Vergaderen met Microsoft Teams is een handige manier om bij te praten met collega's zonder dat iedereen fysiek in dezelfde ruimte zit. U kunt met verschillende apparaten deelnemen aan een Microsoft Teams-vergadering en er zijn verschillende manieren om u aan te melden.

Als je met een code wilt deelnemen aan een Microsoft Teams-vergadering, maar niet zeker weet hoe je dat moet doen, dan is dit het artikel voor jou. We laten u zien hoe u kunt deelnemen op een pc, iPhone, Android en iPad.
Deelnemen aan een vergadering in Microsoft Teams met een code op een pc
Als je een code nodig hebt om deel te nemen aan een vergadering, wordt deze geleverd door de Teams-host en deelnemen met een code is relatief eenvoudig. U kunt Microsoft Teams openen via uw pc door de Teams-app te downloaden of door naar de Teams-website te gaan. Volg de onderstaande stappen om deel te nemen aan een vergadering met een code op uw pc:
hoe u al uw Facebook-foto's kunt downloaden
- Download en installeer de Teams-app of open de Teams-webpagina in een webbrowser. Als de Teams-app al is geïnstalleerd, open je gewoon het pictogram van de Teams-app.
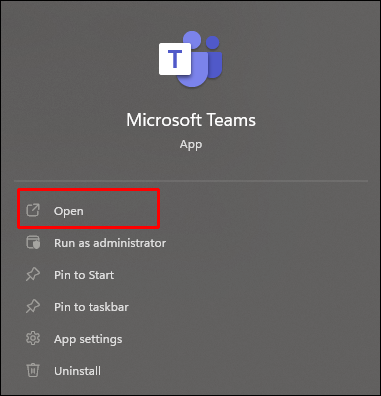
- Tik aan de linkerkant van het scherm op de Teams icoon.
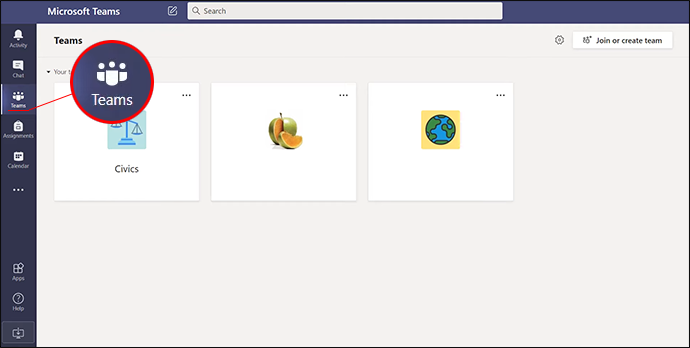
- Selecteer Doe mee of maak een team .
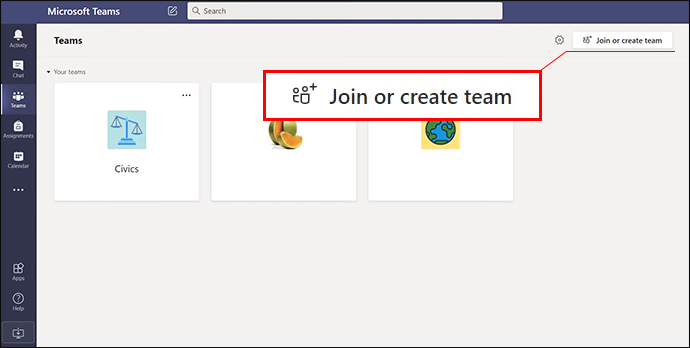
- Plak of typ de code in het Voer code in raam.
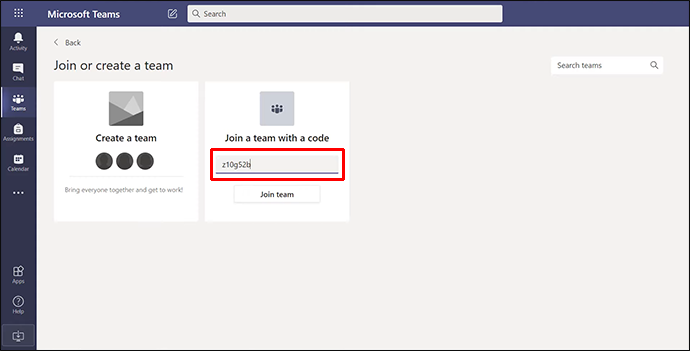
- druk op Meedoen om de vergadering binnen te gaan.
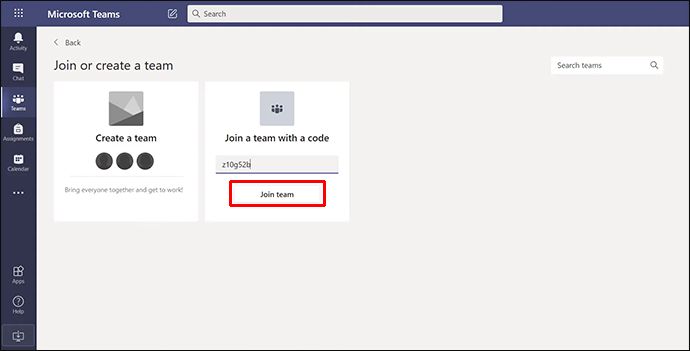
Als de vergadering is gestart, wordt u er automatisch naartoe geleid. Als dit niet het geval is, wordt u mogelijk doorverwezen naar een lobby en wordt u door de gastheer toegelaten zodra de vergadering is begonnen.
U kunt ook deelnemen aan een Teams-vergadering door op de uitnodiging in uw e-mail of uw Teams-agenda te tikken. Tik gewoon op de uitnodigingslink en volg de bovenstaande instructies.
Deelnemen aan een vergadering in Microsoft Teams met een code op een iPhone
Soms heb je een code nodig om deel te nemen aan een vergadering, die wordt verstrekt door de Teams-host. Gelukkig is het proces eenvoudig. U kunt ook met uw iPhone deelnemen aan een vergadering in Microsoft Teams. Toegang tot de vergadering kan worden gedaan via de Teams-app of door met een webbrowser naar de Teams-website te gaan. Volg deze instructies om op uw iPhone deel te nemen aan een vergadering met een code:
- Download en installeer de Teams-app of open de Team-webpagina met een webbrowser. Als je de app hebt, klik dan op het Teams-icoon.
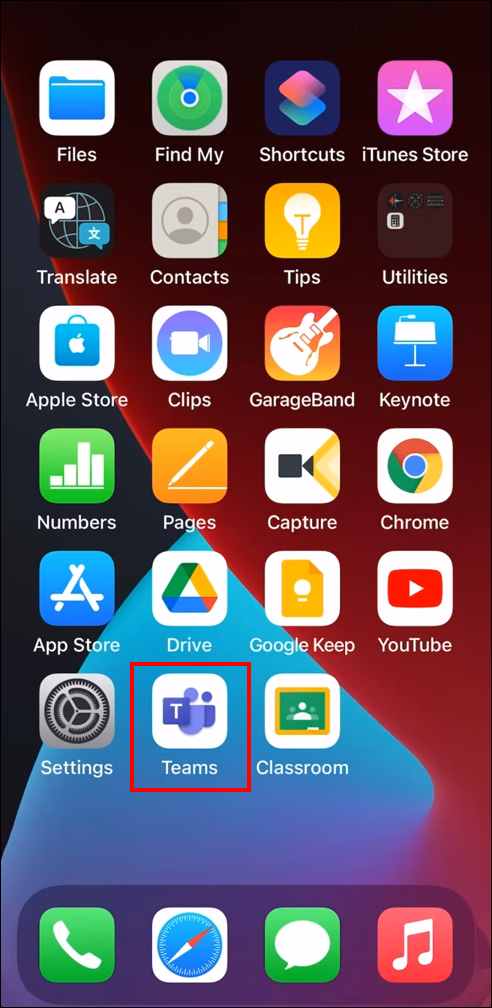
- Zoek en tik op de Teams knop gevonden aan de onderkant van het scherm.
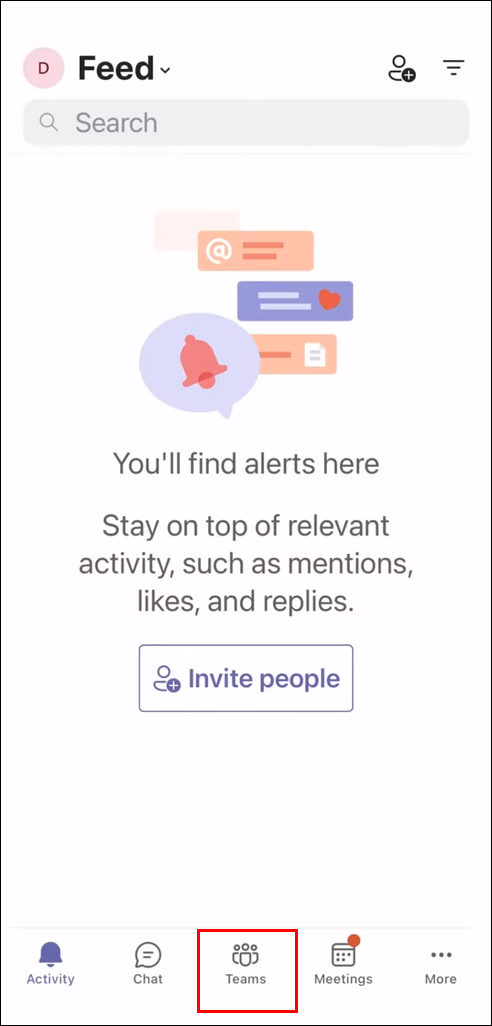
- Kiezen Word lid van een team met een code .
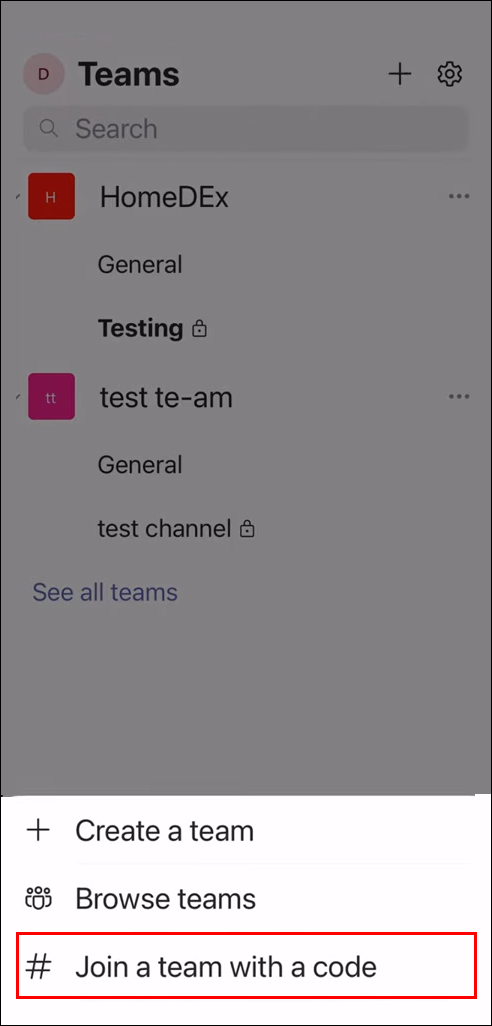
- Typ of plak de code in het venster.

- Klik Meedoen .

Als de vergadering bezig is, wordt u er rechtstreeks naartoe geleid. Als het nog niet is begonnen, wordt u mogelijk in een lobby geplaatst en zal de gastheer u toelaten wanneer de vergadering begint.
Als u een uitnodiging voor een Teams-vergadering via e-mail hebt ontvangen of in uw Teams-agenda staat, kunt u toegang krijgen tot de vergadering door op de link te tikken en de bovenstaande instructies te volgen.
Deelnemen aan een vergadering in Microsoft Teams met een code op een Android-apparaat
Soms is een code vereist om deel te nemen aan een vergadering en wordt deze door de gastheer verstrekt. Het proces om lid te worden is eenvoudig. Net als bij de hierboven beschreven methoden, kunt u met uw Android-apparaat toegang krijgen tot een Microsoft Teams-vergadering. Om deel te nemen aan een vergadering, moet u de Teams-app downloaden en vervolgens deze stappen volgen:
- Download en installeer de Teams-app. Als je het al hebt geïnstalleerd, tik je op het Teams-pictogram.
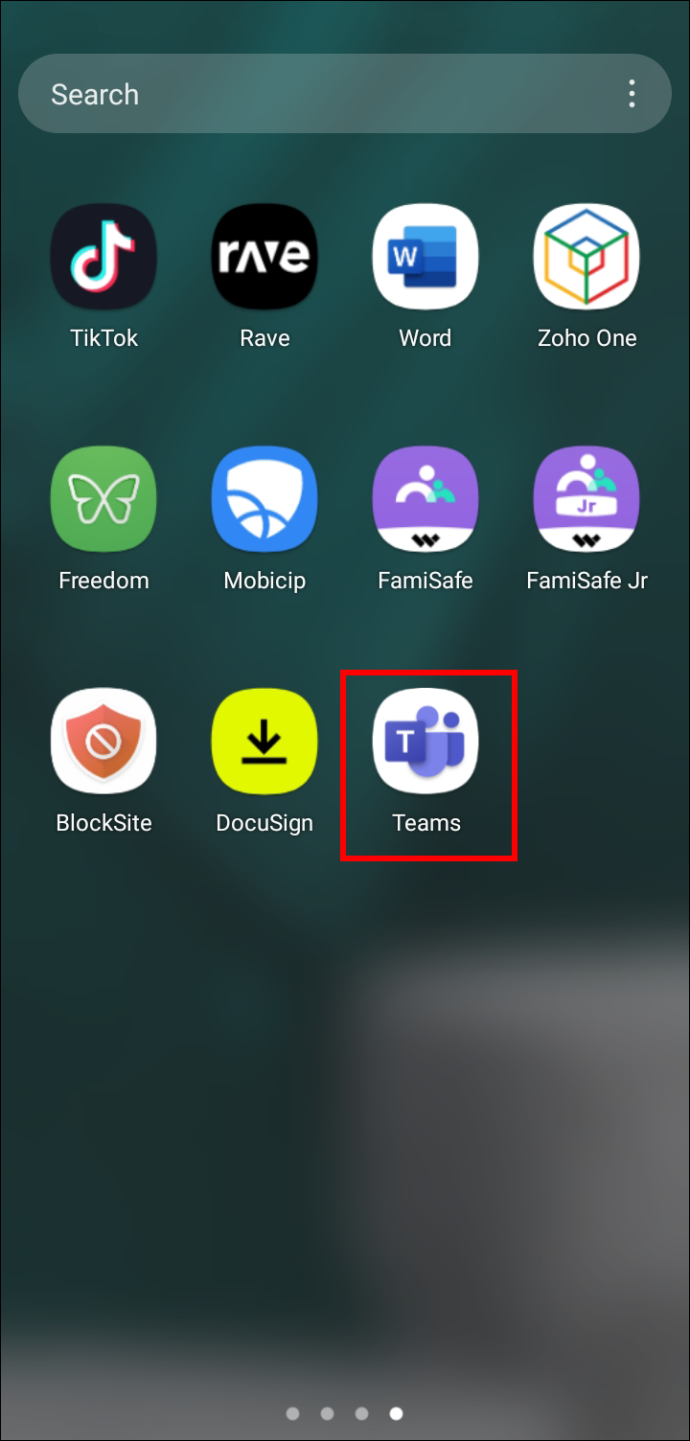
- Selecteer de Teams knop onderaan het scherm.
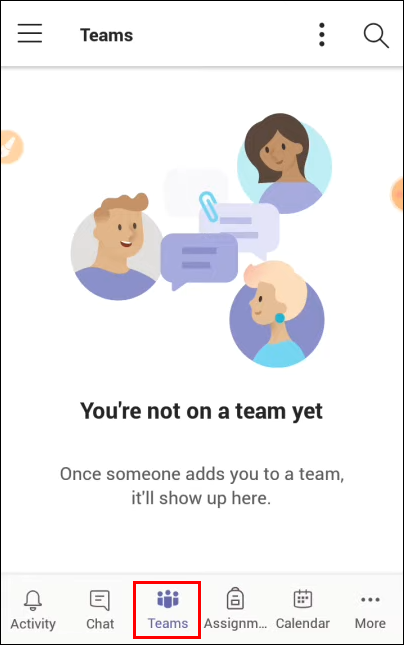
- Kraan Word lid van een team met een code .
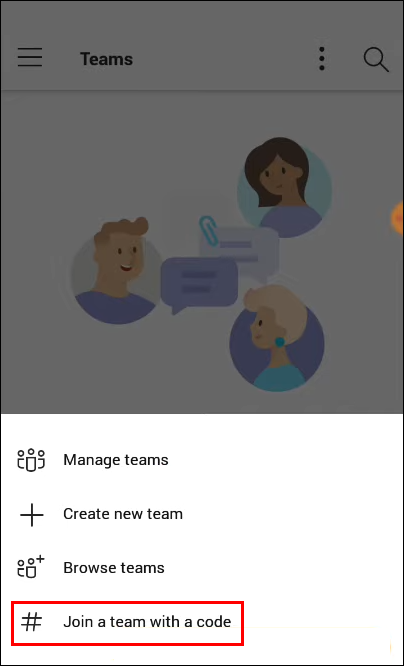
- Plak of typ de code in het venster.

- Kiezen Meedoen .

U wordt naar de vergadering geleid als deze al is gestart. Als u vroeg bent, wordt u mogelijk in een lobby geplaatst en zal de gastheer u aan de vergadering toevoegen zodra deze begint.
U kunt ook deelnemen aan een Teams-vergadering als u een uitnodiging via e-mail hebt ontvangen of als deze in uw Teams-agenda staat. Tik gewoon op de uitnodigingslink en volg de bovenstaande instructies.
Deelnemen aan een vergadering in Microsoft Teams met een code op een iPad
Als u met een code moet deelnemen aan een vergadering, is dit een relatief eenvoudig proces. Met een iPad kunt u deelnemen aan een Teams-vergadering via de Teams-app of een webbrowser. Ga als volgt te werk om deel te nemen aan een Teams-vergadering met uw iPad:
- Download en installeer de Teams-app of open de Teams-website in een webbrowser. Voor degenen die de Teams-app al hebben geïnstalleerd, drukt u op het pictogram van de Teams-app om te openen.
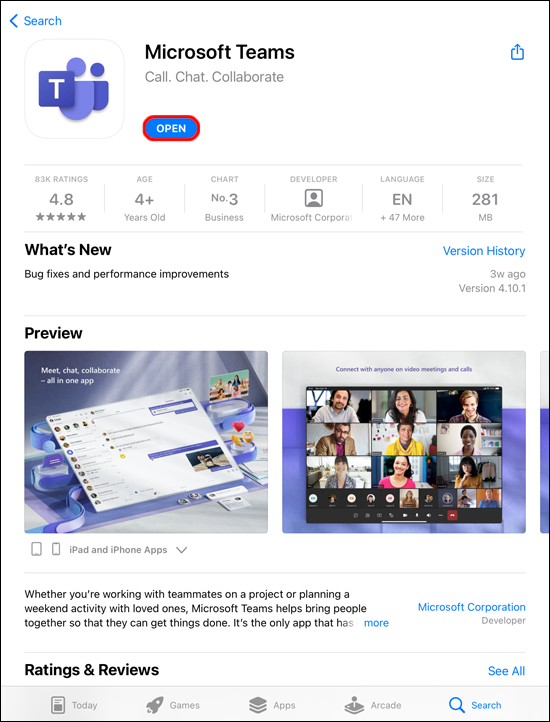
- Tik onderaan het scherm op de Teams knop.
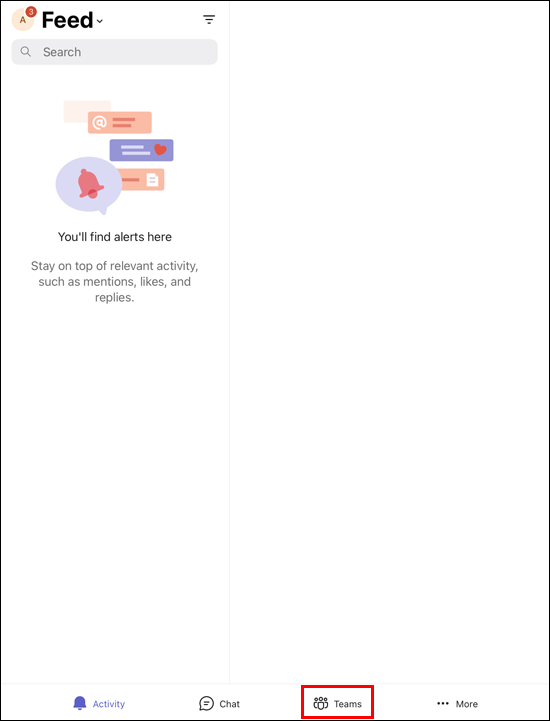
- Klik Word lid van een team met een code .
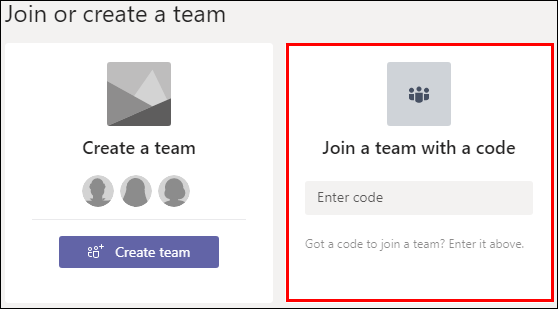
- Hier kun je de code plakken of typen.
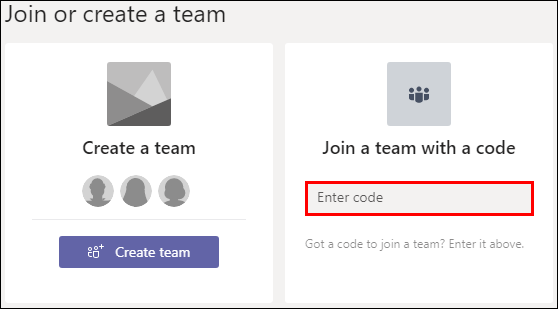
- Kraan Word lid van Team .
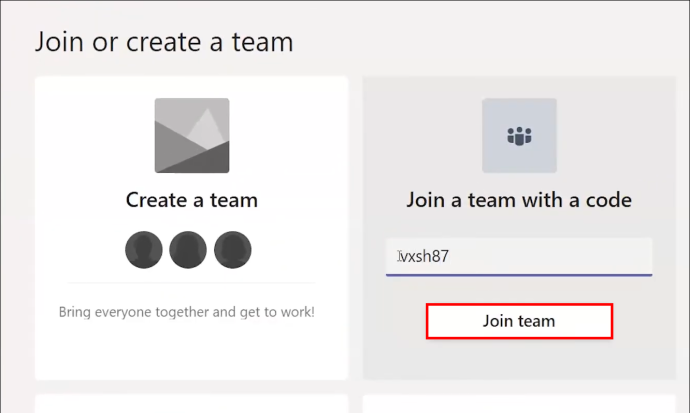
Als de Teams-vergadering bezig is, wordt u er automatisch naartoe geleid. Als het niet is gestart, wordt u mogelijk in een lobby geplaatst. De gastheer van de vergadering voegt u toe zodra de vergadering begint.
Mogelijk bent u uitgenodigd voor een Teams-vergadering met een uitnodiging die u per e-mail is toegestuurd. De vergadering kan ook worden vermeld in uw Teams-agenda. U kunt deelnemen aan de vergadering door op de link te tikken en de bovenstaande instructies te volgen.
Veelgestelde vragen
Moet ik een Teams-account hebben om deel te nemen aan een vergadering?
U hoeft geen Teams-account te hebben om deel te nemen aan een vergadering. Iedereen die een Microsoft Teams-vergadering host, kan mensen van buiten zijn organisatie uitnodigen en ze hebben de Teams-app niet nodig. De host van de vergadering kan een gastaccount aanmaken.
hoe te zien wat Facebook over mij weet
Kan ik via een kanaal deelnemen aan een Teams-vergadering?
Ja. Als de vergadering plaatsvindt in een kanaal, navigeert u eenvoudig naar dat kanaal en selecteert u 'Deelnemen'.
Hoe zet ik een geïmproviseerde Teams-vergadering op?
Er zijn slechts een paar eenvoudige stappen nodig om een Teams-vergadering te maken. Het enige wat je nodig hebt is de Teams-app of gebruik de Teams-webpagina. Ga als volgt te werk om een vergadering in Teams te maken:
1. Open de Teams-app of ga naar de Teams-website.
2. Selecteer aan de linkerkant van het Teams-scherm Kalender .
3. Klik op in de rechterbovenhoek Ontmoet nu .
4. Geef uw vergadering een titel en selecteer of u wel of geen video wilt gebruiken en kies een audiobron.
5. Tik op Word nu lid om de vergadering te beginnen.
6. In de rechterbovenhoek, net onder Mensen , typ de naam of het telefoonnummer in van degenen die u wilt bijwonen.
7. U kunt ook een uitnodigingslink via e-mail of sms plakken door te selecteren Deelnamegegevens kopiëren .
Krijg snel toegang tot Microsoft Teams-vergaderingen
Deelnemen aan een Microsoft Teams-vergadering met een code kan op verschillende apparaten. U kunt deelnemen door de Teams-app te gebruiken of door met een browser naar de webpagina van Microsoft Teams te navigeren. U hoeft niet eens een Teams-account te hebben om deel te nemen aan een vergadering. Het hele proces is eenvoudig.
hoe doe je een duet op tiktok
Heb je een code moeten gebruiken om deel te nemen aan een Microsoft Teams-vergadering? Heb je dezelfde methoden gevolgd die in dit artikel worden beschreven? Laat het ons weten in de comments hieronder.






![Welke Amazon Fire Stick is de nieuwste? [oktober 2021]](https://www.macspots.com/img/devices/65/which-amazon-fire-stick-is-newest.jpg)

