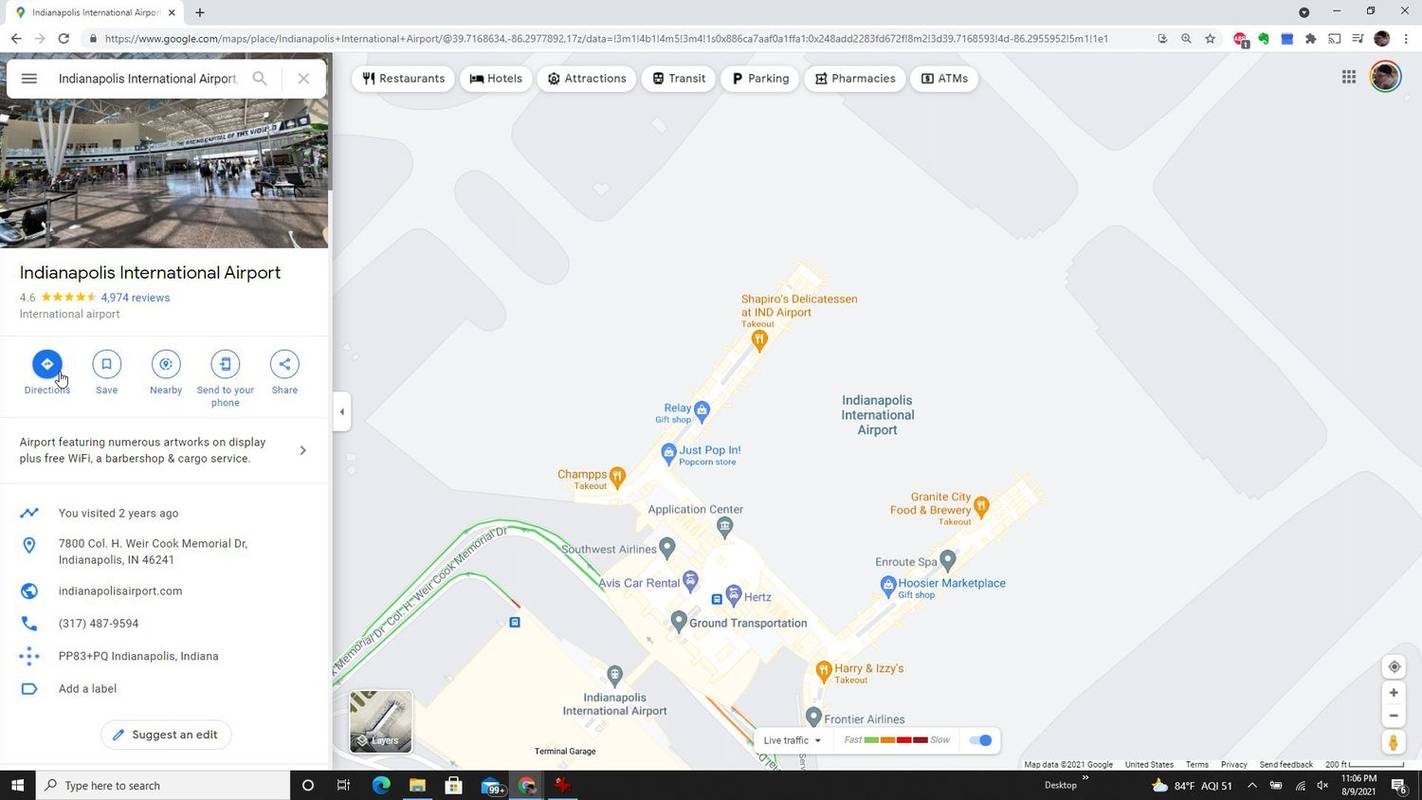Vandaag zullen we zien hoe u een partitie of volume op uw schijf in Windows 10 kunt verwijderen. Dit kan handig zijn als u een oude partitie op uw schijf heeft die u niet gaat gebruiken. In dit geval kunt u het verwijderen en samenvoegen met een andere partitie om de grootte te vergroten. In moderne Windows kan dit worden gedaan zonder tools van derden te gebruiken.
Advertentie
Windows 10 slaapsnelkoppeling op bureaublad
Onthoud: Als u een partitie / volume verwijdert, worden alle gegevens, bestanden en mappen vernietigd. Het zal moeilijk zijn om uw gegevens te herstellen na de bewerking, dus controleer van tevoren of u een back-up moet maken van enkele bestanden van de partitie die u gaat verwijderen.
Notitie: Met de ingebouwde tools kunt u een systeem- of opstartpartitie niet verwijderen.
Nadat u een partitie / volume op uw schijf hebt verwijderd, krijgt u daarvoor niet-toegewezen ruimte. U kunt het gebruiken om een andere partitie uit te breiden door deze niet-toegewezen ruimte eraan toe te voegen. De procedure wordt in detail behandeld in het artikel
Een partitie uitbreiden in Windows 10
Windows 10 biedt een aantal methoden die u kunt gebruiken om uw partities uit te breiden. Deze omvatten Schijfbeheer, de consoletool 'DiskPart' en PowerShell. Voordat u verder gaat, moet u ervoor zorgen dat uw gebruikersaccount beheerdersrechten . Volg nu de onderstaande instructies.
Om een partitie in Windows 10 te verwijderen , doe het volgende.
- Druk tegelijkertijd op de Win + X-toetsen.
- Selecteer Schijfbeheer in het menu.

- Klik in Schijfbeheer met de rechtermuisknop op de partitie die u wilt verwijderen.
- SelecteerVolume verwijderenin het contextmenu.

Als de opdracht 'Delete Volume ...' niet beschikbaar is, geeft dit aan dat de partitie in gebruik is, of dat het een systeem- of opstartpartitie kan zijn. - Klik op de knop 'Ja' om de bewerking te bevestigen.

Je bent klaar.
Het proces duurt een paar seconden, maar Schijfbeheer toont geen voortgangsbalk. Zodra het proces is voltooid, wordt de nieuwe partitie-indeling van de schijf weergegeven.
Verwijder een partitie met DiskPart
DiskPart is een opdrachtinterpreter in tekstmodus die is gebundeld met Windows 10. Met deze tool kunt u objecten (schijven, partities of volumes) beheren door middel van scripts of door directe invoer vanaf de opdrachtprompt.
Tip: DiskPart kan worden gebruikt om een schijf of partitie veilig te wissen.
Om een partitie te verwijderen met DiskPart , doe het volgende.
- Open een verhoogde opdrachtprompt .
- Type
diskpart. - Type
lijstvolumeom alle schijven en hun partities te zien.
- Kijk naar de###kolom in de uitvoer. U moet de waarde ervan gebruiken met de opdracht
selecteer volume NUMMER. Vervang het NUMBER-gedeelte door het daadwerkelijke partitienummer dat u wilt verwijderen.
- Typ om de geselecteerde partitie te verwijderenvolume verwijderen. Zie de volgende schermafbeelding:

Je zou het bericht moeten zienDiskPart heeft het volume succesvol verwijderd.
Ten slotte kunt u PowerShell gebruiken om dezelfde bewerking uit te voeren.
windows 10 herstart startmenu
Breid een partitie uit met PowerShell
- Open een verhoogde PowerShell-instantie .
- Type
Get-Volumeom de lijst met uw partities te zien.
- Noteer de stationsletter van de partitie die u wilt verwijderen en typ de volgende opdracht:
Remove-Partition -DriveLetter drive_letter
Vervang het gedeelte 'stationsletter' door de werkelijke waarde. In mijn geval is het E.

- Typ Y en druk op Enter om de bewerking te bevestigen.
Dat is het!
Gerelateerde artikelen:
- Een partitie uitbreiden in Windows 10
- Een partitie verkleinen in Windows 10
- Stationsletter wijzigen in Windows 10