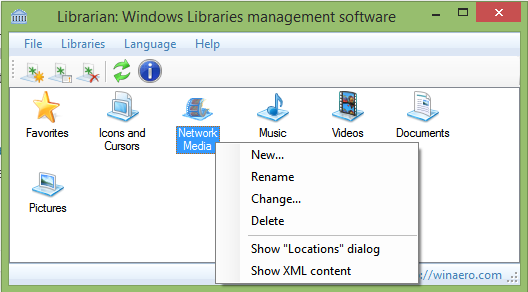AutoPlay is een speciale functie van de shell waarmee de gebruiker snel een gewenste actie kan kiezen voor verschillende mediatypen die u hebt aangesloten of aangesloten op uw computer. U kunt het configureren om uw favoriete app voor het bekijken van afbeeldingen te openen wanneer u een schijf met foto's plaatst, of u kunt automatisch een mediaspeler-app starten voor uw schijf met mediabestanden. Het bespaart u tijd, aangezien de vereiste app automatisch start elke keer dat u uw apparaat aansluit of uw schijf plaatst.
Advertentie
hoe recent bekeken op wens-app te wissen
In Windows 10 zijn er een aantal manieren om AutoPlay in of uit te schakelen. Het kan worden gedaan met Instellingen, het klassieke configuratiescherm of het register . Er is ook een speciale groepsbeleidoptie die kan worden gebruikt om de AutoPlay-functie geforceerd in of uit te schakelen voor alle schijven in Windows 10. Vandaag zullen we zien hoe deze te configureren.
Het beleid kan worden toegepast op alle gebruikersaccounts die op uw computer zijn geregistreerd, of alleen op het huidige gebruikersaccount.
Om AutoPlay uit te schakelen voor alle schijven in Windows 10 , doe het volgende.
- Open Register-editor .
- Ga naar de volgende registersleutel:
HKEY_CURRENT_USER Software Microsoft Windows CurrentVersion Policies Explorer
Tip: zie hoe u met één klik naar de gewenste registersleutel springt .
Als u niet over zo'n sleutel beschikt, maakt u deze gewoon.
- Maak hier een nieuwe 32-bits DWORD-waardeNoDriveTypeAutoRun.Opmerking: zelfs als u dat bent met 64-bits Windows , moet u nog steeds een 32-bits DWORD gebruiken als het waardetype.
Stel het in op 255 in decimalen om AutoPlay voor alle schijven uit te schakelen.
- Om de wijzigingen die door de registeraanpassing zijn aangebracht, van kracht te laten worden, moet u dit doen afmelden en log opnieuw in op uw gebruikersaccount.
Later kunt u hetNoDriveTypeAutoRunwaarde om de AutoPlay-functie te deblokkeren.
Je bent klaar.
Schakel AutoPlay uit voor alle schijven voor alle gebruikers
Om AutoPlay voor alle schijven voor alle gebruikers uit te schakelen, moet u ervoor zorgen dat u dat bent aangemeld als beheerder voordat u verder gaat.
hoe verander je de leeftijd op tiktok
- Open Register-editor .
- Ga naar de volgende registersleutel:
HKEY_LOCAL_MACHINE Software Microsoft Windows CurrentVersion Policies Explorer
Tip: zie hoe u met één klik naar de gewenste registersleutel springt .
hoe de incognitomodus op chrome uit te schakelen
Als u niet over zo'n sleutel beschikt, maakt u deze gewoon.
- Maak hier een nieuwe 32-bits DWORD-waardeNoDriveTypeAutoRun.Opmerking: zelfs als u dat bent met 64-bits Windows , moet u nog steeds een 32-bits DWORD gebruiken als het waardetype.
Stel het in op 255 in decimalen om AutoPlay voor alle schijven uit te schakelen.
- Start Windows 10 opnieuw om de beperking toe te passen, en je bent klaar.
Download kant-en-klare registerbestanden
Om je tijd te besparen heb ik de volgende kant-en-klare registerbestanden gemaakt. U kunt ze hier downloaden:
Download registerbestanden
De undo tweak is inbegrepen.
Schakel AutoPlay uit voor alle schijven met Gpedit.msc
Als u Windows 10 Pro, Enterprise of Education gebruikt editie , kunt u de Local Group Policy Editor-app gebruiken om de hierboven genoemde opties te configureren met een GUI.
Doe het volgende.
- Druk tegelijkertijd op Win + R-toetsen op uw toetsenbord en typ:
gpedit.msc
Druk op Enter.

- Groepsbeleid-editor wordt geopend. Ga naar
Gebruikersconfiguratie Beheersjablonen Windows-componenten AutoPlay-beleid. Schakel de beleidsoptie in Schakel AutoPlay uit en zet het op Alle schijven .
Schakel AutoPlay uit voor alle schijven voor alle gebruikers met Gpedit.msc
- Druk tegelijkertijd op Win + R-toetsen op uw toetsenbord en typ:
gpedit.msc
Druk op Enter.

- Groepsbeleid-editor wordt geopend. Ga naar
Computerconfiguratie Beheersjablonen Windows-componenten AutoPlay-beleid. Schakel de beleidsoptie in Schakel AutoPlay uit en zet het op Alle schijven .
Interessante artikelen:
- Back-up AutoPlay-instellingen in Windows 10
- AutoPlay in- of uitschakelen in Windows 10