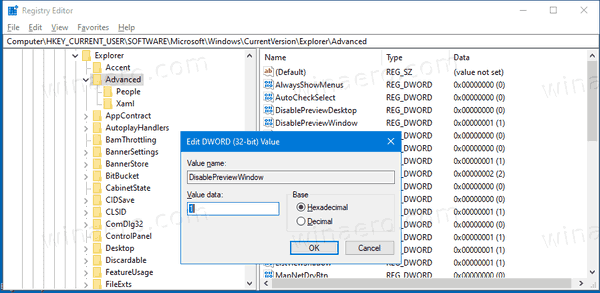Bureaubladvoorbeelden uitschakelen voor Live Thumbnails van de taakbalk in Windows 10
Als u in Windows 10 de muisaanwijzer over een taakbalkknop van een actieve app of een groep apps beweegt, verschijnt er een miniatuurvoorbeeld op het scherm. Voor een enkel venster toont het een enkele miniatuur, en voor meerdere vensters toont het een aantal miniatuurvoorbeelden achter elkaar. Wanneer u de muisaanwijzer over een voorbeeldminiatuur beweegt, worden andere geopende vensters gedimd en wordt een voorbeeld van de app weergegeven. Als u wilt, kunt u deze functie uitschakelen.
Advertentie
Zoals u wellicht weet, heeft Windows 7 een opnieuw ontworpen taakbalk geïntroduceerd die de geliefde klassieke functies heeft verlaten, maar enkele leuke verbeteringen heeft geïntroduceerd, zoals grote pictogrammen, springlijsten, versleepbare knoppen enz. Windows 10 wordt geleverd met dezelfde taakbalk. Het heeft niet veel configureerbare instellingen die in de GUI worden weergegeven om zijn gedrag aan te passen, maar er zijn enkele verborgen geheime registerinstellingen die u kunt verfijnen. In dit artikel zullen we zien hoe u de zweefvertraging van de miniatuur van de taakbalk in Windows 10 kunt wijzigen.
Wanneer u de muisaanwijzer over de taakbalkknop van een geopende app beweegt, ziet u een kleine miniatuurweergave van het venster. Zie de volgende schermafbeelding:

Wanneer u de muisaanwijzer over een voorbeeldminiatuur beweegt, worden andere geopende vensters gedimd en wordt een voorbeeld van de app weergegeven. Zie de volgende schermafbeelding:

U kunt dit gedrag uitschakelen en de miniatuurfunctie van de taakbalk minder afleidend maken. Deze functie is soms ook vervelend wanneer u per ongeluk een miniatuur van een taakbalk aanwijst. Nadat u het hebt uitgeschakeld, zal het zweven van de taakbalkminiatuur geen geopende vensters verbergen. Zie de volgende schermafbeelding:

Om bureaubladvoorbeelden uit te schakelen voor Live Thumbnails van de taakbalk in Windows 10,
- Open de Register-editor-app .
- Ga naar de volgende registersleutel.
HKEY_CURRENT_USER Software Microsoft Windows CurrentVersion Explorer Advanced
Zie hoe u naar een registersleutel gaat met één klik . - Wijzig of maak aan de rechterkant een nieuwe 32-bits DWORD-waardeSchakel PreviewWindow uit.
Opmerking: zelfs als u dat bent met 64-bits Windows u moet nog steeds een 32-bits DWORD-waarde maken. - Stel de waardegegevens in op 1 om de functie uit te schakelen.
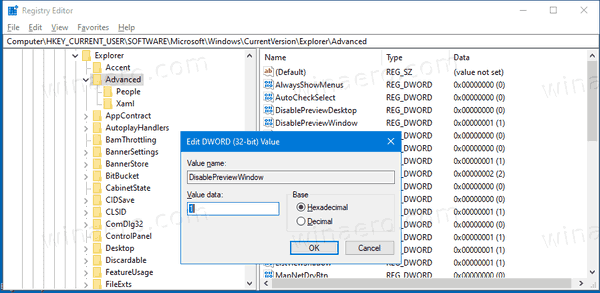
- Om de wijzigingen die door de registeraanpassing zijn aangebracht, van kracht te laten worden, moet u dit doen afmelden en log in op uw gebruikersaccount. Als alternatief kunt u herstart de Explorer-shell .
Je bent klaar!
Om de functie ongedaan te maken, moet u het Schakel PreviewWindow uit waarde uit het register, of stel het in op 0 (nul). Vergeet daarna niet uit te loggen of Explorer opnieuw te starten.
U kunt ook hebben miniatuurweergaven van taakbalk zijn volledig uitgeschakeld in Windows 10, samen met de preview-functie bureaublad in de rechterhoek (Aero Peek) .
In plaats daarvan kunt u veranderen Thumbnail Threshold op taakbalk om een vensterlijst weer te geven, en wijzig de miniatuurgrootte van het voorbeeld van de taakbalk .
laat snapchat zien wanneer je een verhaal opnieuw afspeelt
Dat is het
Interessante artikelen:
- Krijg klassieke taakbalk in Windows 10 (schakel gegroepeerde knoppen uit)