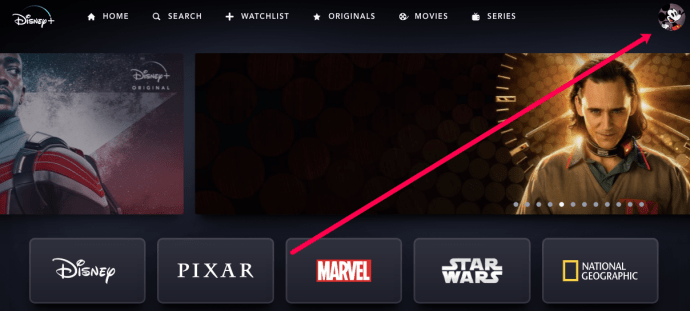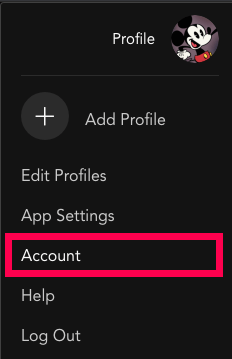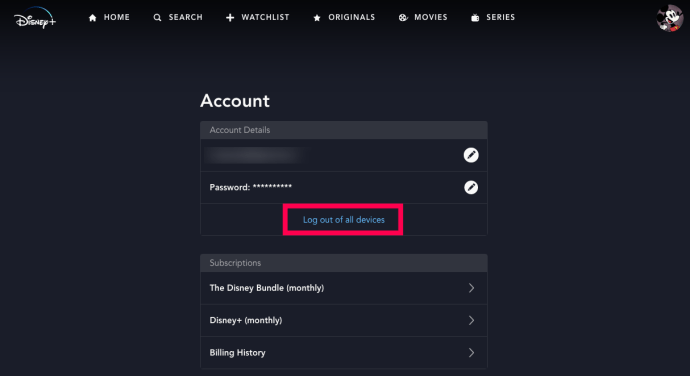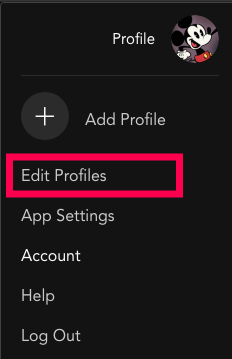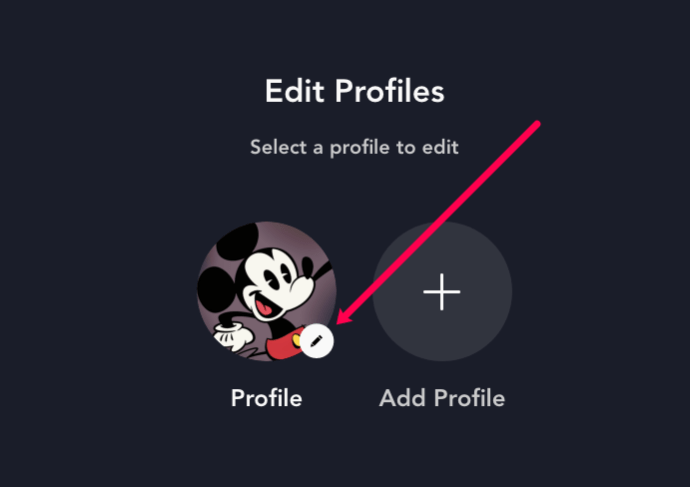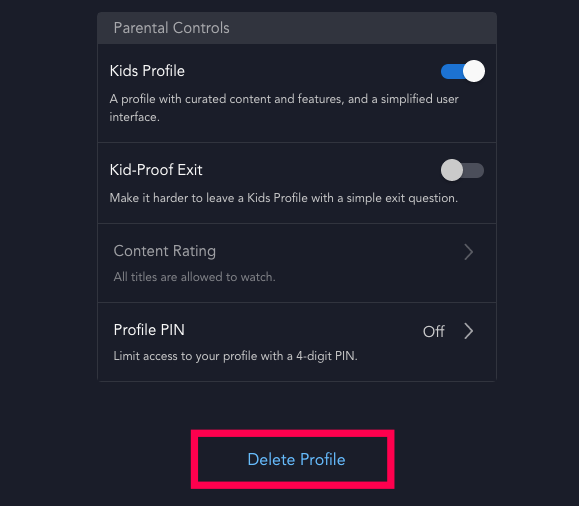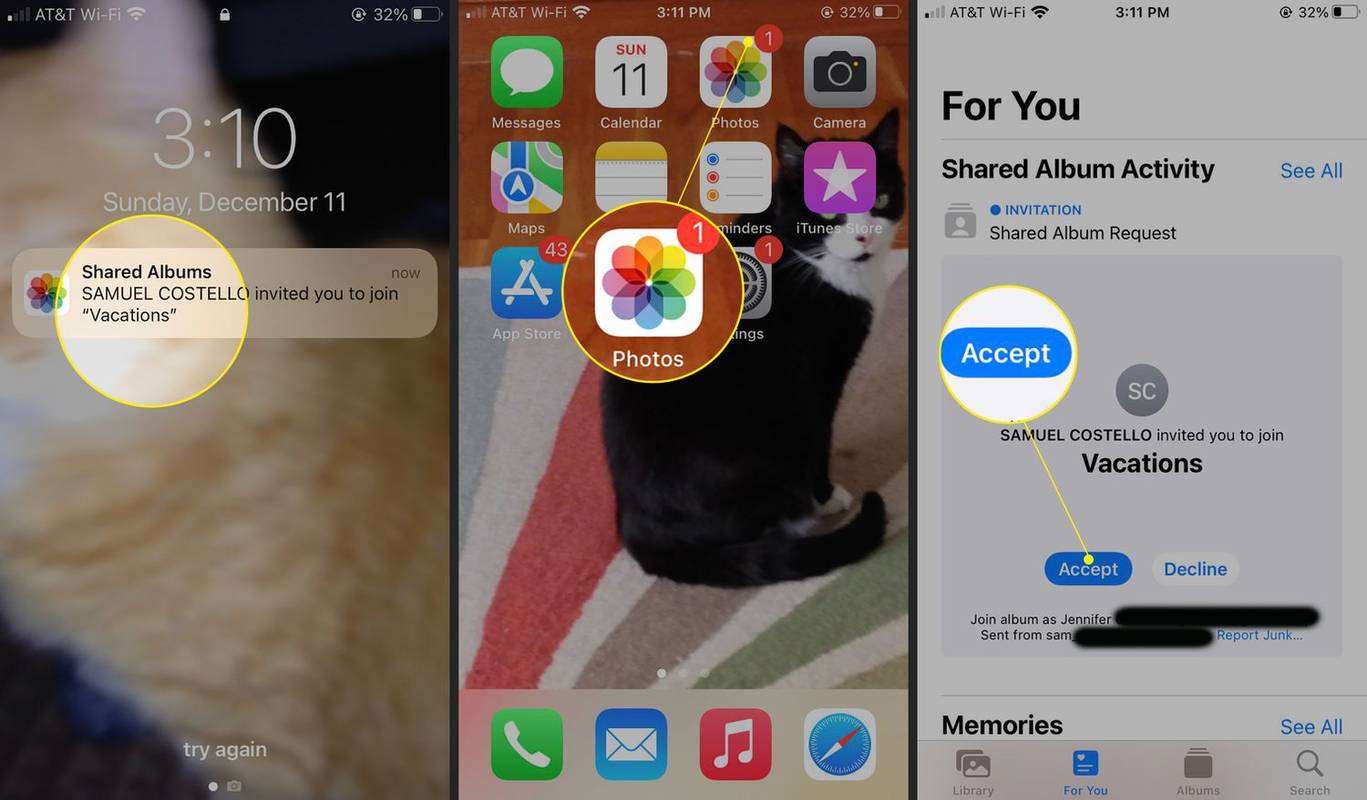Disney Plus is zo'n geweldig streamingplatform, accounts zijn een doelwit geworden voor hackers. De beste oplossing als uw account was getarget of als u er achterdochtig over bent, is om uit te loggen bij alle apparaten.

Dit is relatief eenvoudig. In dit artikel leggen we het uitlogproces in detail uit en geven we je wat extra veiligheidstips en -trucs voor Disney Plus-accounts.
Uitloggen bij alle apparaten op Disney Plus
Laten we meteen beginnen met uitloggen bij alle apparaten die aan uw account zijn gekoppeld. Volg de instructies van de officiële Disney Plus-ondersteuningspagina:
wanneer is google earth voor het laatst geüpdatet?
- Bezoek de Disney Plus website in uw browser (elke computerbrowser zal het doen).
- Log in en klik op je accountknop (Disney noemt het Character).
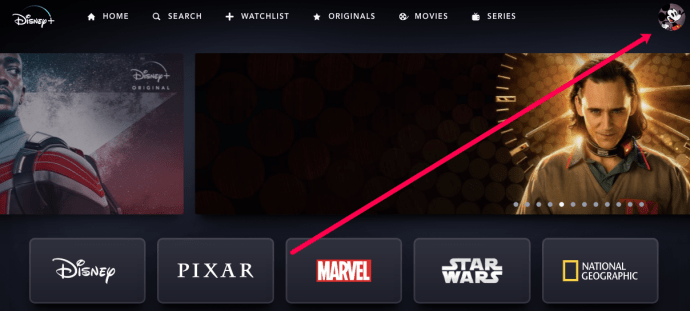
- Kies vervolgens de optie ‘Account’.
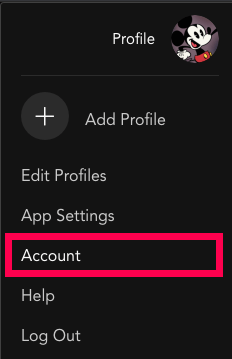
- Selecteer ten slotte de optie ‘Uitloggen bij alle apparaten’.
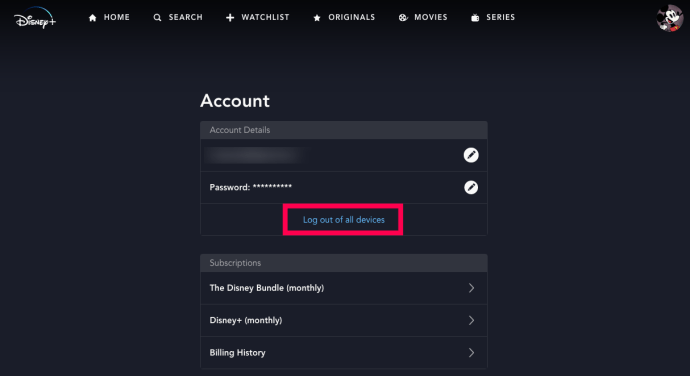
Deze methode is de beste manier om ervoor te zorgen dat niemand anders toegang heeft tot uw Disney-account. Alle apparaten, behalve het apparaat dat u momenteel gebruikt, worden verwijderd. U moet hiermee doorgaan als uw account in gevaar is.
Merk op dat het verwijderen van de apparaten niets te maken heeft met uw kijkprofielen. Deze profielen zijn aan uw account gekoppeld. Ze blijven verbonden, zelfs nadat u zich op alle apparaten heeft afgemeld.

Hoe u uw kijkprofielen op Disney Plus kunt verwijderen
Misschien wilt u enkele Disney Plus-profielen verwijderen, vooral als u het maximale aantal profielen (tien) hebt. Het verwijderen van kijkprofielen is handig om uw account overzichtelijker te maken. Hier is hoe het te doen:
- Start opnieuw de Disney Plus-website en log in.
- Klik op de tekenoptie bovenaan uw scherm.
- Kies vervolgens Profielen bewerken.
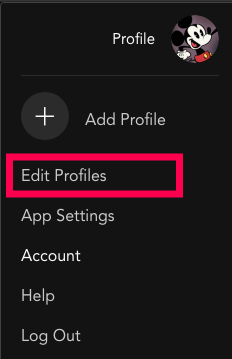
- Bewerk vervolgens het profiel met de potloodknop ernaast.
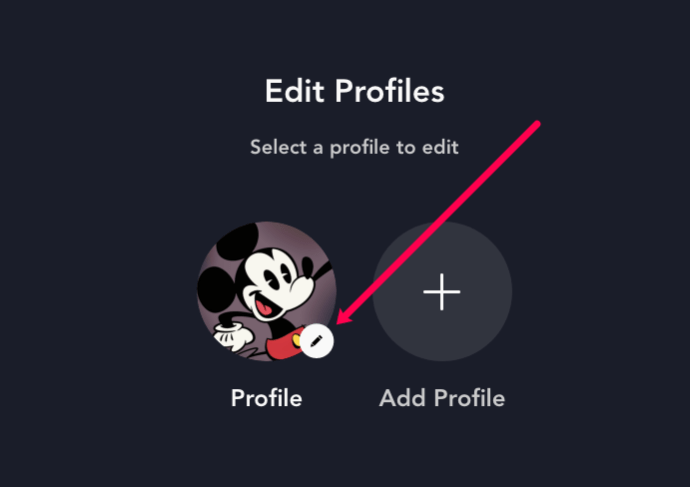
- Kies ten slotte Profiel verwijderen.
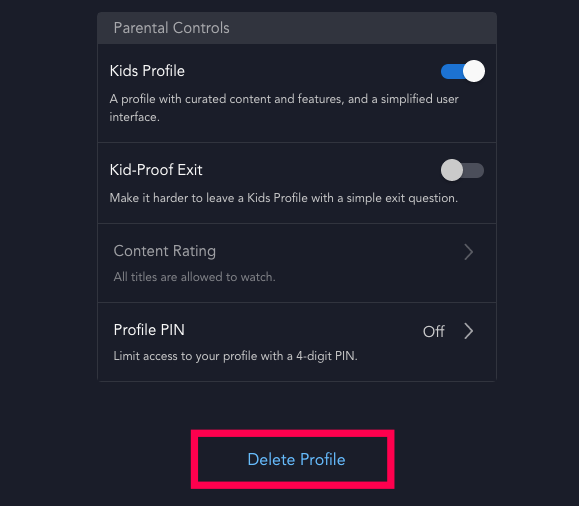
U kunt de stappen herhalen voor zoveel kijkprofielen als u wilt.
In wezen heeft u maar één profiel nodig als u uw account niet deelt. U kunt het oorspronkelijke Disney Plus-profiel niet verwijderen. Later kunt u profielen toevoegen in het menu Profielen bewerken, voor het geval u van gedachten verandert. Zorg ervoor dat u de wijzigingen opslaat wanneer u nieuwe profielen maakt, wat niet nodig is wanneer u ze verwijdert.
Extra voorzorgstips
Nu we het hoofdonderwerp hebben behandeld, gaan we eens kijken naar enkele van de algemene maatregelen die u kunt nemen om uw Disney Plus-account te beschermen. Wijzig uw wachtwoord zodra u het vermoeden krijgt dat uw account is gecompromitteerd. Volg deze stappen:
- Open uw Disney Plus-accountpagina nadat u zich heeft aangemeld met een browser.
- Kies de optie Wachtwoord wijzigen.
- Voer het vorige wachtwoord en het nieuwe in.
- Als dat is gebeurd, klikt u op Opslaan.

Dat was toch makkelijk? Waarom ga je niet een stap verder en verander je ook je e-mailadres?
hoe krijg je volume op Amazon Fire Stick?
- Open opnieuw uw Disney Plus-accountpagina.
- Kies de optie E-mail wijzigen.
- Voer uw nieuwe e-mailadres in. U kunt een bestaande gebruiken of een nieuw e-mailaccount maken met een gratis e-mailclient zoals Gmail.
- Bevestig de authenticiteit van de gebruiker door uw huidige Disney Plus-wachtwoord in te voeren.
- Sla de wijzigingen op als u klaar bent.

Voor het geval uw account is gehackt

Als iemand uw Disney Plus-account heeft gehackt en u kunt dit bevestigen (iemand heeft bijvoorbeeld uw wachtwoord gewijzigd), neem dan contact op met Disney-ondersteuning meteen. We raden ook aan om uw bankrekening en laatste online afschrift te controleren. Als er geld ontbreekt, heeft iemand mogelijk de creditcard gebruikt die aan uw Disney Plus-account is gekoppeld. Als dit gebeurt, kunt u het beste contact opnemen met uw bank; zij zullen u vertellen wat u moet doen.
Veel Gestelde Vragen
Disney Plus is nog steeds een nieuwe streamingdienst, dus er valt nog veel te leren. Gelukkig hebben we u gedekt. Als je nog vragen hebt, blijf dan lezen!
Kan ik van slechts één apparaat uitloggen?
Helaas niet. Net als bij de meeste andere streamingdiensten kun je alleen op afstand uitloggen bij alle apparaten. Als u toegang heeft tot alle apparaten, kunt u zich daar natuurlijk bij afmelden.
Om op de meeste apparaten uit te loggen bij uw Disney Plus-account, klikt u op uw profielpictogram en klikt u onderaan op ‘Uitloggen’.
Hoe zorg ik ervoor dat iemand niet inlogt op mijn account?
De eerste verdedigingslinie tussen de beveiliging van uw account en een indringer is uw wachtwoord. Gebruik een sterk wachtwoord met tekens, hoofdletters en cijfers. Zorg er ook voor dat u dit wachtwoord niet aan iemand geeft die u niet vertrouwt en dat u het ook niet voor andere accounts gebruikt.
Omdat Disney Plus nog geen tweefactorauthenticatie biedt, is het bijhouden van een sterk, bijgewerkt wachtwoord echt de enige optie om uw account te beschermen.
Als ik mijn abonnement opzeg, wordt iedereen dan uitgelogd?
Technisch gezien niet. Als u uw Disney Plus-abonnement opzegt, kunt u geen inhoud meer zien, maar wordt u gevraagd uw abonnement opnieuw te starten. Als de andere gebruiker besluit uw abonnement opnieuw te starten, kunt u hem echt niet stoppen.
hoe een aangepaste resolutie in te stellen Windows 10
Om deze hoofdpijn te voorkomen, is het het beste om iedereen uit uw account te schoppen, vervolgens het wachtwoord te wijzigen en uw abonnement op te zeggen.
Houd uw account veilig
Tegenwoordig deelt iedereen veel van zijn gevoelige gegevens online, of ze dat nu willen of niet. Hetzelfde geldt voor de Disney Plus-accountgegevens. Deel ze alleen met mensen die u kunt vertrouwen. Anders kan uw gevoelige informatie in gevaar komen.
Een uitstekende manier om dit te voorkomen, is door uw wachtwoord regelmatig te wijzigen en een uniek wachtwoord te gebruiken voor verschillende websites en services. Is uw Disney Plus-account gehackt? Is er nog iets dat u zou willen toevoegen? Deel uw mening en ervaringen in de commentaren hieronder.