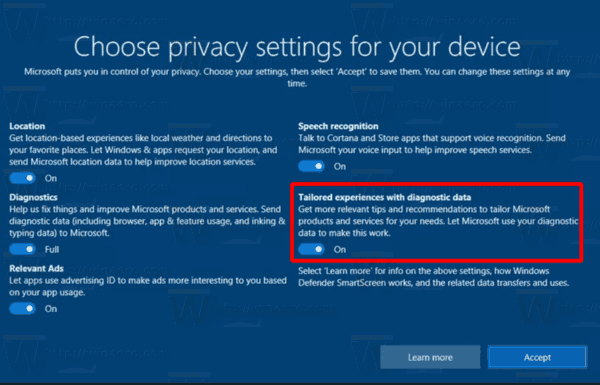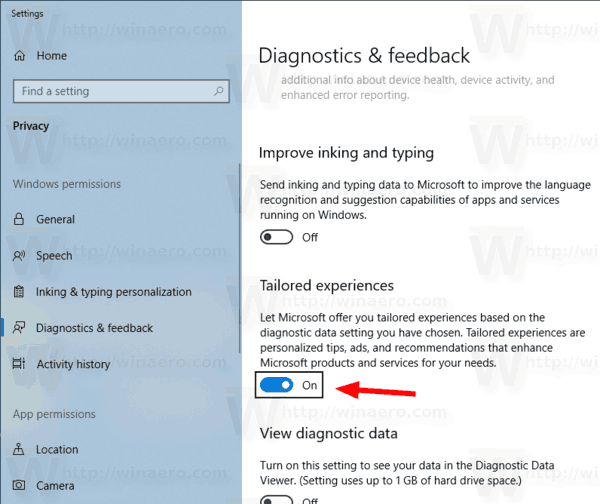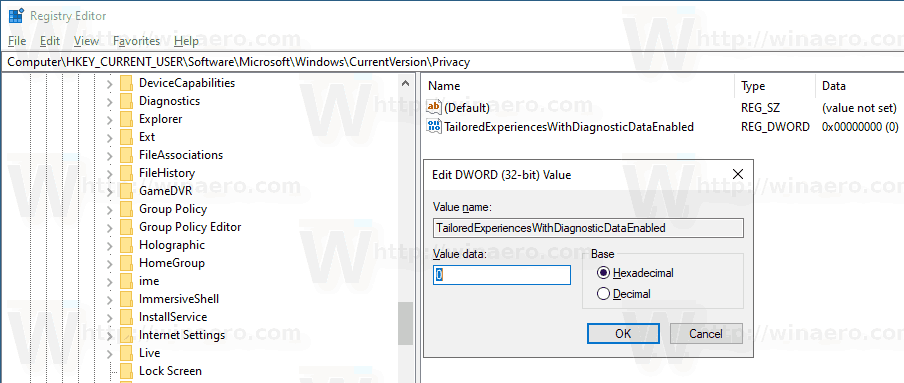DeErvaringen op maatprivacy-instelling is beschikbaar in Windows 10 vanaf build 15019. Deze is standaard ingeschakeld. Als het is ingeschakeld, gebruikt Microsoft diagnostische gegevens om gepersonaliseerde aanbevelingen, tips en aanbiedingen te doen om Windows af te stemmen op de behoeften van de gebruiker en het voor hen beter te laten werken. Als u niet tevreden bent met de standaardinstellingen, kunt u deze uitschakelen, zoals hieronder wordt uitgelegd.

kan ik mijn naam veranderen op twitch
Tijdens de voortdurende ontwikkeling van Windows 10 introduceerde Microsoft nieuwe privacyopties in het besturingssysteem. Het bedrijf heeft geprobeerd het privacybeleid transparanter te maken voor de eindgebruiker en expliciet te laten zien welke gegevens worden verzameld. Wanneer u zich aanmeldt bij een nieuw gebruikersaccount of het besturingssysteem installeert, kunt u snel de belangrijke privacy-instellingen wijzigen, zoals advertenties, diagnostische gegevens, locatie en op maat gemaakte ervaringen. In een speciale sectie 'meer informatie' wordt uitgelegd hoe de verzamelde locatie, spraakherkenning, diagnostische gegevens, op maat gemaakte ervaringen en advertentiegegevens worden gebruikt.
Advertentie
Op maat gemaakte ervaringen uitschakelen tijdens de installatie van Windows
- Ga tijdens een schone installatie van Windows 10 door totdat u het Kies privacy-instellingen voor uw apparaat bladzijde.
- Zet de ... uit Ervaringen op maat privacy-optie (zie de schermafbeelding).
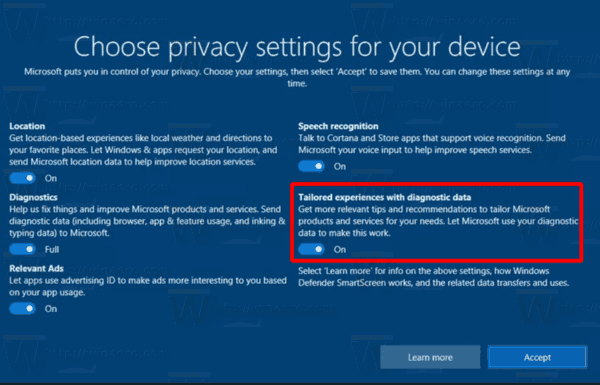
Na installatie van Windows 10 kan de optie worden gewijzigdmeteen van beideInstellingen of een registeraanpassing.
Om op maat gemaakte ervaringen uit te schakelen in Windows 10-instellingen,
- Open de Instellingen app .
- Ga naarPrivacy> Diagnostiek en feedback.
- Scrol aan de rechterkant omlaag naar het Ervaringen op maat sectie.
- Schakel de optie 'Laat Microsoft meer op maat gemaakte ervaringen bieden met relevante tips en aanbevelingen door de door u gekozen instelling voor diagnostische gegevens te gebruiken'.
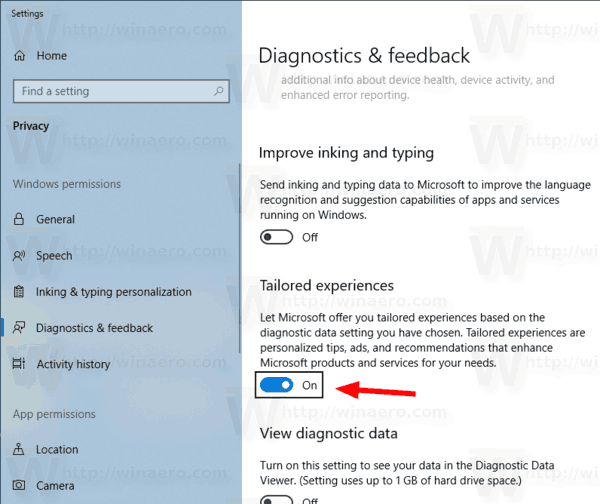
Ten slotte kunt u een registeraanpassing toepassen om de functie uit te schakelen.
Om op maat gemaakte ervaringen uit te schakelen met een registeraanpassing,
- Open de Register-editor-app .
- Ga naar de volgende registersleutel.
HKEY_CURRENT_USER Software Microsoft Windows CurrentVersion Privacy
Zie hoe u naar een registersleutel gaat met één klik .
- Wijzig of maak aan de rechterkant een nieuwe 32-bits DWORD-waarde TailoredExperiencesWithDiagnosticDataEnabled .
Opmerking: zelfs als u dat bent met 64-bits Windows u moet nog steeds een 32-bits DWORD-waarde maken.
Stel de waarde in op 0 om de functie uit te schakelen. Een waardegegevens van 1 zullen het inschakelen.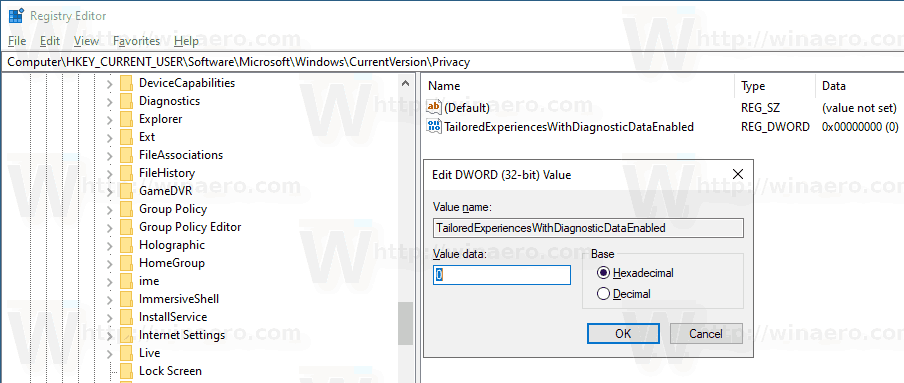
- Om de wijzigingen die door de registeraanpassing zijn aangebracht, van kracht te laten worden, moet u afmelden en log in op uw gebruikersaccount.
Om tijd te besparen, kunt u de volgende kant-en-klare registerbestanden downloaden.
Download registerbestanden
Dat is het.
Gerelateerde artikelen.
- Schakel de ervaring met privacy-instellingen uit bij het inloggen in Windows 10
- Blokkeer of deblokkeer automatische bestandsdownloads voor apps in Windows 10
- Schakel advertentie-ID uit voor relevante advertenties in Windows 10
- Schakel Persoonlijke instellingen voor handschrift en typen verbeteren uit in Windows 10
- Schakel app-toegang tot berichten uit in Windows 10
- Schakel app-toegang tot e-mail uit in Windows 10
- Schakel app-toegang tot oproepgeschiedenis uit in Windows 10
- Schakel app-toegang tot contacten in Windows 10 uit
- Schakel app-toegang tot locatie uit in Windows 10
- Schakel app-toegang tot bestandssysteem uit in Windows 10
- Schakel app-toegang tot accountinformatie uit in Windows 10
- Schakel app-toegang tot agenda uit in Windows 10
- Schakel app-toegang tot microfoon uit in Windows 10
- Beheer app-toegang tot documenten, afbeeldingen en video's in Windows 10