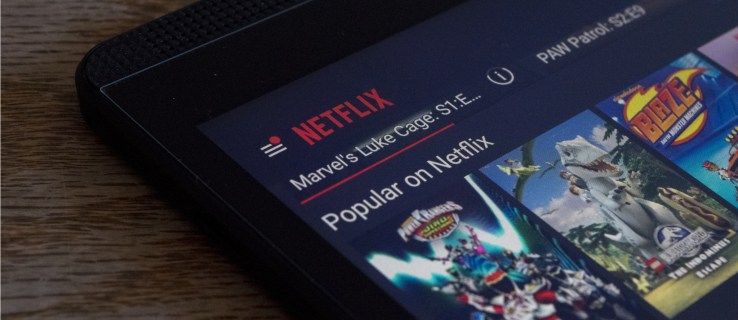Als je Minecraft speelt, zijn er niet veel keuzes voor avatars. Je hebt Steve en Alex, de standaard skins in Minecraft – en dat is alles. Sommige mensen zijn er tevreden mee, maar anderen veranderen hun avatars liever in iets anders. Als je in de laatste groep past, is hier een verrassing voor jou: aangepaste Minecraft-skins. Deze skins zijn volledig vrij van vorm en gepersonaliseerd als spelers dat willen.

De skin alleen krijgen is echter niet genoeg in Minecraft Java. U moet het downloaden en opslaan in uw Minecraft-account. Op die manier kun je genieten van je nieuwe look in plaats van bij Steve of Alex te blijven.
Als je niet zeker weet hoe dat werkt, lees dan verder. We hebben alle stappen uiteengezet om los te komen van 'standaard' in een huid die uw individualiteit beter vertegenwoordigt.
Een skin toevoegen in Minecraft Java op een Mac
Minecraft Java is beschikbaar op Mac, en we beginnen met het exacte proces om aangepaste skins op elke Mac te krijgen. Het proces is ook ongeveer hetzelfde als op een Windows-pc.
Zo krijg je skins voor Minecraft Java op een Mac:
- Download een Minecraft-skin.
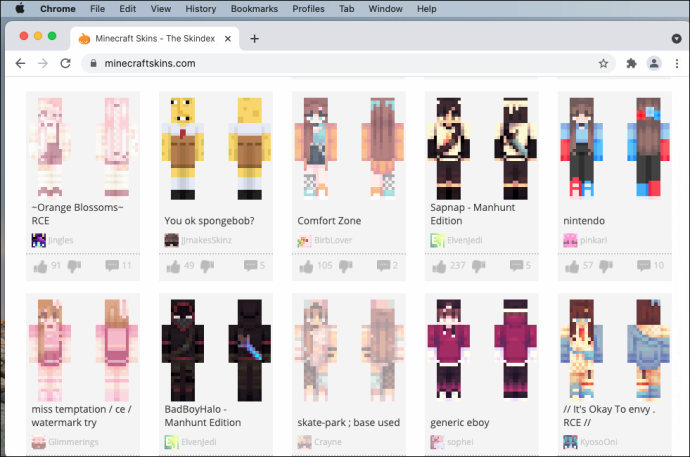
- Open de Minecraft: Java Edition-opstartprogramma .
- In plaats van op de knop Afspelen te drukken, gaat u naar rechts.
- Selecteer in dezelfde rij Huiden .
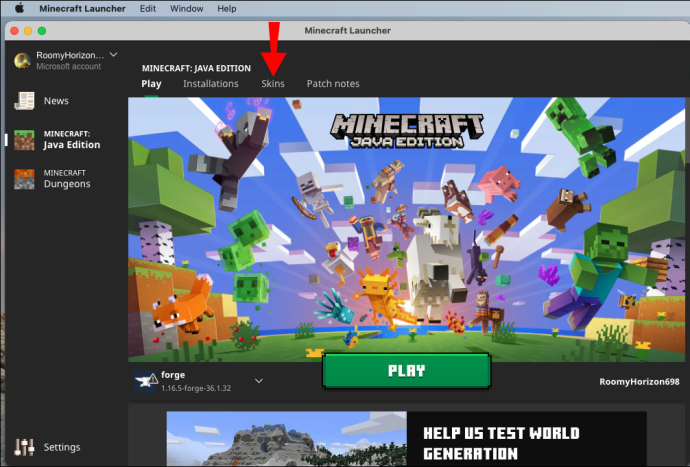
- Selecteer de + teken om een nieuwe skin toe te voegen.
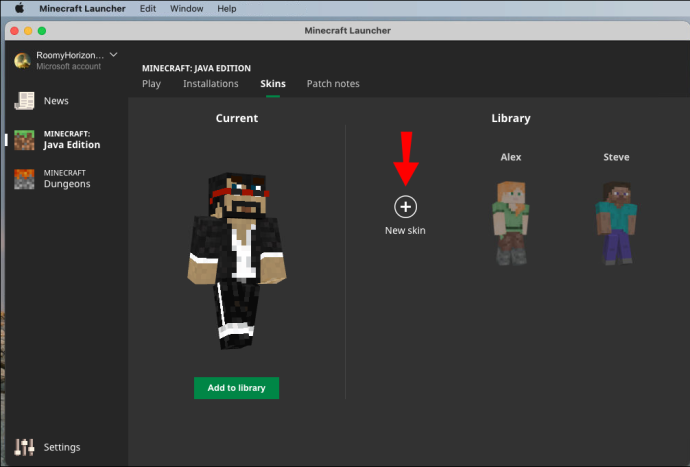
- Blader naar je skin op je computer.
- Selecteer Open om het in de launcher te laden.
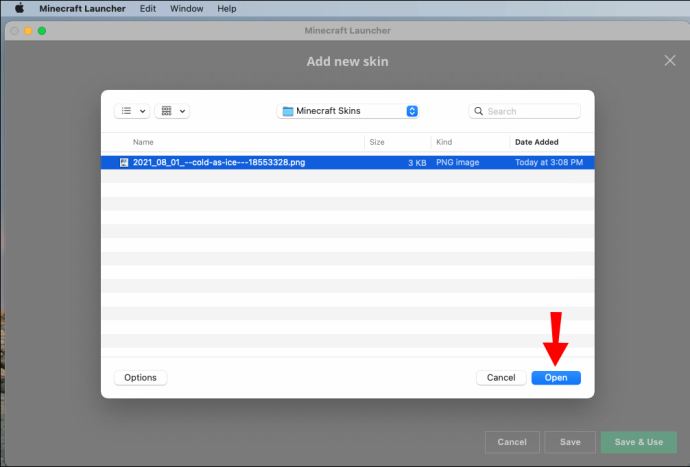
- U kunt uw skin vervolgens een naam geven als u dat wenst en kiezen tussen Klassiek en Dun maten.
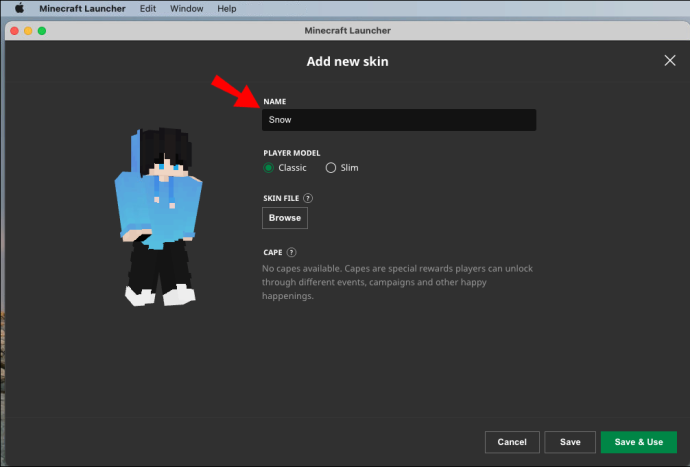
- Selecteer om de instellingen toe te passen Opslaan & gebruiken .

- Start Minecraft: Java Edition en je zou nu de nieuwe skin moeten dragen die je eerder hebt gedownload.
Je kunt skins downloaden van alle websites die ze aanbieden. Deze skins zijn ook beschikbaar om te bewerken als je denkt dat een persoonlijk tintje ze beter zou maken. Niet alle websites worden geleverd met editors, maar als je een programma hebt dat PNG-bestanden kan bewerken, dan kun je ze ook op je computer bewerken.
Zorg ervoor dat de afmetingen en het formaat van de skin voldoen aan de normen van Minecraft. In Java-editie kunnen skins 64 × 64 pixels of 64 × 32 pixels zijn voor een legacy-look. Armen kunnen drie of vier pixels breed zijn.
Uw Minecraft-account gebruiken op Mac
Als je Minecraft: Java Edition niet wilt starten, kun je ook je skin wijzigen via je profiel. Zo gaat u dit doen:
- Log in op uw account op minecraft.net .

- Selecteer het menu in de rechterbovenhoek.
- Kies uit de vervolgkeuzelijst Profiel .
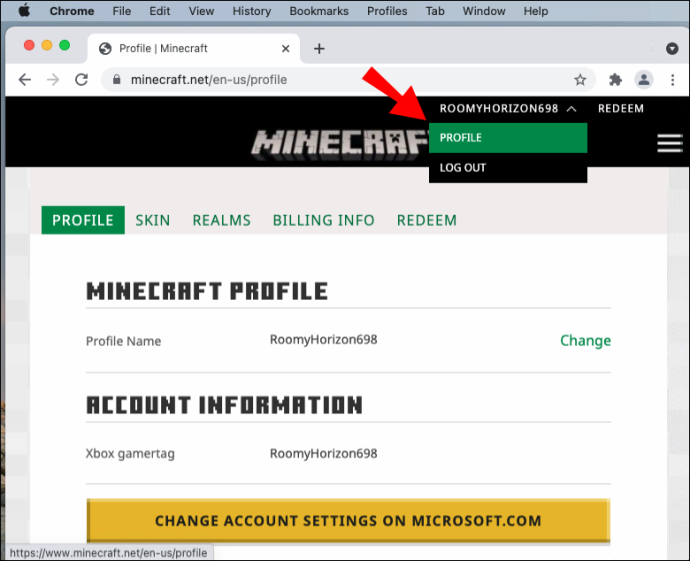
- Onder Huid , selecteer de Bladeren knop.
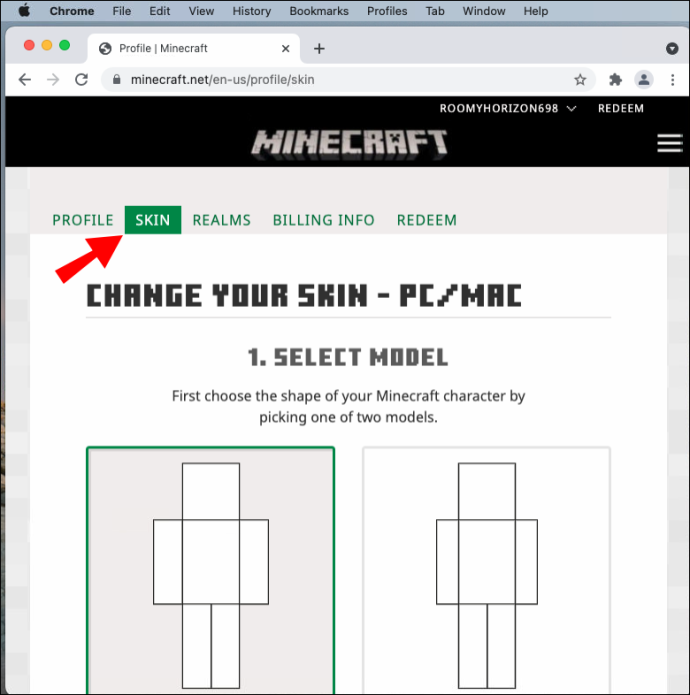
- Klik Selecteer een bestand .
- Navigeer naar de map waar je skins zijn.
- Kies de skin die je wilt kiezen.
- Selecteer Open .
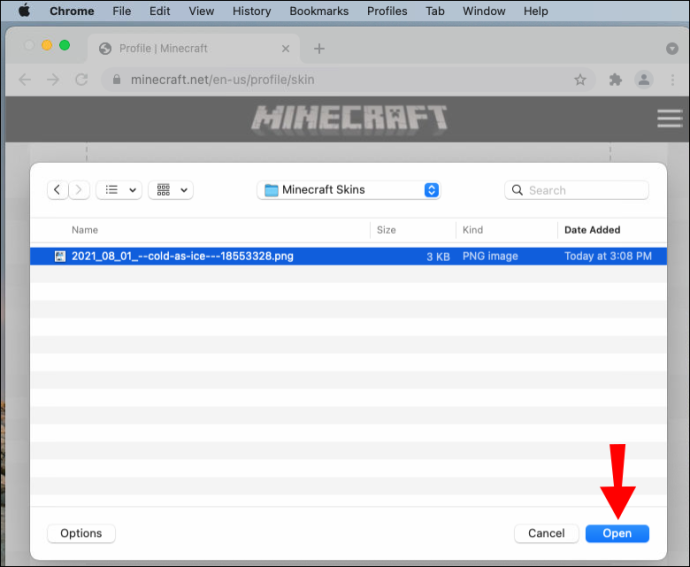
- Klik Opslaan om je huid te veranderen.
- De volgende keer dat je het spel speelt, schakelt je skin over naar de nieuwe.
De methode om uw Minecraft-profiel te gebruiken is handig, omdat u dit op elke computer kunt doen. Als je op reis bent en een skin vindt die je wilt gebruiken, kun je altijd je oude skin vervangen door je profiel bij te werken.
in welke taal is League of Legends geschreven?
Een skin toevoegen in Minecraft Java op een Windows-pc
Het exacte proces op Mac werkt op elke Windows-pc. Het duurt maar een paar minuten om je skin te veranderen, zolang je maar bent ingelogd op je account in het Minecraft: Java Edition-opstartprogramma of online.
Volg deze stappen om uw skin op een Windows-pc te wijzigen:
- Download een compatibele Minecraft-skin voor Java-editie.
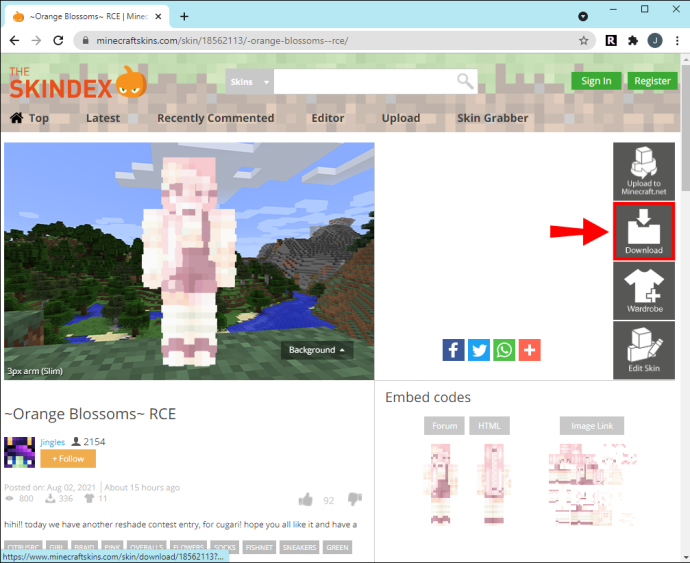
- Open de Minecraft: Java Edition-opstartprogramma op uw Windows-pc.

- Beweeg uw muis naar de rechterkant van de Toneelstuk tabblad.
- Selecteer Huiden om een nieuw menu te openen.

- Klik in dit menu op het grote + teken.

- Wanneer het zoekvenster verschijnt, navigeert u naar de skin die u wilt gebruiken.
- Klik Open om het in het opstartprogramma te openen.
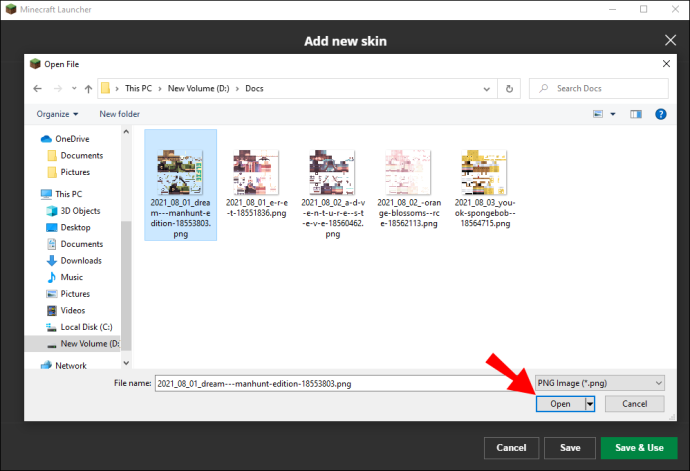
- Hier kunt u de maten Classic of Slim kiezen en uw huid desgewenst een naam geven.
- Klik Opslaan & gebruiken om deze instellingen toe te passen.
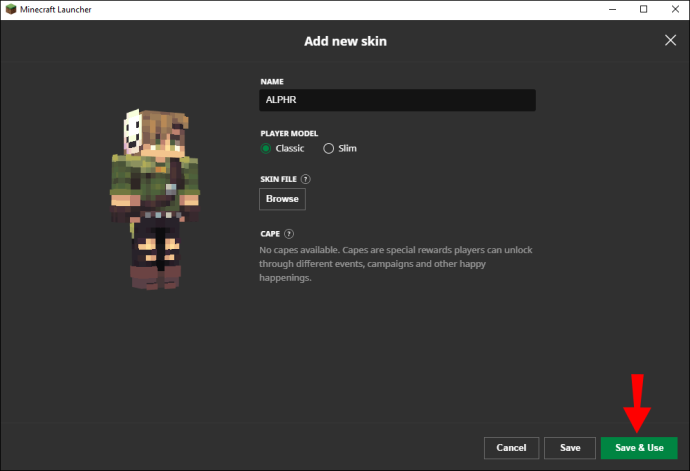
- Start het spel en je zult je personage vinden met de nieuwe skin.
Net als op Mac zijn de vereisten voor huidafmetingen nog steeds van toepassing. Als je je eigen skin wilt maken, kun je op sommige websites skins maken en deze downloaden. Waaronder:
Deze websites werken voor elke Minecraft-versie die het gebruik van aangepaste skins toestaat.
Uw Minecraft-account gebruiken op Windows
Het proces van het uploaden van je skins naar je Minecraft-account werkt ook op Windows. De stappen zijn als volgt:
- Log in op uw account op minecraft.net vanaf uw Windows-pc.

- Klik op de menu in de rechterbovenhoek, vertegenwoordigd door drie horizontale balken.
- Kiezen Profiel uit het menu dat verschijnt.
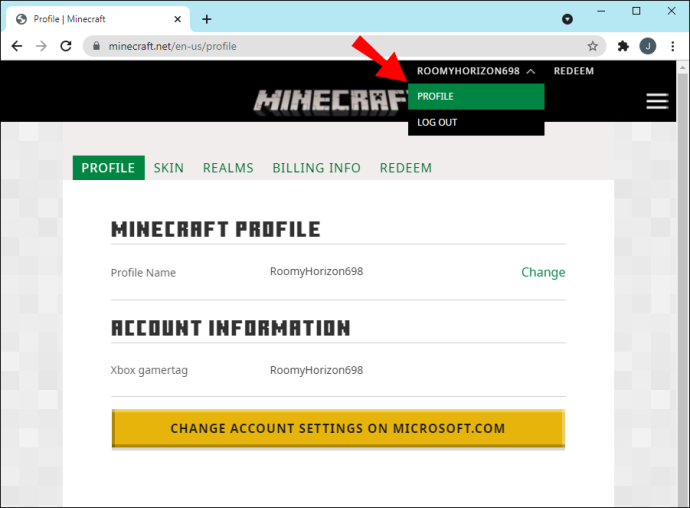
- Ga naar Huid en klik op de Bladeren knop.
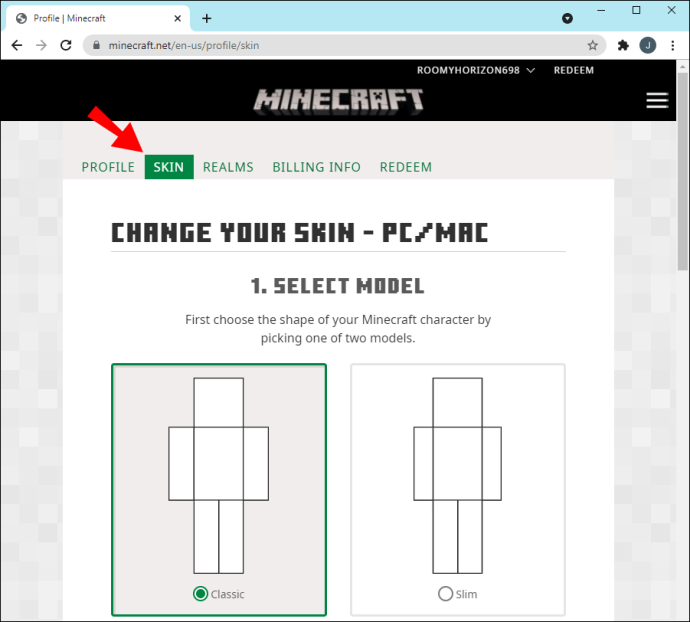
- Kiezen Selecteer een bestand om een klein venster te openen.
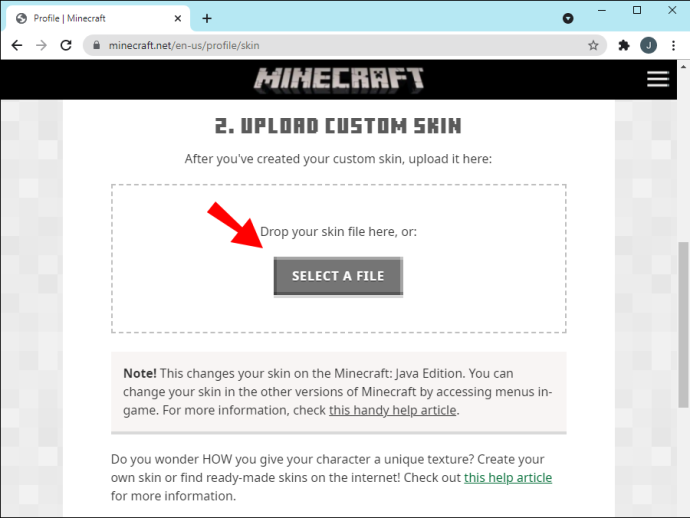
- Ga naar je map Downloads of waar je skins opslaat.
- Selecteer de huid die u wilt gebruiken.
- Klik Open om de skin naar je Minecraft-account te uploaden.

- Klik Opslaan om de instellingen toe te passen.
- Wanneer u zich aanmeldt bij uw Minecraft: Java Edition-account, beschikt u over de nieuwe skin.
Van de twee methoden is de browsermethode handiger. U hoeft Minecraft: Java Edition niet te hebben geïnstalleerd. Het enige wat je nodig hebt is een computer met internettoegang.
Hoe krijg je een skin in Minecraft Java Lunar Client?
Lunar klant is een volledig gratis mod-pakket voor veel versies van Minecraft, inclusief oudere zoals 1.16 en 1.12. Het biedt een enkele installatie voor veel populaire beschikbare mods en werkt de mods ook automatisch bij. Naast deze functie verbetert het ook de prestaties van je game door het aantal frames per seconde te verhogen.
Het belangrijkste is dat u ook uw huid kunt veranderen terwijl u Lunar Client gebruikt. Hoewel je alleen de mods kunt gebruiken waarmee Lunar Client wordt geleverd, vallen skins en texture packs niet onder deze beperking. Daarom kun je je favoriete skins importeren en gebruiken met dit mod-pakket.
hoe het automatisch afspelen van video's in Firefox te stoppen
Zo verander je skins met Lunar Client:
Lunar-client ophalen
Als je het nog niet hebt, bekijk dan de onderstaande stappen om Lunar Client te installeren:
- Installeren Lunar klant .
- Start Minecraft: Java Edition op Lunar Client.
- Ga in een spel.
- Je zult merken dat de skin van je personage de standaard skin is of een skin die je eerder hebt geïmporteerd.
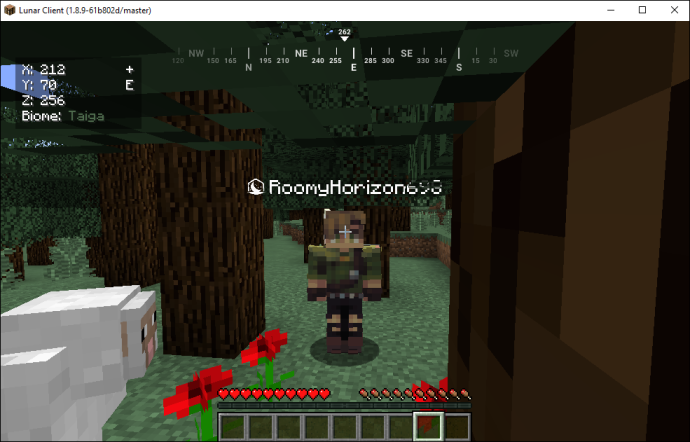
De huid installeren
Het installeren van skins via Lunar Client lijkt relatief veel op het gebruik van vooraf gemaakte aangepaste skins. Hier leest u hoe u aan de slag kunt:
- Open het origineel Java Edition-opstartprogramma .

- Ga naar de Huiden menu.

- Selecteer de Bladeren knop.

- Klik Selecteer een bestand om Windows Verkenner te openen.
- Ga op zoek naar de skin die je wilt gebruiken.
- Selecteer Open om de huid te gebruiken.

- Klik Opslaan om de instellingen toe te passen.
- Sluit het originele Java Edition-opstartprogramma.
- Schakel terug naar Lunar Client.
- Nu zou je skin moeten worden veranderd in de nieuwe die je zojuist hebt toegevoegd.

Uw skin wijzigen voor Lunar Client door uw account bij te werken
Aangezien Lunar Client is gekoppeld aan uw officiële Minecraft-account, volgt hieruit ook dat het bijwerken van uw skin via de Minecraft-website ook werkt. Lunar Client werkt op Windows, Mac en Linux, dus de methoden werken op alle besturingssystemen.
Volg deze stappen om je Lunar Client-skin te wijzigen via Minecraft-accountupdate:
- Log in op uw account op minecraft.net na het installeren van Lunar Client.
- Open het menu in de rechterbovenhoek van het scherm.
- Kies uit de opties Menu .
- Ga naar Huid en klik Bladeren .
- Kiezen Selecteer een bestand om Windows Verkenner te openen.
- Ga naar de map waar je skins opslaat.
- Selecteer de skin die je in Minecraft wilt laden.
- Klik Open om je huidige huid te veranderen.
- Klik Opslaan om de instellingen toe te passen.
- Wanneer je Lunar Client start, krijgt je personage de nieuwe skin op het scherm.

Aanvullende veelgestelde vragen
Hoe kan ik mijn eigen Minecraft-skin maken?
Je kunt een Minecraft-skin maken via elke website die een skin-editor of maker heeft. Als alternatief werkt een programma dat PNG-bestanden zoals Paint of Photoshop kan wijzigen ook goed. Beide leveren een PNG-bestand op dat je kunt uploaden naar skin-indexwebsites of je game.
De websites die we hierboven noemden, maken het proces eenvoudiger, omdat ze al de afmetingen en het formaat hebben gedekt. Paint en Photoshop zijn voor gevorderde gebruikers met meer ervaring.
Hoe voeg je een skin toe aan de Minecraft-launcher?
Ga rechts van de Toneelstuk knop en klik Huiden in plaats van. Op dit tabblad kunt u een menu openen waarin u elke compatibele skin kunt toevoegen. Klik op het plusteken om een skin te importeren en op te slaan in uw Minecraft: Java Edition-opstartprogramma.
Waarom werd mijn skin niet weergegeven in Minecraft na installatie?
Oudere versies van Minecraft, vooral vóór versie 1.7.8 en ouder, hebben enige tijd nodig om huidveranderingen weer te geven. Het kan tot een uur duren, dus u moet even wachten voordat de wijzigingen van kracht worden.
hoe een netflix-profiel op iphone 2019 te verwijderen
Waarom zie ik mijn nieuwe skin niet in Minecraft-multiplayer?
De beste manier om de wijzigingen zichtbaar te maken, is door uit te loggen en weer in te loggen, waardoor de skin-verandering van kracht zou moeten worden. Als iedereen een standaard skin lijkt te gebruiken, draait uw server mogelijk in de offline modus.
Geen standaard skins meer
Er zijn duizenden skins gratis beschikbaar, en je kunt er altijd een paar maken met behulp van websites. De skins werken perfect met Minecraft: Java Edition, dus je hoeft je geen zorgen te maken over het wijzigen van de bestanden van de game. Je kunt natuurlijk ook je skin veranderen via je Mojang-profiel.
Welke skin gebruik je in Minecraft? Heb je geprobeerd je eigen huid te maken? Vertel het ons in de comments hieronder.