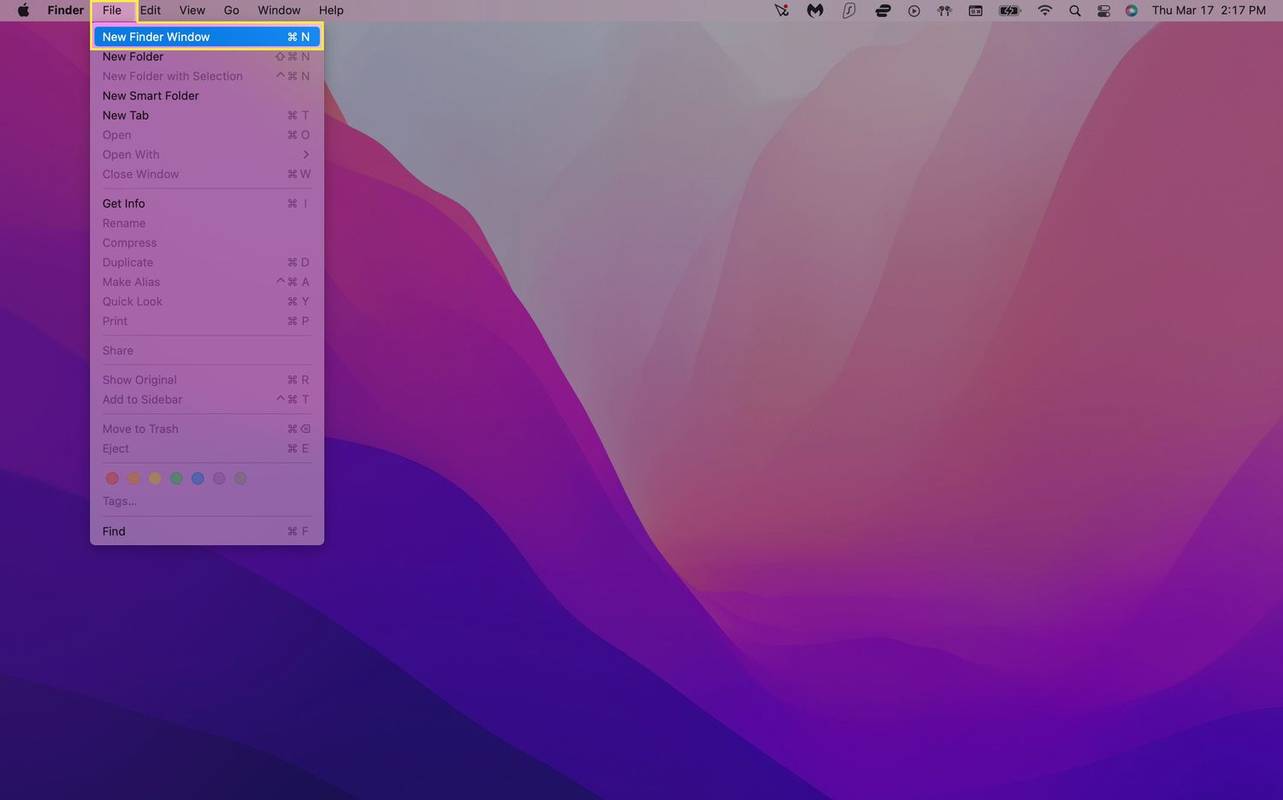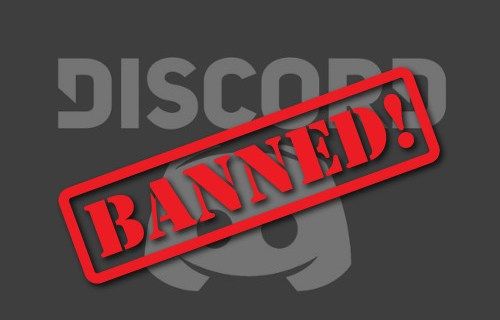Wat te weten
- Klik Begin > Instellingen > Personalisatie > Kleuren en selecteer een aangepaste kleur.
- Controleer de Begin , taakbalk , en actiecentrum selectievakje in de kleurinstellingen in en de taakbalk verandert in uw aangepaste kleur.
- Als de standaard Windows-modus is ingeschakeld Licht , kun je geen aangepaste kleur kiezen.
In dit artikel wordt uitgelegd hoe u de kleur van de taakbalk in Windows 10 kunt wijzigen.

Broers91 / E+ / Getty
Hoe u de taakbalkkleur in Windows 10 kunt wijzigen
Windows 10 geeft je de mogelijkheid om de kleur van je taakbalk te kiezen. Als u geen fijne controle over de kleur wilt, kunt u eenvoudigweg schakelen tussen de lichte en donkere modus en de kleur van uw taakbalk veranderen. Je hebt ook toegang tot de Windows-instellingen via het Startmenu voor een aantal kleurpersonalisatieopties, waaronder de mogelijkheid om de kleur van de taakbalk te veranderen naar wat je maar wilt.
U kunt als volgt de kleur van de taakbalk in Windows 10 wijzigen:
-
Klik Begin > Instellingen .

-
Klik Personalisatie .

-
Klik Kleuren .

-
Klik op de Kies uw kleur vervolgkeuzelijst en selecteer Aangepast .

Als u van licht naar donker overschakelt of andersom, verandert de kleur van uw taakbalk onmiddellijk.
-
Onder Kies uw standaard Windows-modus , Klik Donker .

-
Klik Aangepaste kleur .

-
Gebruik de kleur kiezer om uw aangepaste kleur te kiezen en klik Klaar .

-
Rekening Start, taakbalk en actiecentrum .

-
Uw taakbalk geeft nu de aangepaste kleur weer die u hebt gekozen.

Waarom kan ik de kleur van mijn taakbalk niet wijzigen?
Als u de kleur van de taakbalk in Windows 10 niet kunt wijzigen, zorg er dan eerst voor dat u Windows volledig hebt bijgewerkt. Om de kleur van de taakbalk te wijzigen, hebt u de Windows 10 1903-onderdelenupdate of nieuwer nodig. Als u helemaal up-to-date bent, moet u ervoor zorgen dat u Kies uw kleur instelt op Aangepast en stel Windows-modus in op Donker .
hoe cortana-meldingen uit te schakelen

U kunt de App-modus instellen op Licht of Donker, maar u kunt de kleur van de taakbalk niet wijzigen als u de Windows-modus op Licht heeft ingesteld. Als het vak Start, de taakbalk en het actiecentrum in uw kleurinstellingen grijs zijn, komt dit meestal doordat de Windows-modus op Licht staat.
Waarom is mijn taakbalk van kleur veranderd in Windows 10?
Als u hebt gemerkt dat de kleur van uw taakbalk is veranderd in Windows 10, bent u waarschijnlijk overgeschakeld van de donkere modus naar de lichte modus. Wanneer u tussen deze twee modi wisselt, verandert de taakbalk automatisch van kleur. Toen de functie-update uit 1903 arriveerde, waarmee de mogelijkheid werd geïntroduceerd om de kleur van de taakbalk aan te passen, kan deze destijds ook automatisch zijn gewijzigd.
Wanneer u navigeert naar Instellingen > Personalisatie > Kleur kunt u uw accentkleur kiezen of Windows 10 een accentkleur uit uw achtergrond laten selecteren. Als u dat vakje hebt aangevinkt, kan de taakbalk van tijd tot tijd automatisch van kleur veranderen. Het zal ook van kleur veranderen wanneer u naar een nieuwe achtergrondafbeelding overschakelt, vooral als de kleur die het eerder gebruikte niet langer aanwezig is op de huidige achtergrond.
Als u terug wilt naar de oude taakbalkkleur, kunt u de aangepaste kleuroptie kiezen in het kleurenmenu en de oude kleur handmatig instellen. Wanneer u de kleur handmatig instelt, blijft de kleur van de taakbalk die kleur totdat u ervoor kiest deze te wijzigen of totdat een andere functie-update de Windows-instellingen wijzigt.
FAQ- Hoe wijzig ik de kleur van de taakbalk in Windows 7?
Om de kleur van de taakbalk in Windows 7 te wijzigen, klikt u op Begin > Controlepaneel en selecteer vervolgens Verander het thema . Selecteer Windows-kleur en kies vervolgens een kleur uit de Vensterkleur en uiterlijk doos. Schakel het vinkje uit om de kleur van uw taakbalk effen te maken Transparantie inschakelen .
- Hoe wijzig ik de kleur van de taakbalk in Windows 8?
Om de kleur van de taakbalk in Windows 8 te wijzigen, drukt u op Windows-toets + C ter sprake brengen van Charms-menu en selecteer vervolgens Instellingen > Personalisatie . Onder Verander de kleur van uw vensterranden, het Startmenu en de taakbalk , klik op de kleurtegel van uw keuze. Gebruik de schuifregelaar voor intensiteit om de kleur aan te passen, of klik Toon Kleurenmixer om je eigen kleur te mengen.
- Hoe wijzig ik de taakbalklocatie in Windows 10?
Om de taakbalk in Windows 10 te verplaatsen, klikt u met de rechtermuisknop op een lege ruimte op uw taakbalk en selecteert u Taakbalkinstellingen . Onder Locatie van de taakbalk op het scherm , selecteer Links , Rechts , Bovenkant , of Onderkant .
- Hoe wijzig ik de taakbalkgrootte in Windows 10?
Om de taakbalk kleiner te maken in Windows 10, klikt u eerst met de rechtermuisknop op de taakbalk en controleert u of Vergrendel de taakbalk wordt niet gecontroleerd. Klik op de bovenkant van de taakbalk en houd deze vast totdat u een pijl ziet. Sleep vervolgens naar beneden om de taakbalk kleiner te maken. Om het nog kleiner te maken, klikt u met de rechtermuisknop op een lege ruimte op de taakbalk en selecteert u Taakbalkinstellingen en schakel in Gebruik kleine taakbalkknoppen .