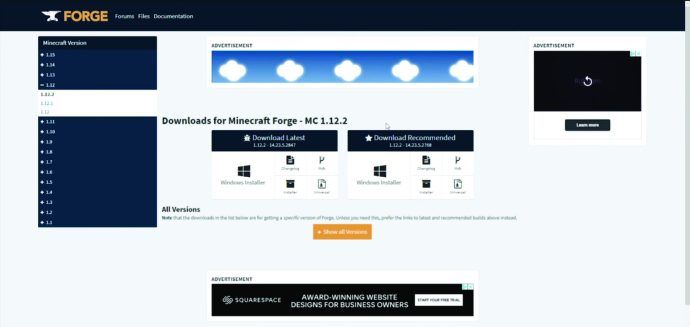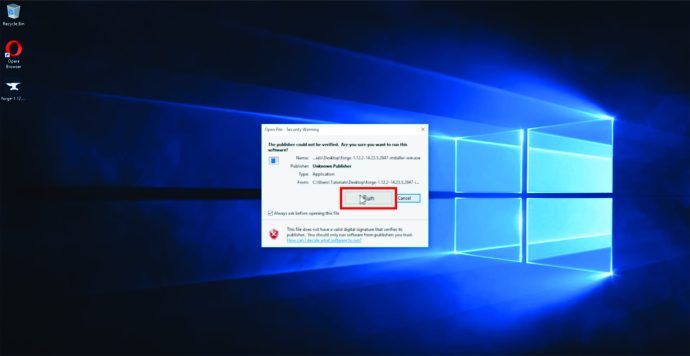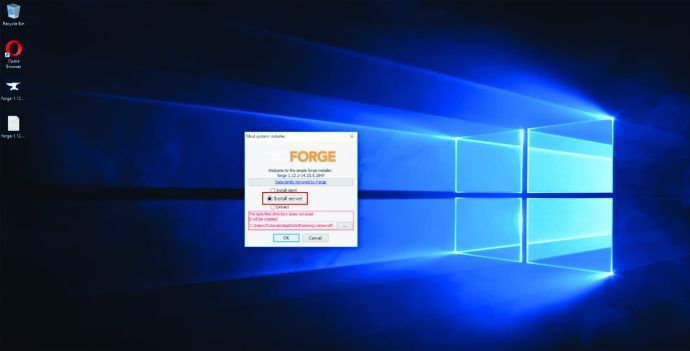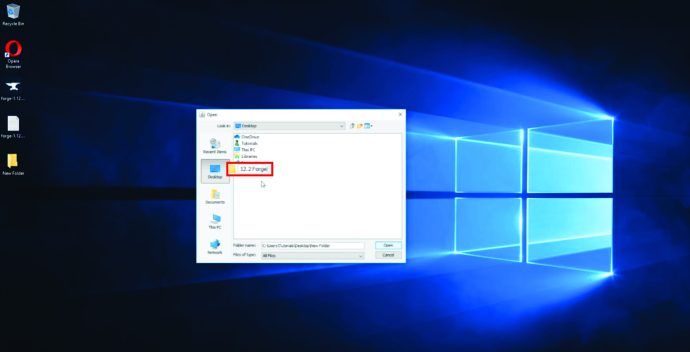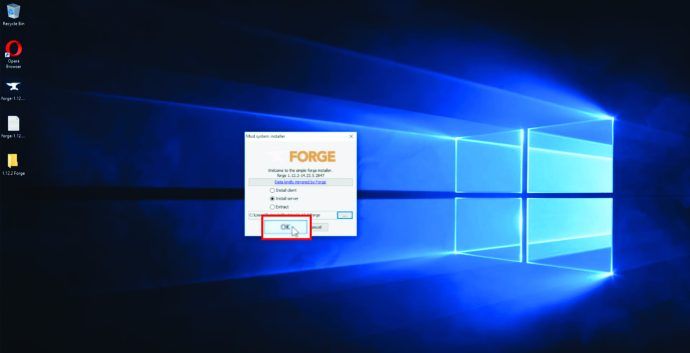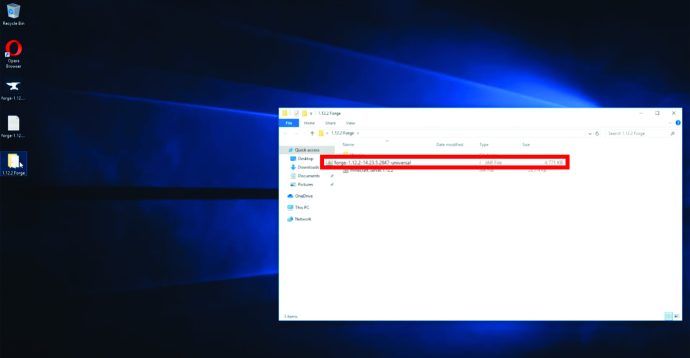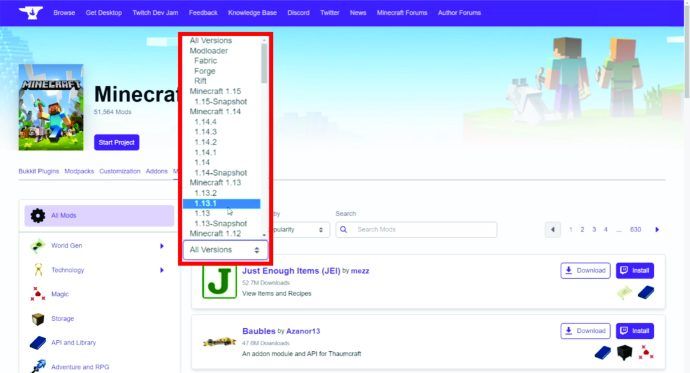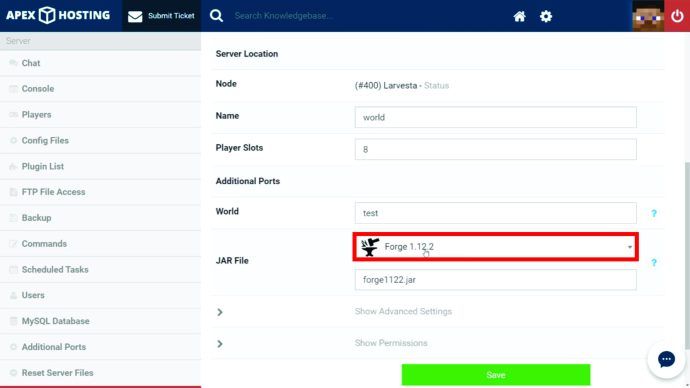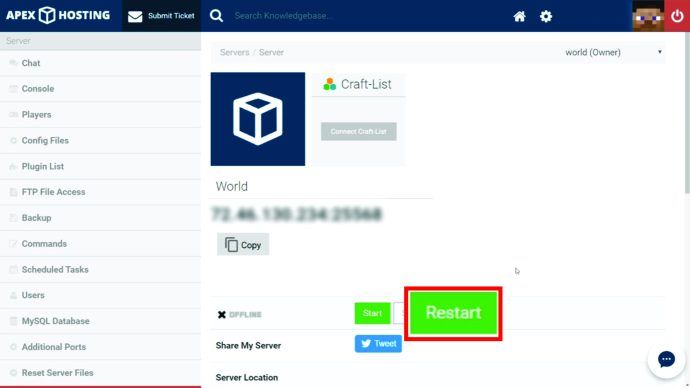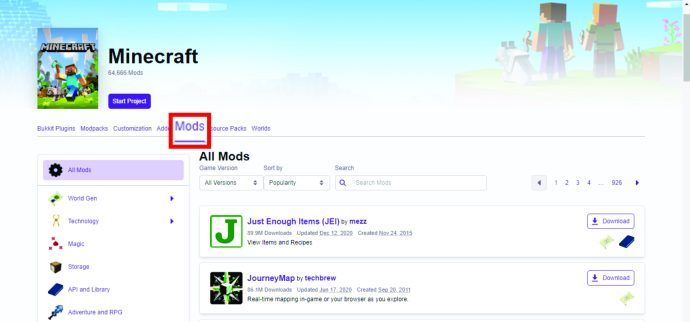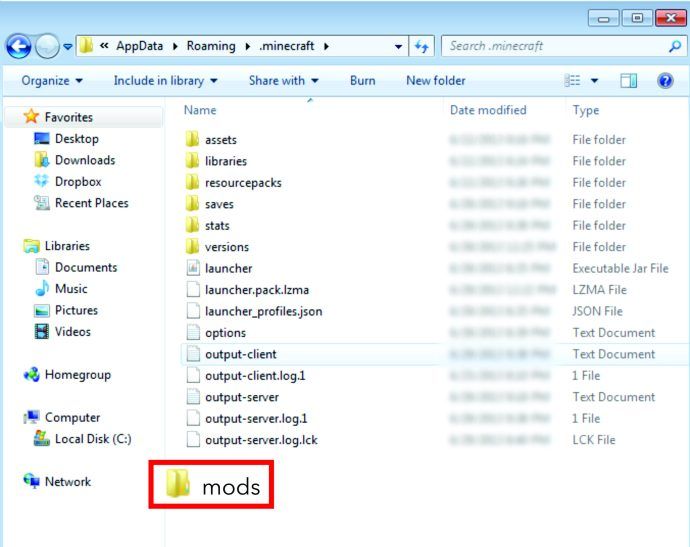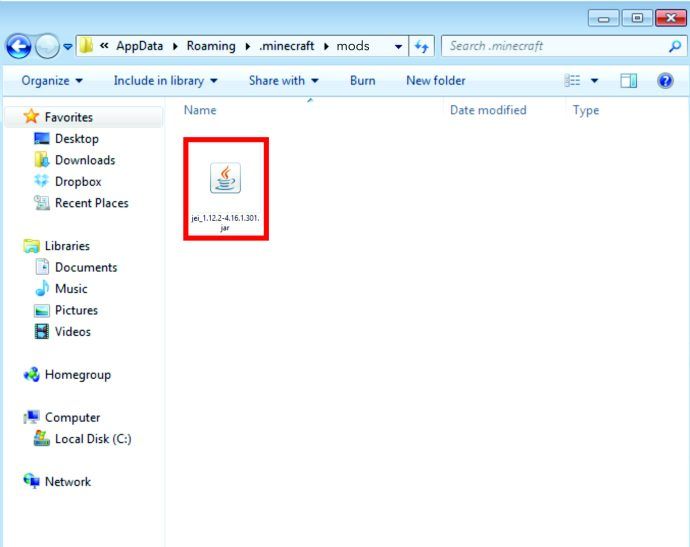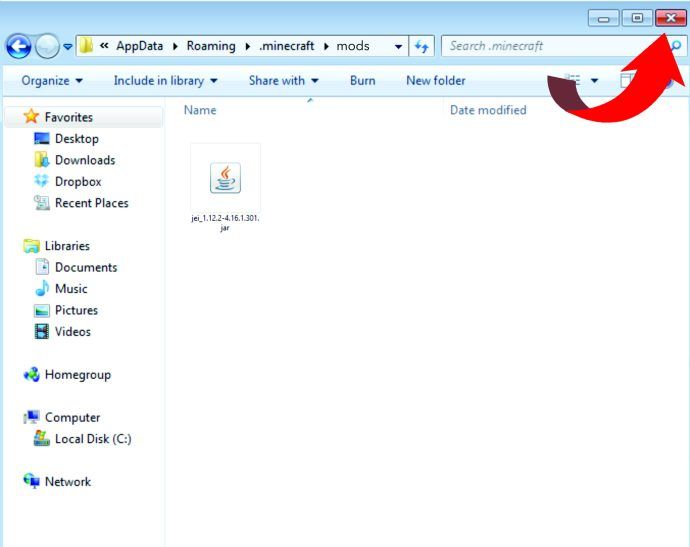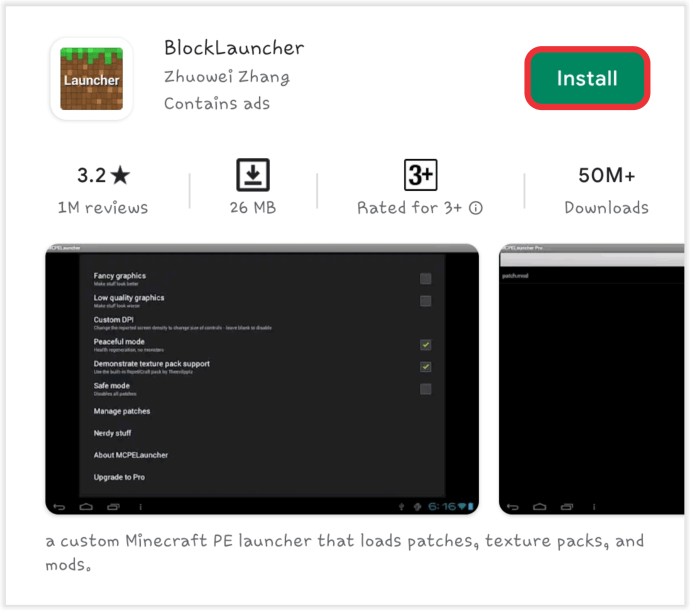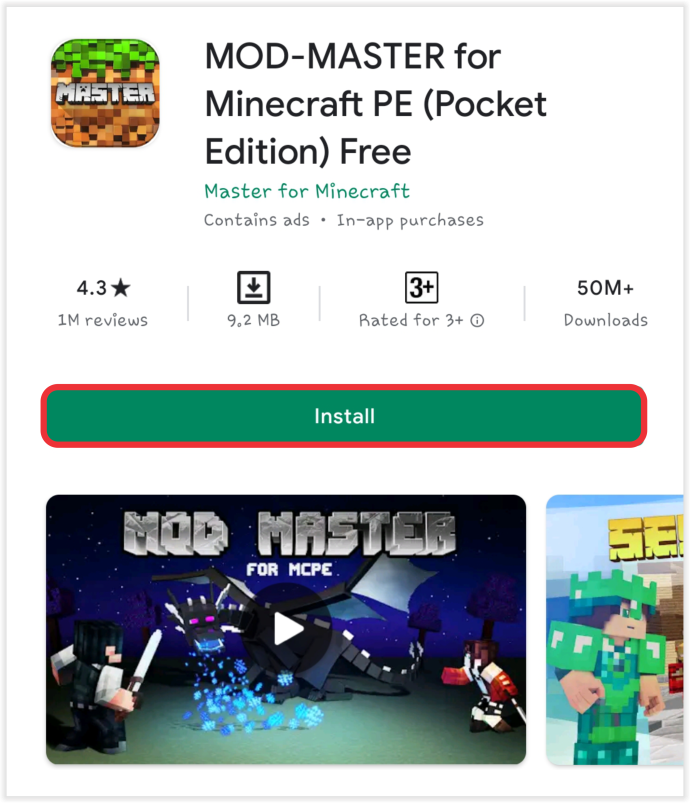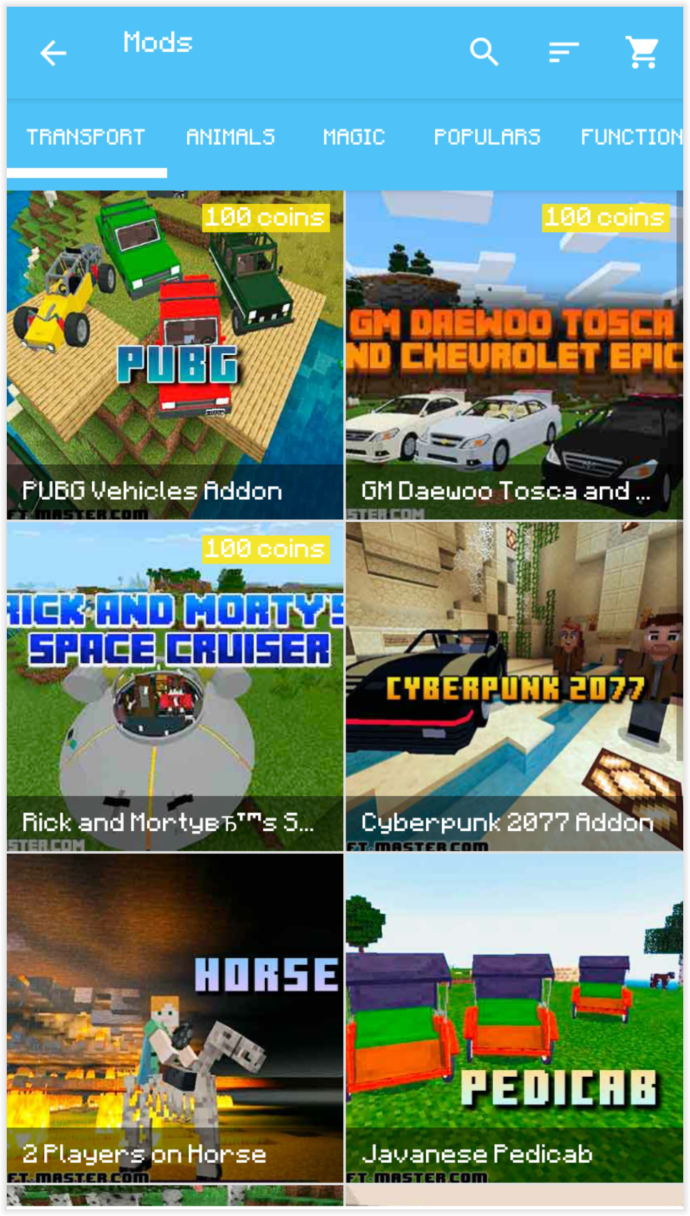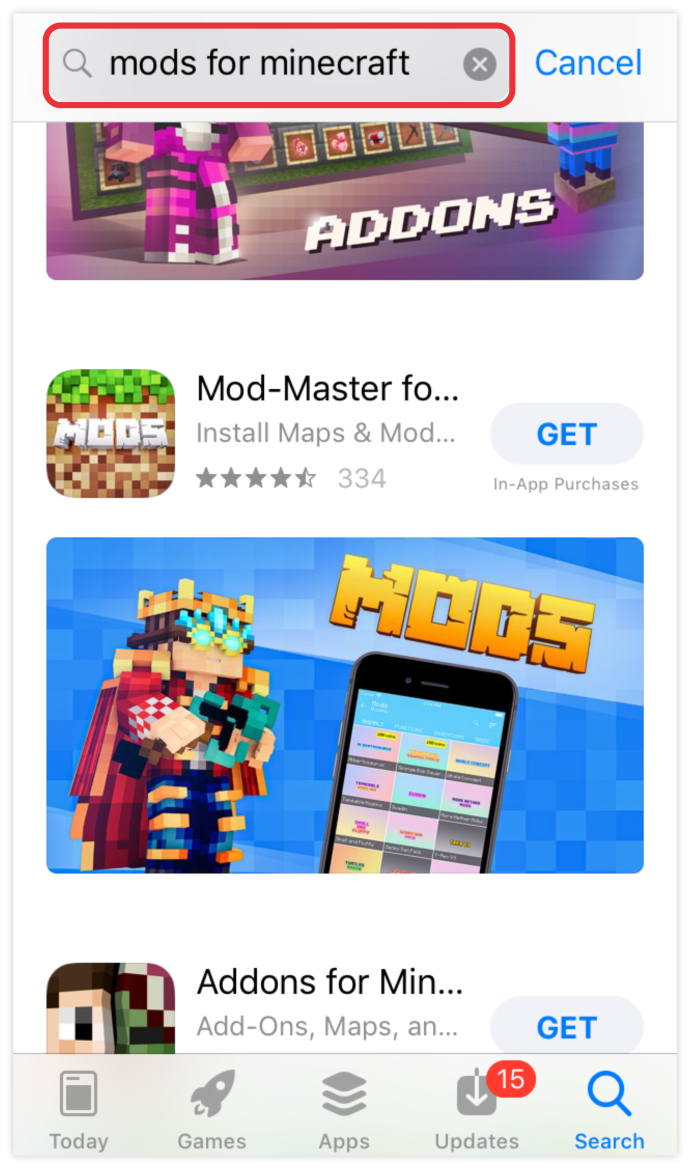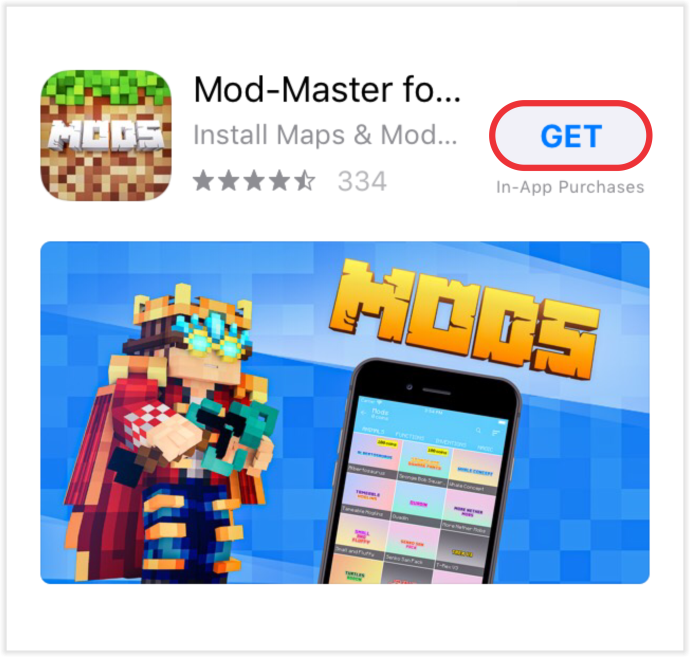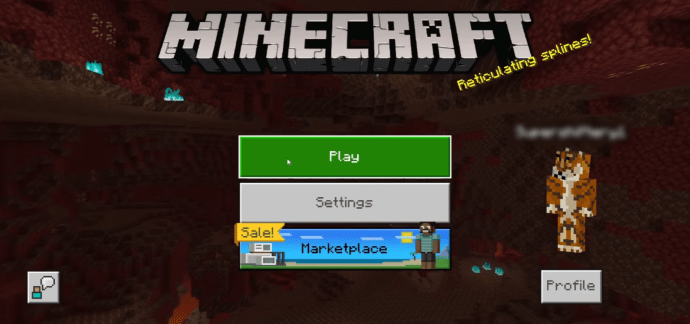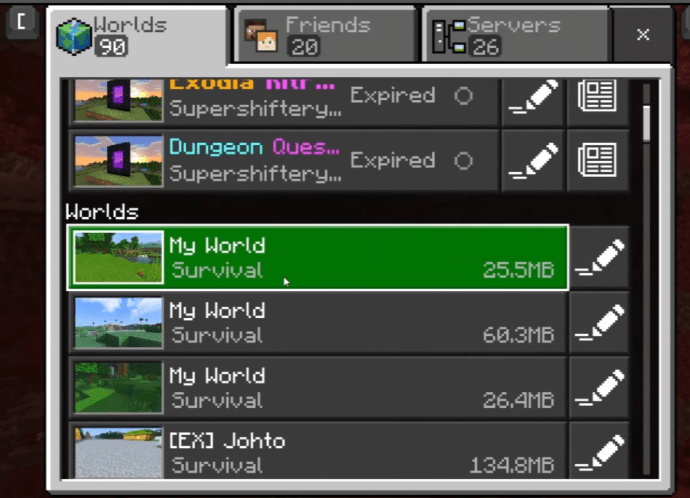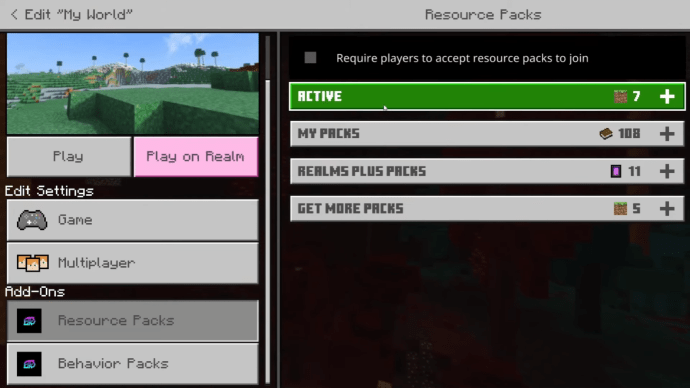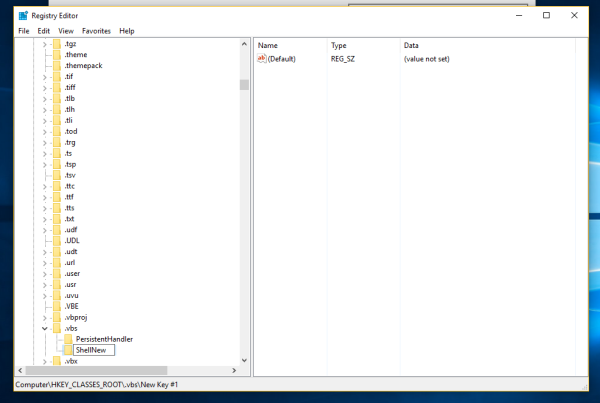Minecraft is ongetwijfeld een van de meest opwindende games die de afgelopen tijd zijn ontwikkeld. Het komt veel voor omdat het je de kans geeft om nieuwe personages, terrein, verzamelobjecten toe te voegen, van kleur te veranderen en nog veel meer opwindende functies heeft. Dit alles is mogelijk dankzij mods.
waar kan ik gaan om af te drukken?
In dit artikel zie je hoe je de wereld van Minecraft-mods kunt verkennen en hoe je ze op je apparaat kunt installeren voor een compleet nieuwe game-ervaring.
Wat zijn modificaties?
Mods zijn aanpassingen en uitbreidingen die je helpen om verschillende aspecten van de originele versie van Minecraft aan te passen. Momenteel zijn er honderden mods die in de loop van de tijd zijn ontwikkeld door de welwillende Minecraft-gemeenschap.
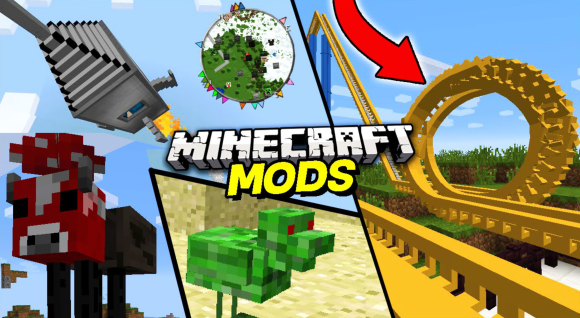
Enkele van de functionaliteiten die mods produceren, zijn onder meer:
- Vul je Hotbar aan met nieuwe tools.
- Voeg aangepaste timmermansblokken toe, inclusief hellingen, bedden, deuren, bloempotten, ramen en meer.
- Pas je speelsnelheid aan.
- Verander de manier waarop tools of mobs verschijnen tijdens het spelen.
- Geef personages nieuwe krachten en vaardigheden.
- Verander het terrein en het landschap.
Waarom zijn Minecraft-mods zo populair?
Voordat mods kwamen, leken games erg op films. Ze zouden slechts één enkele, voorspelbare verhaallijn bieden, en je had geen andere keuze dan je te houden aan wat werd geleverd. Bovendien was het beloningssysteem vast en voorspelbaar. Als gevolg hiervan zouden games vrij snel saai en repetitief worden.
Betreed de wereld van mods en de mogelijkheden zijn eindeloos! Getalenteerde programmeurs hebben ervoor gezorgd dat bijna elk aspect van het spel aanpasbaar is om je elke keer dat je je speelapparaat oppakt een nieuwe ervaring te geven.
Voorbereiden op Minecraft Mod-installatie
Voordat u Minecraft gaat modificeren, zijn er een paar dingen die u moet doen.

- Zorg ervoor dat uw apparaat mods aankan. Als je bijvoorbeeld op een pc speelt, wil je misschien je grafische kaart upgraden naar de nieuwste beschikbare versie.
- Zorg ervoor dat uw apparaat voldoende opslagruimte heeft. Zoals bij alle installaties, nemen mods ruimte in beslag.
- Maak uzelf vertrouwd met het standaardproces voor het downloaden van externe programma's.
- Ken de game-editie die je speelt. Sommige mods zijn het meest geschikt voor specifieke edities.
- Weet hoe je mods aan Minecraft kunt toevoegen.
Mods zijn eenvoudig te downloaden en te installeren, maar het is belangrijk op te merken dat: niet alle Minecraft-edities gebruiken mods . Als je mods wilt gebruiken, moet je moet de Java-editie van Minecraft gebruiken . Consoles, evenals de Bedrock-editie, zijn niet geschikt voor mods. Programmeurs hebben echter add-ons bedacht die aan de Bedrock-editie kunnen worden toegevoegd, met hetzelfde doel als mods.
Ervan uitgaande dat u de Java-editie van Minecraft gebruikt, is het installeren van mods eenvoudig. Er is echter een addertje onder het gras. Mods werken niet in reguliere Minecraft. Eerst moet u Forge installeren. Dit programma is gespecialiseerd en ontworpen om mods te integreren in Minecraft. Gelukkig is Forge overal beschikbaar op internet en is de installatie eenvoudig.
Kies bij het downloaden van Forge het installatiebestand dat overeenkomt met de door u geselecteerde mods-versievereisten. Als je mods zijn gebouwd voor versie 1.15.3, moet je versie 1.15.3 van Forge downloaden en installeren.
hoe extensies op chrome te verwijderen
Hoe installeer je Forge op je Minecraft-server
- Bezoek http://files.minecraftforge.net/ en download de versie van Forge die overeenkomt met uw mods. Als je Mac/Linux gebruikt, moet je Installeren om Forge toe te voegen. Als u Windows gebruikt, kunt u Forge gratis downloaden met de Windows-versie van het installatieprogramma.
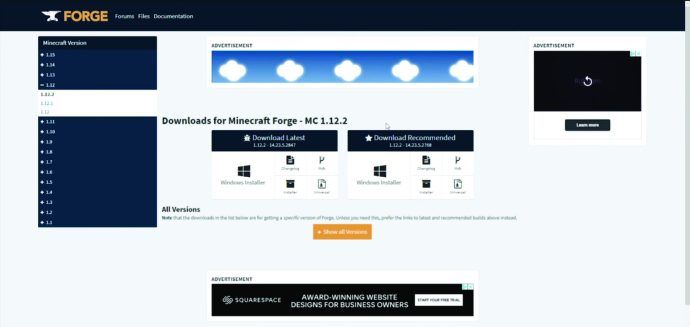
- Zodra de download is voltooid, dubbelklikt u op het installatieprogramma en drukt u op Rennen.
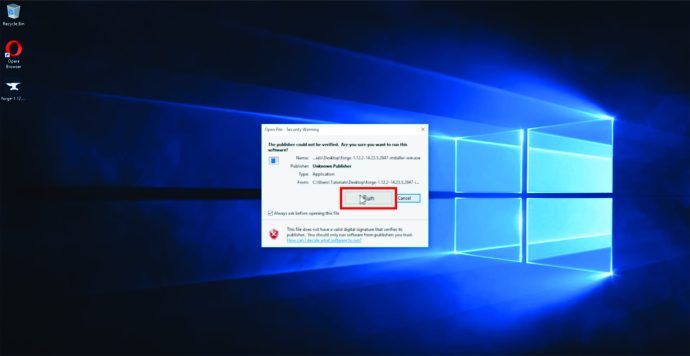
- Selecteer Server installeren.
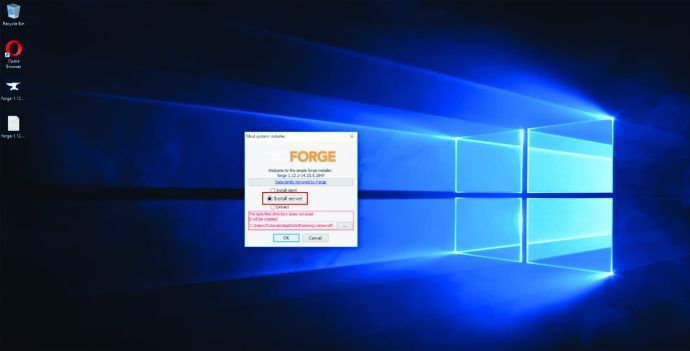
- Kies een locatie waar u Forge wilt installeren. Voor gemakkelijke toegang raden we u aan een tijdelijke map op uw bureaublad te gebruiken.
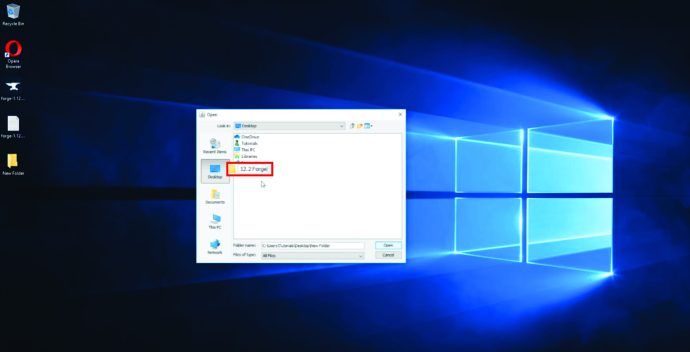
- Klik OK om Forge-bestanden te downloaden. Vermijd het proces te onderbreken totdat alle bestanden zijn gedownload.
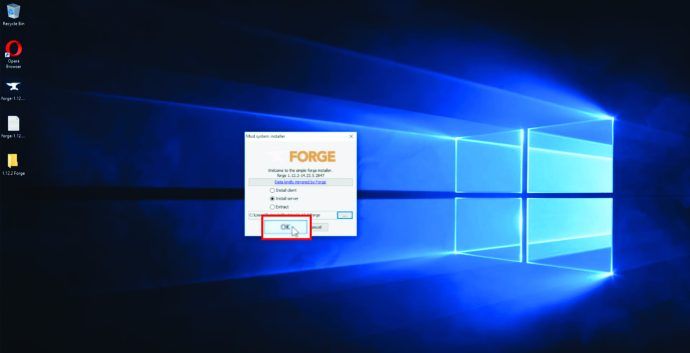
- Zoek in de Forge-bestanden een bestand met de naam Forge Universal JAR. Hernoem het bestand naar aangepaste.pot.
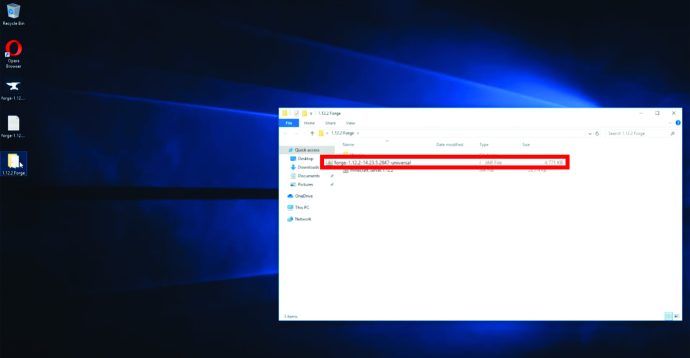
- Upload nu de gegenereerde bestanden naar uw server via FTP. Een FTP-client heeft de voorkeur boven de FTP-webinterface, omdat u meerdere bestanden uploadt. Zodra de upload is voltooid, gaat u naar het Configuratiescherm en kiest u de Aangepaste JAR optie gevonden onder Servertype. En dat is het. U bent klaar!
Mods toevoegen aan een Minecraft-server
Nadat u Forge op uw Minecraft-server hebt gedownload en geïnstalleerd, voegt u de gewenste mods toe.
- Download de mods van uw keuze. Zoals opgemerkt, moeten deze overeenkomen met de versie van Forge die al is geïnstalleerd.
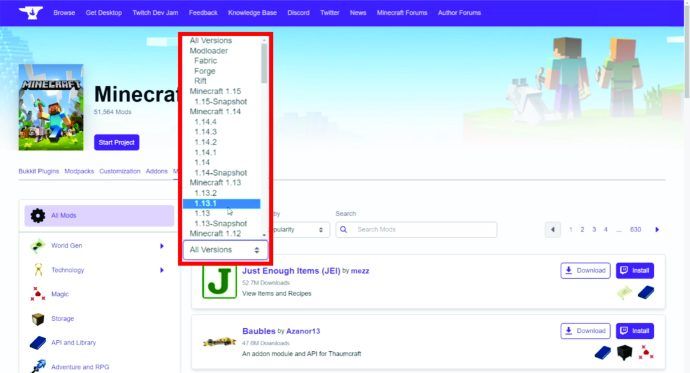
- Upload uw mods met behulp van FTP naar de /mods-directory van uw server. U kunt hiervoor FileZilla of zijn alternatieven gebruiken.
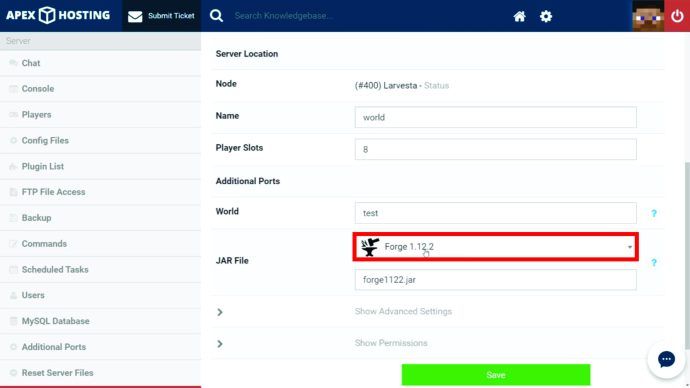
- Zodra u klaar bent met het uploaden van uw mods, start u uw server opnieuw op om het proces te voltooien. Het is belangrijk om te vermelden dat de meeste mods ook op uw computer moeten worden geïnstalleerd.
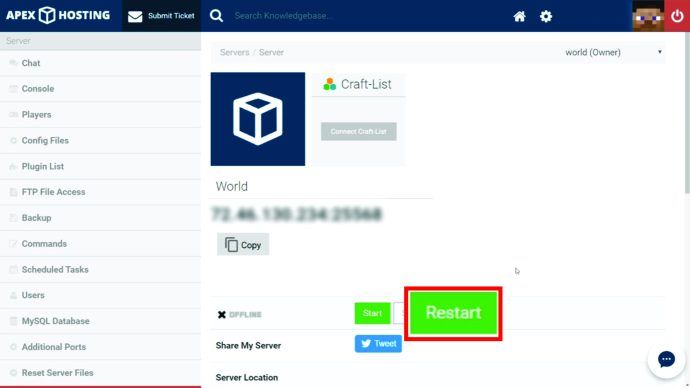
Mods toevoegen aan Minecraft op Windows 10
Het toevoegen van mods aan Minecraft op Windows 10 is eenvoudig.
- Download de mods die je wilt gebruiken. Er zijn verschillende websites gewijd aan deze service, waaronder:
- https://www.minecraftmods.com/
- https://mcreator.net/
- https://www.curseforge.com/minecraft/mc-mods
Als u een specifieke mod wilt, kunt u deze ook op naam zoeken op Google.
Zoek de Minecraft-map door het volgende in Verkenner te typen:
C:Gebruikers[uwnaam]AppDataRoaming.minecraft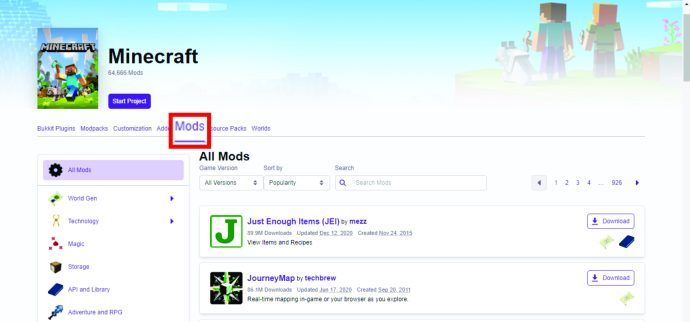
- Maak de map mods in de map van Minecraft. Geef de map voor het gemak een naam modificaties.
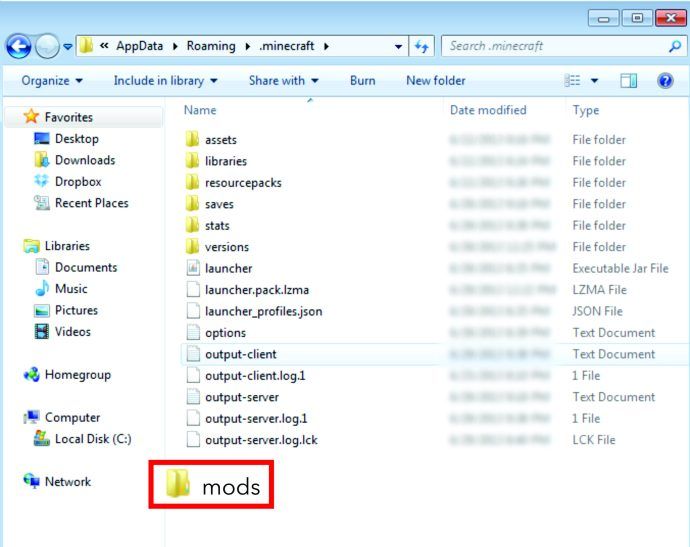
- Verplaats de mods die je eerder hebt gedownload naar de map mods.
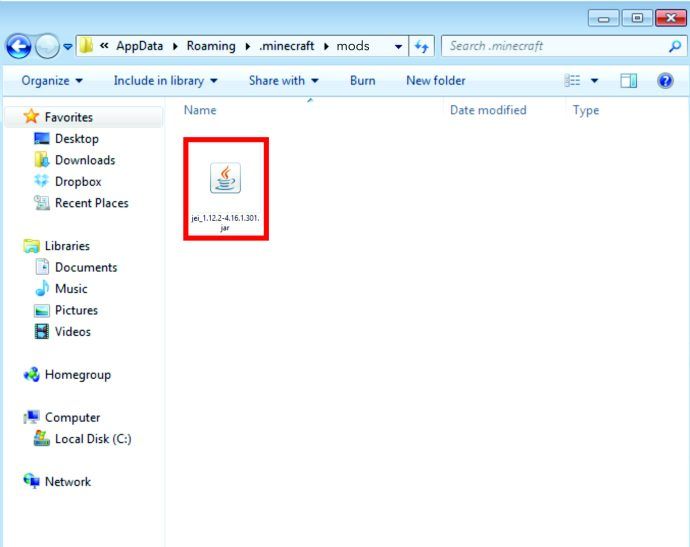
- Sluit de map mods en voer Minecraft uit.
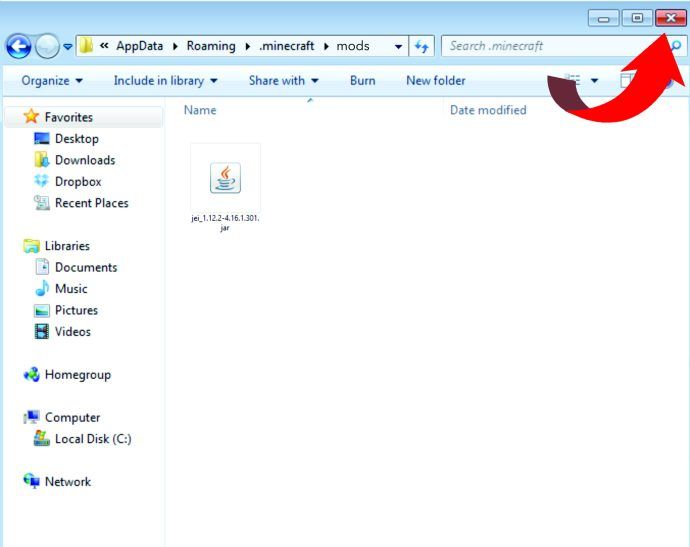
Mods toevoegen aan Minecraft op Mac
Het toevoegen van Minecraft-mods aan Mac is vergelijkbaar met het Windows 10-proces.
- Download de mods die je wilt gebruiken.
- Zoek de Minecraft-map. Er zijn verschillende manieren om dit aan te pakken:
Optie 1: Open Finder en selecteer Gaan op de menubalk. Druk vervolgens op de Keuze sleutel om toegang te krijgen tot de bibliotheek. Selecteer daarna Applicatie-ondersteuning en dan traceren Minecraft op de pop-uplijst.
Optie 2: Gebruik de sneltoets: Command + Shift + G. - Maak de map mods in de map van Minecraft. Geef de map voor het gemak een naam modificaties.
- Verplaats de mods die je eerder hebt gedownload naar de map mods.
- Sluit de map mods en voer Minecraft uit.
Mods toevoegen aan Minecraft op Xbox One
- De eerste stap is om de mods op een computer te downloaden.
- Comprimeer de bestanden in een zip-bestand en host ze in een cloudservice.
- Open Bestandsdownloader op Xbox en kopieer de downloadlink.
- Open Xbox One Smartglass op uw computer en plak vervolgens de downloadlink. Zorg ervoor dat het te downloaden bestand de juiste naam heeft voor gemakkelijke toegang.
- druk op Begin om de bestanden te downloaden.
- Open de lokale opslagmap.
- Pak de bestanden uit, selecteer en kopieer ze allemaal.
- Terwijl u zich buiten de opslagmap bevindt, klikt u met de rechtermuisknop en selecteert u Plakken.
Mods toevoegen aan Minecraft op Android
Als het gaat om draagbare versies van Minecraft, is het nog steeds niet mogelijk om echte mods te downloaden en te installeren. U kunt echter add-ons krijgen van apps van derden, zoals BlockLauncher, Mods voor Minecraft PE en Add-ons voor Minecraft. Hier leest u hoe u add-ons voor Minecraft op Android kunt installeren.
- Bezoek de Google Play Store en installeer BlokLauncher. Dit werkt ongeveer hetzelfde als Forge door add-ons in Minecraft te integreren.
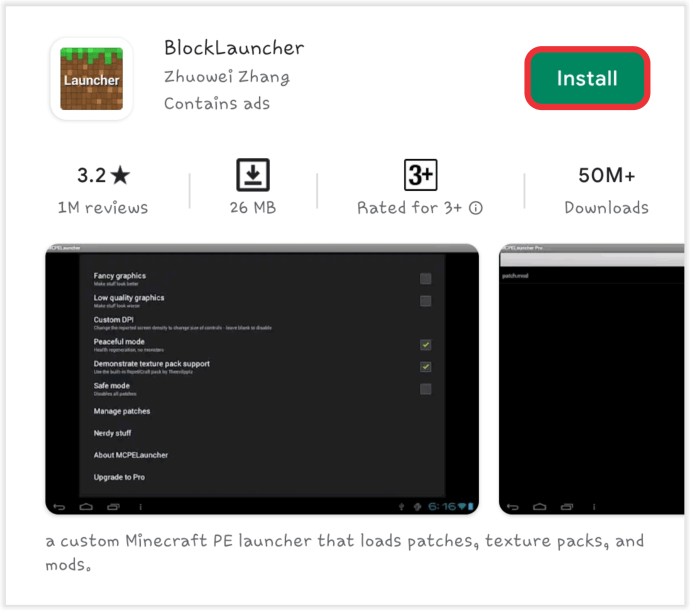
- Bezoek de Google Store nogmaals en installeer Mods voor Minecraft PE. Deze software helpt u bij het openen, downloaden en installeren van mods.
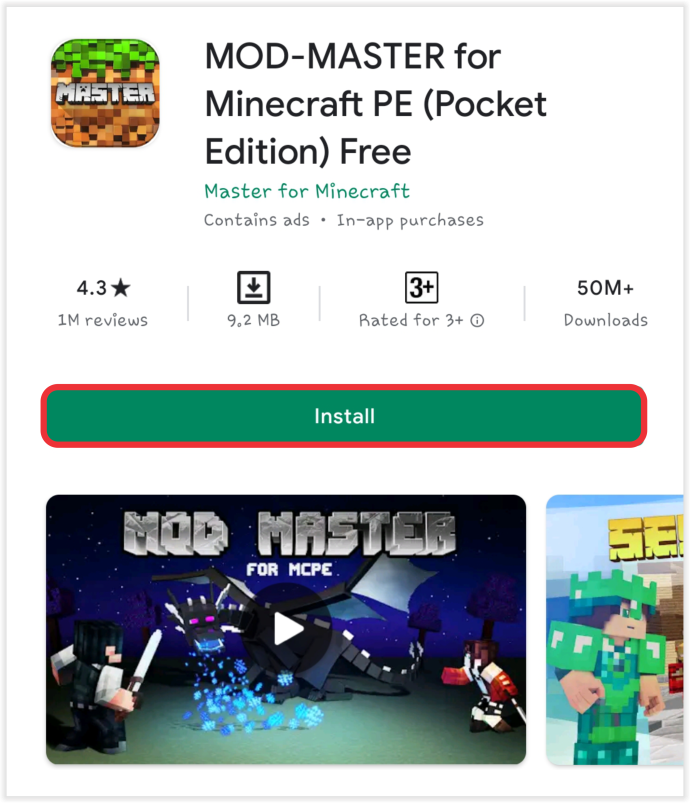
- Open Mods voor Minecraft PE en selecteer de gewenste mod. Klik vervolgens op Installeren.
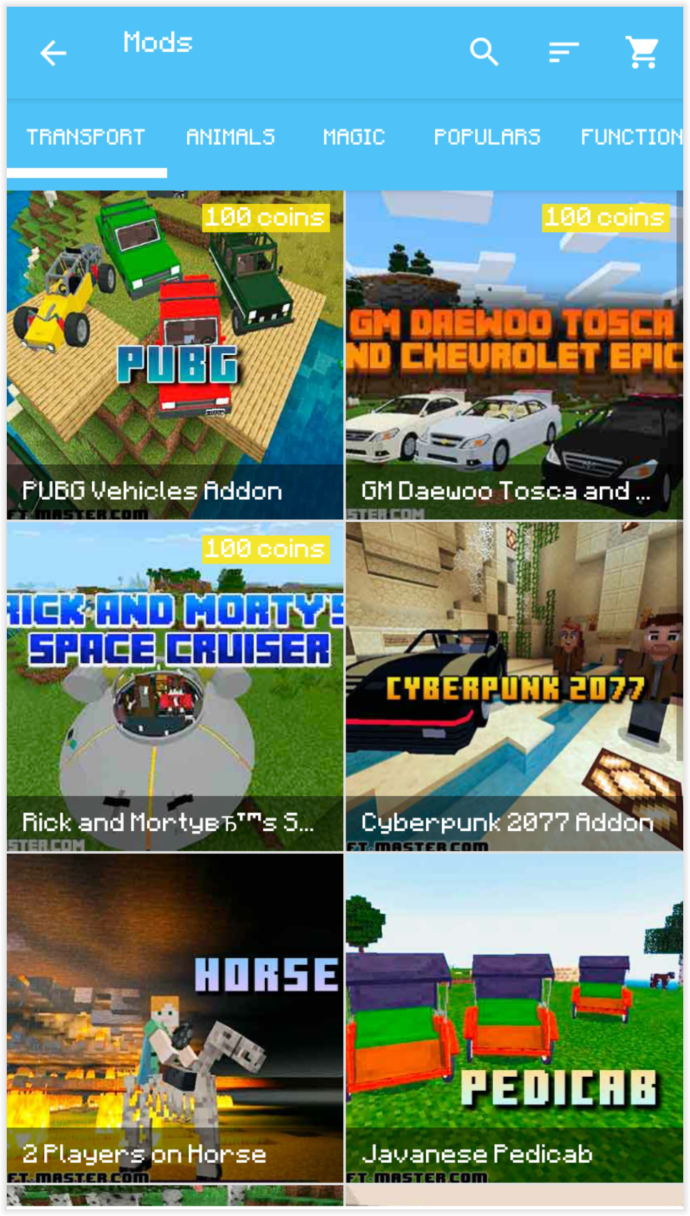
Zodra een mod is geïnstalleerd via Mods voor Minecraft PE, wordt deze automatisch toegepast op Minecraft.
Mods toevoegen aan Minecraft op iPhone
Op een iPhone is de installatie van mods eenvoudig.
- Bezoek de iOS App Store en zoek naar Mods voor Minecraft PE.
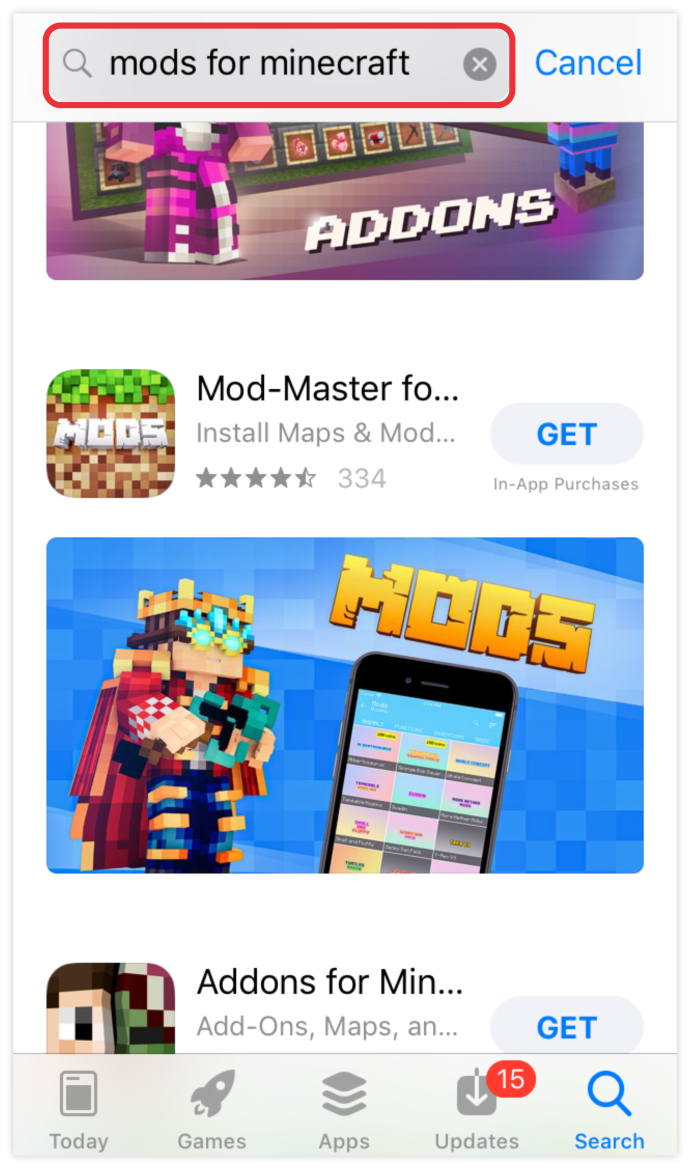
- Tik op KRIJGEN om door te gaan naar de app en deze te installeren.
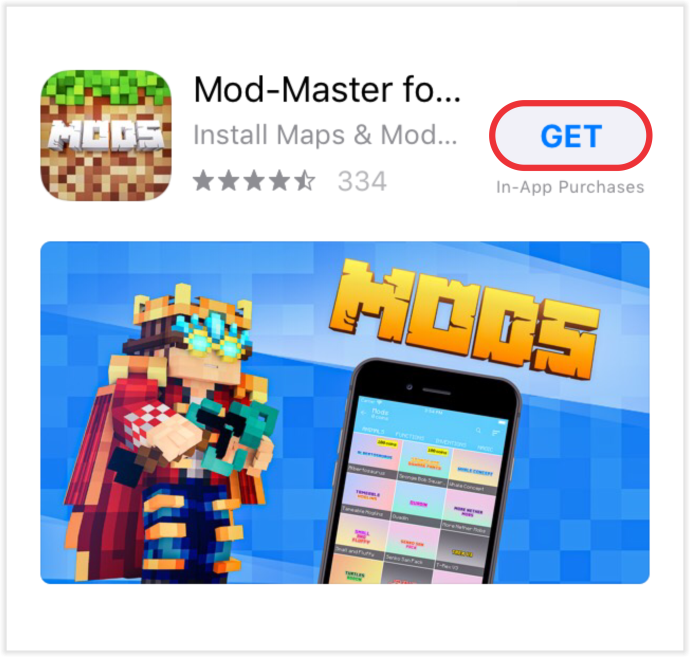
- Selecteer Installeren om de gewenste mod te krijgen.
Nogmaals, alle geïnstalleerde mods zouden automatisch op je spel moeten worden toegepast.
Mods toevoegen aan Minecraft op PS4
Momenteel, er zijn geen mods beschikbaar voor de PS4 . Spelers hebben echter wel toegang tot add-ons, maar je moet ze kopen bij aangewezen bronnen. Hier leest u hoe u add-ons voor Minecraft op een PS4 kunt verkrijgen.
- Start Minecraft op uw console en bezoek Marktplaats op je hoofdmenu.
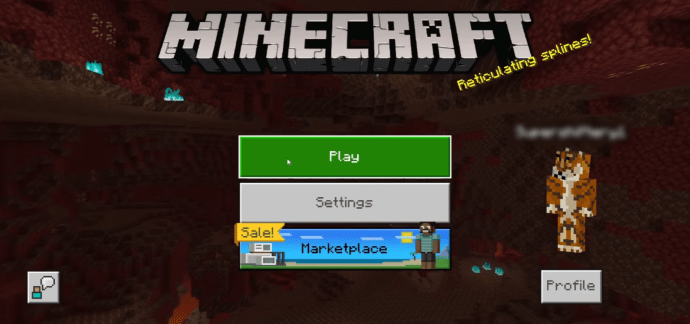
- Selecteer een wereld, mash-up pack, skin pack, wereld of texture pack.
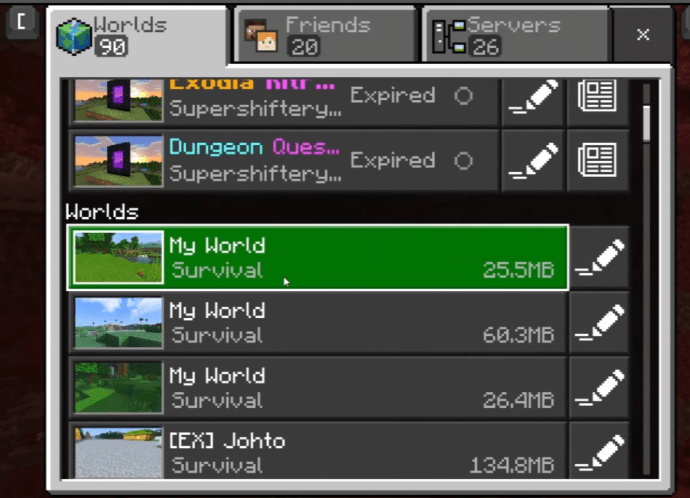
- Ga verder om de geselecteerde add-on te kopen met Minecoins of uw creditcard.
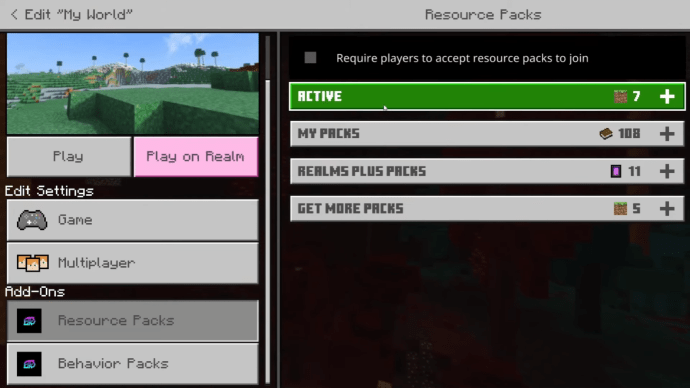
Mods toevoegen aan Minecraft Realms
Minecraft Realms biedt mods, maar ze hebben een prijs. Hier leest u hoe u mods kunt toevoegen in Minecraft Realms.
- Start Minecraft Realms en bezoek Marktplaats op je hoofdmenu.
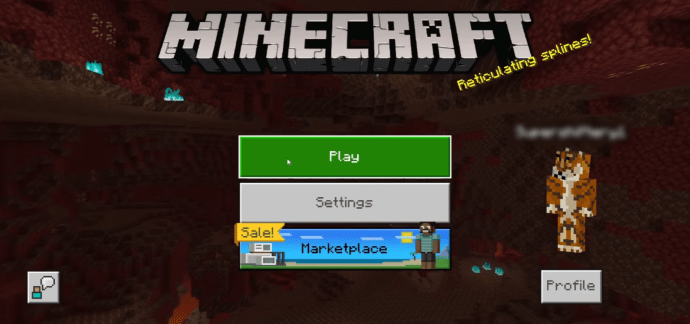
- Selecteer een wereld, mash-up pack, skin pack, wereld of texture pack
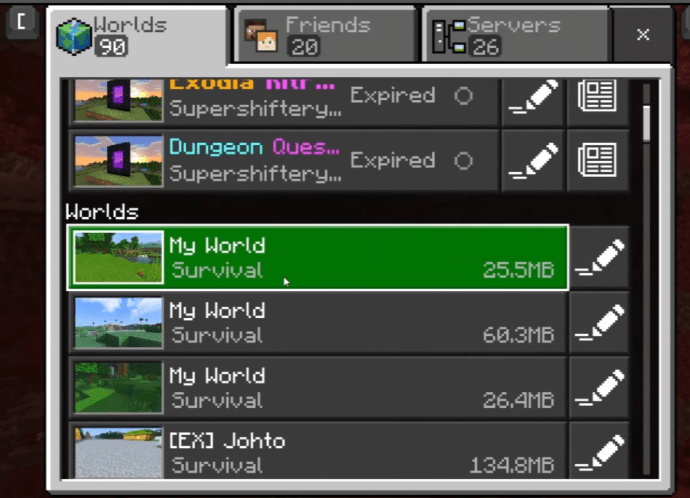
- Ga verder om de geselecteerde add-on te kopen met Minecoins of uw creditcard.
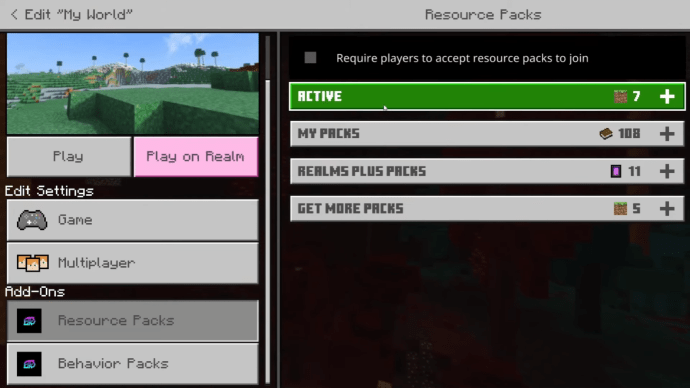
Mods toevoegen aan Minecraft Bedrock
Als je de Bedrock-editie van Minecraft speelt, kun je add-ons rechtstreeks via de Marketplace pakken. U moet echter wat geld uitgeven om goede te bemachtigen. Het voordeel is dat u betrouwbare mods van hoge kwaliteit krijgt en dat er weinig kans is dat uw add-ons virussen bevatten.
Mods toevoegen aan Minecraft Java
Volg de onderstaande stappen om mods op de Java-editie te gebruiken.
- Download en installeer Forge.
- Download Java-mods van een betrouwbare bron.
- Maak de map mods in de map van Minecraft. Geef de map voor het gemak een naam modificaties.
- Verplaats de mods die je eerder hebt gedownload naar de map mods.
- Sluit de map mods en voer Minecraft uit.
Mods toevoegen aan Minecraft Forge
- Download de mods die je wilt gebruiken.
- Maak de map mods in de map van Minecraft.
- Verplaats de mods die je eerder hebt gedownload naar de mods map.
- Sluit de map mods en voer Minecraft uit.
Aanvullende veelgestelde vragen
Kun je mods toevoegen aan Minecraft op Nintendo Switch?
Helaas kun je geen mods toevoegen aan Minecraft op Nintendo Switch. U kunt echter zoveel add-ons toevoegen als u wilt.
klik hier om uw meest recente referentie in te voeren
Hoe combineer je Minecraft-mods?
Het goede aan Minecraft-mods is dat je er zoveel kunt combineren als je wilt. Voeg nieuwe mods toe aan een bestaand mod-pack en zet het Jar-bestand van de mod in de mods-map. Je zou dan in staat moeten zijn om de nieuwe mods te gebruiken na het starten van Minecraft.
Kun je mods toevoegen aan een bestaande Minecraft-wereld?
In de meeste gevallen zullen nieuwe mods zonder problemen integreren met de bestaande wereld. Soms komt de mod echter met wereldgeneratie. In dit geval moet u chunks opnieuw instellen om alle wijzigingen te zien.
Is het veilig om mods op Minecraft te installeren?
Zoals met alle tools die van internet zijn verkregen, zijn er vragen over de veiligheid en beveiliging van mods. Gelukkig zijn de meeste mod-packs veilig en vormen ze geen bedreiging voor uw apparaat. Het is echter altijd goed om bij bronnen met een goede reputatie te blijven. Mods uit duistere bronnen kunnen virussen bevatten die uw apparaat kunnen beschadigen, uw wereld kunnen verknoeien of cruciale gegevens aan derden kunnen blootstellen.
Wat is de gemakkelijkste manier om Minecraft-mods te krijgen?
Als je op Windows of Mac speelt, is CurseForge een uitstekende plek om te beginnen. Als je op Android of iPhone speelt, kun je tientallen mods krijgen in respectievelijk Google Play Store en App Store.