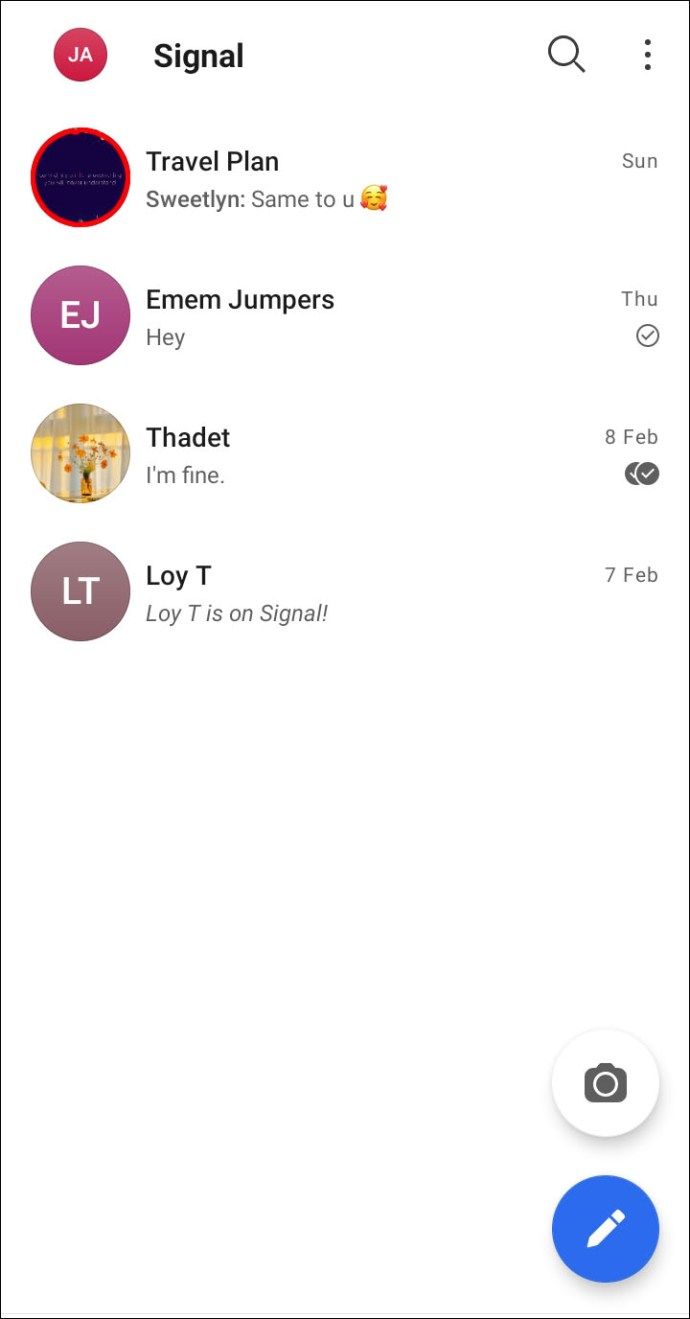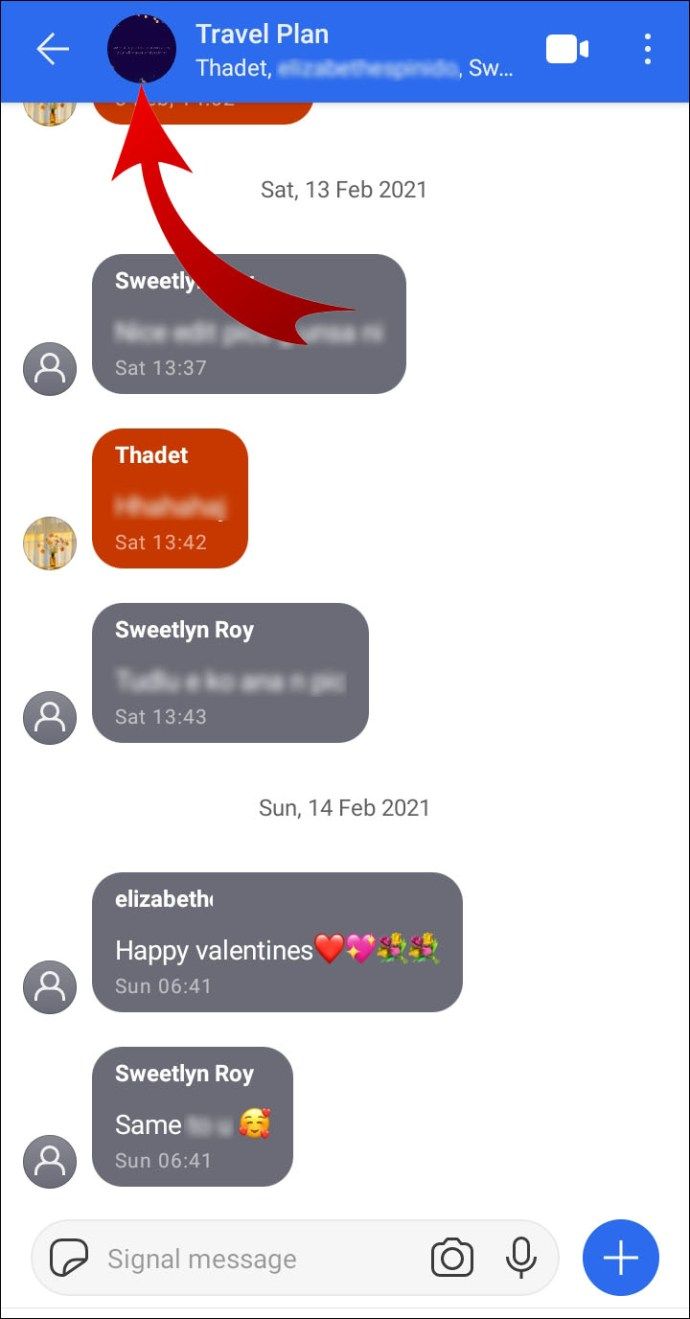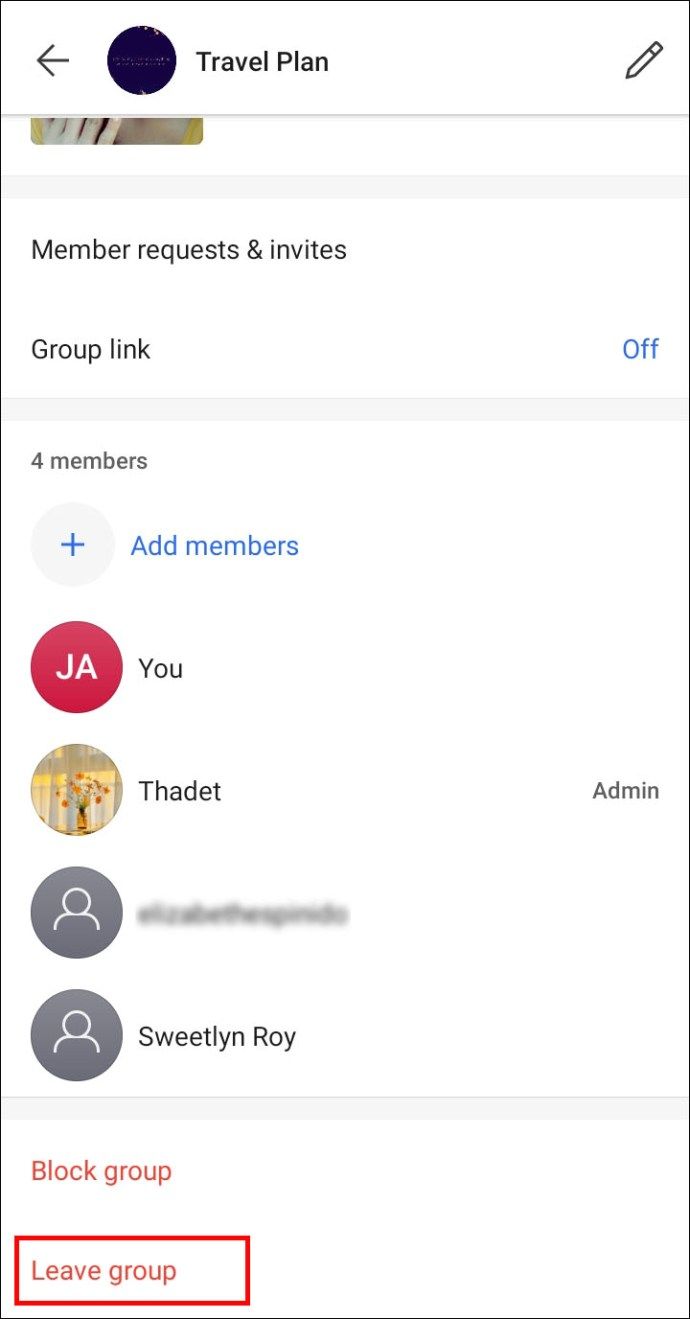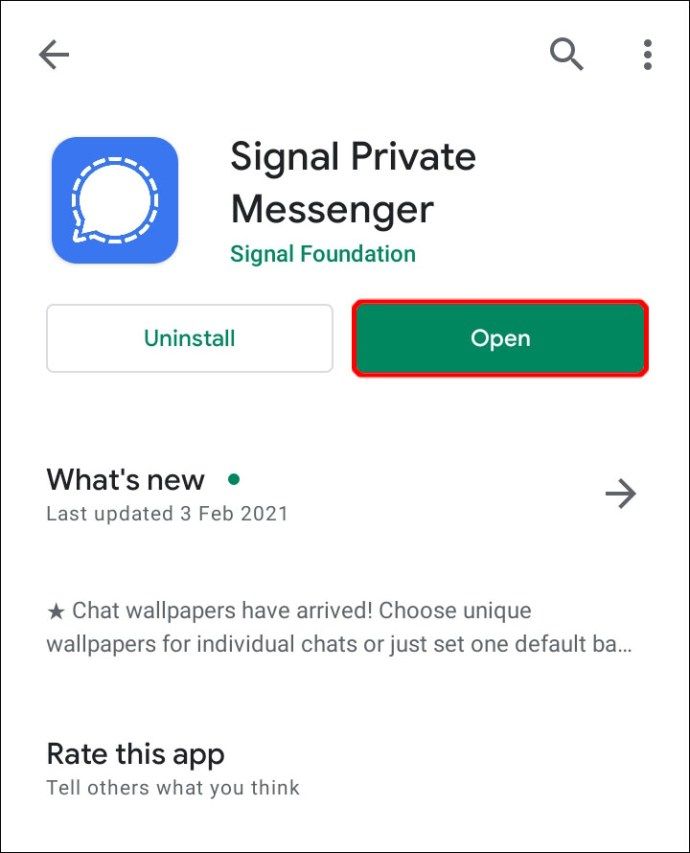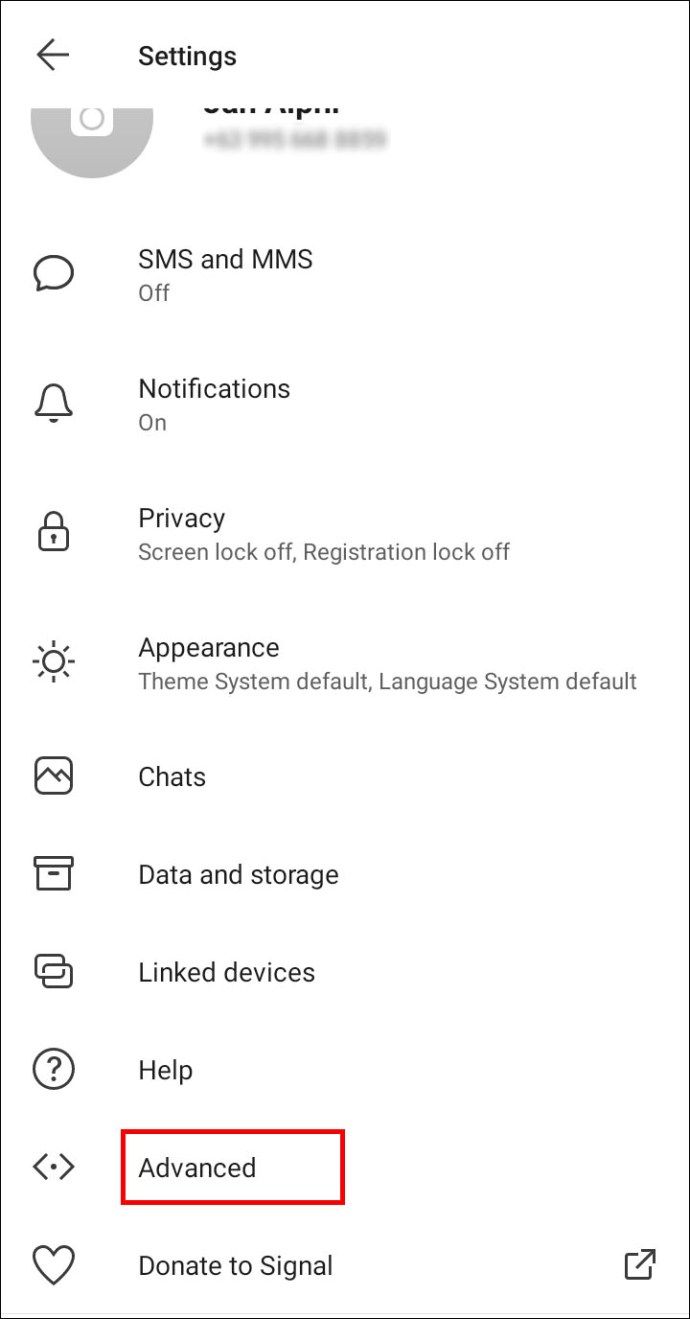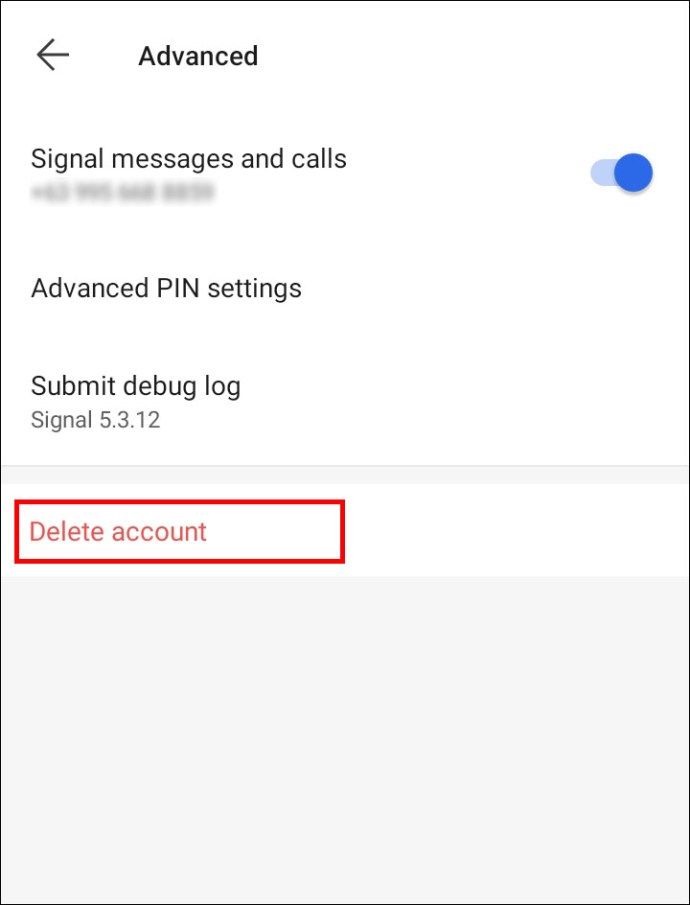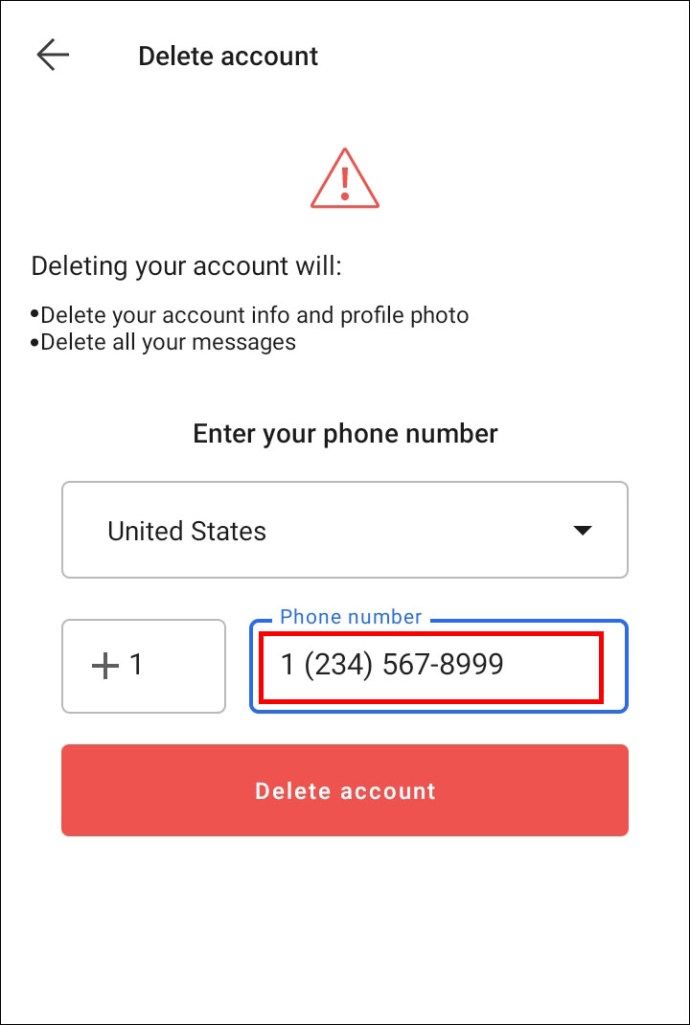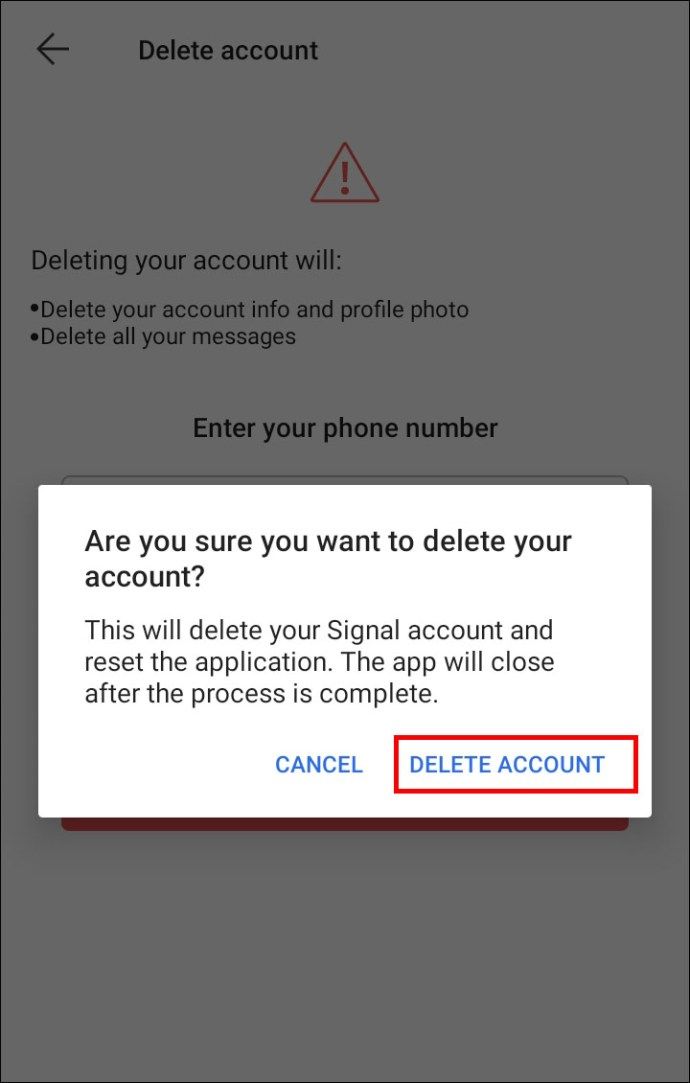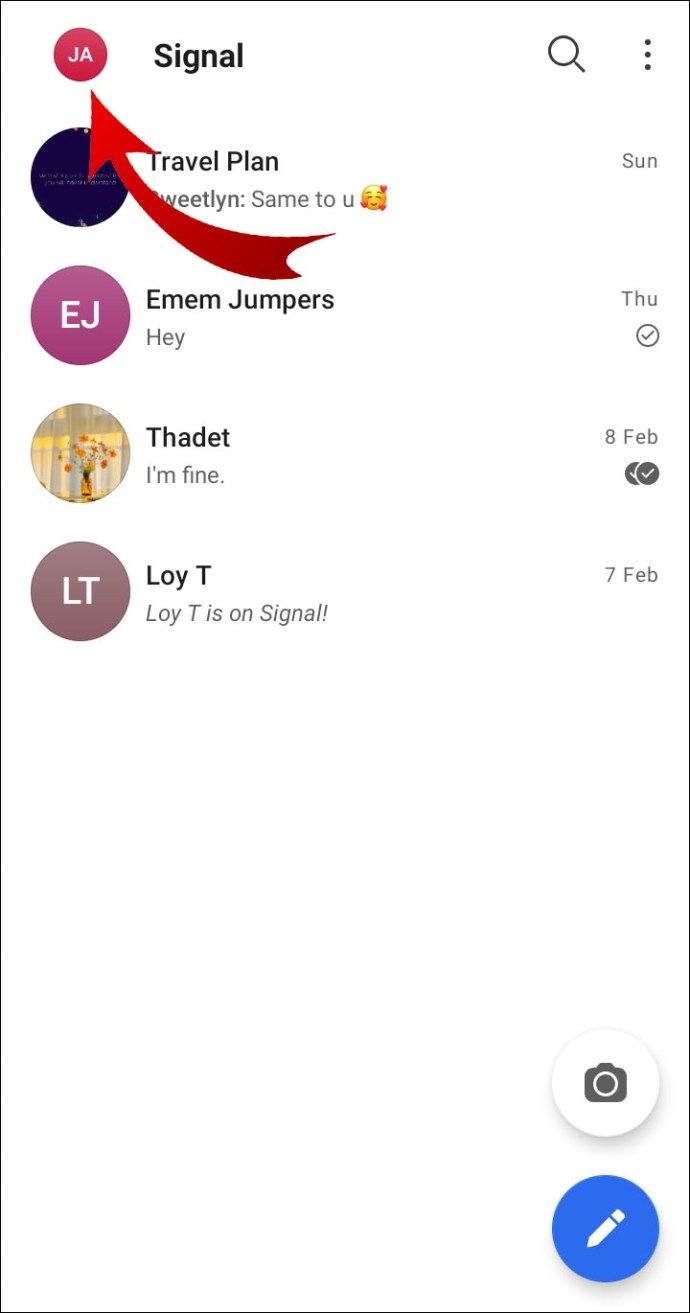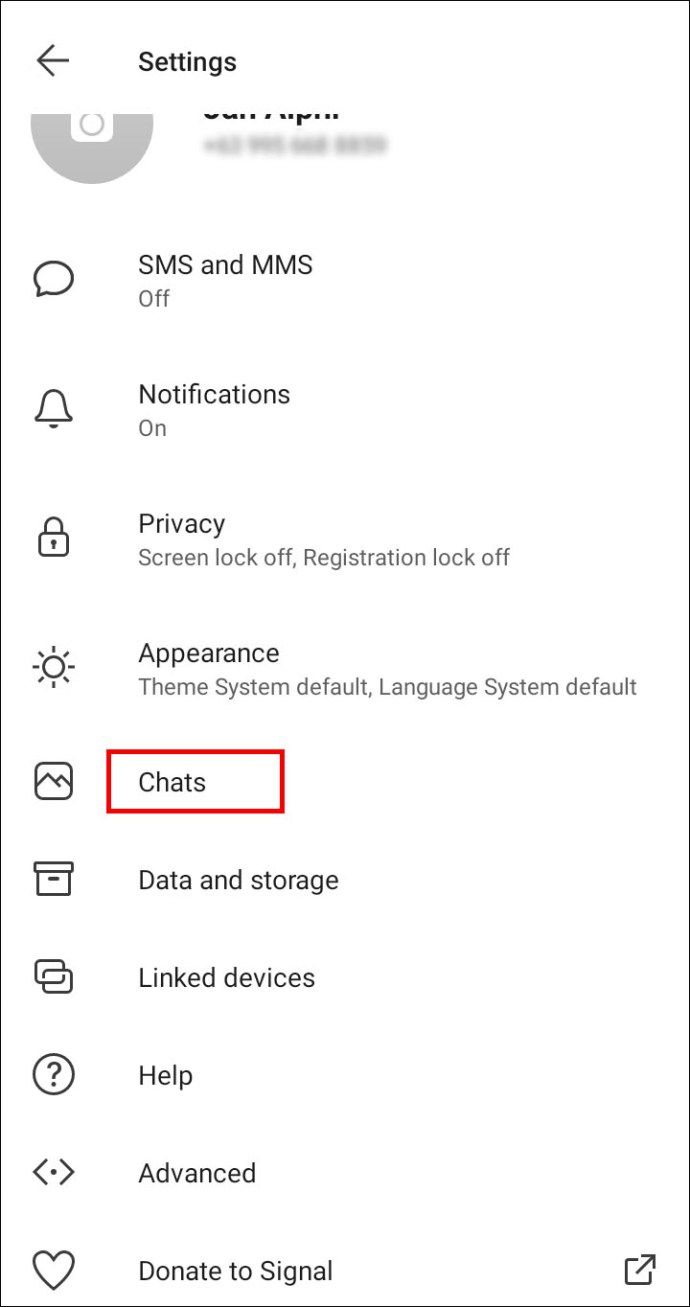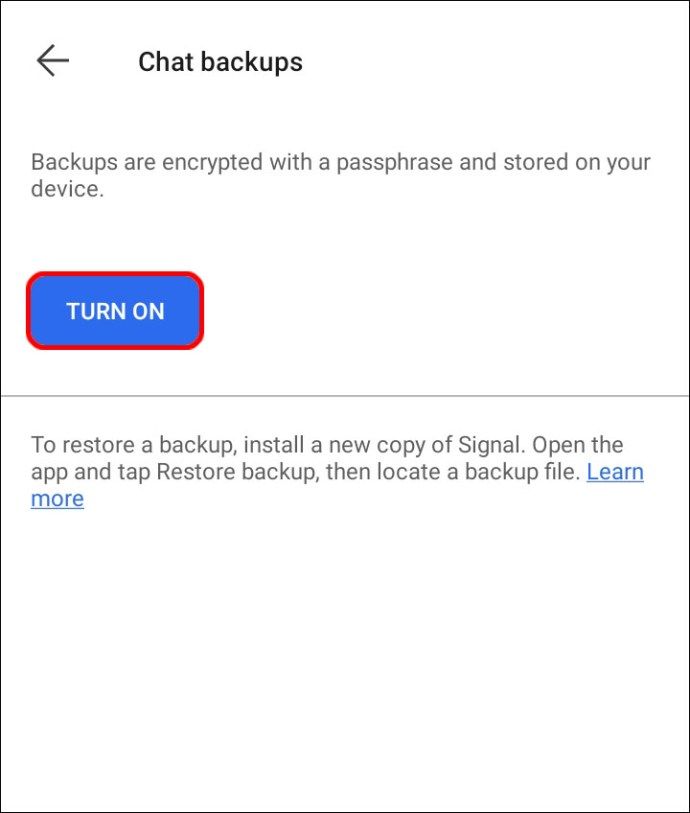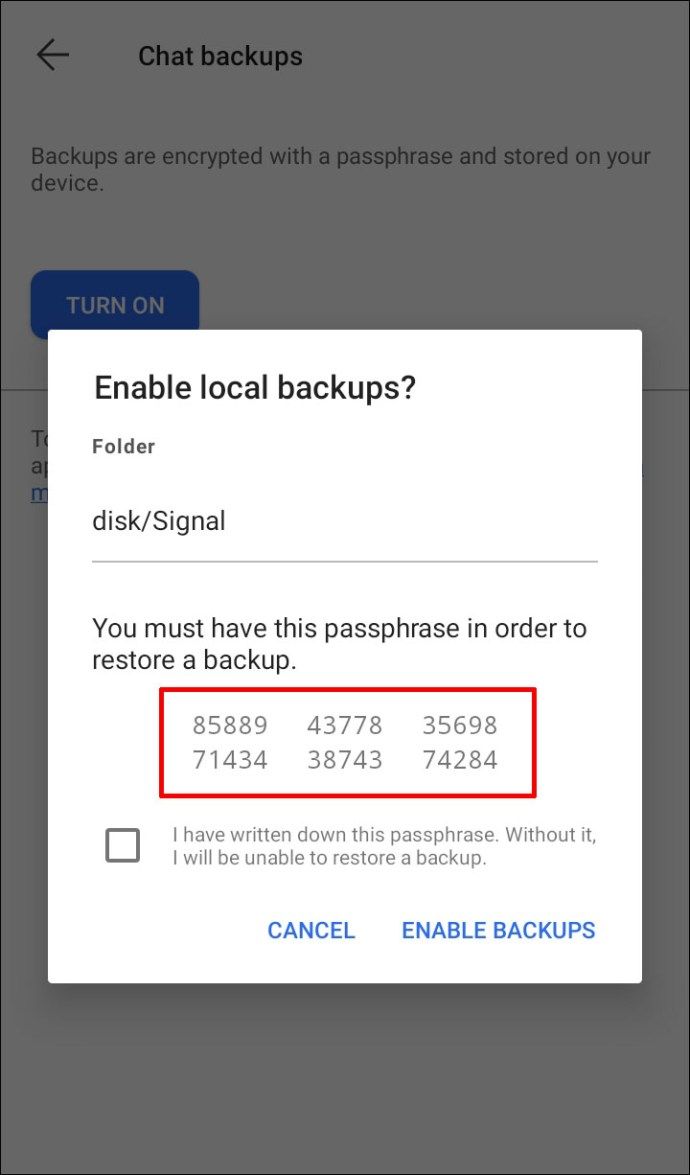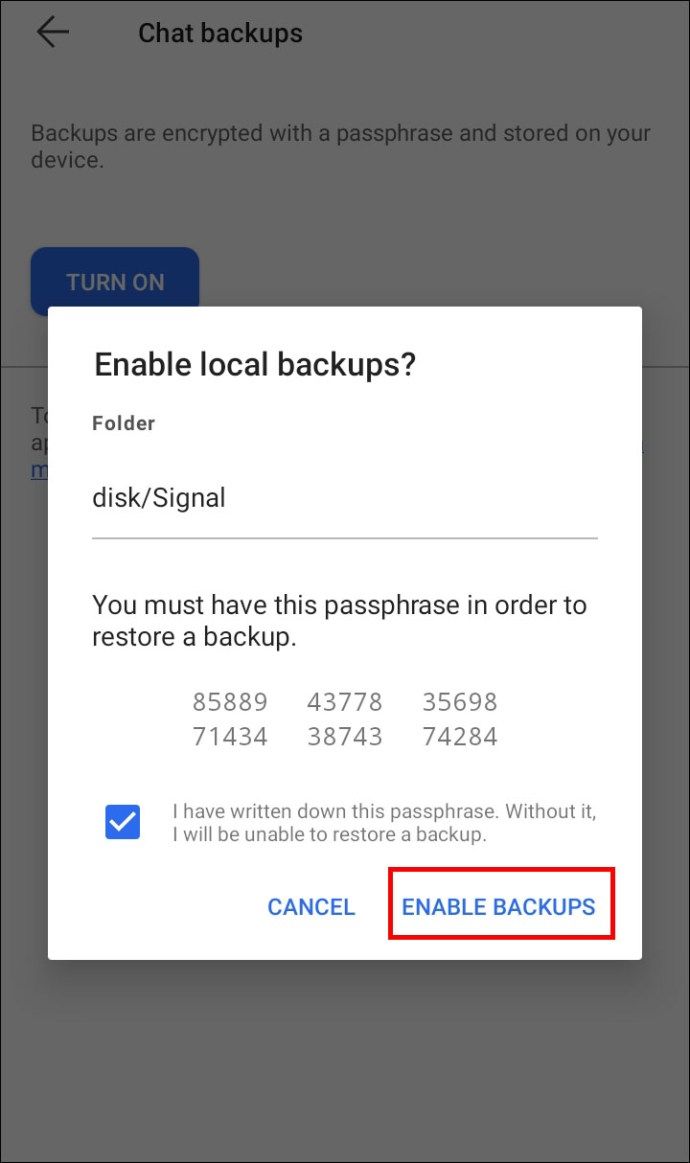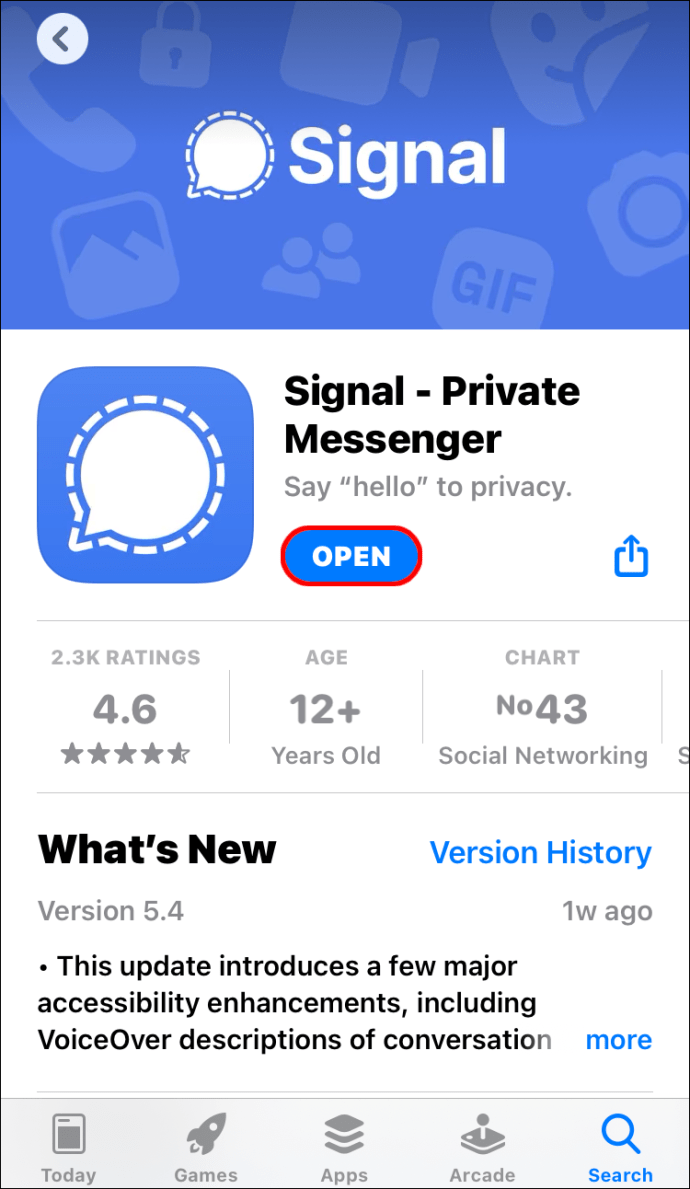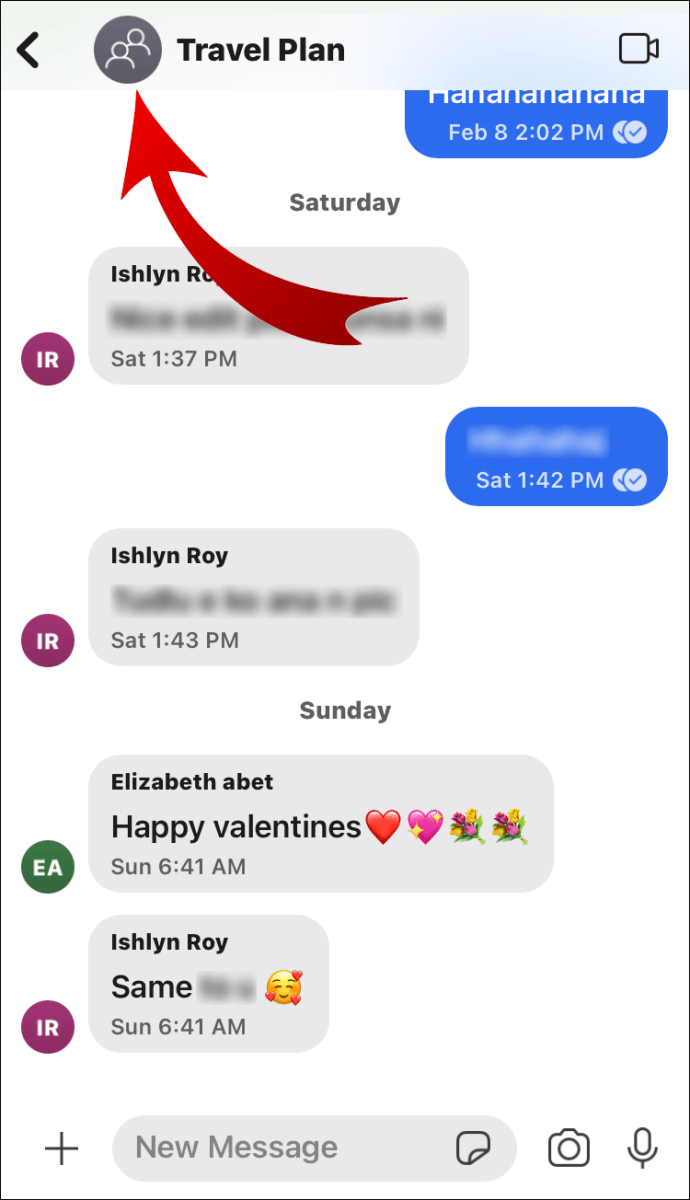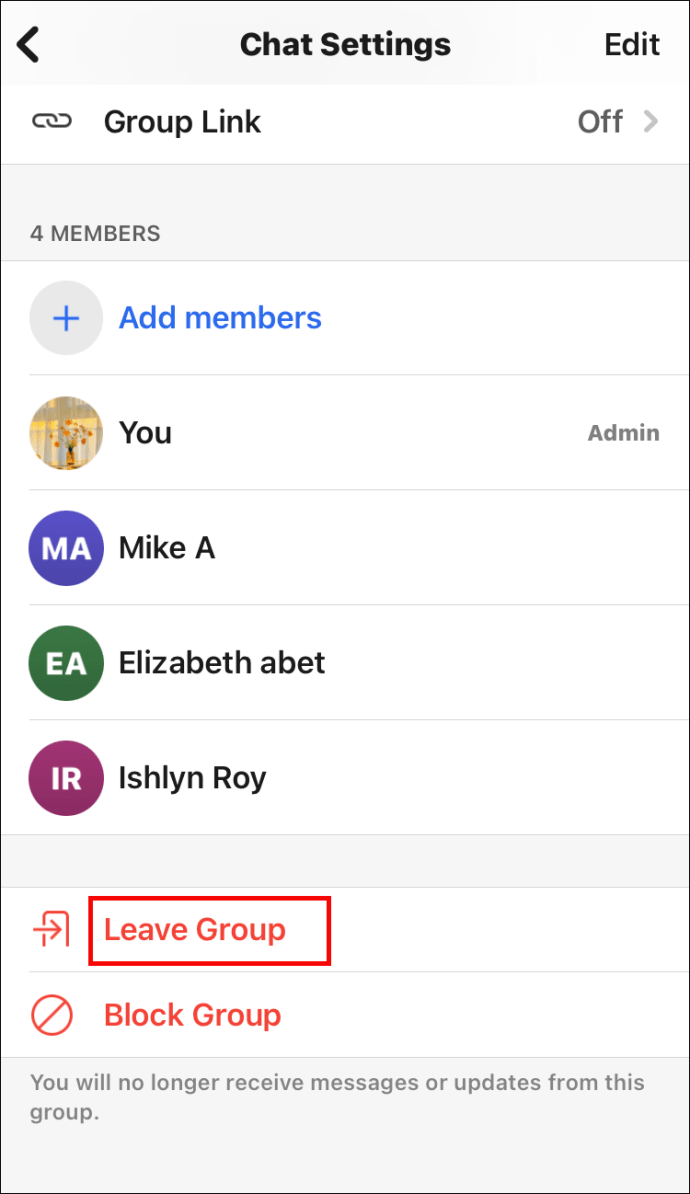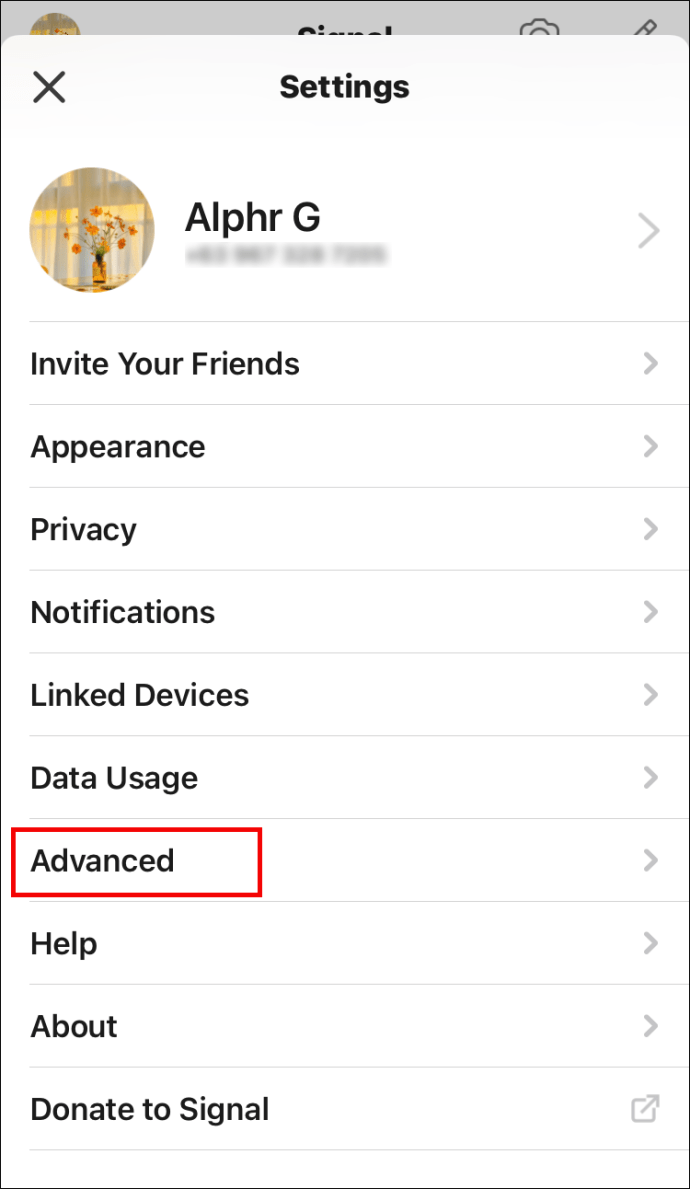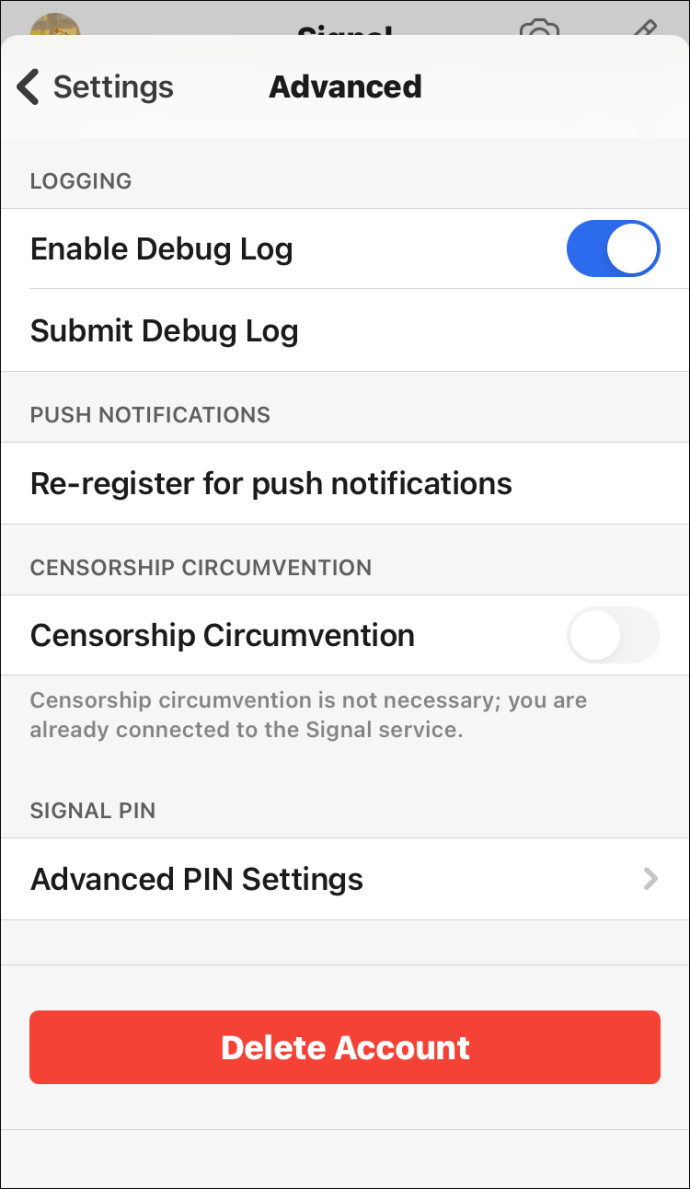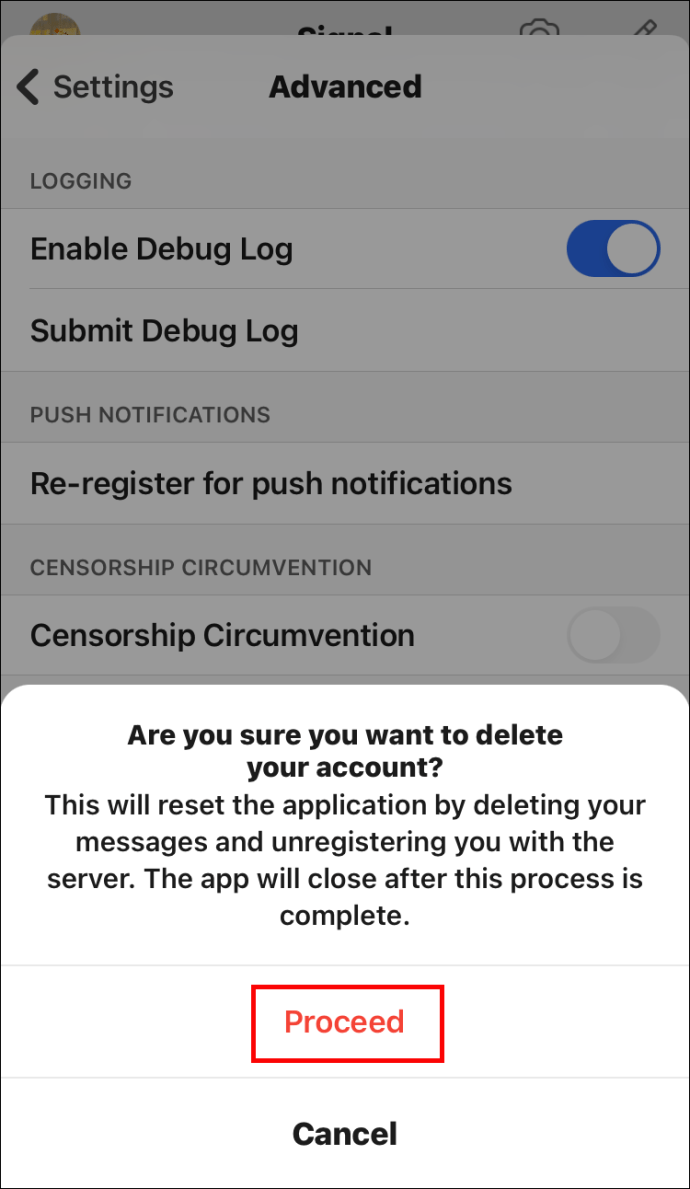Aanmelden bij de nieuwe berichtenservice Signal is relatief eenvoudig. Het enige dat u hoeft te doen, is de app op uw apparaat downloaden, u registreren en de stappen volgen om het proces te voltooien.
hoe berichten op Messenger op iPhone te verwijderen

Maar als u van apparaat verandert, is het dan mogelijk om een nieuw apparaat toe te voegen en toch Signal te gebruiken? In dit artikel beantwoorden we die vraag en bespreken we vele andere brandende problemen met betrekking tot deze steeds populairder wordende app.
Nieuwe apparaten toevoegen in Signal
Als je Signal eerder op het ene apparaat hebt geïnstalleerd en het nu op een ander apparaat wilt gebruiken, raak dan niet in paniek. U hoeft hiervoor geen ingewikkeld proces te volgen. De stappen zijn echter afhankelijk van het besturingssysteem van uw apparaat. Bovendien heeft het feit of u uw telefoonnummer heeft gewijzigd, ook invloed op de stappen.
Een nieuw Android-apparaat toevoegen met het nieuwe telefoonnummer
Als je onlangs een nieuw Android-apparaat hebt gekocht en een nieuw telefoonnummer hebt, is het helemaal niet moeilijk om Signal toe te voegen. Maar eerst moet u groepen verlaten met behulp van het oude apparaat:
- Pak de oude telefoon en open een groepschat.
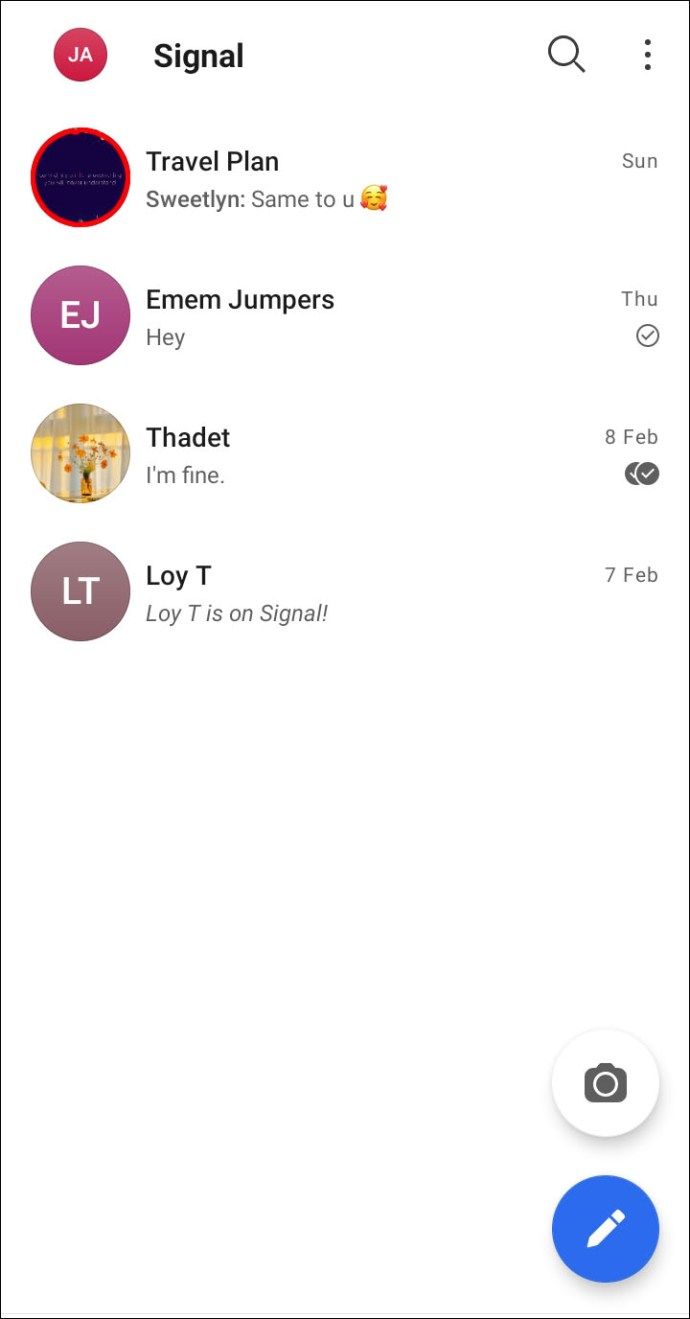
- Tik op de profielfoto.
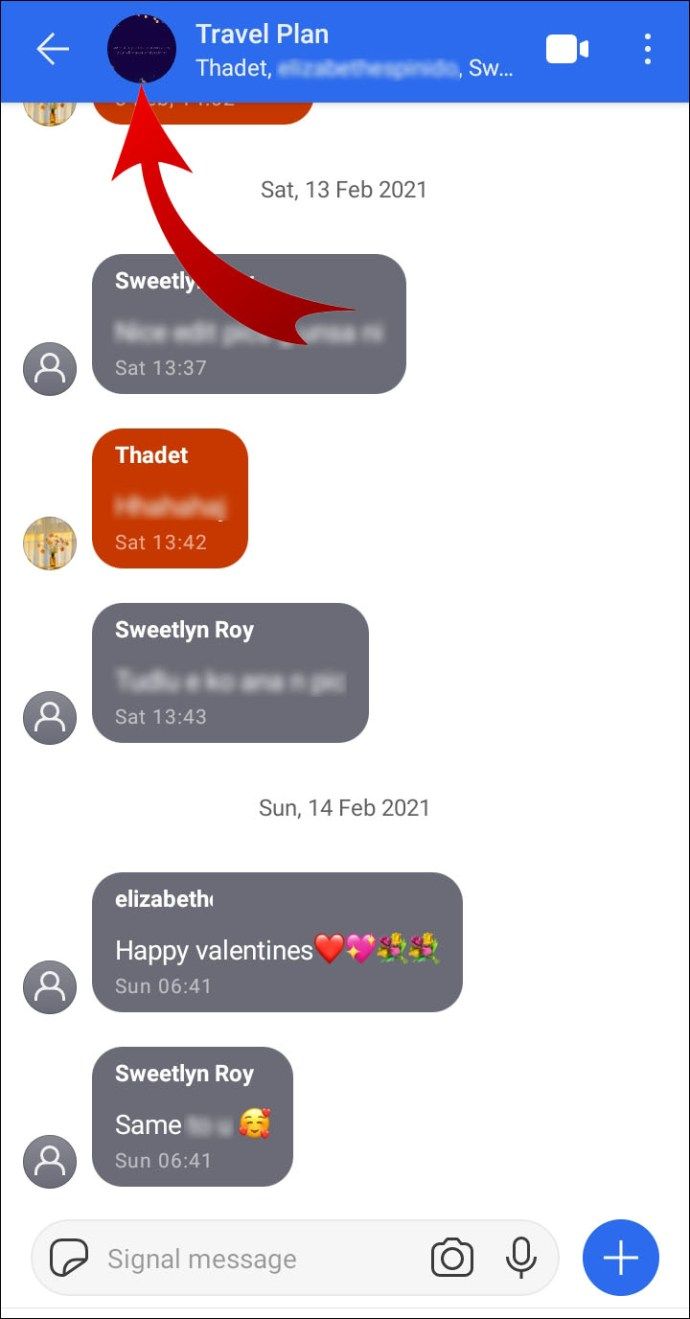
- Scrol omlaag naar Groep verlaten.
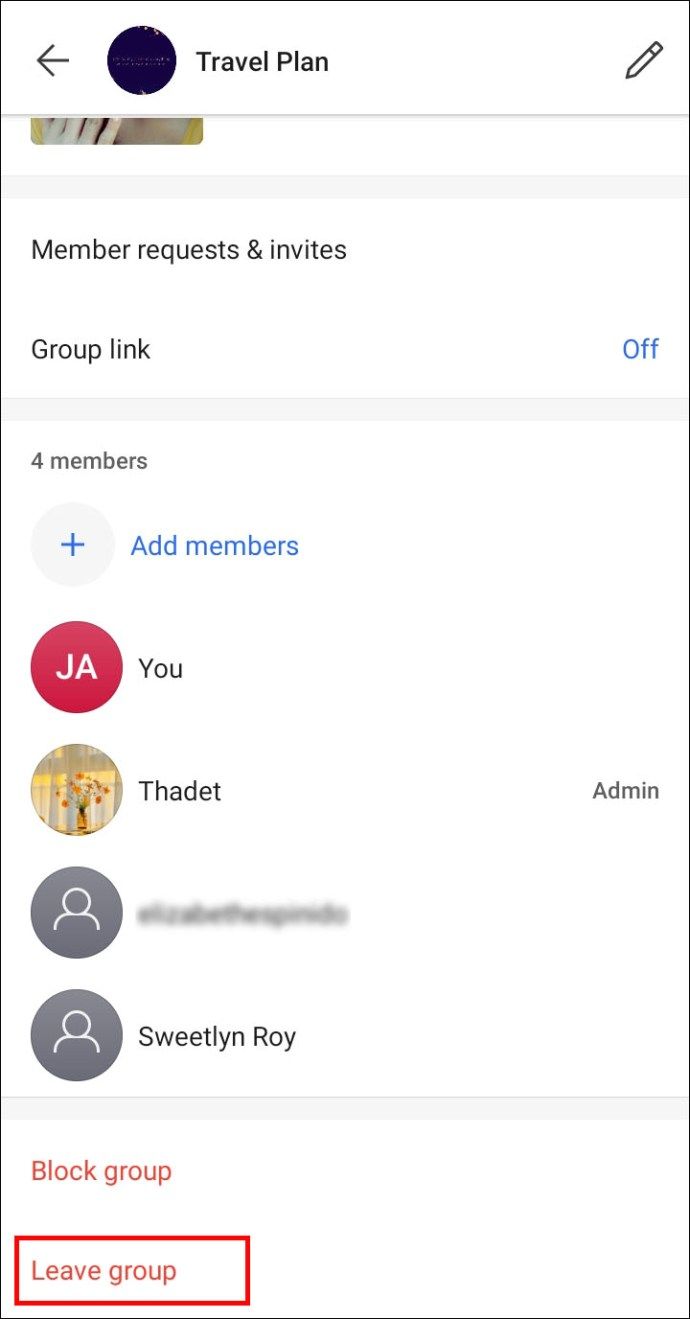
- Herhaal de stappen voor alle groepen.
Voordat u dit doet, moet u uw vrienden de reden vertellen waarom u de groep verlaat. U kunt weer communiceren zodra u Signal op uw nieuwe apparaat heeft geïnstalleerd.
Na deze stap moet u zich uitschrijven. Dit zorgt ervoor dat je geen berichten mist die je vrienden kunnen sturen terwijl je Signal installeert:
- Start Signal op je oude telefoon.
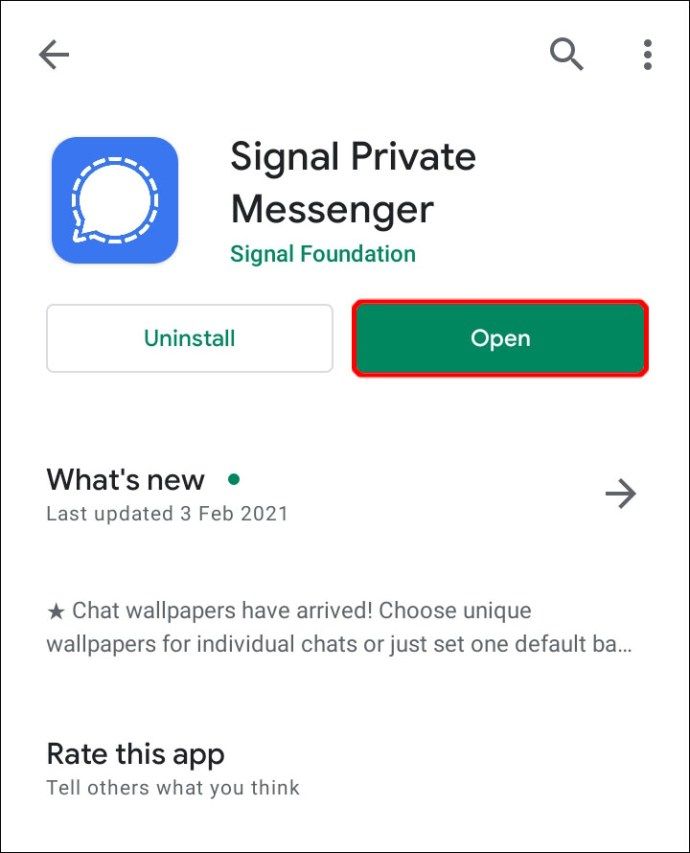
- Klik op de profielfoto en ga naar Geavanceerd.
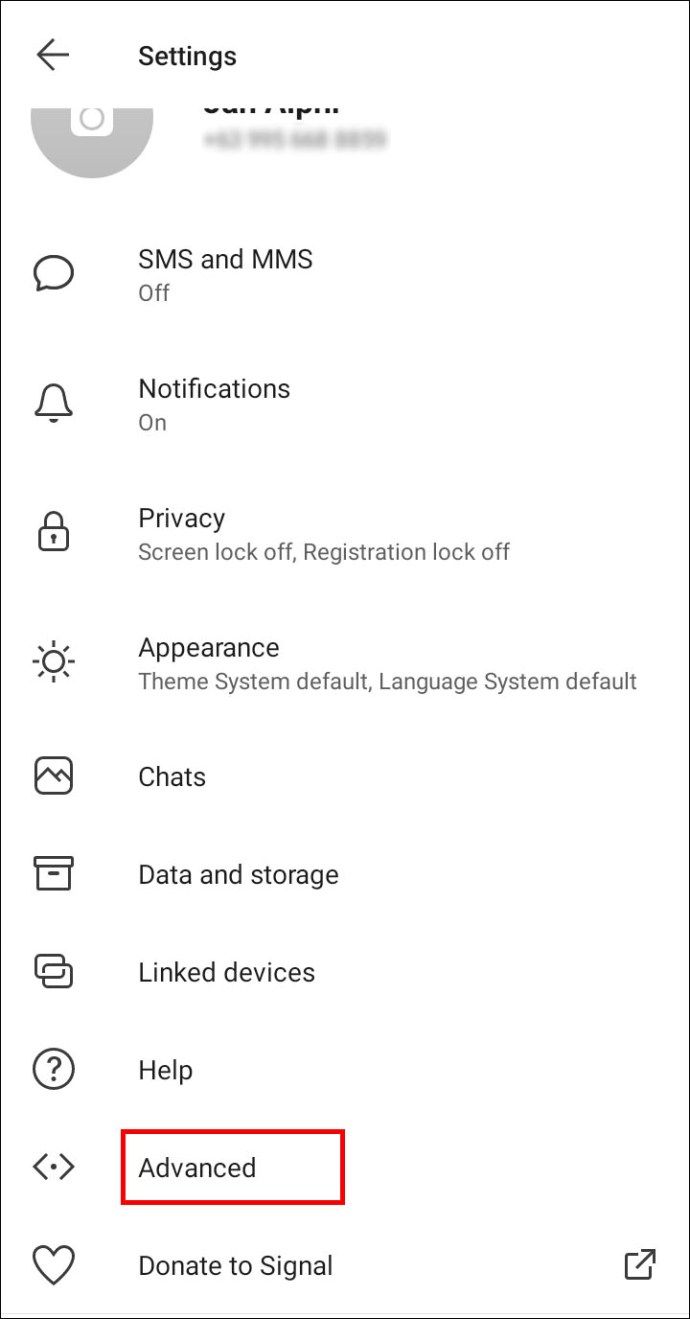
- Selecteer Account verwijderen.
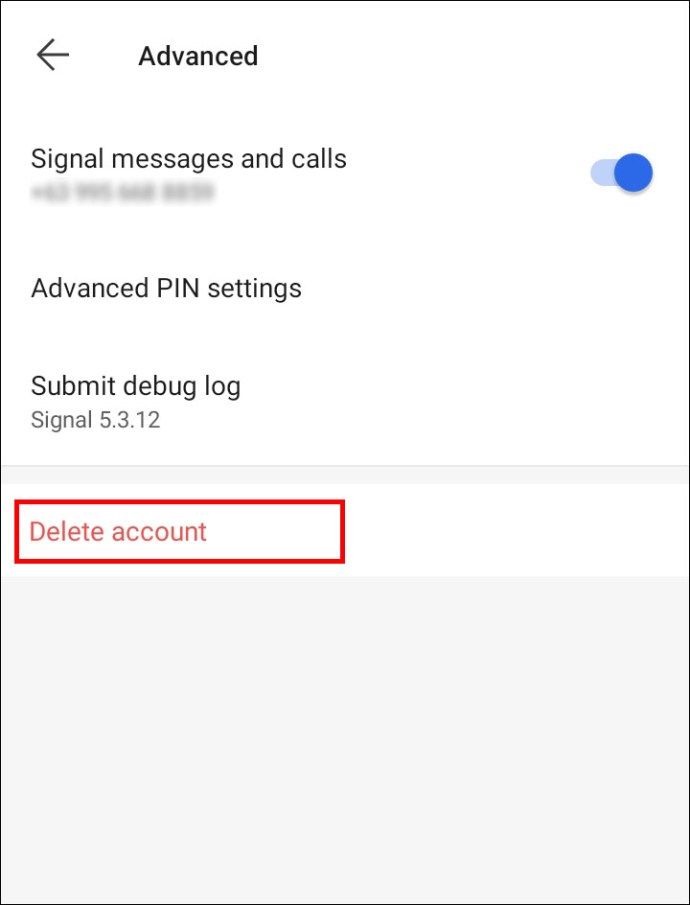
- Voer uw nummer in als daarom wordt gevraagd.
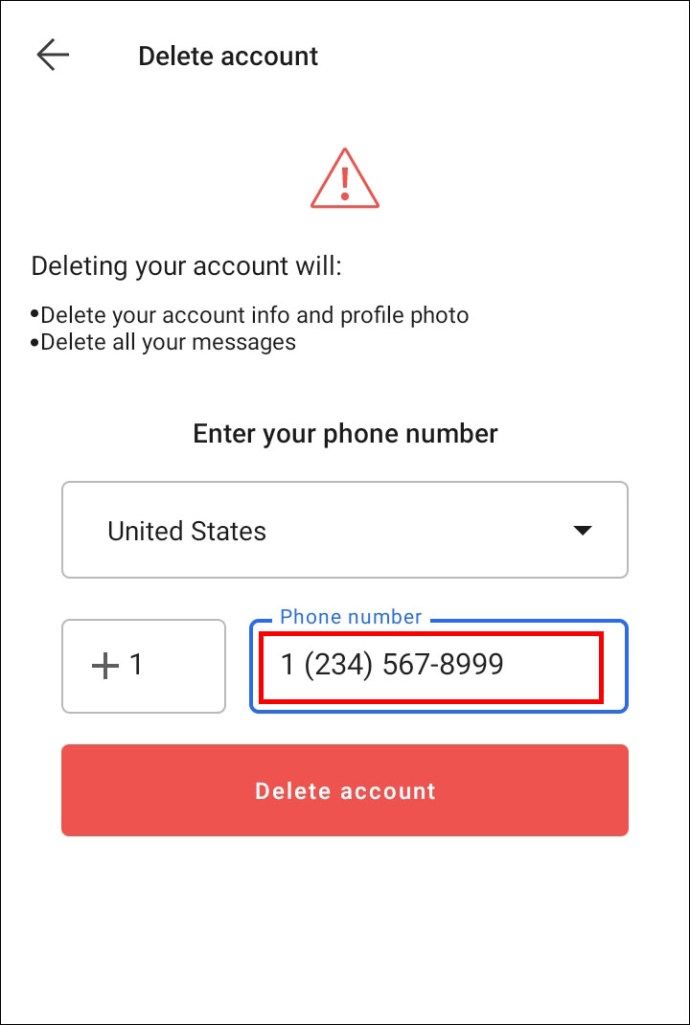
- Klik op Account verwijderen en bevestig.
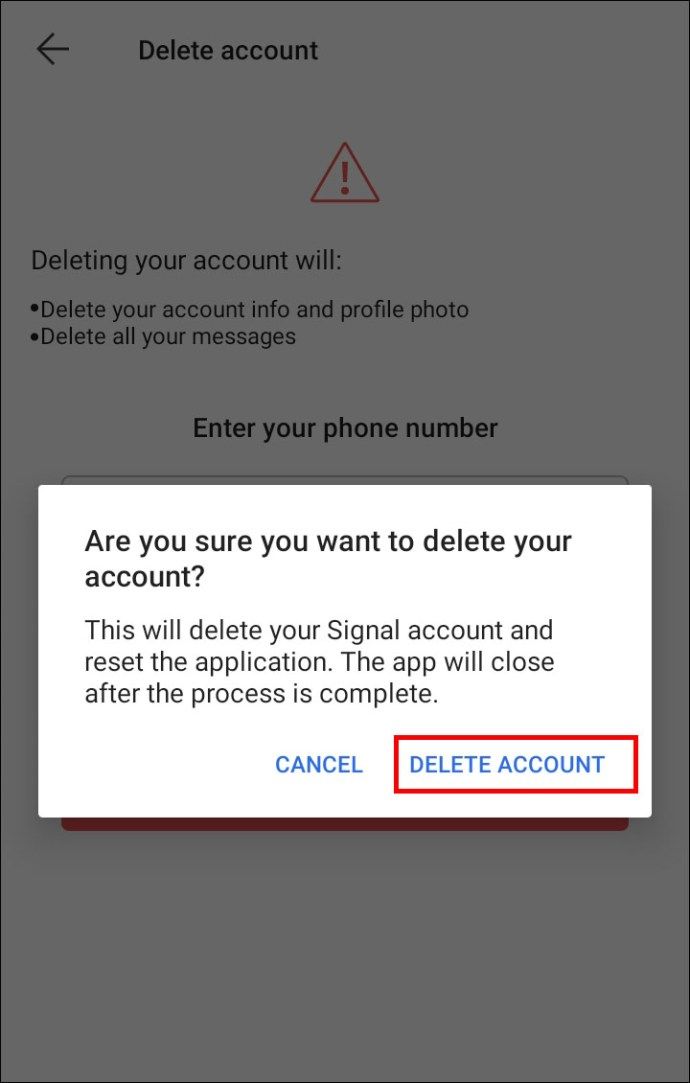
Zodra je hiermee klaar bent, is het tijd om Signal op je nieuwe Android-apparaat te installeren:
- Download de Signaal app van Google Play.
- Volg de installatiestappen.
- Typ het nieuwe telefoonnummer om te registreren.
- Neem contact op met uw contacten en vraag hen u toe te voegen aan de groepen die u heeft verlaten.
Een nieuw Android-apparaat met hetzelfde telefoonnummer toevoegen
Als u net een upgrade naar het nieuwere Android-apparaat heeft uitgevoerd, maar nog steeds hetzelfde telefoonnummer heeft, moet u eerst een back-up maken van alle media en berichten:
- Start Signal op de oude telefoon en tik op de profielfoto.
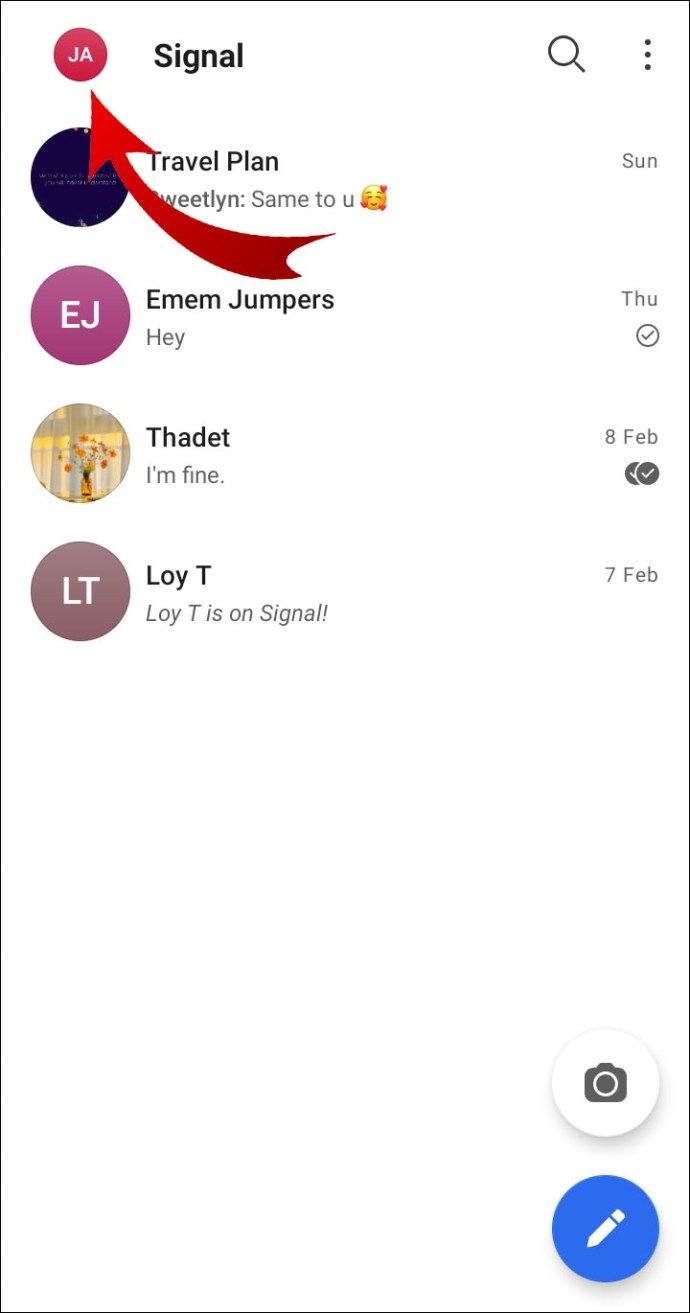
- Ga naar Instellingen en scrol vervolgens naar Chats en media.
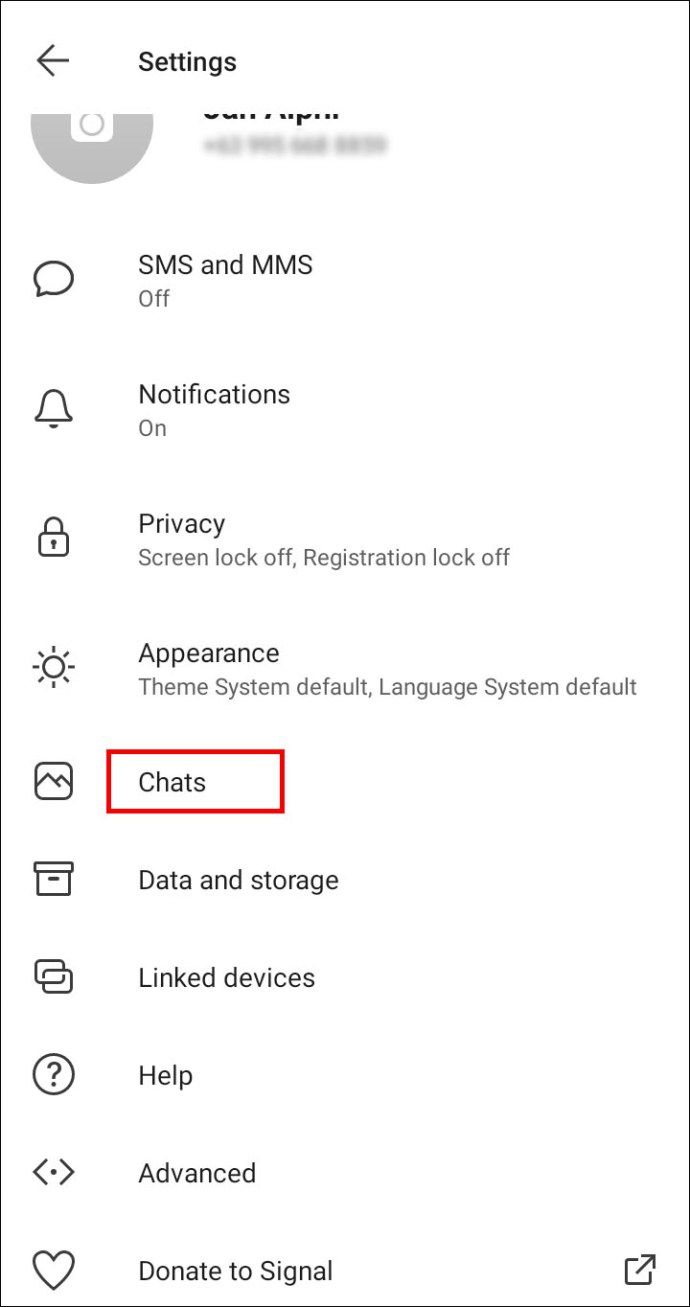
- Tik op het tabblad Chatback-ups en selecteer Inschakelen.
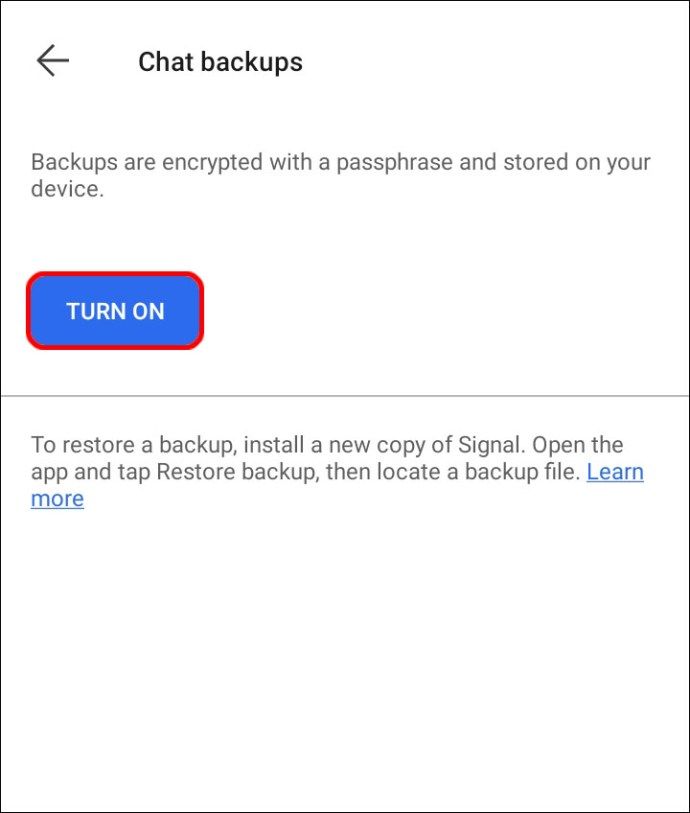
- Kopieer de wachtwoordzin.
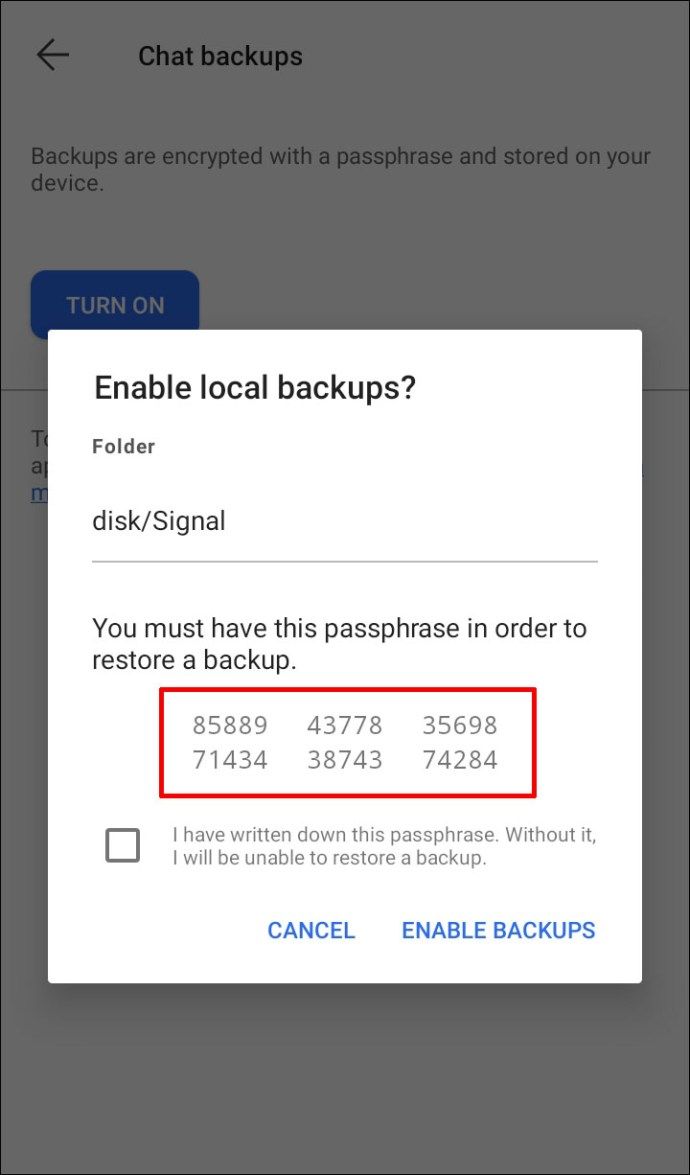
- Kies Back-ups inschakelen.
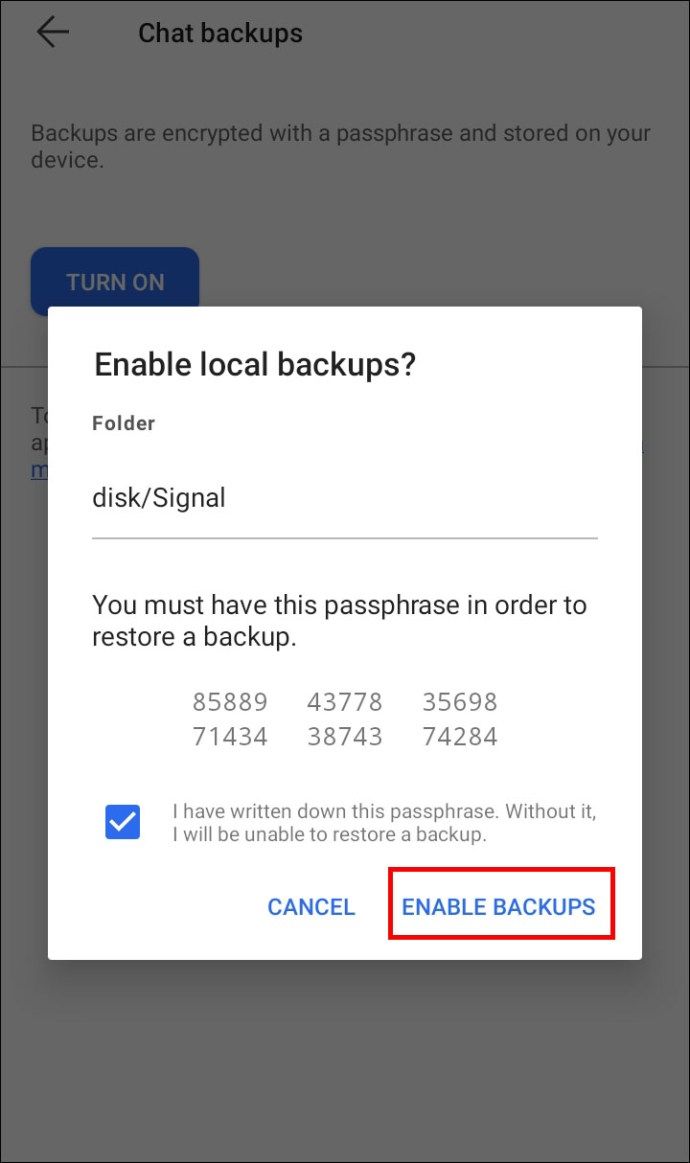
Nu dat is ingesteld, kun je Signal als volgt toevoegen aan een nieuw Android-apparaat:
- Downloaden Signaal van Google Play.
- Start de app.
- Plak de wachtwoordzin om de back-up te bevestigen.
- Schrijf het telefoonnummer op waarmee u zich in de eerste plaats heeft aangemeld.
Een nieuw iOS-apparaat toevoegen met het nieuwe telefoonnummer
Als je een nieuw iOS-apparaat en een nieuw telefoonnummer hebt, volg je de onderstaande stappen om Signal te installeren:
- Pak je oude iOS-apparaat en open Signal.
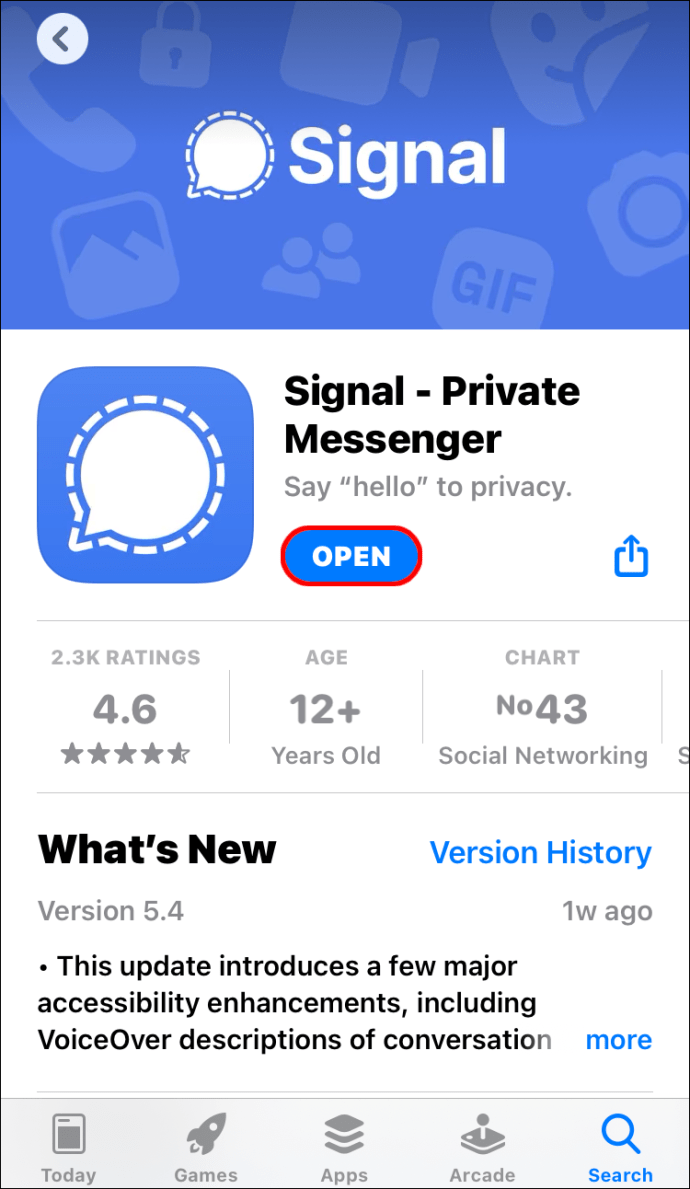
- Klik op de profielfoto.
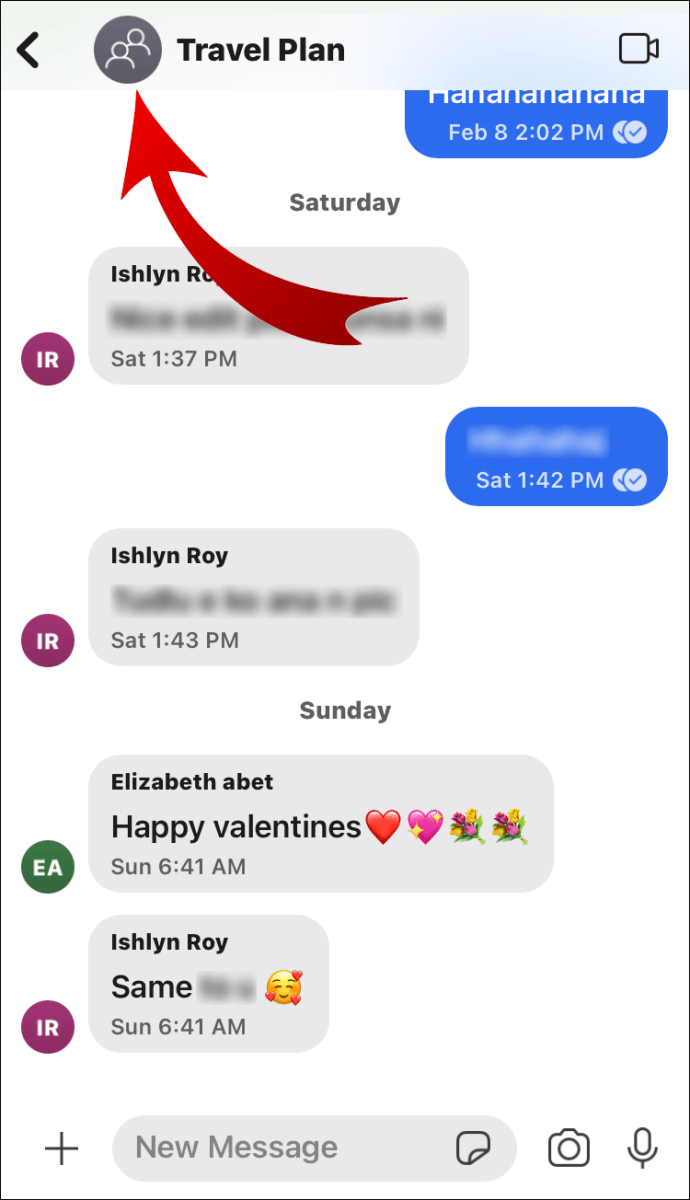
- Tik op Groep verlaten.
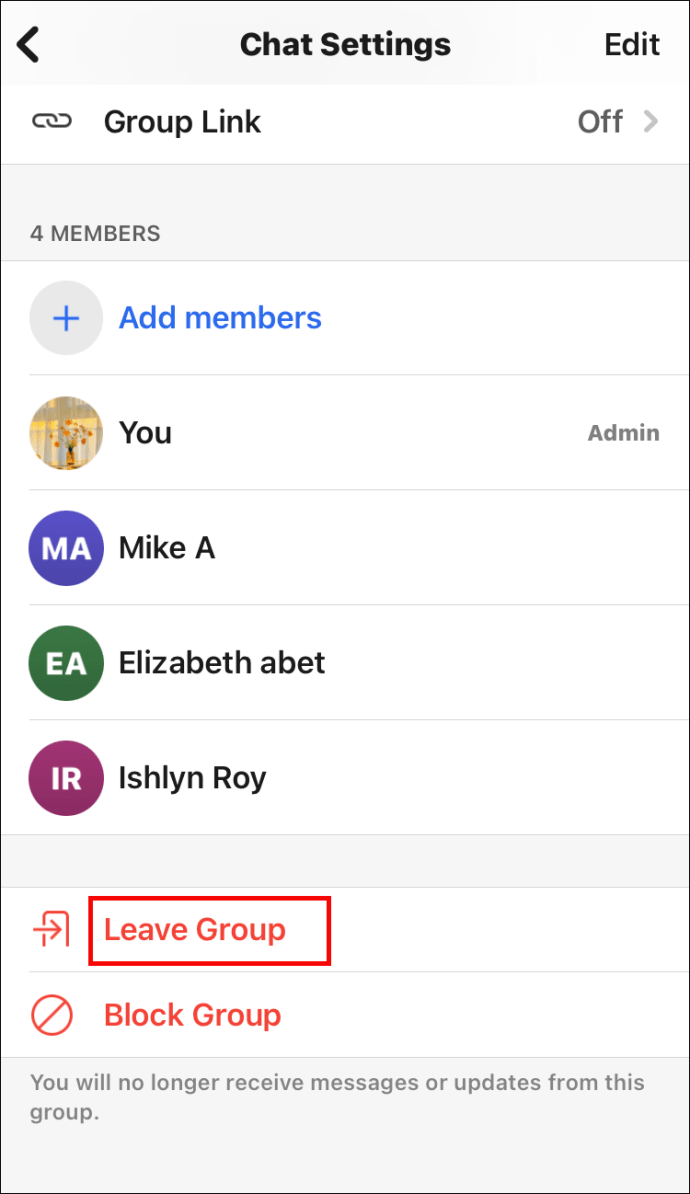
- Herhaal de stappen voor alle groepen.
- Ga dan naar Geavanceerd.
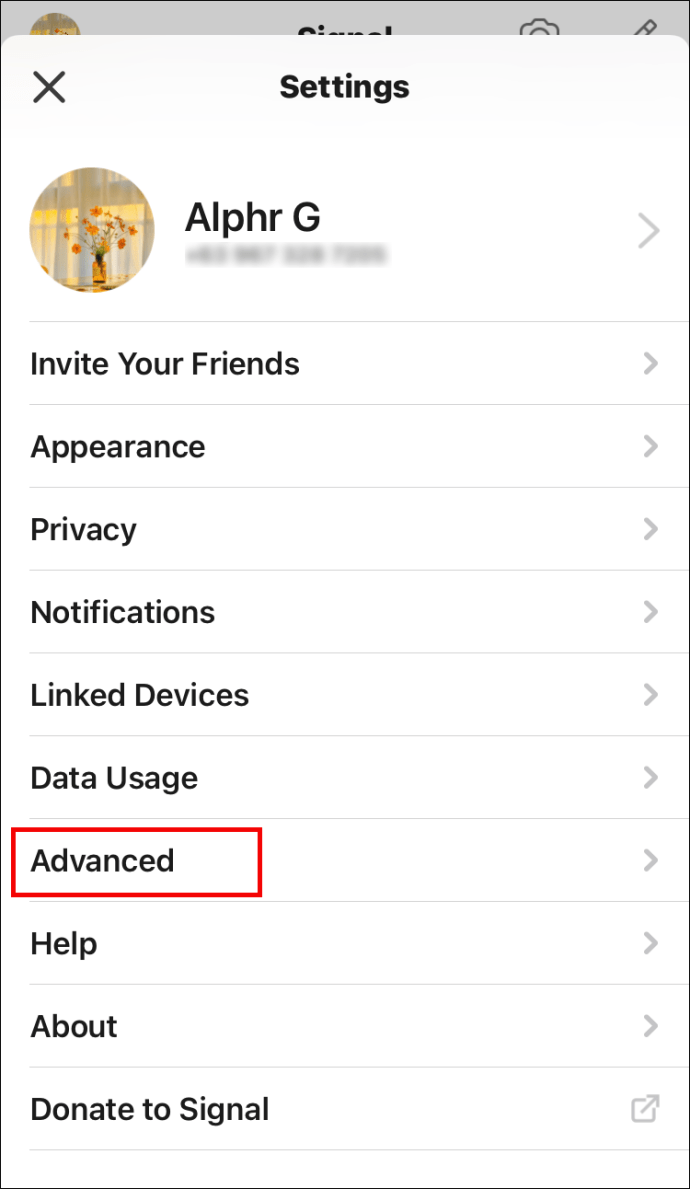
- Kies Account verwijderen.
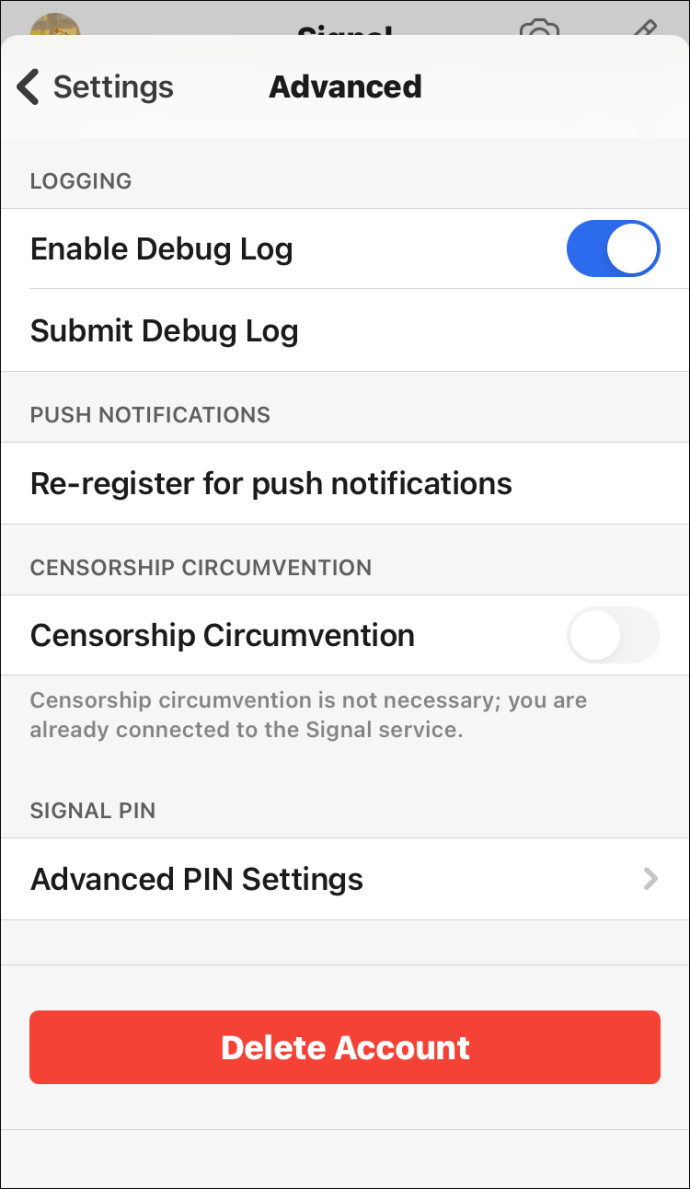
- Voer uw nummer in.
- Tik op Account verwijderen en bevestig dat u het wilt verwijderen.
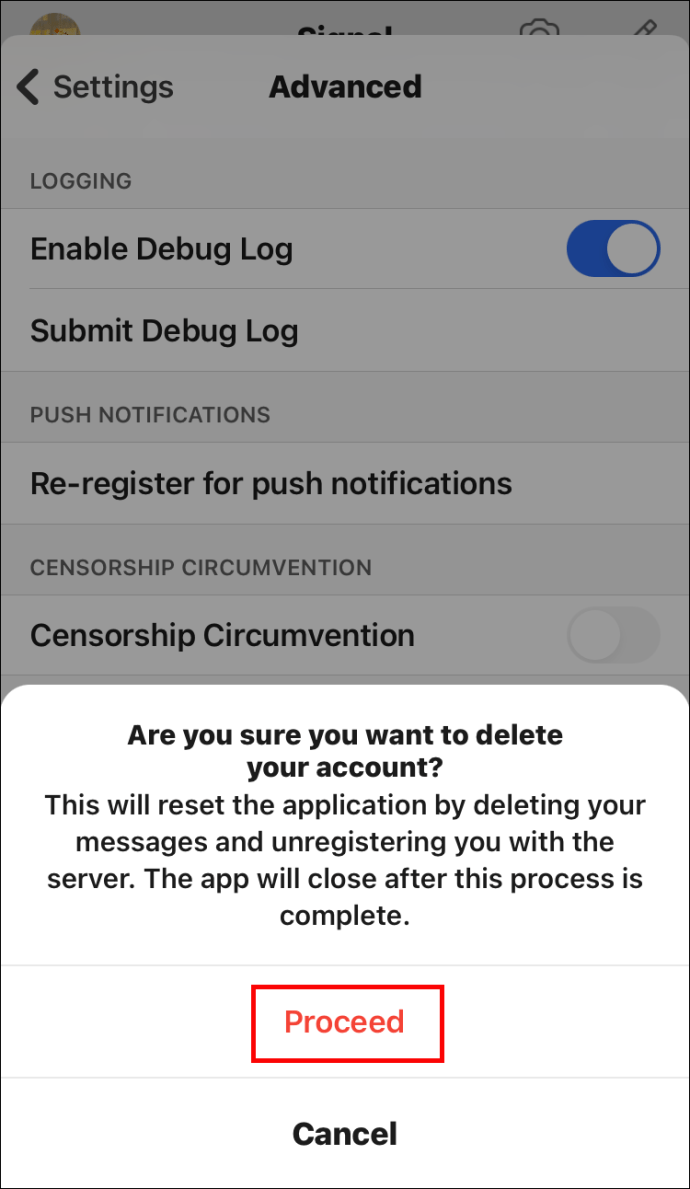
- Downloaden Signaal uit App Store op uw nieuwe apparaat.
- Start de installatie.
- Als de installatie is voltooid, vraagt u vrienden om u aan alle groepen toe te voegen.
Een nieuw iOS-apparaat met hetzelfde telefoonnummer toevoegen
De eerste stap bij het installeren van Signal op een nieuw iOS-apparaat met hetzelfde telefoonnummer is het maken van een back-up:
- Grijp beide apparaten.
- Installeren Signaal uit App Store op uw nieuwe apparaat.
- Rond de registratie af door de stappen te volgen.
- Plaats het nieuwe apparaat in de buurt van het oude apparaat.
- U ziet de snelle start op het oude apparaat.
- Selecteer Overzetten vanaf iOS-apparaat.
- Wacht tot er een QR-code op het nieuwe apparaat verschijnt.
- Plaats het oude apparaat over het nieuwe om de code te scannen.
- Volg de stappen om door te gaan met de back-up.
- Na de back-up heb je alle berichten en media in je Signal-chats.
Signaal-iOS-gesprekken migreren
Heb je onlangs een nieuwe iPhone gekocht? Dan vraag je je waarschijnlijk af hoe je al je Signal-gesprekken naar een nieuw apparaat kunt migreren. Het gebruik van apps van derden kan problematisch zijn, vooral als u niet zeker weet hoe ze werken. Gelukkig is dat niet nodig.
iOS-gebruikers hebben alleen hun oude en nieuwe apparaat nodig om het proces te voltooien. Hier is hoe je alle Signal-gesprekken naar een nieuwe iPhone verplaatst:
- Zorg dat uw nieuwe en oude apparaten dicht bij elkaar staan.
- Zorg ervoor dat je Signal op je nieuwe iPhone downloadt.
- Start de installatie en volg de stappen om deze te voltooien.
- Typ het telefoonnummer op de nieuwe iPhone wanneer daarom wordt gevraagd.
- Er zal een snelle start zijn op het oude apparaat.
- Kies Overzetten van iOS-apparaat.
- Wacht tot de migratiegegevens op een van de apparaten verschijnen en bevestig dat u het proces wilt starten.
- De QR-code wordt weergegeven op uw nieuwe apparaat.
- Scan het met het oude apparaat.
Zodra alles is voltooid, zijn je oude Signal-gesprekken zichtbaar in Signal op je nieuwe apparaat.
Signaal-Android-gesprekken migreren
Als je een Android-gebruiker bent en Signal-gesprekken wilt verplaatsen van het oude Android-apparaat naar het nieuwe, moet je het volgende doen:
- Start Signal op je oude apparaat en tik op de drie stippen in de rechterbovenhoek van het scherm.
- Selecteer instellingen.
- Kies vervolgens Chats en media.
- Scroll naar Chatback-ups.
- U ziet een 30-cijferige code op uw scherm.
- Schrijf het ergens op, want u heeft het later nodig.
- Tik op Back-ups inschakelen.
- Wacht tot de back-up is voltooid.
Vervolgens moet u het volgende doen:
- Zoek Signal in Play Store.
- Start Bestandsbeheer en zoek naar back-ups.
- Verplaats dit bestand naar Downloads.
- Open Signal op het nieuwe apparaat en ga verder met de installatie.
- Klik vervolgens weer op de drie stippen in de rechterbovenhoek van het scherm.
- Kies Instellingen en ga naar Chat en media.
- Ga naar Chatback-ups.
- Klik nogmaals op Back-ups inschakelen.
Hierna moet u de app van het nieuwe apparaat verwijderen. Dit is wat u vervolgens moet doen:
- Gebruik een bestandsbeheerder om te zoeken naar / Interne opslag / Signaal.
- Zoek de map Backups.
- Verwijder het back-upbestand.
- Zoek hetzelfde bestand dat u eerder naar Downloads heeft verplaatst.
- Kopieer het en plak het in de map Backups.
Installeer de app opnieuw op uw telefoon door de bovenstaande stappen te volgen. Alleen deze keer zie je het tabblad Back-up herstellen. Klik erop om gesprekken te migreren. Mogelijk moet u de 30-cijferige code schrijven.
Aanvullende veelgestelde vragen
Wilt u nog iets anders weten over Signal? Bekijk dan het onderstaande gedeelte.
1. Hoe voeg ik iemand toe aan Signal?
Het toevoegen van een persoon aan een Signal-groepschat is relatief eenvoudig:
• Open de groepschat waaraan u een lid wilt toevoegen.
• Klik op de profielfoto.
• Ga naar Leden toevoegen.
• Schrijf de naam of het telefoonnummer van de persoon op.
• Bevestig door Lid toevoegen te selecteren.
Als de persoon Signal nog niet gebruikt, moet hij of zij eerst de app downloaden.
2. Synchroniseert het signaal tussen apparaten?
Ja dat doet het. Gebruikers kunnen Signal gebruiken op één telefoon en maximaal vijf desktopapparaten. Ze worden allemaal gesynchroniseerd.
3. Kunt u signaal ontvangen op twee telefoons?
Helaas kunnen gebruikers Signal niet op twee afzonderlijke telefoons gebruiken. Als ze een nieuwe telefoon krijgen, kunnen ze Signal alleen op dat apparaat gebruiken. Naast de telefoonversie kunnen ze echter ook Signal hebben op vijf desktopapparaten.
4. Hoe breng ik een signaal over naar mijn nieuwe telefoon?
Als je een nieuwe telefoon hebt en Signal erop wilt gebruiken, moet je eerst de app downloaden. Afhankelijk van het apparaat vind je het in de App Store of Play Store. Als gebruikers geen back-up willen maken, hoeven ze alleen maar door te gaan met de installatie.
Als ze chats van de oude telefoon naar de nieuwe willen verplaatsen, kunnen ze de bovenstaande secties bekijken om te zien hoe ze dit efficiënt kunnen doen.
5. Hoe weet ik of mijn vriend het signaal gebruikt?
Als je je afvraagt of je vriend Signal gebruikt, kun je dit op een eenvoudige manier controleren:
• Open Signal op uw telefoon.
• Klik op het blauwe penpictogram in de rechter benedenhoek van het scherm.
• Als u dit doet, worden al uw contacten weergegeven.
• Als de persoon de blauwe letter naast zijn naam heeft, gebruikt hij Signal. Als het grijs is, hebben ze deze app nog steeds niet gedownload.
Een geweldig nieuw berichtensysteem
Veel gebruikers wenden zich tot Signal omdat de beveiliging veel beter is in vergelijking met andere vergelijkbare systemen. Maar als u onlangs een nieuwe telefoon heeft gekocht en Signal erop wilt installeren, moet u eerst een back-up van de gesprekken maken. Op die manier zie je nog steeds je oude gesprekken als je Signal aan het nieuwe apparaat toevoegt.
Heb je Signal al geprobeerd? Waarom ben je er naar overgeschakeld? Deel uw mening in de commentaren hieronder.