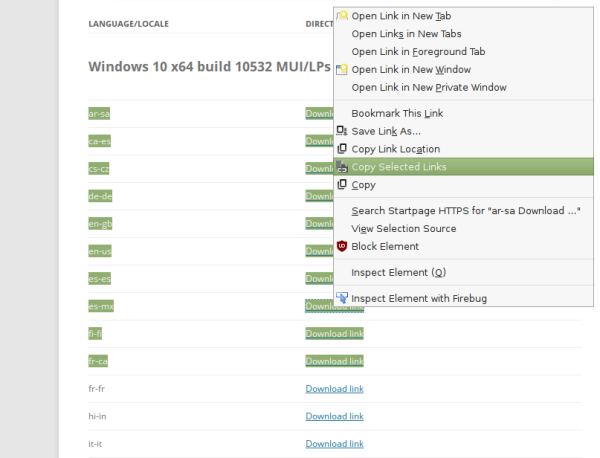Er kunnen twee hoofdmethoden worden gebruikt om afbeeldingen in Illustrator over te trekken: live overtrekken, waarbij afbeeldingen automatisch worden overgetrokken, of handmatig overtrekken met Adobe Illustrator-tools. Gelukkig zijn beide relatief eenvoudig te beheersen als je eenmaal weet hoe.
hoe de eigenschappen van een bestand te veranderen

In dit artikel wordt uitgelegd hoe u een afbeelding kunt overtrekken in Illustrator.
Methoden die worden gebruikt om een afbeelding in Illustrator te traceren
Welke overtrekmethode u kiest, hangt af van de aard van de afbeelding.
Gebruik het afbeeldingspaneel of de traceertool
Dit is de meest voorkomende optie. Het kan worden gebruikt om logo's en fotoafbeeldingen over te trekken en omvat een paar stappen om de beste resultaten te bereiken. U kunt beginnen door een afbeelding te downloaden en deze te openen in Adobe Illustrator.
- Klik op het gele Illustrator-pictogram dat lijkt op een vierkant met de letters 'Ai' in het midden. Hiermee wordt Adobe Illustrator geopend.

- Selecteer “Nieuw bestand” op de titelpagina.

- Kies bovenaan een intentietabblad. De opties zijn video, film, print, web en mobiel. U kunt ook de breedte en hoogte van het tekengebied invoeren en de gewenste kleurmodus kiezen. De opties zijn CMYK of RGB.

- Druk op de optie 'Maken'.
- U kunt ook op de optie 'Bestand' in de menubalk bovenaan klikken. Selecteer 'Nieuw'.
- Het is belangrijk op te merken dat niet alle afbeeldingen het beste passen bij de Adobe Illustrator-overtrek. Als u fotorealistische afbeeldingen met veel details kiest, kan het traceren te lang duren en de verwerkingskracht van uw apparaat uitputten. De resulterende bestanden zijn in dit geval behoorlijk groot. Deze optie past beter bij eenvoudigere afbeeldingen, zoals illustraties, cartoonafbeeldingen en logo's. De afbeeldingen moeten een hoge resolutie hebben.

Plaats uw afbeelding in Illustrator
Als je helemaal klaar bent, is het tijd om de afbeelding te plaatsen die moet worden getraceerd.
- Ga naar de bovenkant en klik op “Bestand” in de menubalk.”

- Selecteer de optie 'Plaats'.

- Kies de afbeelding die moet worden getraceerd.

- Tik op 'Plaats', klik op de afbeelding en sleep deze naar de gewenste positie.

- Druk op uw toetsenbord op 'V'. U kunt ook op het zwarte muiscursorpictogram in de werkbalk klikken. Hiermee selecteert u het selectiegereedschap. Selecteer de afbeelding door erop te klikken.

Start het menu Traceringsopties
Als u klaar bent, moet u het menu met traceeropties openen:
- Klik op “Object” in de bovenste menubalk.

- Selecteer 'Afbeelding traceren'.

- Kies 'Meer opties'.
- Wanneer u bij Traceringsopties komt, kunt u aanpassingen maken. De opties omvatten cadeautjes, voorbeeld, modus, drempel, maximale kleuren, palet, opnieuw samplen, vervagen, uitvoerstalen, lijnen en vullingen.

- Wanneer u bij Traceringsopties komt, kunt u aanpassingen maken. De opties omvatten cadeautjes, voorbeeld, modus, drempel, maximale kleuren, palet, opnieuw samplen, vervagen, uitvoerstalen, lijnen en vullingen.
- Selecteer “Trace” nadat alle aanpassingen in het menu Traceringsopties zijn aangebracht. Dit geldt voor de resultaten.

- Controleer of de afbeelding rondom een blauw kader heeft op het kunstbord. Dit garandeert dat de afbeelding is geselecteerd. Als er geen selectiekader is, klikt u op de afbeelding met het selectiegereedschap.

- Vouw uw traceringsresultaten uit om ze op de afbeeldingen toe te passen. Dit maakt het ook mogelijk om kleuren en vectorpunten in de overgetrokken afbeeldingen te bewerken. Doe dit door naar het menu bovenaan te gaan en 'Object' te selecteren. Selecteer 'Live Trace' en 'Uitbreiden'.

Het aantal geselecteerde kleuren geeft de getraceerde afbeelding het kleurbereik dat u wilt implementeren. Voor een logo is het een gekleurd spoor met verschillende platte oppervlakken.
hoe haal je verwijderde berichten op iphone op
Directe tracering of handmatige traceringsmethode
Er kunnen verschillende hulpmiddelen worden gebruikt om de grens van het object op het canvas te traceren. Het Vormgereedschap of Pengereedschap wordt vaak gebruikt voor het nauwkeurig overtrekken van objecten als de afbeelding met een muis wordt overgetrokken. U kunt ook een pentablet kiezen om toegang te krijgen tot het penseel en het pengereedschap om een met de hand overgetrokken afbeelding te maken.
- Selecteer het Adobe Illustrator-pictogram dat lijkt op een vierkant met 'Ai' in het midden. Klik erop om te openen.

- Kies 'Nieuw maken' op de titelpagina. Kies de intentietabbladen. Dit zijn video, film, print en internet. U kunt ook de breedte en hoogte van het tekengebied toevoegen en de gewenste kleurmodus kiezen.

- Klik op de optie 'Maken'.
- U kunt ook op de optie 'Bestand' in de menubalk klikken en 'Nieuw' selecteren om een nieuw Illustrator-project te openen.
- Net als bij de automatische illustratie zijn niet alle afbeeldingen geschikt om over te trekken, waarbij de meer realistische afbeeldingen met veel details moeilijk te traceren zijn. Ze resulteren in grote bestanden die veel ruimte in beslag nemen.

Wanneer u de optie Maken bereikt, moet u de te traceren afbeelding toevoegen. Met de onderstaande stappen kunt u een afbeelding in Illustrator plaatsen.
- Ga naar de bovenste menubalk en klik op de optie 'Bestand'.

- Selecteer “Plaats” en kies de afbeelding die moet worden getraceerd.

- Klik nogmaals op 'Plaats'.

- Selecteer de afbeelding en sleep deze naar de gewenste positie.

Nadat je de afbeelding correct hebt geplaatst, moet je een nieuwe laag maken door naar het lagenpaneel te gaan.
- Selecteer het paneel Lagen. Indien niet beschikbaar, ga dan naar de bovenste menubalk en selecteer 'Venster'.

- Klik op de optie 'Lagen'.
- Hier kunt u indien nodig veel lagen toevoegen. Mogelijk vindt u het ook geschikt om verschillende lagen voor de tekenonderdelen te maken.
- Als een object in de laag de weergave blokkeert, verbergt u die specifieke laag door het oogbolpictogram naast de laag in het lagenpaneel te selecteren.
- U kunt ook de optie 'Command' op Mac of Ctrl op Windows ingedrukt houden. Selecteer het oogbolpictogram naast de laag om de contouren minus de kleur weer te geven.

- Klik op het lege vierkant naast het oogbolpictogram in het lagenpaneel waar de originele afbeelding zich bevindt. Hierdoor wordt uw paneel in wezen op zijn plaats vergrendeld om onbedoeld verschuiven en selecteren te voorkomen.

Gebruik het gereedschap Pipet
Gebruik het gereedschap Pipet om een kleur in Illustrator te kiezen.
- Klik op het pipetpictogram in de werkbalk. U kunt de tool ook selecteren door op 'I' op uw toetsenbord te drukken.

- Selecteer een gebied op de afbeelding en klik om de kleur te kiezen. Adobe Illustrator heeft de lijnkleur en de vulkleur.
- De vulkleur vult het vormgebied. Je selecteert het door op het met kleur gevulde vierkantje op de werkbalk te klikken.
- De streekkleur wordt gebruikt voor de vormomtrek. U selecteert het door op het met kleur omrande vierkant op de werkbalk te klikken.

- Om de lijn- of opvulkleur te vullen, selecteert u het lijn- of opvulkleurvak en kiest u het witte staal met een rode lijn erdoorheen.

Creëer eenvoudige vormen
Gebruik vormgereedschappen om eenvoudige vormen te maken. De vormen omvatten rechthoeken en cirkels.
hoe toe te voegen aan mijn instagramverhaal
- Kies een vormgereedschap door het rechthoekgereedschap in de werkbalk te kiezen en vast te houden en het gewenste vormgereedschap te selecteren.

- Klik op de vorm en sleep.

- Houd de Shift-knop ingedrukt en klik en sleep tegelijkertijd om een perfecte cirkel of vierkant te creëren met behulp van het ellips- of rechthoekgereedschap.
- Sommige vormopties hebben menu's waarmee u attributen kunt aanpassen, zoals het aantal zijden dat u wilt opnemen. Kies het “Vormgereedschap” en klik vervolgens op het tekengebied.
- De Pathfinder kan worden gebruikt om vormen te combineren en te knippen.

Gebruik het gereedschap Pen voor complexe vormen
Traceer complexe vormen met het gereedschap “Pen”. Doe dit door op het fonteintippictogram in de werkbalk te klikken of door het pengereedschap te openen door op 'P' te drukken.
- Klik op het gebied waar de lijn moet beginnen en eindigen om een rechte lijn te vormen.

- Maak een gebogen lijn door op de lijn te klikken en te slepen.

- Kies een ander punt en creëer een lijn die je curve voortzet.

- Kies het ankerpunt om van richting te veranderen of te stoppen met tekenen.

- Maak uw vorm compleet door op het startankerpunt te klikken.

Pas de vormen aan
Pas vormen aan met het subselectiegereedschap. Zoek en kies de witte muiscursor in de werkbalk en kies het subselectiegereedschap.
- Raak het ankerpunt aan om het op de lijn te selecteren.

- Klik op de Bezier-curven of -grepen en sleep om uw curve aan te passen.

- Selecteer het ankerpunt en sleep het om het te verplaatsen.

Voeg kleurmengsel toe
U kunt een kleurovergang toevoegen met verloop en uw objecten een metaalachtige glans geven, of ronde objecten laten overvloeien voor een 3D-look.
- Kies het object waaraan u wilt werken.

- Selecteer 'Venster' en 'Verloop' om toegang te krijgen tot het menu Verloop.

- Selecteer radiale of lineaire gradiënt in het vervolgkeuzemenu.

- Kies een kleur uit stalen.

- Kies de verloopovervloeiing en sleep om deze vorm te geven.

- Selecteer het gereedschap Verloop en sleep vervolgens over uw vorm om de richting van het verloop van het verloop te wijzigen.

Traceer afbeeldingen met succes in Adobe Illustrator
Er is zoveel dat u kunt bereiken in Illustrator, inclusief het overtrekken van afbeeldingen. Als u over de kennis beschikt, kunnen beelden eenvoudig automatisch of handmatig worden getraceerd. Met het juiste idee in gedachten kunt u keer op keer geweldige resultaten behalen.
Heb je ooit geprobeerd afbeeldingen over te trekken in Illustrator? Hoe was de ervaring? Vertel het ons in de opmerkingen hieronder.