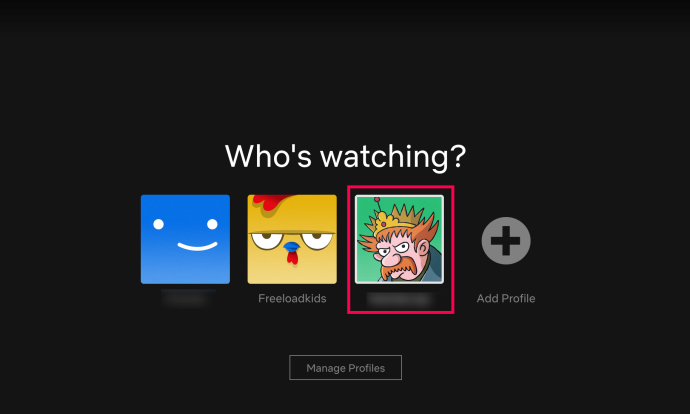- Moet ik upgraden naar Windows 10?
- De 5 beste Windows 10-functies
- Hoe Windows 10 te downloaden
- Hoe Windows 10 ISO op een schijf te branden
- De tips en trucs voor Windows 10 die u moet kennen
- Hoe Windows Update te repareren als deze vastloopt in Windows 10
- Hoe het Start-menu in Windows 10 te repareren
- Hoe u al uw andere Windows 10-problemen kunt oplossen
- Cortana uitschakelen in Windows 10
- Hoe te defragmenteren in Windows 10
- Hulp krijgen in Windows 10
- Windows 10 starten in de veilige modus
- Een back-up maken van Windows 10
- Hoe u kunt voorkomen dat Windows 10 wordt gedownload
Windows-updates vinden voor het grootste deel stil op de achtergrond plaats en worden alleen geïnstalleerd na een prompt of wanneer u uw pc afsluit. Er zijn echter situaties waarin het updatesysteem een helpende hand nodig heeft. Als er een fout optreedt in uw Windows-update, bent u niet de enige. Deze tegenslag is een wijdverbreid probleem voor het besturingssysteem sinds Microsoft het kwaliteitsborgingsteam liet vallen en op gebruikers vertrouwde door middel van preview-builds, feedback en meer.
hoe berichten op iphone te zoeken

Misschien heeft uw Windows 10 de helft van de update gedownload voordat u besloot dat het niet verbonden wil blijven met de server. Andere keren heeft het besturingssysteem zin om een tijdje zijn eigen ding te doen, waardoor je langverwachte update wordt vertraagd tot een crawl. Afgezien van deze twee situaties, kan het besturingssysteem een installatiebug of gegevensprobleem tegenkomen waardoor het op zijn weg stopt.
Als Windows Update vastloopt of vastloopt, zijn er verschillende stappen die u kunt proberen. Hier is het proces - in volgorde van belangrijkheid.

Stap 1: voer de probleemoplosser voor Windows Update uit
De eerste stap is de veiligste manier om problemen met Windows 10 Update op te lossen. Het proces zal automatisch zoeken naar problemen in uw systeem en deze detecteren, wat enkele minuten kan duren.
- Open de Start menu en klik op Instellingen .

- Klik vervolgens op Update en beveiliging .

- Klik vervolgens op Los problemen op en dan Extra probleemoplossers .

- Kies van daaruit Windows Update en dan Voer de probleemoplosser uit .

De probleemoplosser zou hopelijk de problemen moeten oplossen waardoor Windows Update vastloopt.
Stap 2: verwijder bestanden in softwaredistributie
Als de probleemoplosser het updateprobleem niet oplost, is het tijd voor interactie met de systeeminstellingen van uw computer. Het mag uw pc niet beschadigen / u verwijdert alleen tijdelijke Windows Update-bestanden, maar het wordt aanbevolen om een systeemherstelpunt in te stellen voordat u verder gaat.
- Open het menu Start en typ cmd in de Zoekvak en klik met de rechtermuisknop Opdrachtprompt en kies Als administrator uitvoeren.

- Volgende halte Windows Update-service en Achtergrond intelligente overdrachtsservice . Er zijn twee opdrachten die u in de opdrachtprompt moet typen:
net stop wuauserv net stop bitsdruk op Enter nadat je ze allemaal hebt getypt. Hierdoor worden de Windows Update Service en Background Intelligent Transfer Service uitgeschakeld.

3. Vervolgens moet u de bestanden in het C: Windows SoftwareDistribution map. Selecteer alle bestanden en druk op Verwijderen. Als de bestanden niet kunnen worden verwijderd omdat ze in gebruik zijn, moet u uw pc opnieuw opstarten. Schakel de twee Windows Update-services uit en probeer de bestanden opnieuw te verwijderen.

4. Zodra de map is geleegd, start u uw computer opnieuw op of schakelt u de Windows Update-services handmatig in. Om dit te doen, opent u de opdrachtprompt (admin) en typt u:
net start wuauserv net start bits5. Voer nu Windows Update uit en u zult merken dat uw pc een aantal updates moet downloaden. Dit kan enkele uren duren, afhankelijk van uw systeem en verbinding.

Zodra alle updates zijn geïnstalleerd, plant Windows een herstarttijd, hoewel u altijd onmiddellijk opnieuw kunt opstarten.
Stap 3: Maak een Quick-Fix-batchbestand
De volgende oplossing is een handige manier om meerdere opdrachten in één keer uit te voeren. Het succesniveau van het script is onderhevig aan Windows-wijzigingen door eerdere updates en de huidige staat van uw besturingssysteem. Het kan wel of niet voor u werken. Gebruik het op eigen risico!
Het batchbestand (hieronder weergegeven) doet het volgende, in exacte volgorde:
- Wijzig de kenmerken van de map systeem 32 catroot en de bestanden daarin
- Stopt de Windows Update Service (wuauserv), cryptografische services (CryptServ) en Background Intelligent Transfer Service (BITS)
- Wijzig de naam van de map system 32 catroot in system32 catroot.old
- Wijzig de naam van de map met tijdelijke Windows Update-bestanden Windows SoftwareDistribution in Windows SoftwareDistribution.old
- Wijzig de naam van de map All Users Application Data Microsoft Network Downloader in All Users Application Data Microsoft Network Downloader.old
- Start BITS opnieuw.
- Start CryptSvc opnieuw.
- Start wuauserv opnieuw.
Om het batchbestand uit te voeren, kopieert u het volgende script naar Kladblok en slaat u het op in het Bureaublad net zo UpdateFix.bat om het gemakkelijk te vinden en te verwijderen als u klaar bent. Klik met de rechtermuisknop op het batchbestand en selecteer Als administrator uitvoeren. Start Windows opnieuw nadat het script met succes is voltooid.
@ECHO OFF echo This script is intended to stop Windows Update being COMPLETELY and UTTERLY rubbish echo. PAUSE echo. attrib -h -r -s %windir%system32catroot2 attrib -h -r -s %windir%system32catroot2*.* net stop wuauserv net stop CryptSvc net stop BITS ren %windir%system32catroot2 catroot2.old ren %windir%SoftwareDistribution SoftwareDistribution.old ren '%ALLUSERSPROFILE%application dataMicrosoftNetworkdownloader' downloader.old net Start BITS net start CryptSvc net start wuauserv echo. echo Windows Update should now work properly. Thanks Microsoft. echo. PAUSEMet het bovenstaande script kan Windows nieuwe updatemappen en gegevens erin maken om bestandscorruptie of incompatibiliteit te elimineren.
Stap 4: Identificeer Windows 10 Update-foutcodes en los de gerapporteerde problemen op
Als geen van de bovenstaande opties uw Windows Update-probleem heeft opgelost, is het tijd om de codes te ontcijferen om de oorzaak van de storing te achterhalen - hopelijk! De meeste updateproblemen retourneren een foutcode die aangeeft waardoor de update is mislukt. De onderstaande tabel geeft de meest voorkomende foutcodes van Windows 10 Update en de mogelijke oplossingen om ze op te lossen.
| FOUTCODE (S) | BETEKENIS EN OPLOSSING |
|---|---|
| 0x80073712 | Er is een bestand beschadigd of ontbreekt dat Windows 10 Update vereist. Type DISM.exe / Online / Cleanup-image / Restorehealth zonder aanhalingstekens om systeembestanden te repareren en probeer vervolgens het besturingssysteem opnieuw bij te werken. |
| 0x800F0923 | Een stuurprogramma of programma is niet compatibel met het upgrade (NIET update) naar Windows 10 vanuit Windows 7, 8 of 8.1. Maak een back-up van uw stuurprogramma's en programma's om ze te behouden, verwijder vervolgens het huidige grafische stuurprogramma en laat Windows overschakelen naar het standaardstuurprogramma. Als dat niet werkt, probeer dan andere stuurprogramma's te verwijderen. Zorg er ook voor dat u voldoende schijfruimte heeft voor de upgrade. |
| 0x80200056 | Het upgradeproces is onderbroken door een handmatige herstart, onbedoelde uitschakeling of uitloggen door de gebruiker. Probeer gewoon opnieuw bij te werken. |
| 0x800F0922 | Scenario 1: de pc kan geen verbinding maken met Windows Update-servers. Schakel de VPN uit (indien van toepassing) en probeer opnieuw te installeren. Probeer anders opnieuw bij te werken wanneer uw internetverbinding stabiel en betrouwbaar is. Scenario # 2: er is een gebrek aan vrije ruimte in de door het systeem gereserveerde partitie. Vergroot de grootte van de partitie en probeer Windows opnieuw bij te werken. |
| Fout: we konden de updates niet voltooien. Wijzigingen ongedaan maken. Schakel uw computer niet uit. Fout: fout bij het configureren van Windows Updates. Ongedaan maken van wijzigingen. | De pc kan niet worden bijgewerkt vanwege niet-gecategoriseerde of onbekende problemen. Alle redenen die niet in specifieke foutcategorieën worden vermeld, produceren een van deze algemene foutmeldingen. Bekijk de updategeschiedenis om de mislukte update en specifieke foutcode te vinden die het probleem hebben veroorzaakt. Los het probleem op en probeer opnieuw bij te werken. |
| Fout: de update is niet van toepassing op uw computer. | Op het Windows-systeem zijn niet alle vereiste updates geïnstalleerd om de OS-upgrade uit te voeren. Voer Windows Update uit om ervoor te zorgen dat alle toepasselijke updates zijn geïnstalleerd en probeer vervolgens opnieuw te upgraden. |
| 0xC1900208 - 0x4000C | Een incompatibele app heeft het updateproces geblokkeerd of verstoord. Verwijder de app of het programma en probeer Windows 10 opnieuw bij te werken. |
| 0xC1900200 - 0x20008 0xC1900202 - 0x20008 | De pc voldoet niet aan de minimumvereisten om te upgraden naar Windows 10. Upgrade de pc-hardware (indien mogelijk) of vervang deze. |
| 0x80070070 - 0x50011 0x80070070 - 0x50012 0x80070070 - 0x60000 | De pc heeft niet genoeg ruimte om de Windows 10-update te installeren. Maak ruimte vrij op de OS-partitie en probeer het opnieuw. |
| 0xc1900223 | Er is een probleem met de download- of installatiebestanden in de update. Geen actie benodigd; het systeem zal het later opnieuw proberen. |
| 0xC1900107 | Een eerdere update is nog in het opruimproces, meestal in afwachting van een herstart. Probeer Windows opnieuw te starten en probeer vervolgens de nieuwe update opnieuw te installeren. Als het niet lukt, probeer dan het hulpprogramma Schijfopruiming, start het opnieuw op en probeer vervolgens bij te werken. |
| 0x80300024 | Een specifieke schijfbewerking wordt niet ondersteund door het huidige station. Zien gedetailleerde Windows 10-vereisten om ervoor te zorgen dat de schijf (partitie of volume) aan alle toepasselijke vereisten voldoet. Als dit niet het geval is, vervangt u de schijf. |
| 0x80070002 0x20009 | Windows 10 Update kan een specifiek bestand niet vinden, of dit nu te wijten is aan toegangsrechten, conflicterende applicaties of andere aangesloten stations. Schakel eventuele firewalls uit en sluit actieve applicaties. Als dat niet werkt, koppelt u alle niet-OS-schijven los, start u het apparaat opnieuw op en probeert u opnieuw bij te werken. |
| 0xC1900101 0x20017 0xC1900101 0x30017 | Een stuurprogrammaprobleem veroorzaakte een probleem tijdens de installatie van de update. Ontkoppel alle onnodige apparaten zoals USB-drives, camera's enz. En schakel alle antimalware- en antivirusservices uit. |
| 0x8007042B 0x4000D | Windows Update is onverwachts beëindigd vanwege een bestaand lopend proces dat de bewerkingen verstoorde. Voer een schone start uit om twijfelachtige processen te elimineren en probeer opnieuw bij te werken. |
| 0x800700B7 0x2000a | Een beveiligingsservice, -toepassing of -proces heeft ervoor gezorgd dat Windows Update onverwachts is beëindigd. Schakel alle beveiligingstoepassingen en -services uit en probeer opnieuw bij te werken. |
| 0xC1900101 - 0x20004 | Upgraden van Windows 7 of 8 / 8.1 is mislukt met een probleem met de melding De installatie is mislukt in de safe_OS-fase met een fout tijdens de INSTALL_RECOVERY_ENVIRONMENT-bewerking. De fout wordt meestal veroorzaakt door een BIOS-incompatibiliteit of SATA-configuratie. Probeer uw BIOS bij te werken, verwijder alle onnodige SATA-schijven, koppel alle externe USB-schijven los en schakel netwerkapparaten uit in Windows 10 Apparaatbeheer (NIET door ergens anders met de rechtermuisknop te klikken). |
Stap 5: gebruik Systeemherstel
Als uw computer nog steeds niet reageert tijdens het installeren van updates, kunt u een systeemherstel uitvoeren. Hiermee keert uw pc terug naar een eerder tijdstip.
- Om toegang te krijgen tot Systeemherstel, typt u gewoonSysteemherstelin de zoekbalk en selecteer Maak een herstelpunt , waarmee u naar Systeembescherming gaat in het venster Systeemeigenschappen.

- Van Systeemherstel u kunt een geschikt punt kiezen om naar terug te keren.

Als u eenmaal bent teruggekeerd naar een eerder herstelpunt, probeert u de updates opnieuw zoals normaal te installeren.