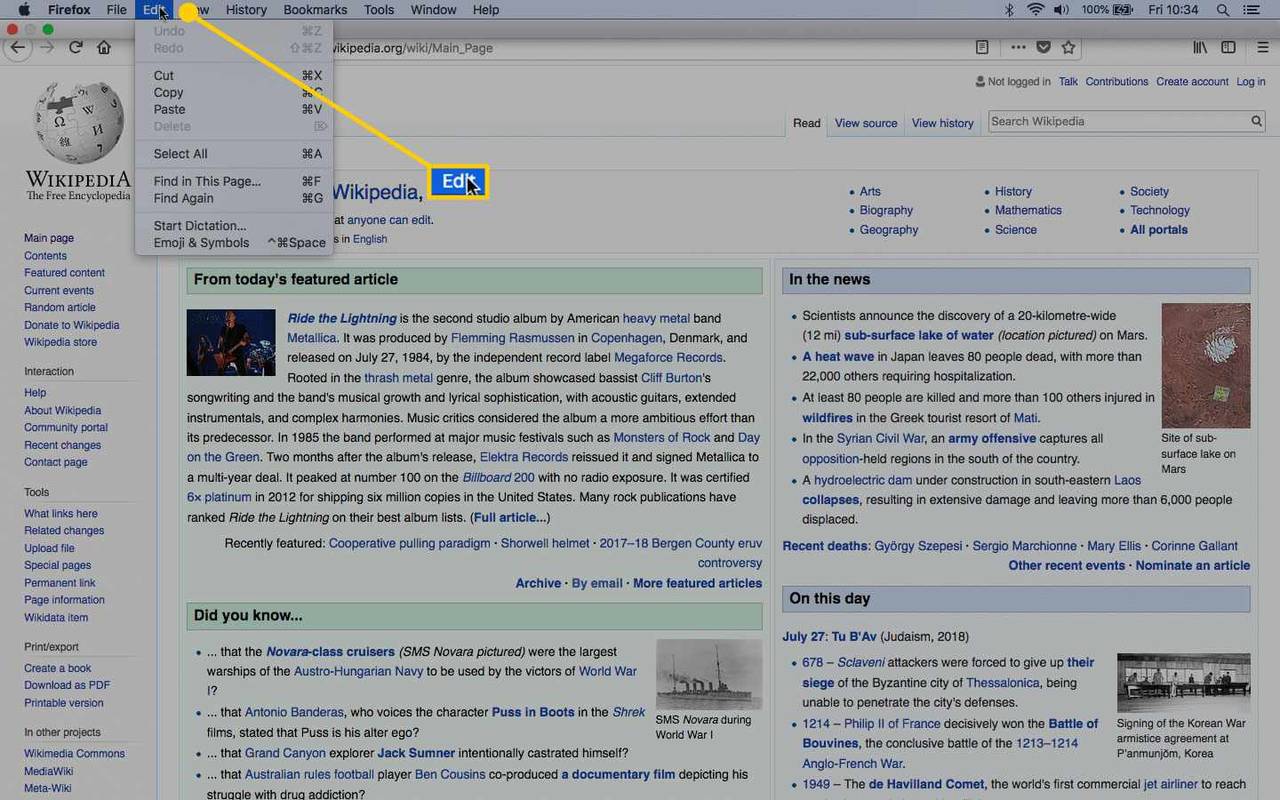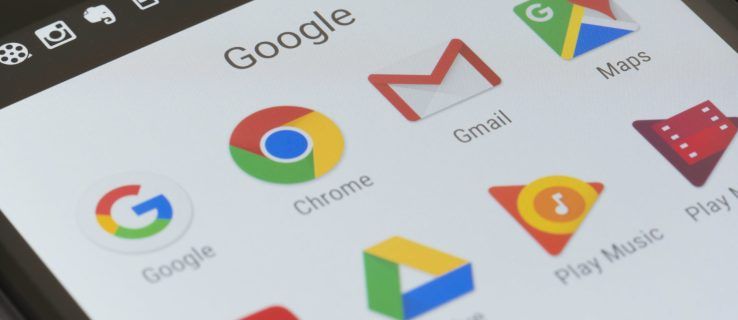- Moet ik upgraden naar Windows 10?
- De 5 beste Windows 10-functies
- Hoe download ik Windows 10
- Hoe Windows 10 ISO op een schijf te branden
- De Windows 10-tips en -trucs die u moet weten
- Hoe Windows Update te repareren als het vastloopt in Windows 10
- Hoe het Start-menu in Windows 10 te repareren
- Hoe u al uw andere Windows 10-problemen kunt oplossen
- Cortana uitschakelen in Windows 10
- Hoe te defragmenteren in Windows 10
- Hulp krijgen in Windows 10
- Windows 10 starten in de veilige modus
- Een back-up maken van Windows 10
- Hoe te voorkomen dat Windows 10 downloadt
In dit tijdperk van constante online bedreigingen is het uiterst belangrijk dat u regelmatig een back-up van uw bestanden maakt. Gelukkig maakt Windows 10 dit gemakkelijk met handige ingebouwde tools die automatisch een back-up maken van al je belangrijke gegevens (inclusief documenten, foto's, muziek en video's).
hoe coördinaten te tonen in minecraft windows 10

Er zijn twee manieren om dit te doen, een die de functie Bestandsgeschiedenis gebruikt, de andere OneDrive - voorlopig beginnen we echter gewoon met de kant van de bestandsgeschiedenis. We laten u ook zien hoe u een back-up kunt maken van alle instellingen en programma's van uw pc, zodat u ze gemakkelijk kunt herstellen als er iets misgaat.
Door een back-up te maken, blijven uw bestanden veilig door ze naar een extra locatie te kopiëren, wat betekent dat er opslagruimte op uw pc moet zijn aangesloten voordat u begint. U kunt hiervoor een netwerklocatie gebruiken of een externe harde schijf pakken. Als je er nog geen hebt, ga naar onze zustersite Expert Reviews voor wat koopadvies.
kun je offline verschijnen op onenigheid
Een back-up van uw bestanden maken met Windows 10 Bestandsgeschiedenis
- Eerst laten we u zien hoe u de functie Bestandsgeschiedenis van Windows 10 gebruikt. Hiermee kunt u een back-up van gegevens maken op een externe harde schijf en vervolgens automatische back-ups plannen voor die gegevens. Sluit eerst een externe harde schijf aan op uw pc. Open nu uw Start-menu, klik op Instellingen, 'Update & Beveiliging', Back-up, 'Een schijf toevoegen' en selecteer vervolgens uw externe harde schijf.

- Schakel vervolgens de schuifregelaar 'Automatisch een back-up van mijn bestanden maken' in en klik vervolgens op de link 'Meer opties' daaronder. Blader nu omlaag naar het gedeelte 'Back-up van deze mappen'. je zultbekijk een lijst met mappen waarvan standaard een back-up moet worden gemaakt. Om mappen uit de lijst te verwijderen, klikt u om ze te selecteren en vervolgens op Verwijderen. Om een map toe te voegen waarvan u een back-up wilt maken, klikt u op 'Een map toevoegen', navigeert u naar de gewenste map en klikt u vervolgens op 'Kies deze map'.
- Wanneer u klaar bent met het wijzigen van uw lijst, bladert u naar de bovenkant van de sectie. Klik op het vervolgkeuzemenu 'Back-up van mijn bestanden' en selecteer de regelmaat (van 'Elke 10 minuten' tot Dagelijks). Klik vervolgens op het vervolgkeuzemenu 'Mijn back-ups bewaren' en selecteer hoe lang je je back-ups wilt bewaren (van '1 maand' tot voor altijd). Als u klaar bent, klikt u op 'Nu een back-up maken'. De eerste keer dat u dit doet, kan het proces even duren (afhankelijk van de hoeveelheid gegevens), maar u kunt uw pc blijven gebruiken omdat de back-up op de achtergrond plaatsvindt.
- In de toekomst zullen wijzigingen die u aanbrengt in de bestanden in de mappen waarvan u een back-up hebt gemaakt, ook worden aangebracht in de bestanden op uw harde schijf (zolang deze is aangesloten op uw pc). Als uw pc of een van uw mappen beschadigd raakt, kunt u eenvoudig de back-upgegevens van uw harde schijf herstellen. Ga hiervoor naar het gedeelte Back-up (zie stap 1) en klik op de link 'Meer opties' onder 'Back-up maken met bestandsgeschiedenis'. Scroll naar beneden en klik vervolgens op 'Bestanden herstellen vanaf een huidige back-up'. U ziet nu uw back-upmappen. Druk op de Ctrl-toets op uw toetsenbord, selecteer de mappen die u wilt herstellen en klik vervolgens op de knop Herstellen
- Je ziet nu drie opties. Als u alle bestanden in de mappen op uw pc wilt vervangen door hun back-upversies, selecteert u de eerste optie. Als u alleen ontbrekende bestanden wilt vervangen door hun geback-upte versies, selecteert u 'Deze bestanden overslaan'. Met de derde optie kun je vakjes aanvinken om te beslissen welke bestanden je wilt herstellen. Klik op Doorgaan nadat u de optie hebt geselecteerd die u wilt gebruiken en volg de aanwijzingen.
Op zoek naar een VPN voor gebruik met Windows? Bekijk Gebufferd , door BestVPN.com uitgeroepen tot beste VPN voor het Verenigd Koninkrijk.