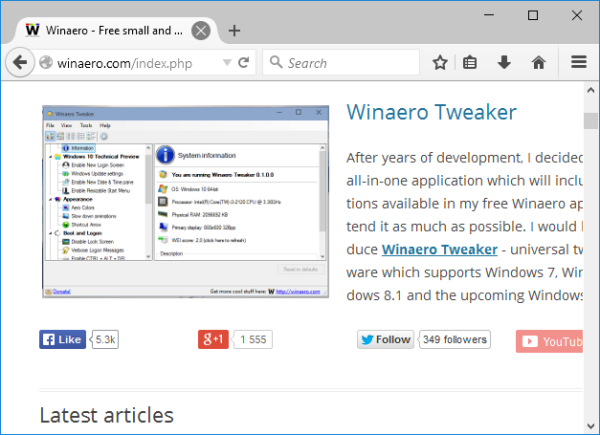Als u een gewone pc- of laptopgebruiker bent, is er misschien niets zo vervelend als het periodiek opnieuw opstarten van uw apparaat. Dit is niet alleen onaangenaam, maar het zorgt er ook voor dat u belangrijk werk in uitvoering verliest.

Als u problemen ondervindt met het willekeurig opnieuw opstarten van uw computer en antwoorden wilt, bent u hier aan het juiste adres. In dit artikel worden tips gedeeld om het probleem op Windows 10, 7 en Mac op te lossen. Leer hoe u gemakkelijk de controle over uw apparaat terugkrijgt.
Een Windows 10-pc repareren die willekeurig opnieuw wordt opgestart
Als uw Windows 10 opnieuw opstart zodra u een programma opent, hoeft u zich geen zorgen te maken. Veel gebruikers ervaren hetzelfde probleem. Hieronder staan de meest voorkomende oplossingen voor het probleem met het willekeurig herstarten van Windows 10.
Schakel de functie Automatisch opnieuw opstarten uit
Een veelvoorkomende reden waarom een computer willekeurig opnieuw wordt opgestart, is dat een functie hem vertelt dit te doen. Controleer of dit het probleem is door de onderstaande stappen te volgen:
- Typ 'Deze pc/Deze computer/computer' in het zoekvak naast Begin .

- Klik met de rechtermuisknop op het resultaat.

- Ga naar Eigendommen .

- Klik op Geavanceerde systeeminstellingen op het menu aan de rechterkant.

- Selecteer nu Instellingen… onder Opstarten en herstellen .

- Schakel het vinkje uit Automatisch opnieuw opstarten functie en druk op Oké .

U hebt nu de functie uitgeschakeld die ervoor zorgt dat uw computer willekeurig opnieuw wordt opgestart. Blijf op uw pc werken om te zien of het probleem is opgelost.
Automatische stuurprogramma-updates uitschakelen
Misschien is er een automatische stuurprogramma-update waarvoor uw pc elke keer opnieuw moet worden opgestart. Als u zeker weet dat uw stuurprogramma's correct zijn geïnstalleerd, kunt u de functie voor het automatisch bijwerken van stuurprogramma's uitschakelen.
- Navigeer naar de Windows-zoekbalk, voer ' Geavanceerde instellingen ” en selecteer Geavanceerde instellingen bekijken .

- Navigeren naar Hardware , dan Instellingen apparaatinstallatie .

- Controleren Nee (uw apparaat werkt mogelijk niet zoals verwacht) en selecteer Wijzigingen opslaan .

Tweak de energie-instellingen
Een andere reden waarom uw computer mogelijk opnieuw opstart, is dat de energie-instellingen onjuist zijn geconfigureerd. U kunt als volgt de instelling opnieuw configureren om het probleem hopelijk op te lossen:
- Binnenkomen ' Energiebeheer ” in het zoekvak op uw Windows 10.

- Selecteer Energiebeheerschema bewerken of soortgelijke items in de energie-instellingen.

- Selecteer Geavanceerde energie-instellingen wijzigen .

- Blijf op de Evenwichtig sectie en klik op de Energiebeheer processor .

- Selecteer Minimale processorstatus en zet het op 5% of zelfs 0% .

- Klik op Van toepassing zijn , dan Oké .

Als uw computer steeds opnieuw opstart nadat u de energiebeheeropties hebt bewerkt, gaat u verder met het volgende gedeelte.
Update uw BIOS
Het bijwerken van het BIOS is een andere manier om willekeurige Windows-storingen op te lossen. Navigeer gewoon naar de website van uw moederbordfabrikant en download de nieuwste BIOS-versie. Het is essentieel om de handleiding van het moederbord te controleren, zodat u de juiste versie krijgt. Anders loopt u het risico uw computer te beschadigen. Als u niet zeker weet welk BIOS u nodig heeft, kunt u het beste contact opnemen met een professional.
Controleer op oververhitting
Als uw pc oververhit raakt, kan dit leiden tot af en toe opnieuw opstarten. U kunt de temperatuur van uw computer controleren door toegang te krijgen tot het BIOS of met software van derden. Bovendien heeft uw apparaat mogelijk wat perslucht of stofreiniging nodig om ventilatieopeningen of andere openingen van vuil te verwijderen.
Inspecteer uw computer op hardwareproblemen
Als geen van de bovenstaande suggesties werkt, kan een hardwareprobleem u willekeurig opnieuw opstarten. Controleer de CPU (centrale verwerkingseenheid) of voeding en zorg ervoor dat ze perfect in orde zijn. Als uw laptop of pc nog onder de garantie valt, laat deze dan nakijken bij uw plaatselijke reparatiewerkplaats.
Een Windows 7-computer repareren die willekeurig opnieuw opstart
Heeft uw Windows 7 u in de steek gelaten wanneer u een bepaald programma opent of gewoon op internet surft? Probeer de onderstaande suggesties om het probleem op te lossen.
Schakel de automatische herstartfunctie uit
- Navigeren naar Begin , dan Computer .
- Klik met de rechtermuisknop op Eigendommen en ga naar Geavanceerde systeeminstellingen .

- Klik op Instellingen in de Opstarten en herstellen sectie.

- Haal het vinkje weg naast Automatisch opnieuw opstarten onder Systeemfout .

- Selecteer Oké en ga verder met normaal gebruik van de computer.

Mocht het probleem opnieuw optreden, ga dan verder met de onderstaande suggesties.
Controleer op RAM-problemen
Als er een probleem is met uw RAM, kan dit ertoe leiden dat uw pc willekeurig opnieuw wordt opgestart. Gebruiken MemTest86 of voer een benchmarkingtest uit om te ontdekken of RAM het probleem veroorzaakt.
Om MemTest86 te gebruiken, hoeft u het alleen maar op uw computer te downloaden en de app wordt automatisch uitgevoerd. Voer zes of zeven scans uit voor nauwkeurige resultaten. Het rode resultaat betekent defect RAM.
Voer een benchmarkingtest uit door de onderstaande stappen te volgen:
- Open uw Prestatiemeter door op de te drukken Windows-toets + R , typen ' perfmon ” en klikken Oké .

- Wacht 60 seconden totdat het systeem gegevens heeft verzameld.
- De resultaten zullen zichtbaar zijn in de Diagnostische resultaten tabblad. Er zullen drie secties zijn - informatief , Basis systeemcontroles , en Overzicht van bronnen . Als er een ernstig probleem is waarmee uw pc wordt geconfronteerd, ziet u ook de Waarschuwing sectie. Als dit niet het geval is, zoek dan naar RAM-problemen onder Overzicht van bronnen .
Controleer of vervang de voeding
Gebruik deze stap als u denkt dat stof of vuil uw stroomvoorziening kan aantasten.
zet google authenticator over naar nieuw apparaat
- Zet de computer uit en koppel het systeem los.
- Open de zijklep van de pc-behuizing of de achterkant van uw laptop door deze te ontgrendelen of los te schroeven. Er zal een kleine doos in een hoek zijn met een ventilator en een beoordelingssticker. Dit is de voeding.
- Koppel de draden los die op uw moederbord zijn aangesloten.
- Schroef de voeding los en ontgrendel zodra u de kabels loskoppelt.
- Zoek naar geblokkeerde luchtpaden of stof in de voeding. Maak hem schoon en zet alles terug.
Controleer op oververhitting
Is het u opgevallen dat uw computer willekeurig opnieuw opstart na het uitvoeren van een specifiek programma? Als dit het geval is, werkt uw CPU mogelijk te hard en kan het apparaat oververhit raken, wat kan leiden tot willekeurige herstarts. U kunt software van derden gebruiken, zoals CPUID of de ingebouwde sensoren van uw pc om het probleem te onderzoeken.
U kunt HWMonitor PRO downloaden hier . Installeer het eenvoudig op uw computer en voer het uit. U ziet een lijst met processen en hun waarde in termen van temperaturen. Controleer op temperaturen na het uitvoeren van een taakintensief programma.
U kunt ook uw ingebouwde sensoren gebruiken. Volg hiervoor de onderstaande stappen:
- Start uw pc of laptop opnieuw op.

- druk op F2 wanneer het Windows-logo verschijnt. Druk voor Dell-apparaten op F10 .

- U wordt overgebracht naar het BIOS. Zo niet, dan zie je een menu met verschillende opties. Selecteer BIOS met je pijltjestoetsen en druk op Binnenkomen als je er eenmaal bent.
- Gebruik de pijltjestoetsen om te kiezen H/W-monitor en raak Binnenkomen . Of selecteer Toestand en raak Binnenkomen .
Het systeem toont temperatuur- en spanningsmetingen voor uw pc. De meetwaarden moeten binnen de perken blijven. Als dit niet het geval is, betekent dit dat uw apparaat mogelijk een probleem met oververhitting heeft.
Om het oververhittingsprobleem op te lossen, reinigt u uw systeem en zorgt u ervoor dat het koelsysteem (ventilator) in orde is. Mogelijk moet u uw koelpasta (een gelachtige substantie) vervangen of uw koellichamen reinigen (kleine voorwerpen die warmte aantrekken en gelijkmatig verdelen).
Een Mac-computer repareren die steeds willekeurig opnieuw wordt opgestart
Mac-computers staan erom bekend dat ze bestand zijn tegen veel problemen die vaak voorkomen bij het Windows-besturingssysteem. Ze zijn echter niet perfect. Als je een herstartprobleem met je Mac ervaart, probeer dan de onderstaande suggesties.
Controleer uw software
Zorg ervoor dat u alle software-updates op uw Mac installeert. Als het besturingssysteem aangeeft dat een app de herstart veroorzaakt, ziet u mogelijk een melding waarin wordt voorgesteld deze te verplaatsen naar: Afval . Doe dit en kijk of het probleem is opgelost.
U kunt ook de oorzaak isoleren door uw Mac in de veilige modus te laten werken.
Ten slotte kunt u macOS opnieuw installeren. Als het probleem niet wordt opgelost, controleert u de hardware zoals hieronder beschreven.
Controleer Mac-hardware
U wilt beginnen met het controleren van uw randapparatuur. Als u er geen heeft, slaat u de onderstaande stappen over en gaat u verder met het volgende gedeelte.
- Zet je Mac uit.

- Koppel alle printers, harde schijven en andere apparaten los. Voor desktop Mac-gebruikers: laat het toetsenbord, het beeldscherm en de muis aangesloten.

- Zet de Mac aan.

- Controleer of het apparaat steeds opnieuw opstart.
- Als dit het geval is, controleert u het interne RAM-geheugen en de hardware van derden in het onderstaande gedeelte.
- Als dit niet het geval is, sluit u elk randapparaat opnieuw aan totdat u weet wat het probleem veroorzaakt.
Controleer RAM en hardware van derden
Sommige Mac-modellen worden geleverd met verwijderbaar RAM-geheugen. Misschien is de SSD die u onlangs hebt geïnstalleerd niet compatibel met uw systeem of is deze onjuist geïnstalleerd. Verwijder het indien mogelijk en voer een test uit met de originele schijf of het originele geheugen.
Als geen van de bovenstaande stappen helpt, neem dan contact op met: Apple-ondersteuning .
Een computer repareren die willekeurig opnieuw wordt opgestart tijdens het gamen
Als je computer steeds opnieuw opstart terwijl je aan het gamen bent, kun je een van de onderstaande suggesties proberen.
Oververhitting voorkomen
Een van de meest voorkomende redenen waarom een pc tijdens het spelen opnieuw opstart, is omdat de CPU het te druk heeft. Om dit te voorkomen, moet u uw computer opschonen. Reinig het stof in de pc en zorg ervoor dat de ventilatoren goed werken. Als er niets verandert na het schoonmaken van de ventilatoren en de CPU blijft oververhitten, overweeg dan om de CPU-koeler te vervangen.
Controleren op GPU-problemen
Als uw computer voornamelijk opnieuw opstart terwijl u een game speelt, ligt het probleem mogelijk in uw GPU (grafische verwerkingseenheid).
- Koppel uw GPU los van het apparaat en gebruik de geïntegreerde grafische weergave van het systeem. Als de computer niet meer opnieuw opstart, betekent dit dat u uw grafische kaart moet laten controleren.
- Zorg ook altijd voor een goed koelsysteem en voer regelmatig driverupdates uit.
De controle over uw pc terugkrijgen
Er is nauwelijks iets vervelender voor computergebruikers dan willekeurige herstarts. Het probleem is irritant, maar in de meeste gevallen ook gemakkelijk oplosbaar. Dit artikel heeft u oplossingen gegeven voor uw Windows- of Mac-apparaten om te voorkomen dat het opnieuw opstarten opnieuw gebeurt.
Welke methode werkte voor jou het beste? Heb je je GPU moeten vervangen? Deel uw mening en ervaringen in de onderstaande opmerkingen.