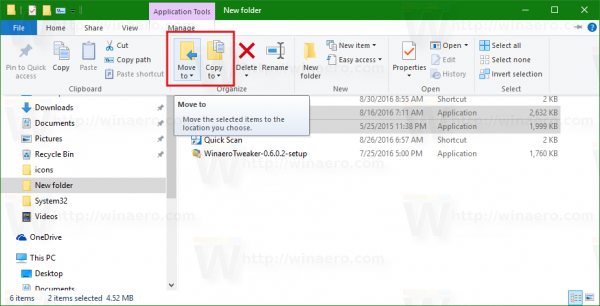Het verzamelen van informatie voor professionele doeleinden kan met behulp van een ClickUp Form View. Misschien wilt u antwoorden op enquêtes verzamelen, de beste sollicitant voor een baan vinden of informatie over klanten ontvangen. ClickUp-formulieren zijn de perfecte oplossing. Zo heb je alle gegevens die je nodig hebt op één plek.

In dit artikel laten we u zien hoe u een formulier maakt in ClickUp.
hoe zet je de donkere modus van youtube aan?
Een formulier maken in ClickUp op een pc
Om formulieren op uw computer te maken, moet u een betaald abonnement nemen. Er zijn ook jaarlijkse en maandelijkse Business Plannen met veel onbeperkte functies. Een gratis optie kan ook geregeld worden. Gasten kunnen de reeds bestaande formulieren echter alleen wijzigen met de juiste autorisatie.
Een formulier maken
Er zijn twee mogelijkheden om een formulier te maken. Een uit de zijbalk en de andere uit de lijst.
Zo kunt u uw formulier vanuit de zijbalk genereren:
- Ga eerst naar de knop 'ellips ...'.
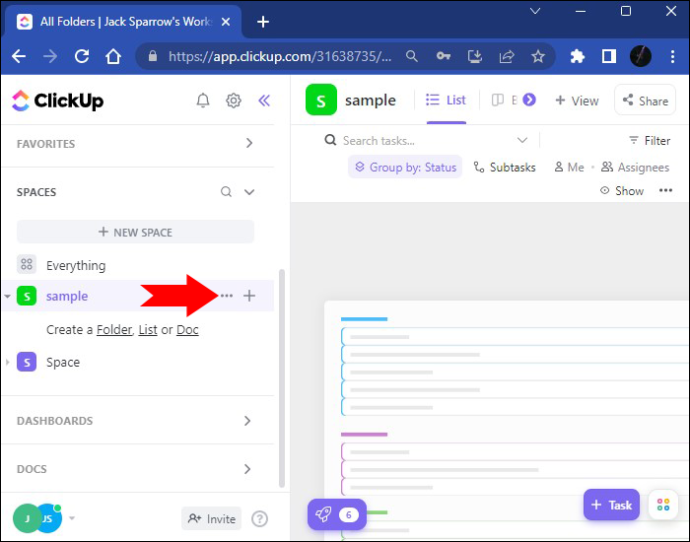
- Gebruik de optie 'Nieuwe maken'. Druk op de knop 'Formulier'.
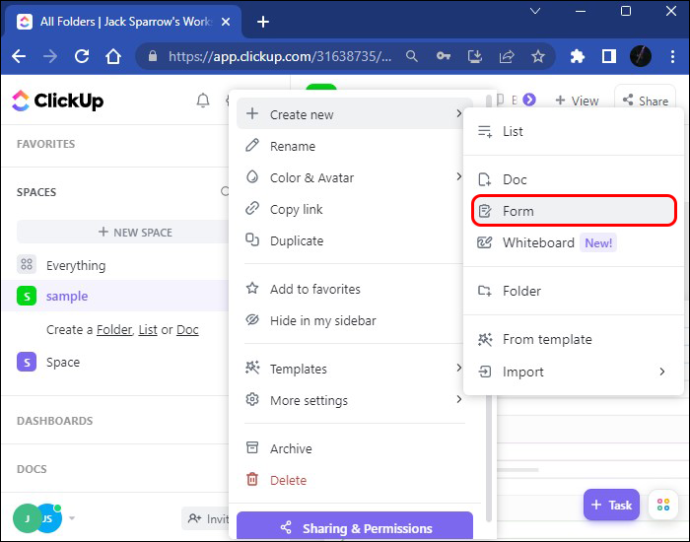
- Nu is je formulier toegevoegd aan de zijbalk en kun je het openen.
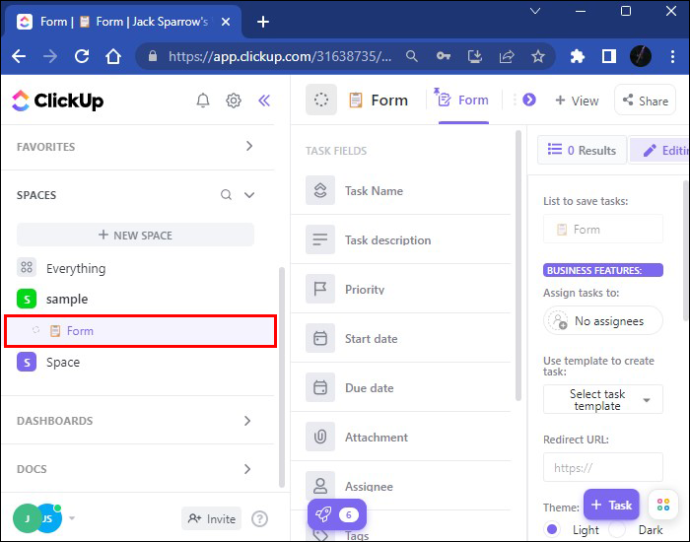
- Voel je vrij om je formulier een andere naam te geven, afhankelijk van de gewenste titel. De naamswijziging wordt direct doorgevoerd.
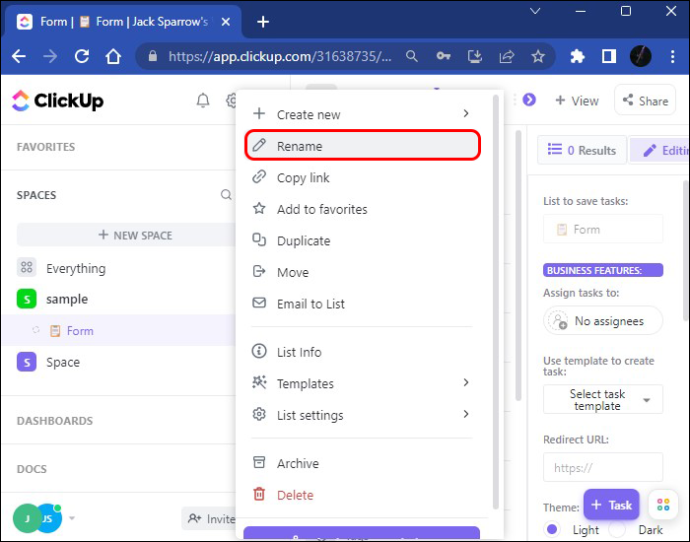
Volg deze stappen om uw formulierweergave uit de lijst toe te voegen:
- Ga naar de lijst en selecteer de gewenste optie.
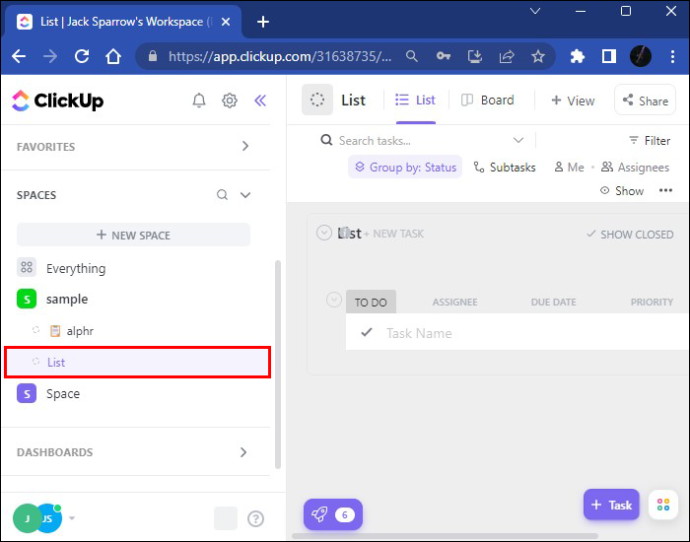
- Selecteer de optie 'Weergave' om de lijst met toe te voegen taakweergaven te openen.
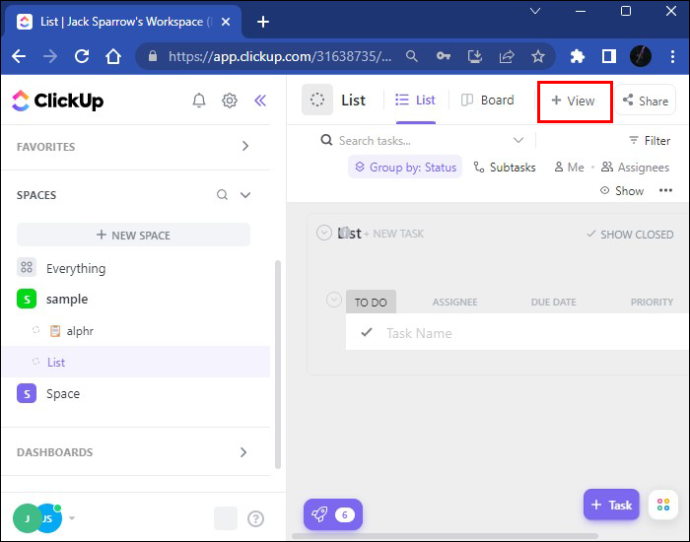
- Scrol omlaag naar het formulier, klik vervolgens op 'Weergave toevoegen' aan uw lijst en u ziet een leeg formulier.
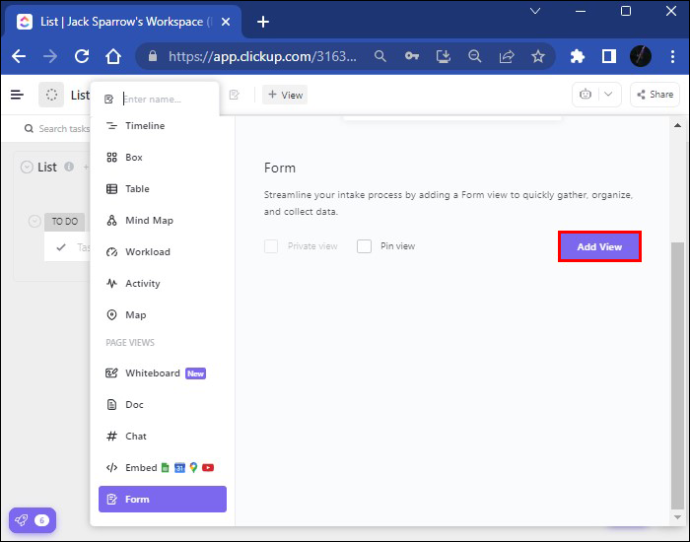
- Vervolgens moet u uw formulier een titel geven en de naam wordt meteen opgeslagen. U moet ook een beschrijving toevoegen om het doel van uw formulier te schetsen.
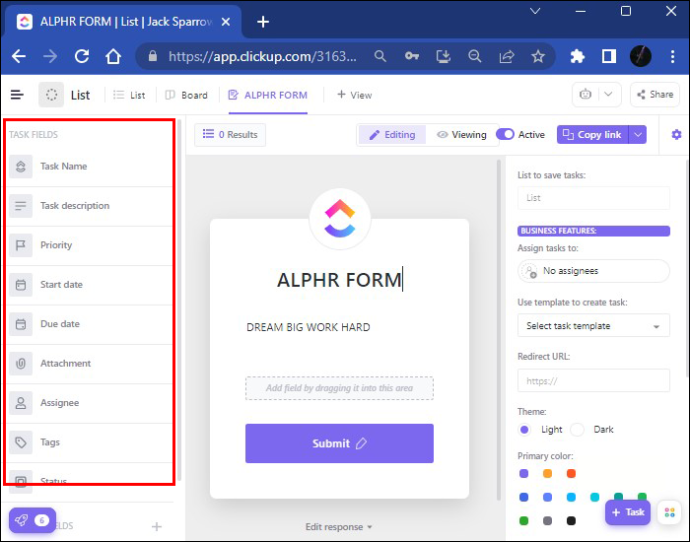
- U kunt ook velden uit de sectie 'Taakvelden' gebruiken. Zo kunt u belangrijke informatie aan uw formulieren toevoegen, zoals bijlagen en een begin- en einddatum.
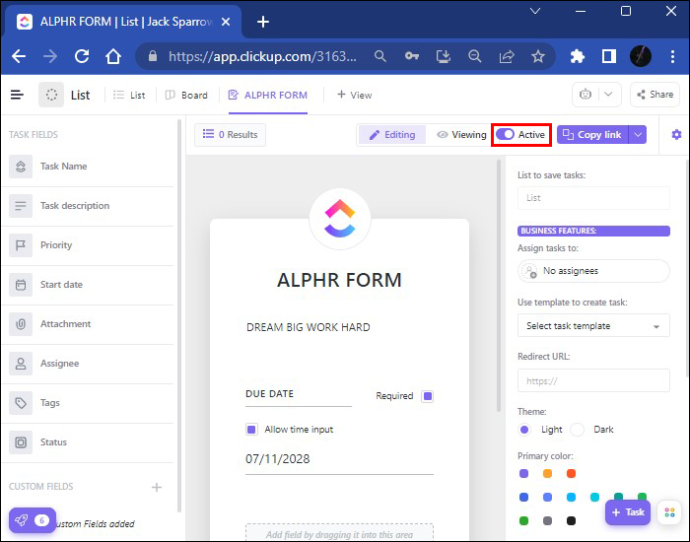
- Hierna kunt u uw formulier openbaar delen. U kunt deze optie voor delen ook uitschakelen door op de knop 'Active toggle' in de rechterbovenhoek van het scherm te drukken. Wanneer u dit doet, wordt uw deeloptie uitgeschakeld, maar deze kan op elk moment worden gewijzigd.
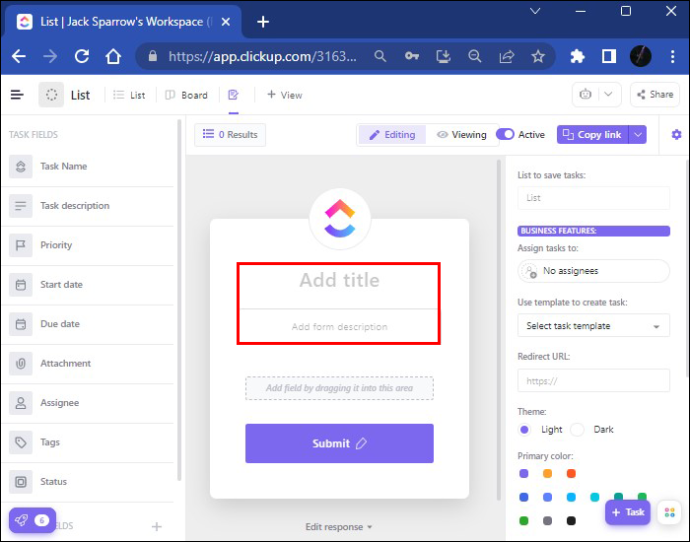
Velden die u aan het formulier kunt toevoegen
Aan de linkerkant van het scherm ziet u twee soorten velden: taakvelden en aangepaste velden met verschillende tekst-, tag- en labelopties. Nadat u een nieuw aangepast veld aan uw formulier hebt toegevoegd, is het platform geprogrammeerd om dat veld toe te voegen aan het veld waar uw formulier bestaat (bijvoorbeeld Lijst). Sommige aangepaste velden kunnen verborgen velden worden en worden niet getoond aan de gebruikers die hun formulieren indienen. Ze worden gebruikt als opslagplaats voor informatie die er al is.
Laten we eens kijken naar het gedeelte 'verborgen veld'. Als u bekend bent met de naam van het onderwerp, het e-mailadres of andere relevante informatie, kunt u de verborgen veldoptie gebruiken en wordt alle informatie vastgelegd via uw URL of ingesloten code.
Zo kunt u een verborgen veld instellen:
- Voer uw formulier in en druk op 'Bewerken'.
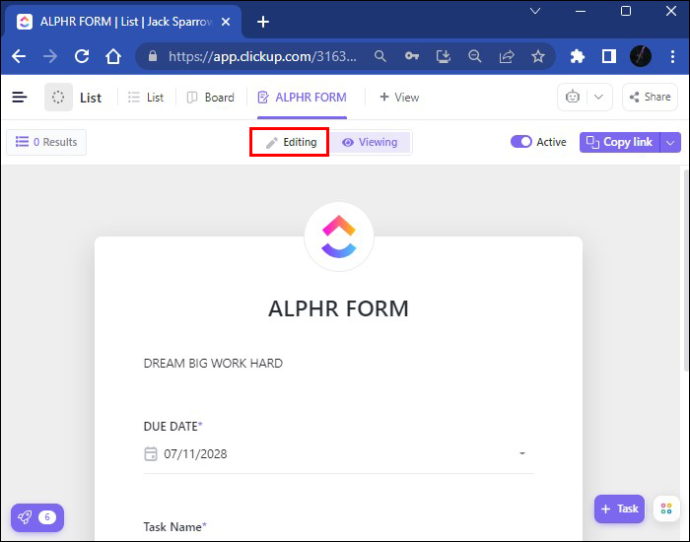
- Kies de optie 'ellips ...'.
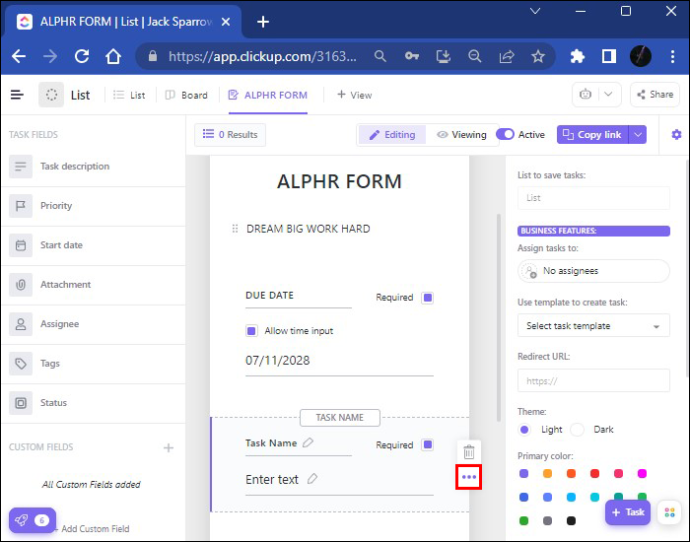
- Vink 'Verborgen veld' aan.
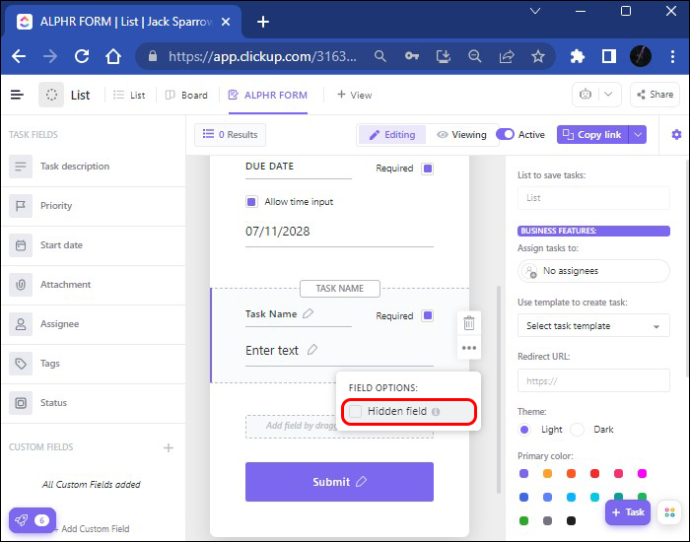
Dat is het. Nu wordt uw verborgen veld toegevoegd aan uw URL-link of gekoppeld aan uw ingesloten code.
Als het gaat om 'aangepaste velden', zijn er verschillende manieren om uw formulier aan te passen. U kunt de informatie wijzigen en een op maat gemaakt formulier hebben door de Avatar-foto of de kleur van het thema op het formulier zelf te wijzigen. Zodra uw formulier klaar is om te worden verzonden, wilt u misschien controleren hoe het eruit ziet in de weergavemodus. U bent nu klaar om uw formulier te delen. Afhankelijk van met wie u het wilt delen, biedt ClickUp een paar opties.
- Als u uw formulier binnen of buiten ClickUp wilt delen, drukt u op de knop 'Link kopiëren' en deelt u het direct.
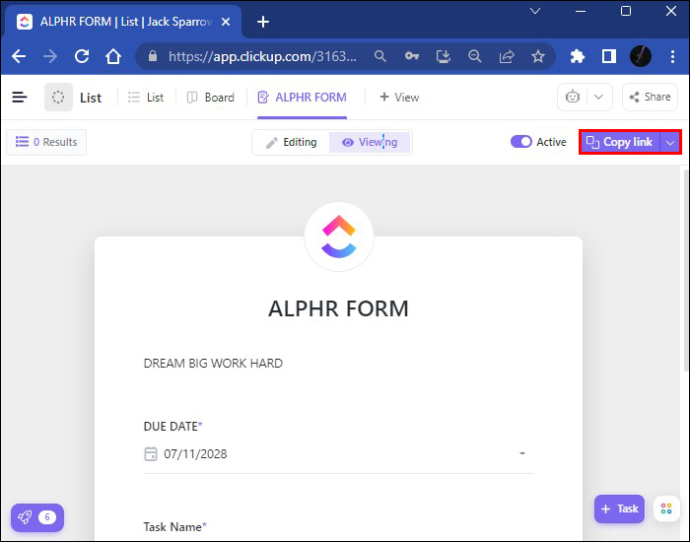
- Er is ook een optie 'Delen' om uw formulier te delen met behulp van de HTML-code. Het enige dat u hoeft te doen, is op 'Kopieer code' drukken en deze delen via de insluitcode-optie.
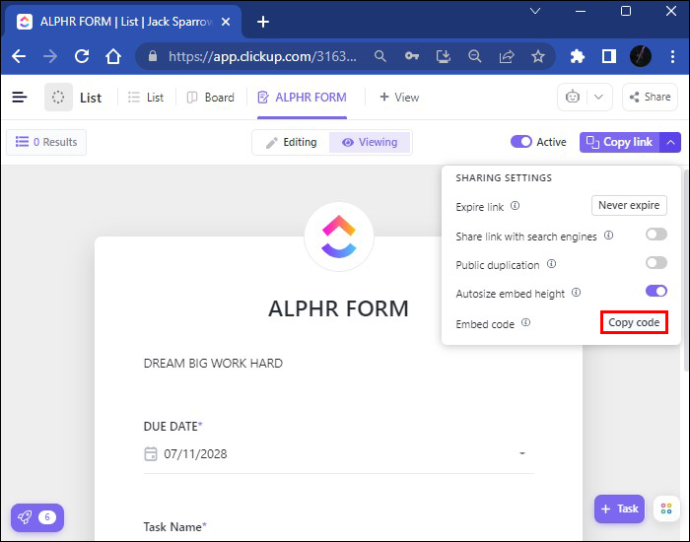
- Als u uw formulier met uw collega's wilt delen, gaat u naar 'Bekijken', klikt u op de knop 'Insluiten' en plakt u de link daar. Nadat u op 'Weergave toevoegen' heeft gedrukt, wordt uw formulier verzonden.
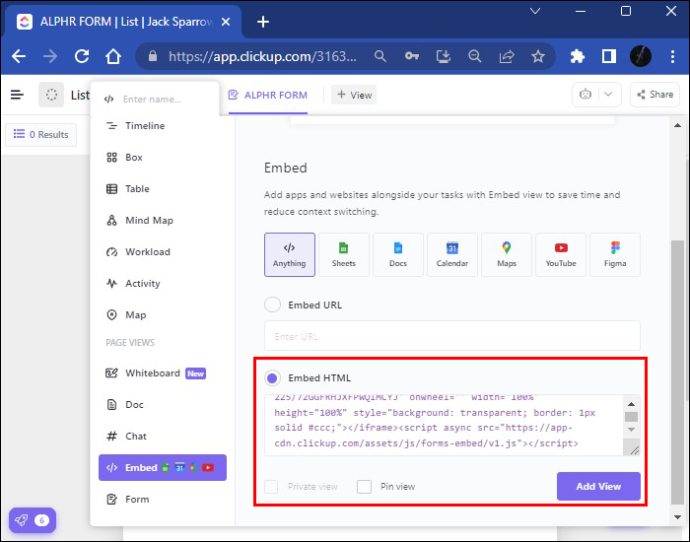
Het maken van een standaardtaaksjabloon is een tijdbesparende optie, omdat u niet steeds dezelfde taken opnieuw hoeft te maken. Nadat u formulierreacties heeft ontvangen, worden ze opgeslagen in uw ClickUp-account en kunt u ze downloaden en gebruiken volgens uw behoeften.
hoe ondertiteling op netflix uit te schakelen
Een formulier maken in ClickUp op een mobiel apparaat
Allereerst moet u de gratis ClickUp-app voor uw mobiele telefoon downloaden. Je vindt het in de App Winkel of bij Google Play . Er zijn twee versies van de app. Zorg ervoor dat u de nieuwste versie downloadt, die met de witte achtergrond om de nieuwste functies te kunnen gebruiken.
Aangezien het scherm van uw mobiele telefoon relatief klein is in vergelijking met uw desktop, zijn sommige ClickUp-functies niet beschikbaar. In plaats van sjablonen te maken, te bewerken en toe te passen, kunt u bijvoorbeeld alleen aangepaste velden bewerken in uw mobiele ClickUp-app. Ook hier is het toevoegen van een nieuw custom field niet mogelijk. Daarom zijn sommige ClickUp-functies beperkt. Toch valt de kwaliteit van de mobiele ClickUp-app niet te ontkennen en heeft hij zijn voordelen.
U kunt het formulierweergavetabblad op het volledige scherm op uw telefoon niet zien, maar de mobiele ClickUp-app maakt het eenvoudig. Zo bedenk je een nieuwe taak op je smartphone:
- Klik op de knop 'Nieuwe taak toevoegen' in de rechterbenedenhoek.
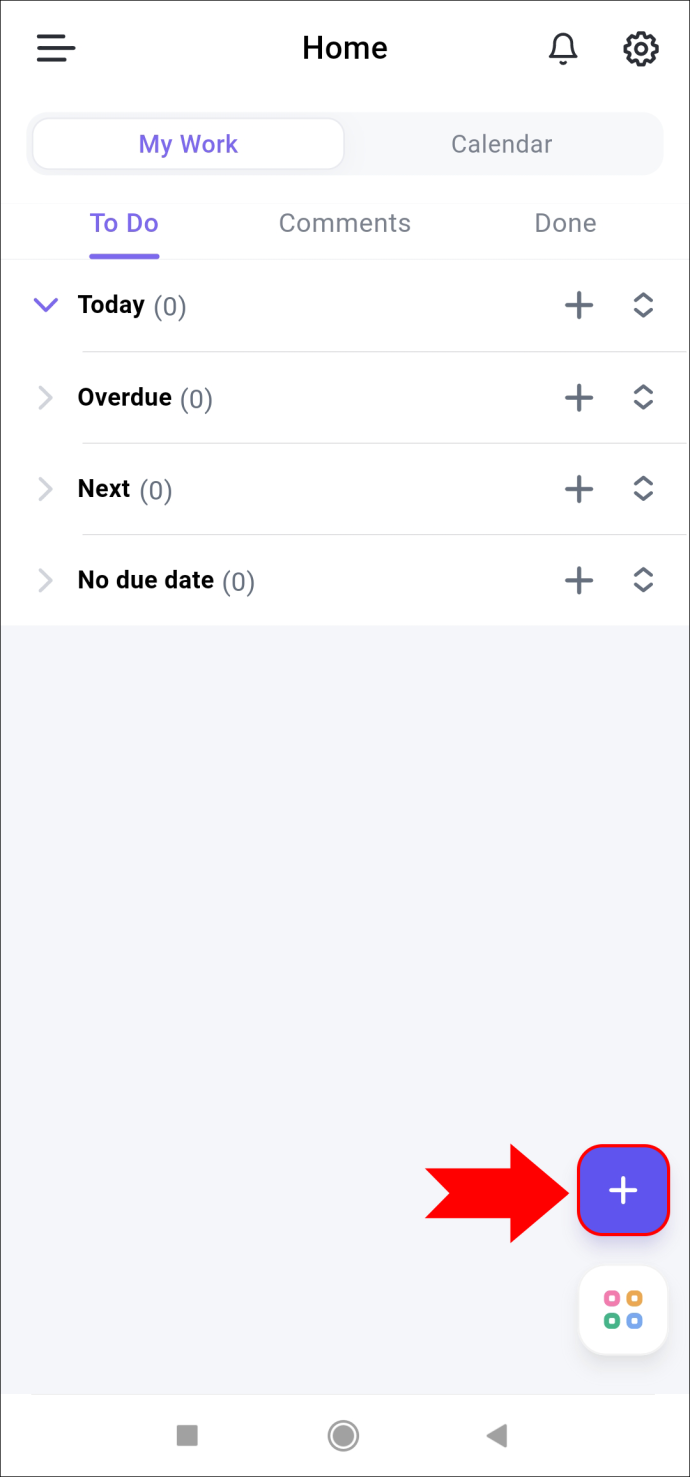
- Druk op het '+'-teken om de gewenste taak toe te voegen.
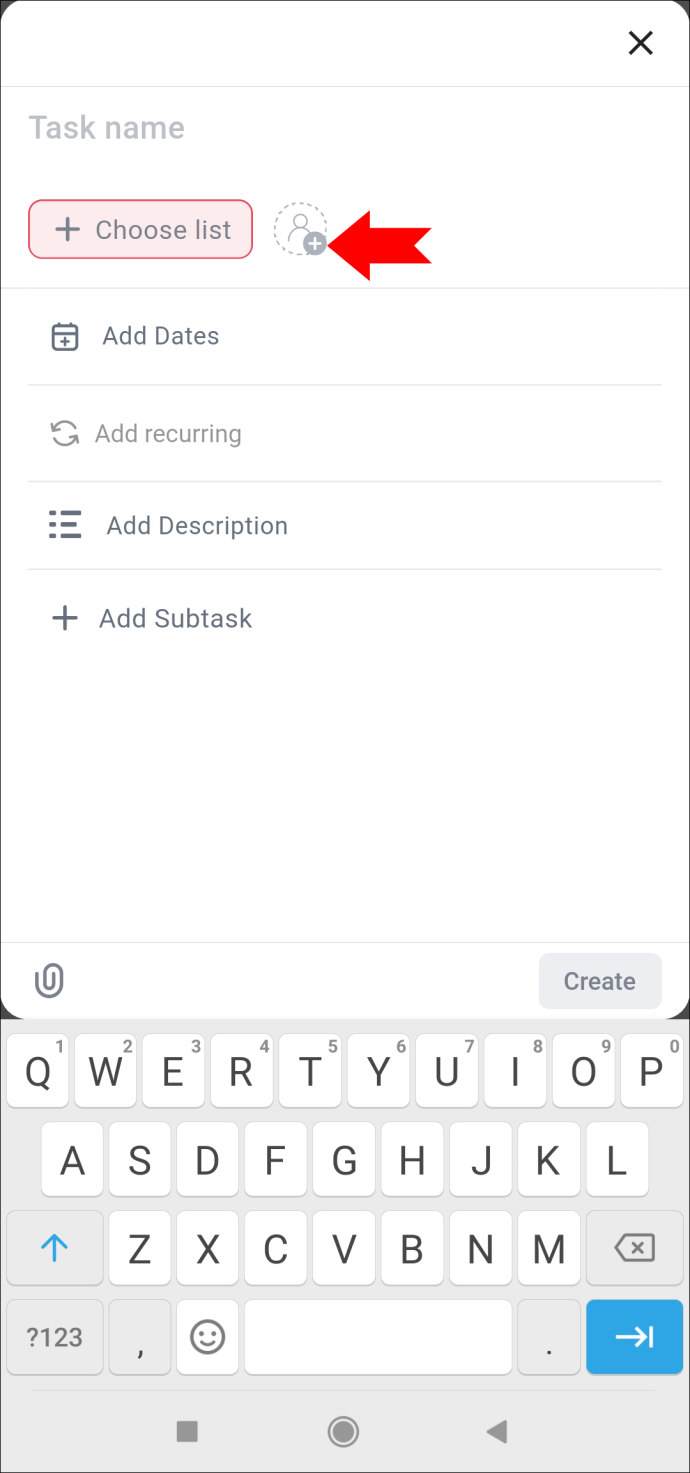
- U kunt nog steeds de naam typen en de datum, taakomschrijving en subtaak toevoegen.
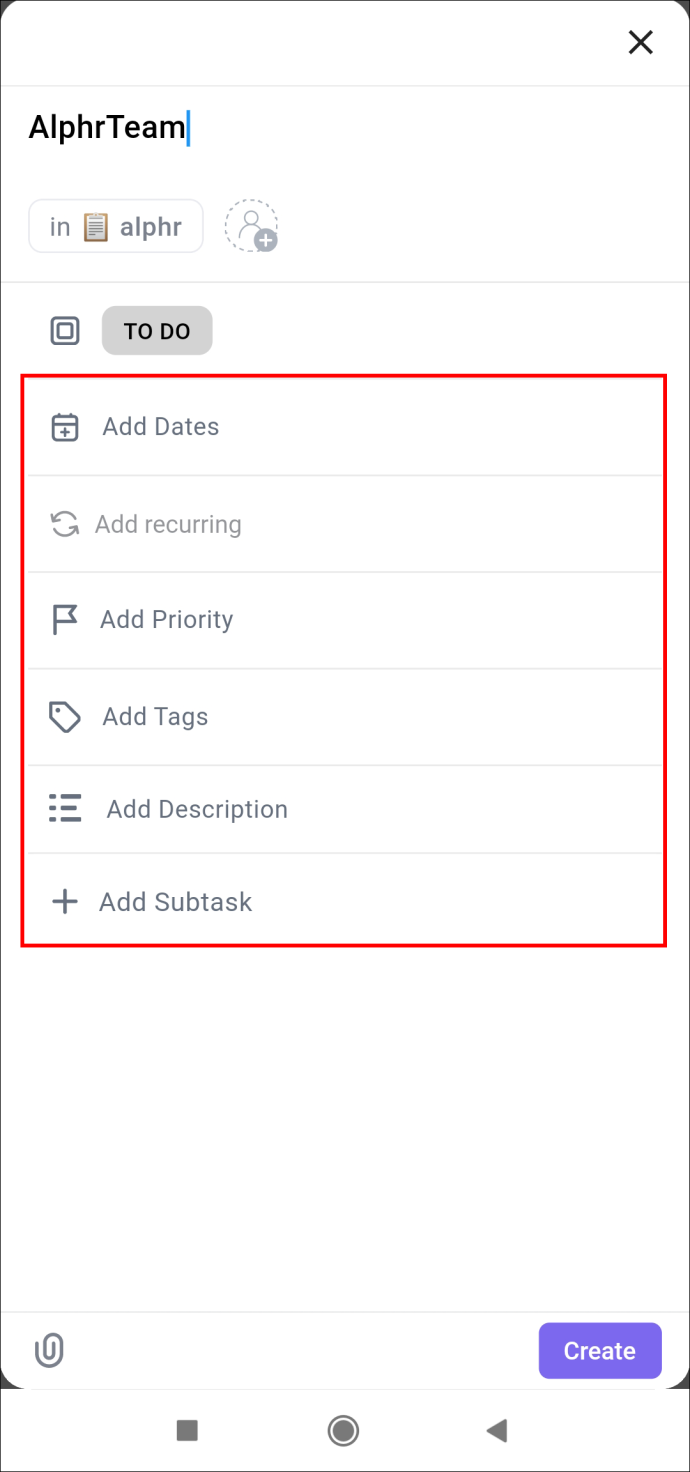
- Als je klaar bent, kun je op de optie 'Maken' in de rechterbenedenhoek klikken.
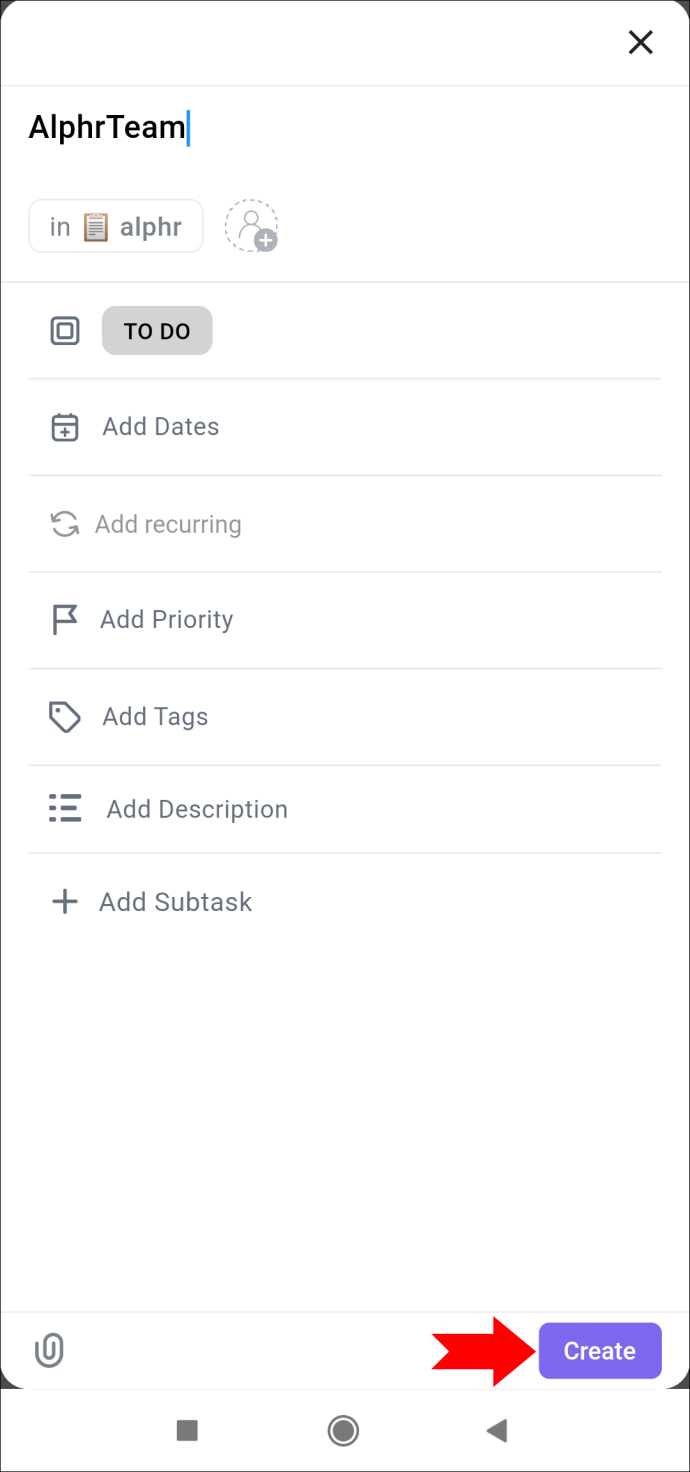
Met de ClickUp mobiele app kunt u uw taken op verschillende manieren bekijken, in een bord- of lijstgedeelte.
Er zijn drie opties in het bovenste deel van het scherm zodra u de taak opent die u hebt gemaakt. In het gedeelte 'Overzicht' kunt u de status van uw taak, toegewezen personen, beschrijving en start- en vervaldatum toevoegen. Het statusgedeelte kan worden gewijzigd van 'Actief' ('Te doen' of 'In uitvoering') in 'Gesloten status' zodra de taak is voltooid. Om die reden is het opvolgen van je taken niet bijzonder uitdagend.
Naast het tabblad 'Overzicht' is een commentaargedeelte. Het laatste deel bestaat uit bijlagen die u aan uw taak kunt toevoegen door bestanden te uploaden.
De knop 'ellips...' biedt deelopties die u gemakkelijk overal kunt kopiëren en delen, van een e-mail tot een WhatsApp-groepschat.
Hoe maak je een formulier aan
ClickUp is een handig programma voor het verzamelen van belangrijke gegevens. U kunt uw professionele ambities en doelen in een oogwenk waarmaken met een platform dat altijd uw verzoeken ondersteunt. Uiteindelijk is het een nuttig verlengstuk van uw dagelijks leven in de moderne zakenwereld.
Heb je ooit eerder een formulier in ClickUp gemaakt? Heb je een van de methoden gebruikt die in dit artikel worden beschreven? Laat het ons weten in de comments hieronder.
hoe Kodi te chromecasten van Android