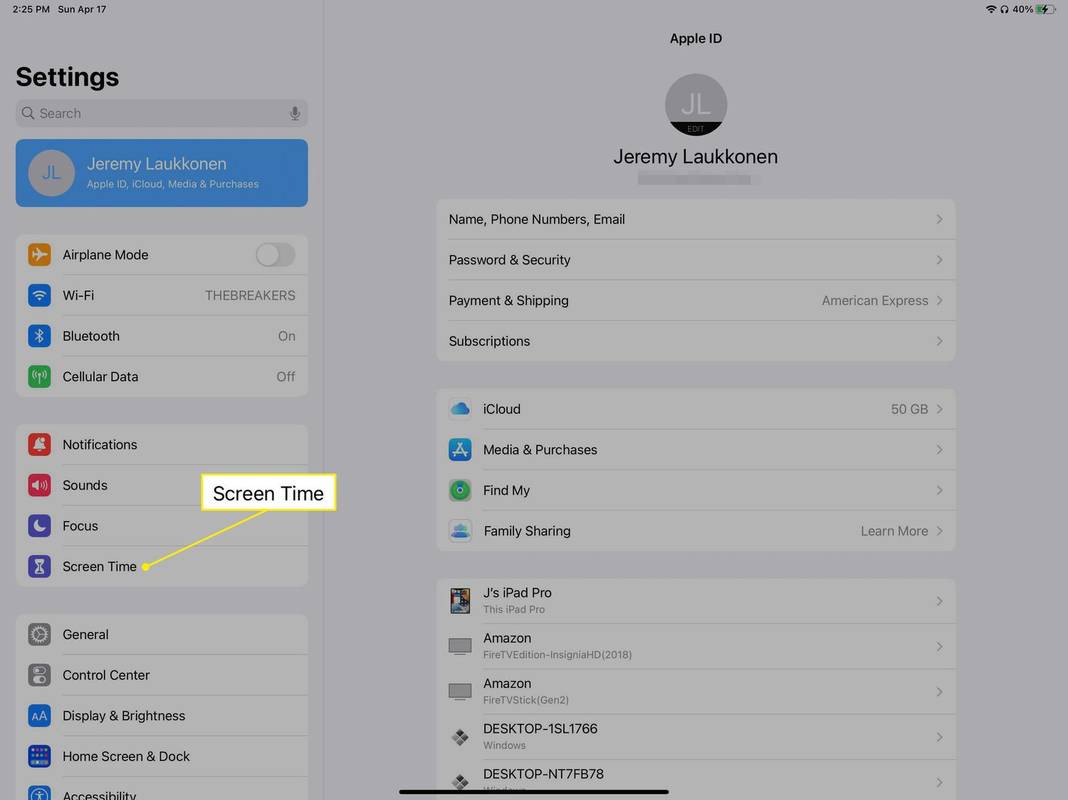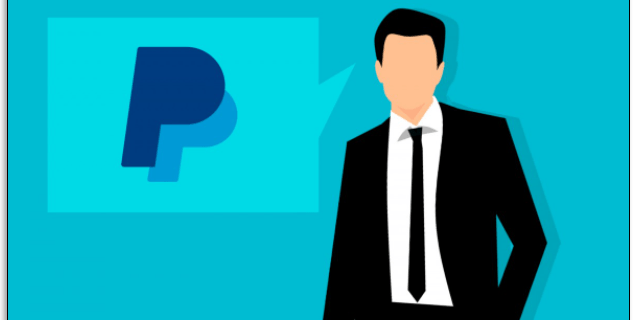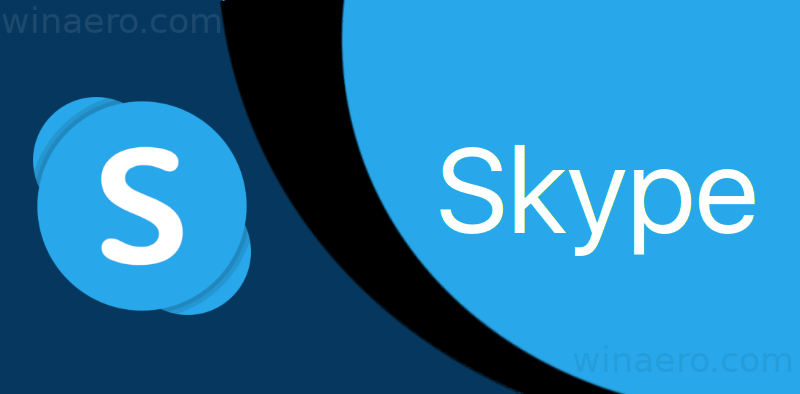Downloadproblemen komen vaak voor en kunnen veel verschillende vormen aannemen. Meestal verschijnt deze foutmelding tijdens een download. Af en toe verschijnt het meteen nadat u op de 'download' -optie hebt gedrukt. U kunt meerdere keren proberen uw bestanden te downloaden, maar de procedure blijft mislukken.

Hoewel de foutmelding aangeeft dat 'een netwerk' het probleem is, is dit niet noodzakelijkerwijs het geval. Laten we dus de oorzaak van het mislukte netwerkprobleem en alle mogelijke oplossingen onderzoeken.
Mislukte netwerkfout bij downloaden op een Mac
Hoewel deze problemen niet zo vaak voorkomen op Macs, kunnen ze inderdaad van tijd tot tijd voorkomen. Dit is wat u kunt doen om ze te repareren.
Controleer de verbinding
Ervoor zorgen dat uw internetverbinding werkt zoals bedoeld, is de eerste stap bij het oplossen van deze fout. Bezoek speedtest.net en voer een test uit om te zien of dit het geval is. Zorg ervoor dat alleen de browser de verbinding gebruikt. Gamingclients of andere online services die gegevens downloaden, kunnen bandbreedte overhevelen. Er zijn waarschijnlijk geen problemen met uw internettoegang als u een resultaat ontvangt zonder neerwaartse pieken.
U hebt een verbindingsprobleem als de resultaten onregelmatig zijn, aanzienlijke snelheidspieken vertonen of zeer laag zijn (aanzienlijk lager dan uw contractsnelheid). Als u een VPN of proxy gebruikt, moet u deze eerst uitschakelen en herhalen. Als dat niet werkt, moet u uw router resetten.
Schakel over naar de incognitomodus
Als het probleem 'download mislukt: netwerkfout' aanhoudt, gebruikt u mogelijk een extensie die de download verstoort. Het gebruik van de incognitomodus, algemeen bekend als privé browsen, is de eenvoudigste oplossing voor dat probleem. Klik gewoon op de nieuwe incognitovensteroptie na het kiezen van de drie stippen in de rechterbovenhoek van het scherm om de incognitomodus te activeren. Controleer of de fout zich blijft voordoen tijdens het gebruik van deze methode.
Mislukte netwerkfout bij downloaden van Google Drive
U kunt een mislukte netwerkfout ervaren bij het downloaden van bestanden van Google Drive. Dit gebeurt vaak bij het downloaden van grote bestanden, maar u kunt ook een malafide niet-gerelateerd probleem krijgen. Soms kan het antivirusprogramma of ongewenste software die de installatie verhindert, de oorzaak van het probleem zijn.
We zullen enkele oplossingen voor dit specifieke probleem met u doornemen.
Controleer de beveiligingsinstellingen
U kunt de beveiligingsinstellingen controleren als u het netwerkprobleem met het downloaden van Google Drive mislukt heeft. Over het algemeen kan het verbieden van antivirussoftware de oorzaak zijn van het probleem met het downloadnetwerk van Google Drive. Daarom moet u eerst de download inschakelen in uw antivirusprogramma. Dit is hoe je het doet:
- Open uw antivirus-app.
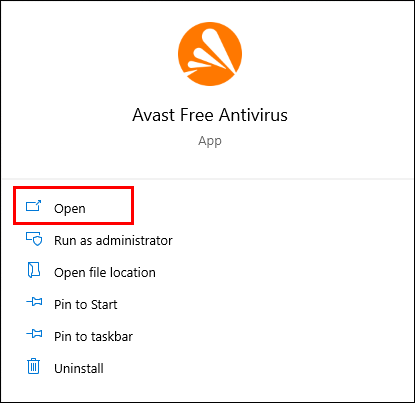
- Selecteer 'Componenten', 'Aanvullende' of 'Geavanceerde' opties. Het hangt af van het antivirusprogramma.
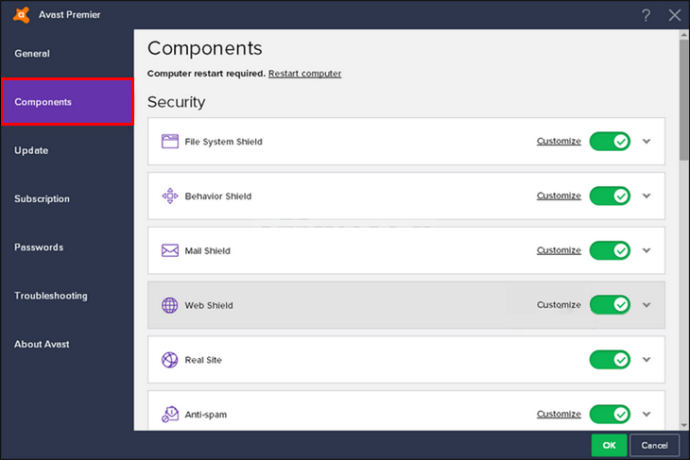
- Versleutelde verbindingsscanning of 'HTTPS-scanning inschakelen' zal aanwezig zijn.
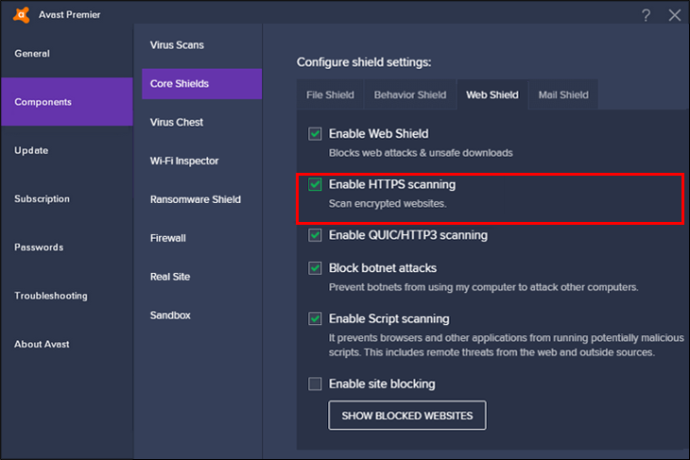
- Schakel het selectievakje uit om het uit te schakelen.
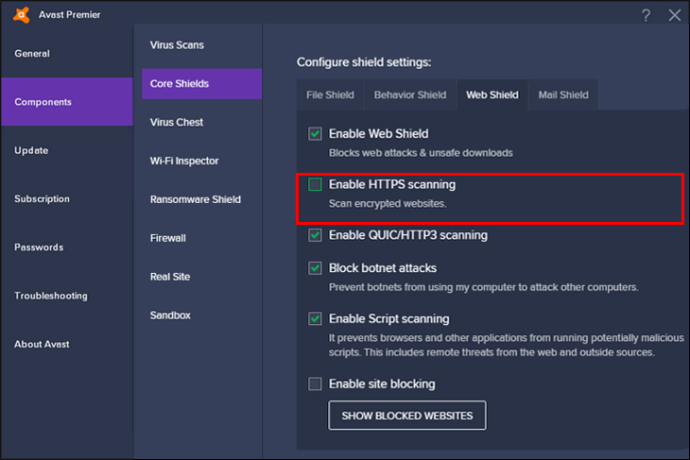
U kunt het bestand vervolgens opnieuw downloaden om te zien of het probleem is opgelost.
Wis Chrome
Als geen van de bovengenoemde oplossingen werkt, moet u Chrome opschonen om de schadelijke software te verwijderen. Volg deze stappen :
- Open de instellingen van Google Chrome.
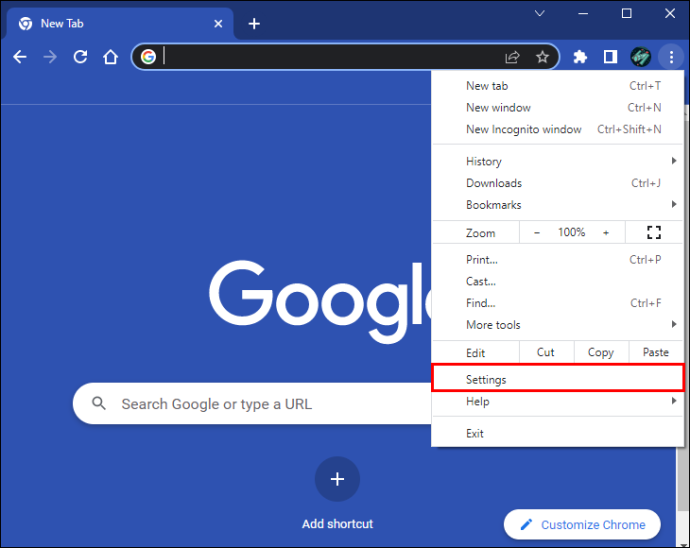
- Om door te gaan, scrolt u omlaag en klikt u op 'Opnieuw instellen en opruimen'.
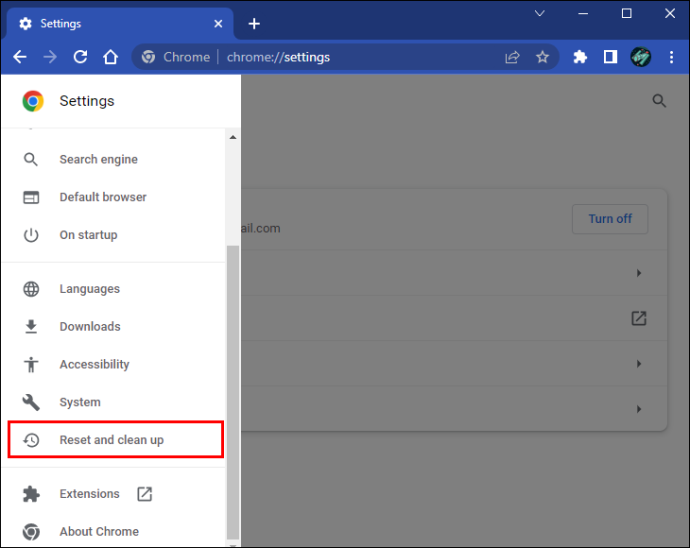
- Selecteer 'Computer opruimen'.
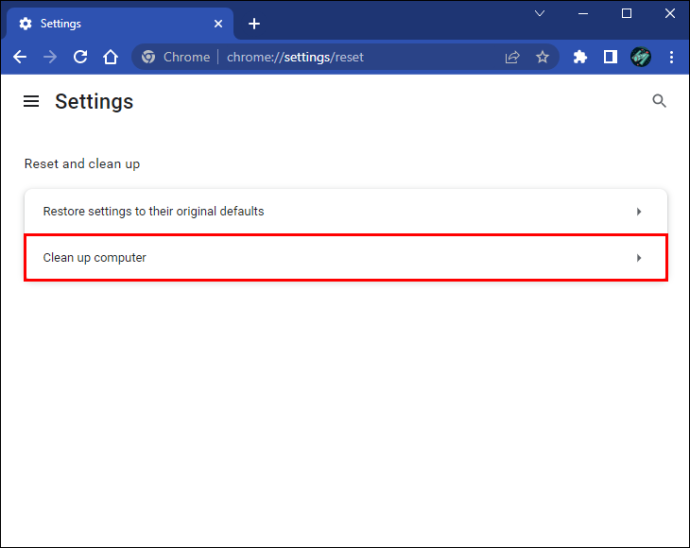
- Druk op 'Zoeken' en Google Chrome doorzoekt uw computer op schadelijke malware en verwijdert deze.
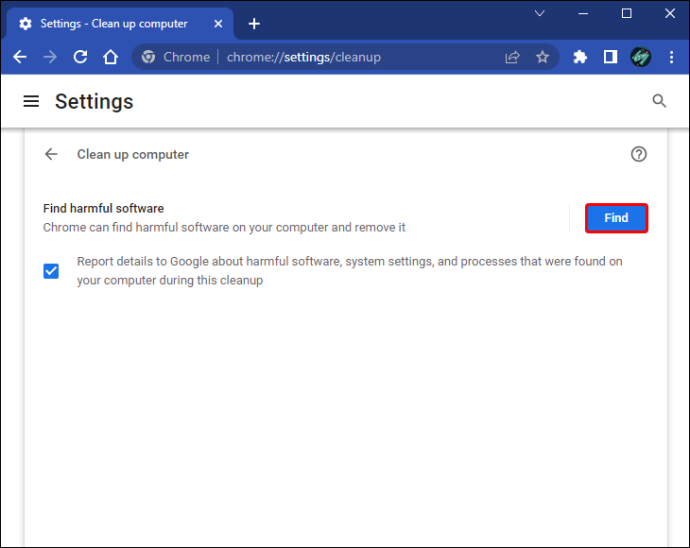
U kunt dan opnieuw proberen de bestanden te downloaden om te zien of de netwerkfout die ervoor zorgde dat de download mislukte, is verholpen.
Probeer Windows Bijlagebeheer
De Windows Attachment Manager kan soms voorkomen dat het netwerkprobleem met het downloaden van Google Drive mislukt. U kunt deze functie gebruiken om te zien of daarmee de Google-downloadfout is opgelost:
hoe patreon met onenigheid te verbinden
- Voer in het Windows-zoekvak '
inetcpl.cpl' in en klik vervolgens op de beste overeenkomst om door te gaan.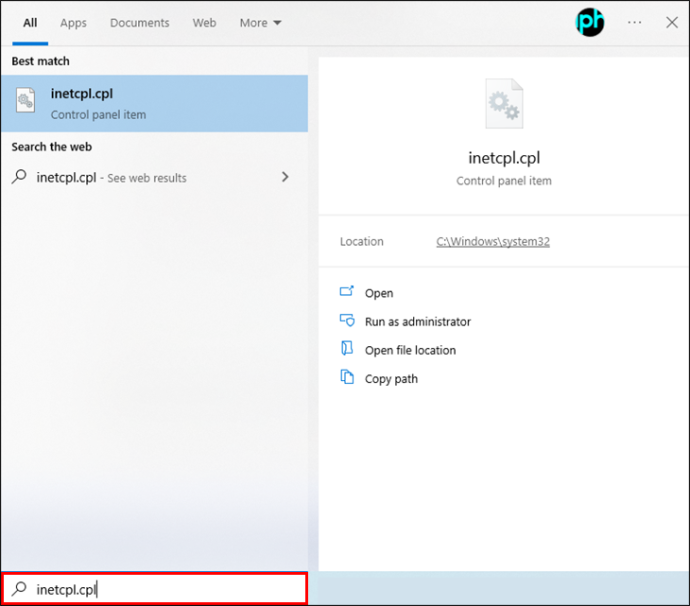
- Navigeer naar het tabblad Beveiliging in het pop-upvenster.
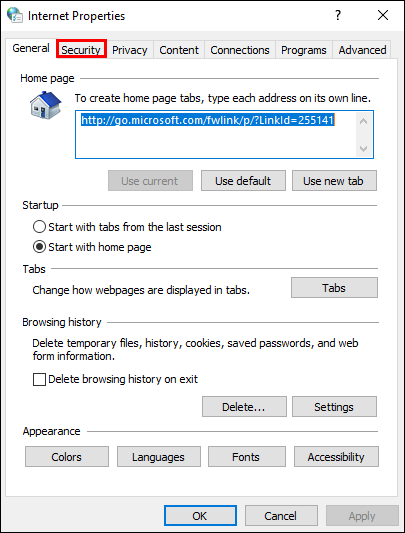
- Kies 'Internet' in het vak 'Selecteer een zone om beveiligingsinstellingen te bekijken of te wijzigen'.
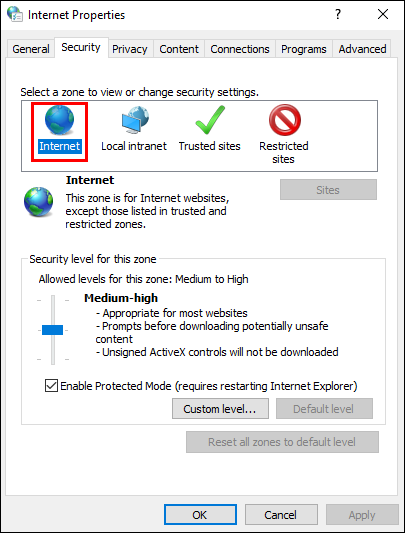
- Klik op 'Aangepast niveau ...' om verder te gaan.
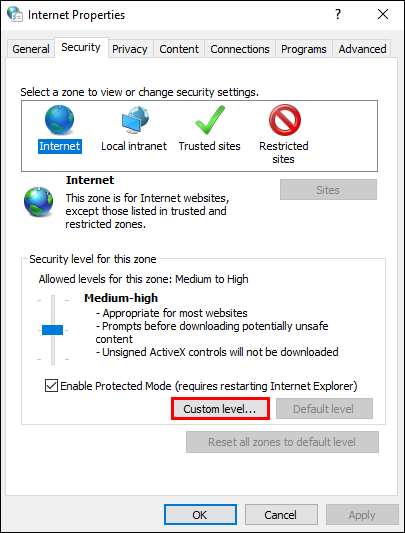
- Zoek 'Toepassingen starten en onveilige bestanden (niet beveiligd)' in het pop-upvenster en klik op 'Inschakelen (niet beveiligd)' om verder te gaan.
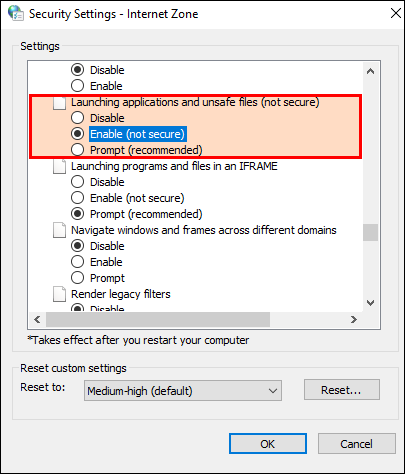
- Druk op de knop 'OK' om de overdrachten te bevestigen.
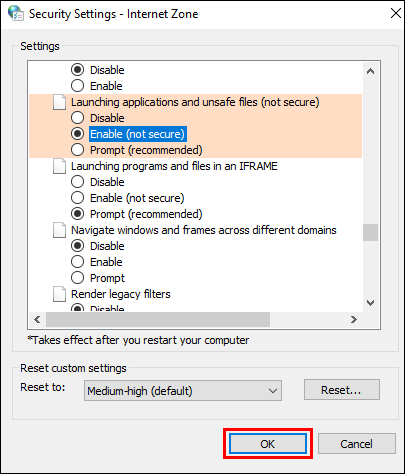
Als het klaar is, downloadt u de bestanden nogmaals om te zien of het mislukte netwerkprobleem is verholpen. Als geen van de bovenstaande oplossingen werkt, kunt u ervoor kiezen om de extensie van Google Chrome te verwijderen of Google Drive opnieuw te installeren.
Mislukte netwerkfout in alle browsers
Controleren of de internetverbinding werkt, is de eerste stap bij het oplossen van een mislukt netwerkprobleem. Het gebrekkige netwerk is verantwoordelijk voor de meeste fouten. Als je problemen hebt met downloaden of laden, probeer dan je wifi opnieuw op te starten en een minuut te wachten.
Als het probleem zich blijft voordoen in een browser, installeer deze dan opnieuw of wis de cache. U kunt de onderstaande stappen volgen om een browser opnieuw te installeren:
- Open het Configuratiescherm.
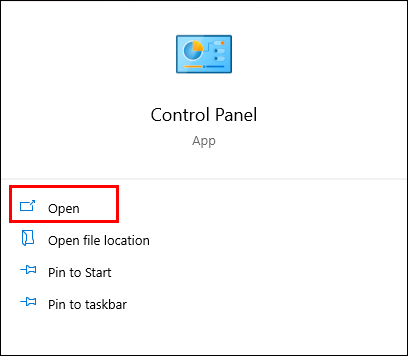
- Ga naar 'Programma en functies'.
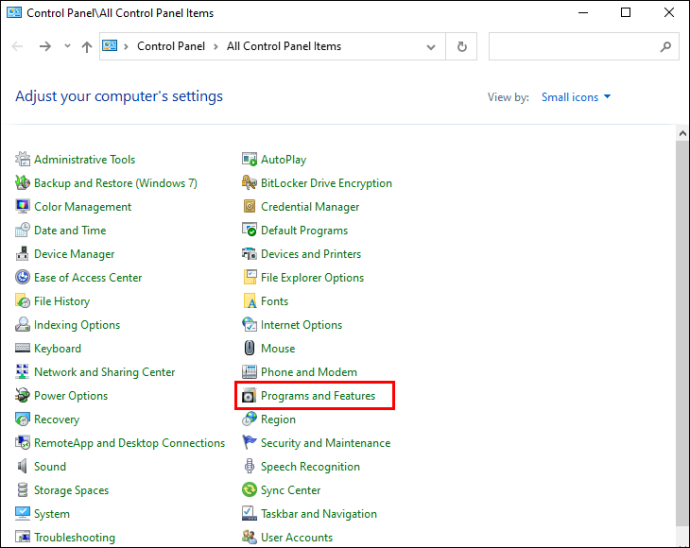
- Selecteer de browser die u van uw apparaat wilt verwijderen.
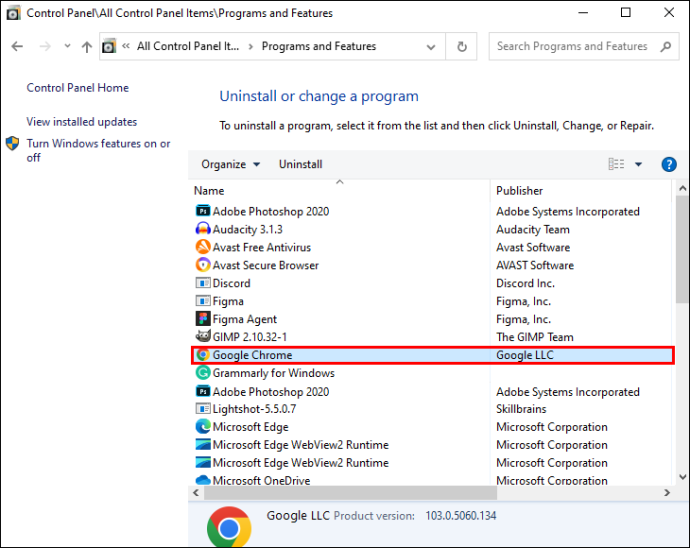
Installeer de meest recente officiële versie van de browser helemaal opnieuw.
Als niets anders werkt, kunt u een andere browser gebruiken om bestanden te downloaden als u een downloadnetwerkprobleem heeft met uw huidige browser. Downloads kunnen succesvol zijn na het overschakelen naar een andere browser. Daarom kan dit een slimme oplossing zijn als u met dit probleem wordt geconfronteerd.
Mislukte netwerkfout bij downloaden van iCloud
Wanneer dingen niet gaan zoals verwacht, zoals wanneer afbeeldingen niet synchroniseren met iCloud, er zich downloadproblemen voordoen of de gevreesde uitdrukking 'iCloud kan geen foto's laden', kan de frustratie hoog oplopen. Als u echter eenmaal weet hoe, zijn deze kleine problemen eenvoudig op te lossen. Deze handleiding is bedoeld om u te helpen bij enkele van de meest voorkomende problemen, of u nu te maken heeft met iCloud-problemen op uw pc, Mac of mobiele apparaat.
Downloaden van iCloud is mislukt
Er is een kans dat u de waarschuwing krijgt 'Kan niet downloaden: er is een probleem opgetreden bij het downloaden van dit uit uw iCloud-bibliotheek.' Als u een bestand probeert te lezen, downloaden, bewerken, delen of bij te voegen, wordt er 'Probeer het later opnieuw' weergegeven. Er zijn twee manieren om dit veelvoorkomende probleem op te lossen.
Stop met het gebruik van 'Low Power Mode'. De mogelijkheid om bestanden te downloaden kan verloren gaan als 'Low Power Mode' op uw apparaat is geactiveerd. Het uitschakelen of uitschakelen van deze functie kan dit oplossen. Volg deze gids:
- Ga naar Instellingen.'

- Open het gedeelte 'Batterij'.
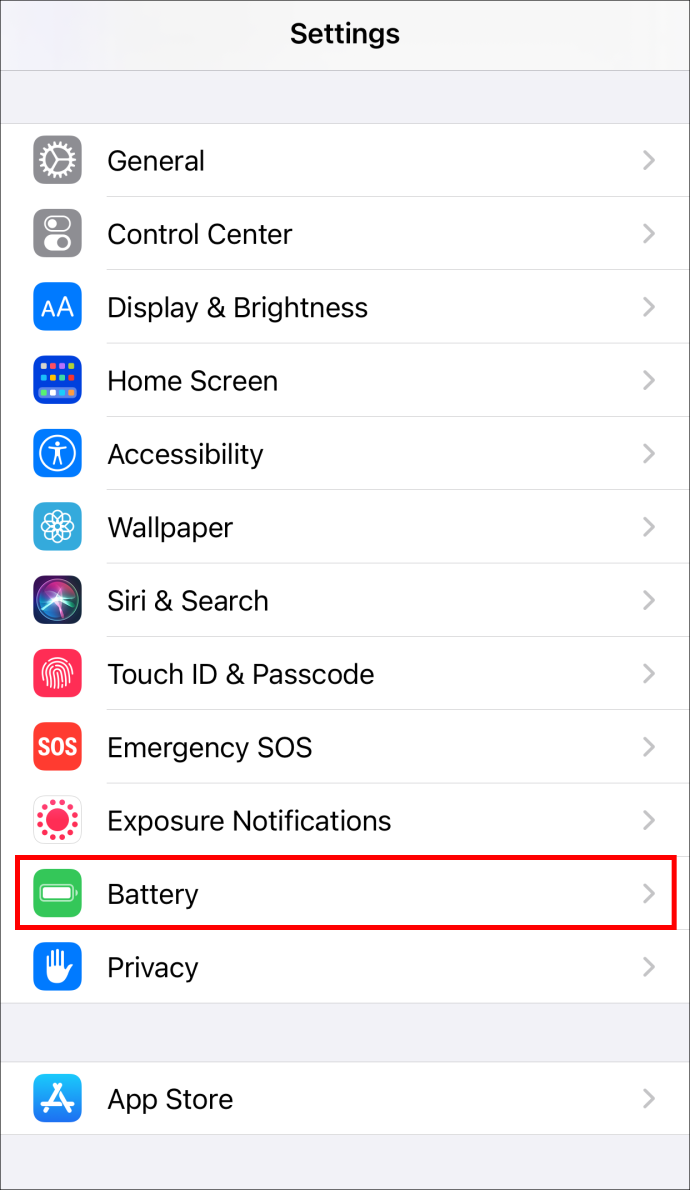
- De 'Low Power Mode'-schakelaar moet in de 'off'-stand staan.
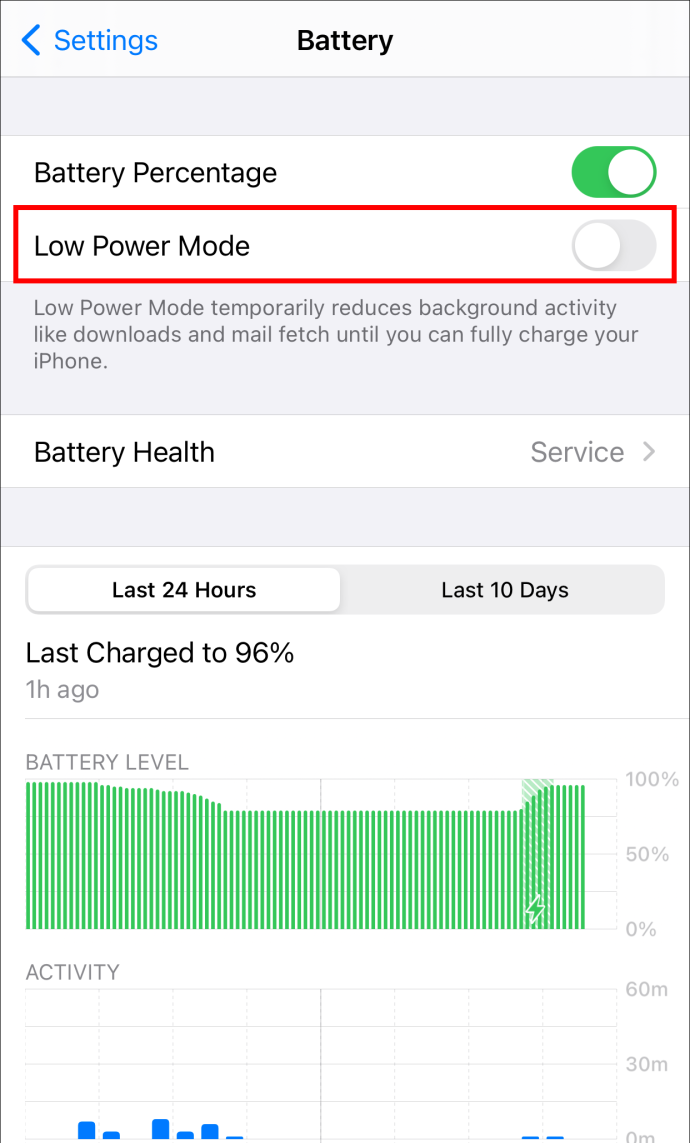
De tweede oplossing is om de computer opnieuw in te stellen. Probeer uw apparaat opnieuw op te starten of opnieuw in te stellen nadat u zeker weet dat al uw verbindingen veilig zijn. Voor iCloud-downloads is een sterk wifi-signaal nodig, dus zorg ervoor dat je er een hebt. Ververs iCloud door uit en weer in te loggen en probeer opnieuw te downloaden.
iCloud is niet toegankelijk
Wanneer u probeert in te loggen of uw gegevens te synchroniseren en u het bericht 'Kan geen verbinding maken met iCloud' ziet, moet u ervoor zorgen dat het systeem van Apple actief is. Ga naar de System Status-website van Apple om te controleren of alle toepasselijke cloudservices een groene cirkel hebben. Een gele of rode cirkel rond een of meer van deze services geeft aan dat Apple momenteel bezig is het probleem op te lossen. Als alles naar behoren lijkt te werken, kunt u deze stappen proberen:
- Ga naar Instellingen op je apparaat.

- Klik op het scherm bovenaan op uw naam.
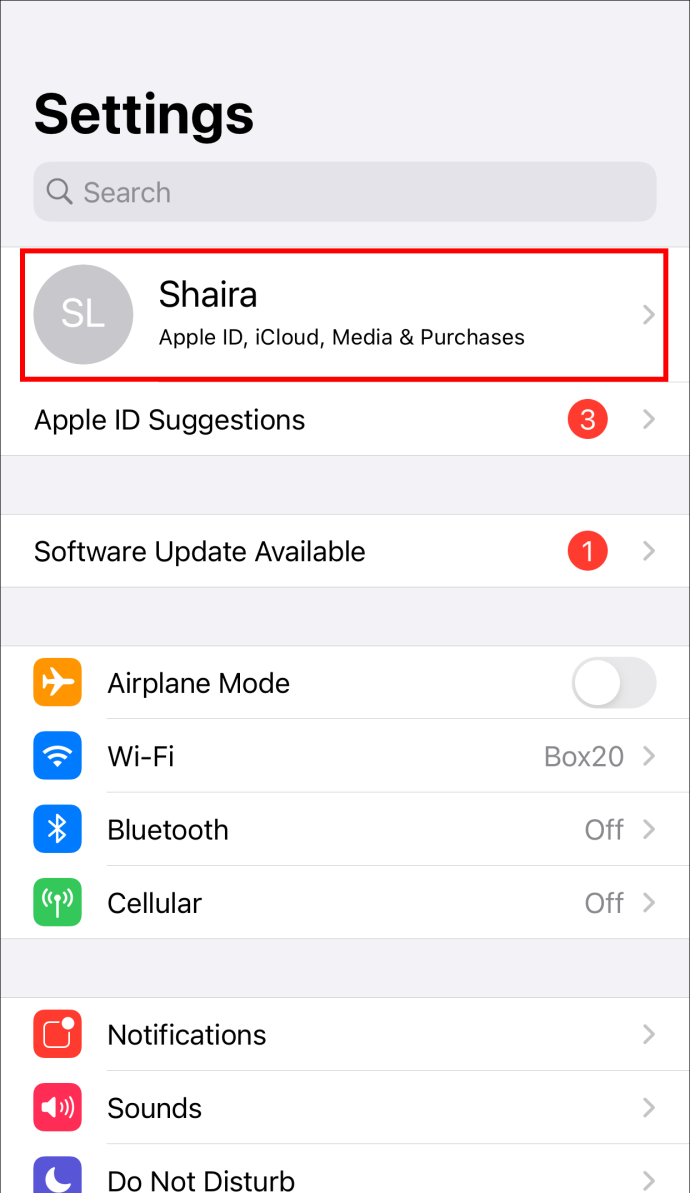
- U wordt gevraagd akkoord te gaan met de voorwaarden in een pop-upvenster.
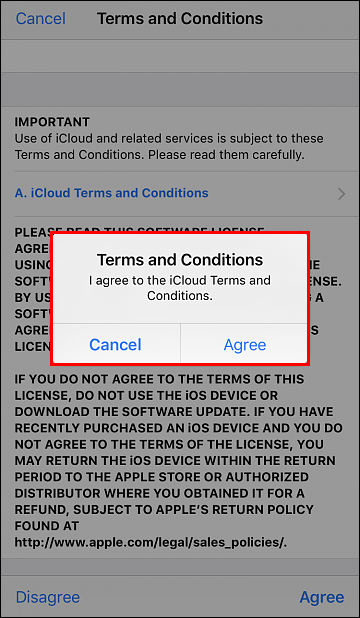
- Selecteer 'Akkoord'
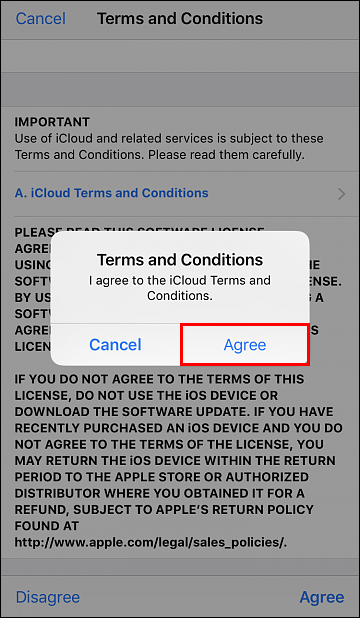
Als het probleem nog steeds niet is opgelost, logt u uit bij iCloud en uw apparaat en logt u vervolgens weer in.
Mislukte netwerkfout bij downloaden van Dropbox
Enkele van de oplossingen voor dit probleem zijn het proberen van de incognitomodus of het overschakelen naar een andere browser. Daarnaast kunt u ook de cache van uw browser opschonen om het probleem op te lossen. Als het er na deze acties nog steeds is, probeer dan enkele van de onderstaande methoden.
Bestand hernoemen
Een mislukte download van het bestand kan worden veroorzaakt door een onjuiste bestandsnaam. U kunt bijvoorbeeld vragen dat de persoon die de map met u heeft gedeeld de naam wijzigt en deze opnieuw deelt als deze speciale tekens bevat of een lange naam heeft. Je kunt het nu proberen te downloaden.
Dropbox gedeelde bestanden
Wanneer je een gedeelde map probeert te downloaden van Dropbox en de foutmelding 'Dropbox kan bestanden niet downloaden' krijgt, is de map mogelijk te groot om te downloaden. Je kunt het downloaden nadat je de gedeelde map hebt toegevoegd aan je Dropbox-account.
- Selecteer het tabblad 'Gedeeld' op de startpagina van Dropbox.
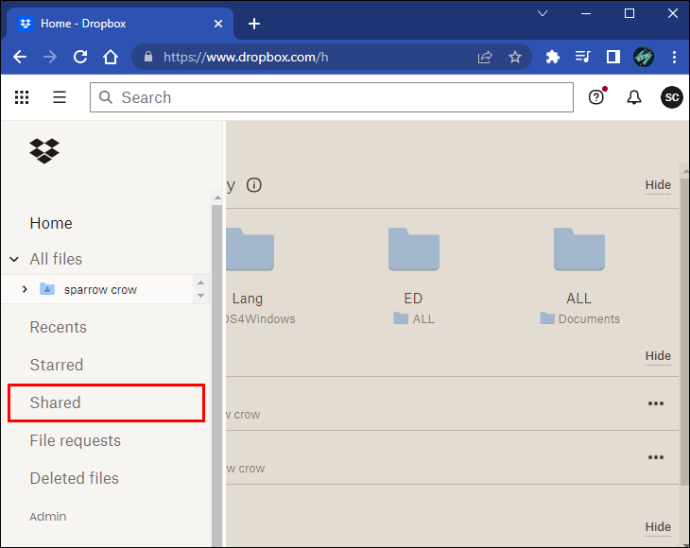
- Klik op 'Toevoegen aan Dropbox' in het gedeelte 'Leveringsmethode'.
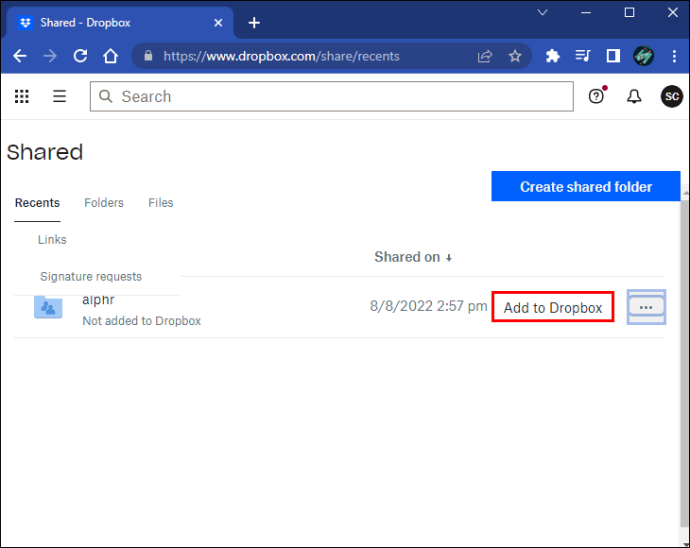
- Zoek de map in de kolom 'Alle bestanden', klik erop en kies vervolgens 'Downloaden'.
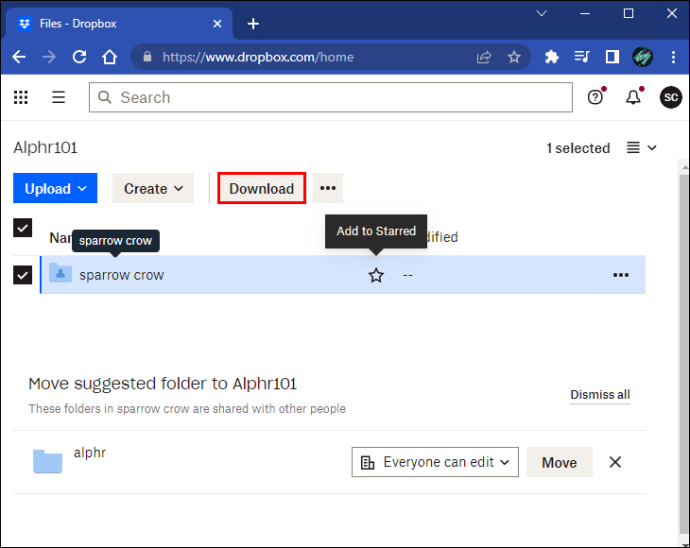
Controleer uw bestandsgrootte
De download zal niet slagen als het bestand dat u wilt downloaden te groot is. Gebruikers van Dropbox mogen geen mappen downloaden die groter zijn dan 20 GB of meer dan 10.000 bestanden bevatten. Je kunt het doen met veel kleinere downloads als je veel dingen wilt krijgen. Je kunt ze ook naar je computer downloaden vanuit de Dropbox-map op je bureaublad.
Succesvol downloaden
Het is erg onaangenaam om mislukte netwerkfouten te ontvangen terwijl u probeert iets belangrijks te downloaden. Het kan je tijd kosten en je veel stress bezorgen. Gelukkig zijn er oplossingen, het is alleen een kwestie van uitzoeken welke voor jou werkt.
Hoe vaak krijg je een mislukte netwerkfout? Welke oplossing werkte voor jou het beste? Laat het ons weten in de commentaarsectie hieronder.