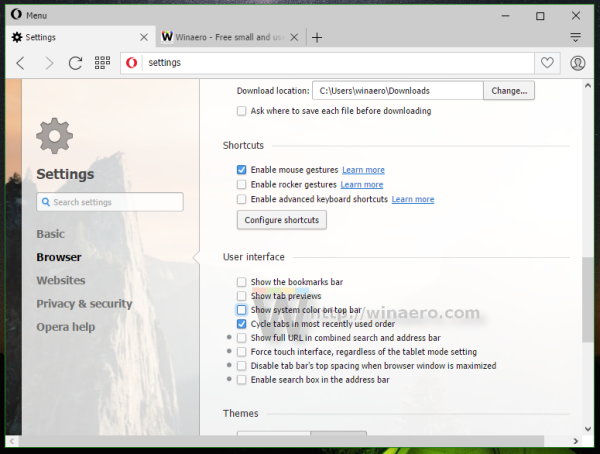Het opnemen van uw computerscherm lijkt in het begin misschien ontmoedigend. Zeker als je niet het juiste gereedschap tot je beschikking hebt. Misschien wil je een presentatie opnemen terwijl je je toespraak repeteert, of een cool fragment van gameplay delen met vrienden.
Wat het ook is, het opnemen van uw scherm in Windows 10 is uiterst eenvoudig. Als u de juiste combinatie van klaviertoetsen kent, kunt u beginnen met opnemen wanneer u maar wilt. Hoewel de ingebouwde functie behoorlijk krachtig is, kunnen speciale apps waarvan het enige doel is om alles op uw scherm vast te leggen, in sommige gevallen beter zijn.
Hoe u uw scherm kunt opnemen in Windows 10 met ingebouwde software
Windows 10 wordt geleverd met ingebouwde schermopnamesoftware. Oorspronkelijk bedoeld voor het opnemen van de games die u speelt, kunt u het ook gebruiken om alles op te nemen wat u op uw computer doet.
De eerste stap is om deze optie in het instellingenmenu van Windows in te schakelen.
- druk de Begin knop op je toetsenbord.

- Begin nu met typen 'Instellingen' de link naar de Instellingen app zal verschijnen. Klik Het.

- In de Instellingen menu, klik op de Gamen keuze. Het menu van de spelbalk wordt geopend.

- Aanzetten Neem gameclips en screenshots op en zend ze uit met de gamebalk door op de tuimelschakelaar te klikken naar de Op positie.

Er is ook een alternatieve manier om het menu Instellingen te openen met behulp van een sneltoets. druk de Windows-toets + I tegelijk en het menu verschijnt.
Nu je de gamebalk hebt ingeschakeld, is het tijd om te beginnen met opnemen.
- Kies de app waarvoor u uw acties wilt opnemen. Dat kan uw desktop, webbrowser, een videogame of zelfs een film zijn die u op uw computer afspeelt.

- Druk op je toetsenbord op de Windows + G toetsen tegelijk. Hierdoor wordt de opname-overlay over uw scherm weergegeven. Het bestaat uit verschillende widgets, zoals Capture, Audio en Performance.

- Klik op om de opname te starten Dossier knop in de Capture-widget.

- Klik nu gewoon ergens op uw scherm om de overlay van de gamebalk te verbergen. Er verschijnt een kleine widget aan de rechterkant van het scherm die u de huidige opnametijd laat zien. Hiermee kunt u ook de opname stoppen en de microfoon in- of uitschakelen als u die heeft.

- Als u klaar bent met opnemen, klikt u op de Stop knop op de kleine widget.

- Er verschijnt een melding dat een gameclip is opgenomen. Als u erop klikt, wordt er een map geopend in Windows Verkenner, waar u het videobestand kunt zien dat u zojuist hebt opgenomen.

Je hoeft natuurlijk niet elke keer de gamebalk tevoorschijn te halen als je iets wilt opnemen. Er is een sneltoets waarmee u de opname van uw scherm direct kunt starten of stoppen. Druk gewoon op de Windows+Alt+R toetsen tegelijk in en de opname begint. Om de opname te stoppen, drukt u nogmaals op dezelfde combinatie: Win+Alt+R .
Apps van derden voor schermopname op Windows 10
Als de ingebouwde recorder van Windows niet het niveau van opties biedt dat u nodig hebt, zijn er andere alternatieven die u kunt overwegen. Afhankelijk van de opties die u nodig heeft, zijn hier drie apps die zeker aan uw behoeften zullen voldoen.
Let op Studio
Let op Studio is de absolute kampioen van schermopname, en het is helemaal gratis. Afkorting van Open Broadcaster Software, de belangrijkste truc hier is dat dit een open-source product is. Dat betekent dat er geen advertenties zijn en dat de updates blijven komen, waardoor het bij elke iteratie krachtiger wordt. Het is beschikbaar voor Windows-, macOS- en Linux-besturingssystemen.

Bekijk onze tutorial op schermopname met OBS Studio .
FlashBack Express
Met FlashBack Express u krijgt een gratis versie van betaalde software. Eenvoudiger dan OBS, het is perfect voor iedereen die nog nooit dergelijke software heeft gebruikt. Het mooie aan de gratis versie is dat er geen tijdslimiet is voor je opnamen en dat er geen watermerken op je video verschijnen.

Screencasten
In tegenstelling tot OBS Studio en FlashBack Express, Screencasten is geen op zichzelf staande software. In plaats daarvan voert u het rechtstreeks vanuit een webbrowser op uw computer uit. Het is misschien niet ideaal voor het vastleggen van gameplay-opnamen, maar het is perfect voor al het andere. Of u nu een presentatie of een videochat wilt opnemen, deze webapp is perfect in wat hij doet.

Aanvullende veelgestelde vragen
Hoe neem ik ook geluidseffecten van de computer op terwijl mijn screencast aan het opnemen is?
In de meeste schermopnamesoftware is het vastleggen van de computeraudio standaard ingesteld. Hierdoor hoef je niet te rommelen met opties om ook audio-opname mogelijk te maken.
Als u geen computeraudio in uw opname wilt opnemen, zijn er twee manieren om dit te doen. Afhankelijk van de software die u gebruikt, kan deze een optie hebben om de computergeluiden uit te schakelen tijdens het opnemen. Als u de native Windows-tools gebruikt, kunt u de instelling vinden onder Audio in de schermopnamewidget.

Het eindresultaat zal een volledig stille video zijn. Als de software die optie niet biedt, moet u de audio uit uw video bewerken.
Hoe kan ik ook een voice-over opnemen en deze koppelen aan mijn screencast?
Om uw stem over een video te kunnen opnemen, moet u een microfoon op uw computer aansluiten. Als je opneemt op je laptop, is de kans groot dat deze al een ingebouwde microfoon heeft.
hoe weet je of je gpu aan het sterven is?
1. Begin met opnemen met het ingebouwde Windows-record

2.Druk op Dempen microfoon opheffen knop op de kleine widget.

Hiermee wordt alles opgenomen wat u tegen uw microfoon zegt totdat u stopt met opnemen. Natuurlijk kunt u, indien nodig, de microfooninvoer op elk moment tijdens het opnemen dempen en weer inschakelen. Dit heeft geen visuele invloed op de opname zelf.
Hoe richt ik me op een specifieke monitor voor opname?
Als je meerdere monitoren op je computer aansluit, is het ook mogelijk om te kiezen van welke je opneemt. Afhankelijk van de app die u gebruikt, kan het proces enigszins verschillen. In wezen moet u naar de lijst met videobronnen gaan die uw software herkent en de specifieke monitor selecteren die u wilt.
Als de software uw tweede monitor niet standaard herkent, moet u deze mogelijk toevoegen. Dat doe je door een nieuwe bron toe te voegen aan je opnamesoftware en de monitor die je wilt vastleggen toe te wijzen aan die bron.
Kan ik meer dan één monitor tegelijk opnemen?
Ja, dat kan. Nogmaals, afhankelijk van de software die u gebruikt, kan de manier waarop u dit doet automatisch of handmatig zijn. Als het proces automatisch verloopt, hoeft u alleen maar te selecteren welke monitoren u wilt gebruiken voor het vastleggen.
Voor de handmatige installatie moet u mogelijk het opnamecanvas definiëren dat u wilt gebruiken. Als u bijvoorbeeld twee Full HD-monitoren naast elkaar wilt vastleggen, moet het canvas twee keer zo breed zijn. In dit geval is de resolutie van de enkele monitor 1920×1080 pixels. Daarom moet het opnameformaat twee keer de breedte van 1920 zijn, wat 3840 × 1080 pixels is.
Afsluiten
Nu u weet hoe u een screencast moet opnemen in Windows 10, kunt u deze taak delegeren aan een ingebouwde recorder of een speciale app. Of je nu een playthrough van je favoriete game wilt vastleggen of een videogesprek met je vrienden wilt opnemen, dit wordt nu een fluitje van een cent.
Is het je gelukt om een screencast op je computer op te nemen? Gebruik je de ingebouwde Windows-recorder of een van de genoemde apps? Deel uw mening in de opmerkingen hieronder.