Looped-video's zijn overal. Bovendien is het moeilijk om niet iemand te vinden die leuke en opvallende looping-video's deelt op sociale media. Als je probeert uit te zoeken hoe je je eigen video's kunt herhalen, ben je hier aan het juiste adres.
In dit artikel leer je hoe je looping-video's op je iPhone kunt maken met native apps en apps van derden.
Een video herhalen op iPhone
Om een video te herhalen, moet u mogelijk ingebouwde media-apps of videobewerkings-apps van derden uit de app store gebruiken. Sommige ingebouwde iOS-apps, zoals de Foto's-app, klaren de klus, maar zijn ernstig beperkt in wat ze met je video's kunnen doen.
hoe cellen in Google Spreadsheets te vergrendelen
Een video herhalen op iPhone met behulp van Live Photos
IOS bevat een native functie genaamd 'Live Photo', die te vinden is in de app Foto's. Om die reden is er geen installatie van uw kant nodig.
De Live Photo-functie kan je helpen om met gemak verbluffende looping-video's te maken. Als je een video wilt herhalen met de app, moet je je Live Photo bij de hand hebben.
Zo maak je de Live Photo met je Foto's-app:
- Start uw Foto's-app.

- Zoek het onderwerpelement van je video en richt je camera erop.

- Kies of u wilt opnemen met de voor- of achtercamera met de twee gebogen pijlen rechtsonder in uw scherm.

- Tik op de Live Photo-knop , de concentrische ringen in de rechterbovenhoek.
.
- Houd de ingedrukt Opname knop om de scène vast te leggen. Zorg ervoor dat er ten minste één bewegend element in de scène is voor een betere impact.

Wat je hierboven hebt vastgelegd, is zowel een afbeelding als een video. Nu je een video hebt, kun je deze als volgt herhalen:
- Ga naar Bibliotheek in de linkerbenedenhoek van het scherm van uw Foto's-app.

- Selecteer een vooraf opgenomen Live Photo die u wilt herhalen.

- Tik op het vervolgkeuzemenu bovenaan en selecteer Lus .
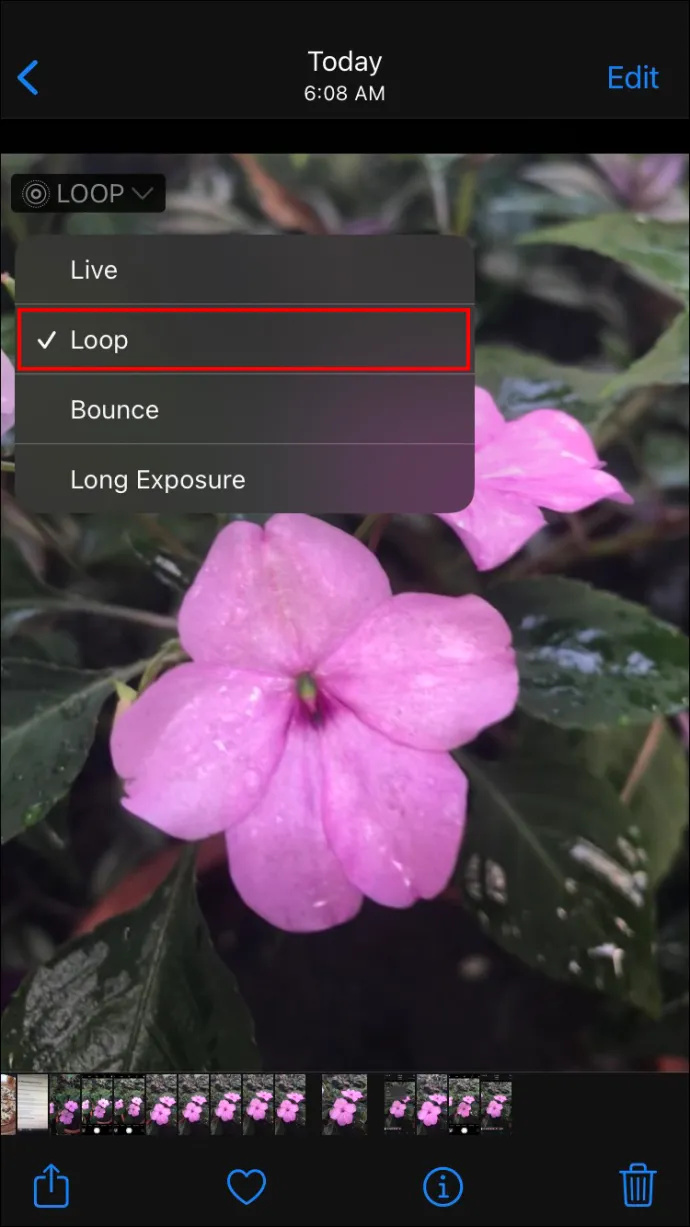
- Tik op de Pictogram delen uiterst links op uw scherm om de video op sociale media op te slaan of te delen.

Looping-video's maken met Looper
Looper , zoals de naam al doet vermoeden, is een applicatie van derden waarmee je video's kunt herhalen met je iPhone. Volg deze stappen om uw video's te herhalen:
- Start de Looper-app en klik op de plus-knop in de linkerbenedenhoek.
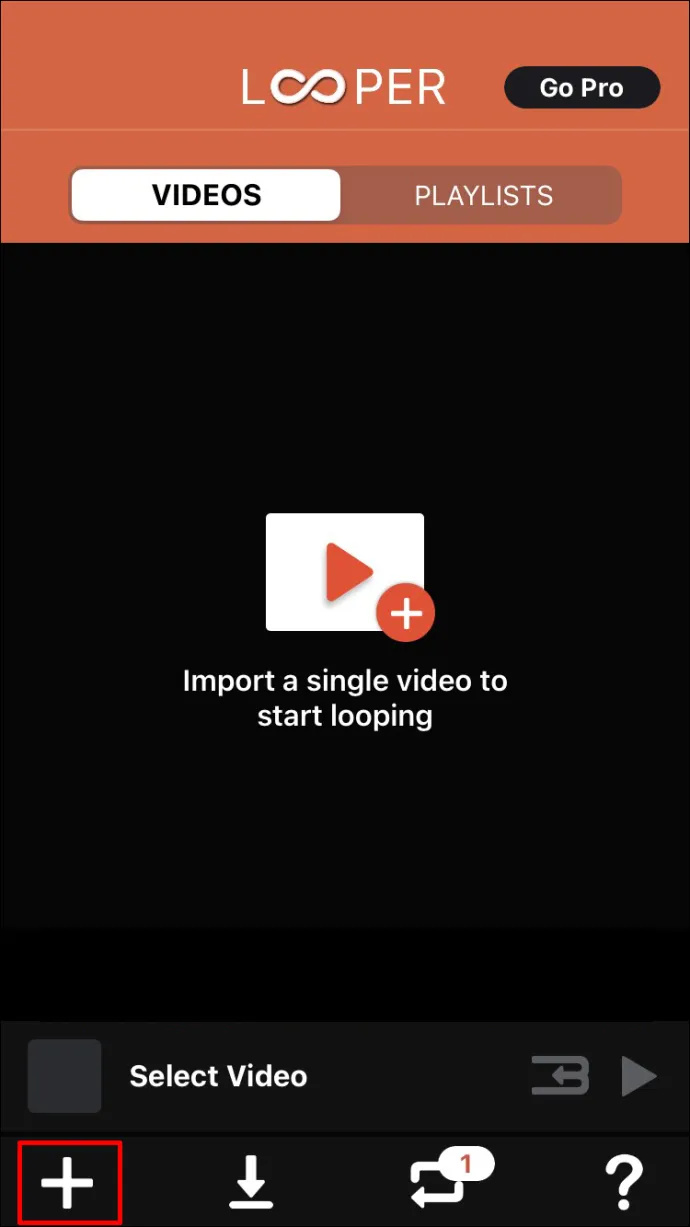
- U zou een pop-up moeten zien met verschillende mappen die aangeven waar uw bestanden zich bevinden, tik op Fotorol om te worden doorgestuurd naar al uw video's en afbeeldingen.
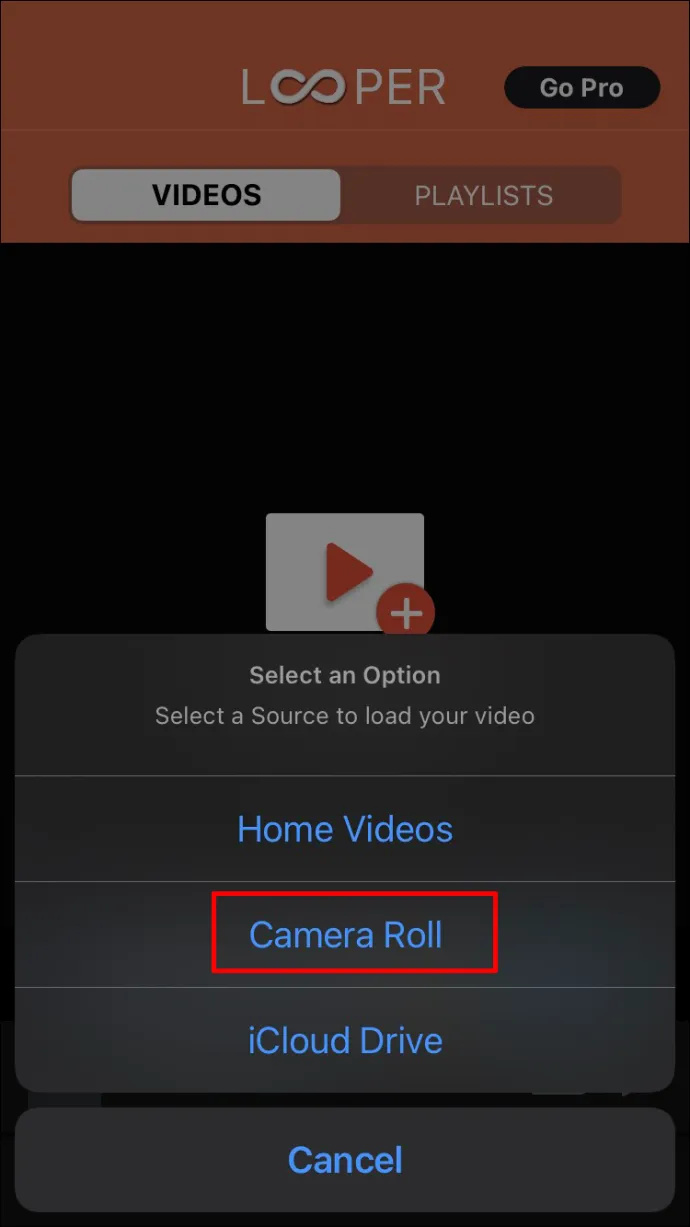
- Selecteer de video die je wilt herhalen. Tik onderaan je scherm op Kiezen om de video in de Looper-app te openen.

- Klik in de rechterbenedenhoek van de Looper op de twee rode pijlen .
- Dit zou een nieuwe widget moeten openen met de presets voor je looping-video, sleep het witte cirkel helemaal naar rechts om de video oneindig te herhalen.
- Klik op de vinkje aan het einde van de rode lijn om de wijzigingen toe te passen op je video.
- Druk op Pictogram downloaden om de video naar uw galerij te exporteren
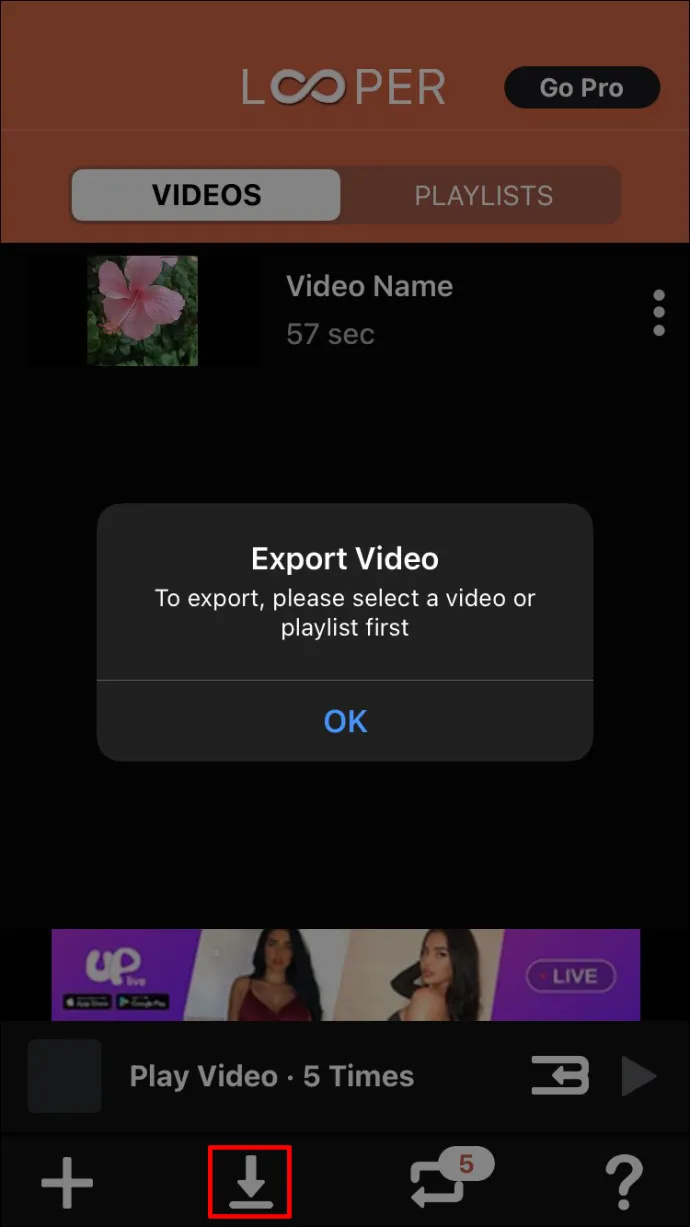
- Kies de juiste landschapsmodus voor je video, afhankelijk van of je deze verticaal of horizontaal hebt gefilmd.
Aan het einde van het proces zou u een succesbericht moeten zien. Als je je nieuwe video in een lus wilt bekijken, ga je naar je Foto's-app.
Met veel apps op de markt kun je loopvideo's met audio niet opnemen. Bovendien moet u mogelijk betalen om de service te gebruiken. Maar Looper is anders. Met de app kun je video's met gratis audio herhalen.
Net als elke video-editor heeft Looper ook zijn nadelen. Dit is het meest irritante:
- Op de filmrol worden de video's gesorteerd van de oudste naar de nieuwste. Dus als je video nieuw is en je hebt veel video's en afbeeldingen op je filmrol, kan het zijn dat je eindeloos naar de knop scrolt.
Video's herhalen op iPhone met iMovie Video Editor
iMovie is een populaire video-editor voor het herhalen van video's op je iPhone. Net als Looper is de app minimalistisch, maar hij klaart de klus.
Hier leest u hoe u video's kunt herhalen met iMovie:
- Start de iMovie-app.
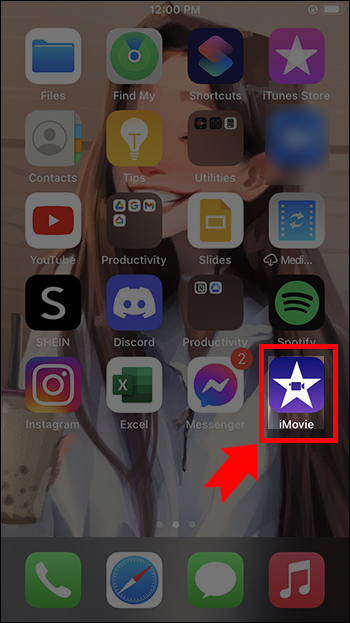
- Als je nieuw bent in de app, zou je een welkomstscherm met basisinformatie moeten zien. Klik Doorgaan verder gaan.
- Start een nieuw project.
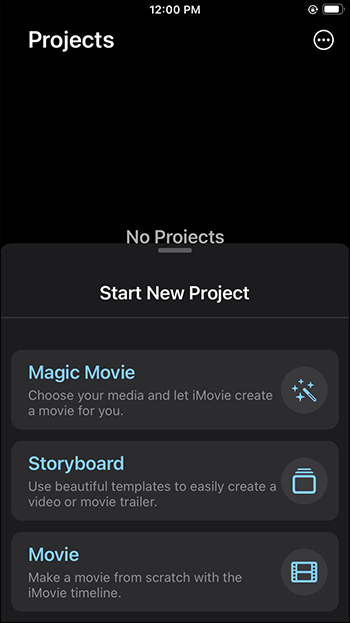
- Dit zou je naar je galerij moeten leiden, selecteer Video .
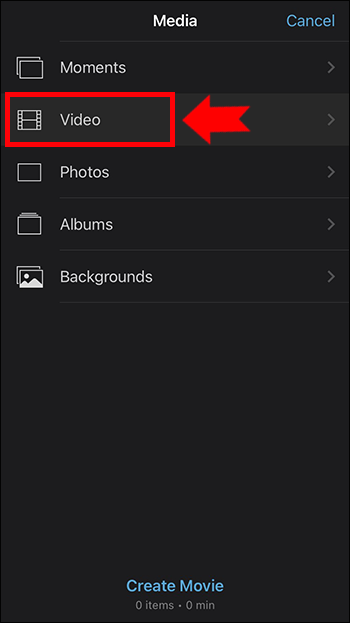
- Selecteer een video die je wilt herhalen en klik erop Film maken verder gaan.
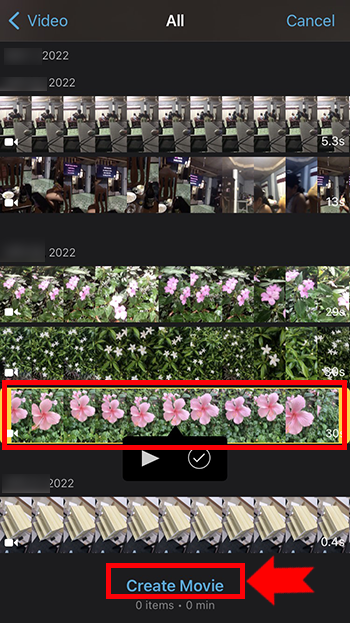
- Je zou nu je video op de tijdlijn moeten zien, erop tikken en selecteren Duplicaat .
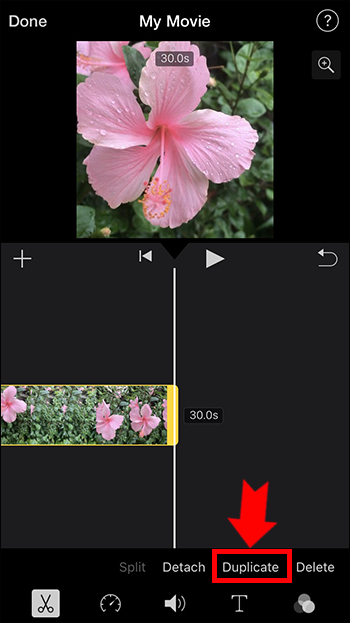
- Merk op dat de totale duur van je video nu is verlengd. Dit betekent dat je video met succes is herhaald.
- U kunt op tikken Duplicaat zo vaak als je wilt om het aantal loops te bereiken dat je op de video wilt hebben.
Nadat je de video hebt herhaald, wil je deze misschien opslaan op je apparaat of delen met anderen. Zo doet u dat:
- Klik Klaar in de rechterbovenhoek.
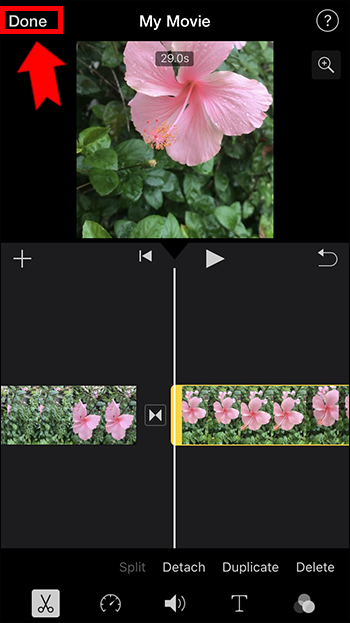
- Tik op de Knop Delen onderaan het scherm.
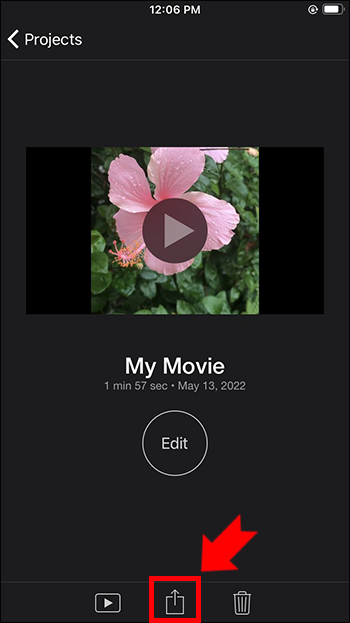
- Er zou een modaal moeten verschijnen met alle deelopties voor je video. Hier kun je je video met anderen delen. Als je alleen je lokale opslagbestand wilt opslaan, ga je gang en tik je op Video opslaan .
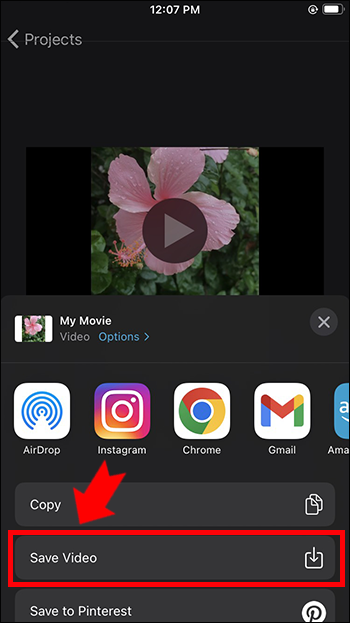
- Geef de video even de tijd om het exporteren te voltooien.
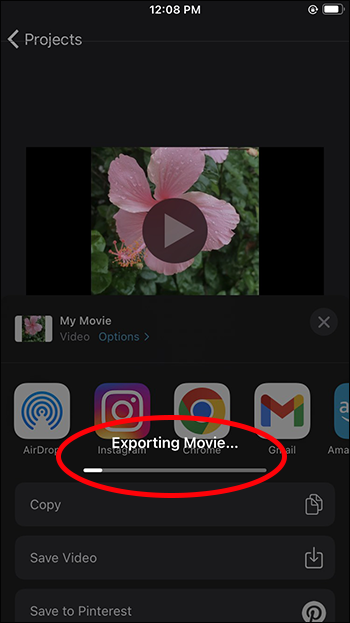
U weet nu hoe u een video kunt herhalen met iMovie.
Ga gewoon naar je Foto's-app om je vers herhaalde video te bekijken. Hoewel de iMovie-app niet bijzonder gedetailleerd is qua functionaliteiten, doet hij uitstekend werk als het gaat om het herhalen van een video. Bovendien is de app gratis.
Video's herhalen op iPhone met behulp van Boomerang
Boemerang is een andere gratis app die je kunt gebruiken om looping-video's op te nemen.
Hier leest u hoe u Boomerang gebruikt om video's op een iPhone te herhalen:
- Start de Boomerang-app.
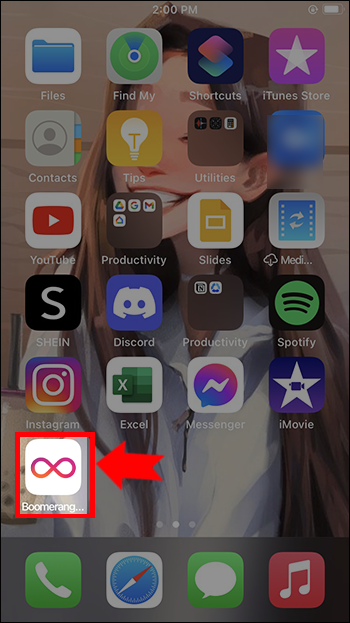
- Tik op het welkomstscherm op Begin en tik vervolgens op OK wanneer Boomerang om toegang tot uw camera vraagt.
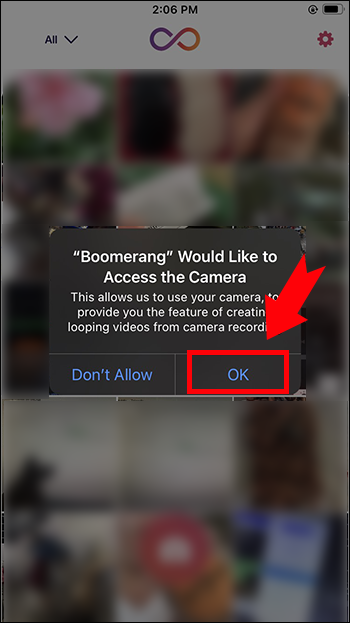
- Ga je gang en stel de rest van de machtigingen in zoals de bovenstaande stap.
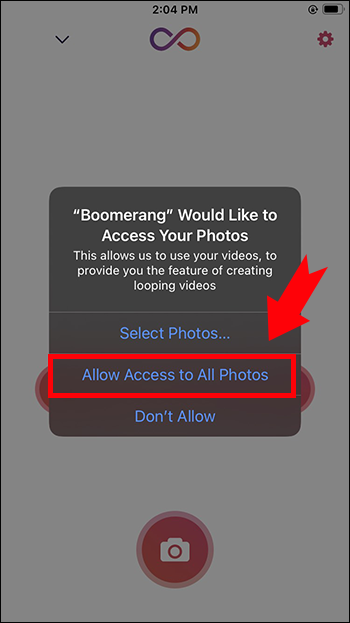
- Ga verder met het opnemen van uw eerste looping-video.
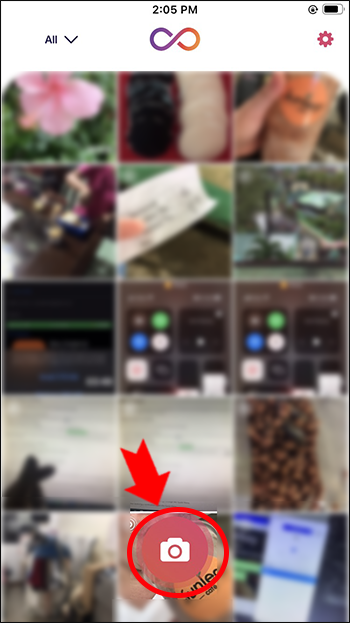
- Kies of je de selfie of de achteruitrijcamera wilt gebruiken.

- Ga verder en focus de onderwerpvideo op uw opnamescherm.

- Kraan Redden in de rechterbovenhoek om je video op te slaan in de galerij.
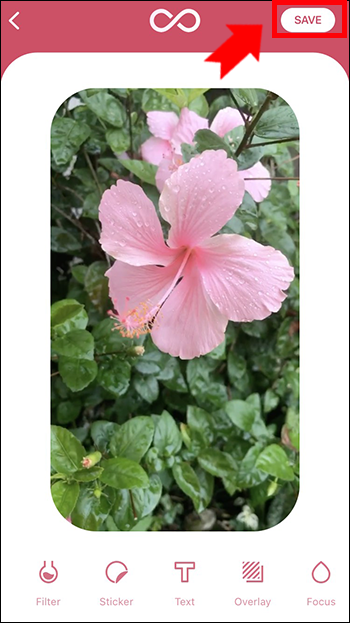
- Op dezelfde manier kun je op de apps op de knop tikken om je video op sociale media te delen.
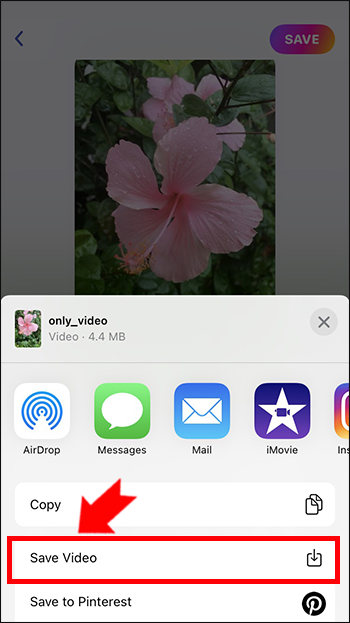
FAQ
Kun je video's op de iPhone herhalen met YouTube?
Ja, je kunt gebruiken YouTube als tijdelijke oplossing voor looping video's.
Hier is hoe het te doen:
1. Upload de video die je wilt herhalen en stel deze in als privé.
2. Speel de video af.
hoe een gesloten tabblad te herstellen
3. Tik op de Lus pictogram onderaan de video om dat luseffect te krijgen.
Geniet van de tevredenheid van een looped video
Een video herhalen op een iPhone is niet moeilijk. Sommige apps zoals Looper helpen de klus te klaren. Native media-apps kunnen ook looping-functionaliteiten voor een video bieden, maar ze zijn beperkt.
Welke programma's heb je gebruikt om je video's op je iPhone te herhalen? Hoe was de ervaring? Laat het ons weten in de comments hieronder.









