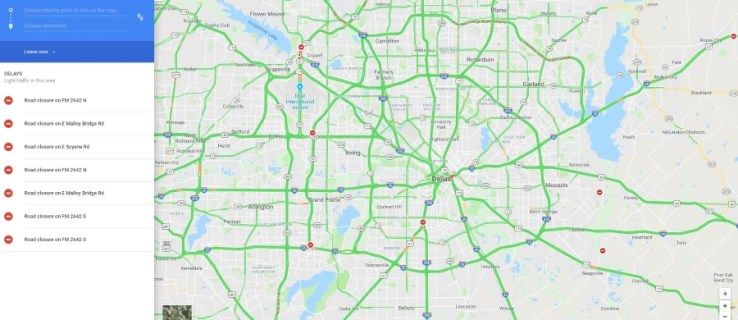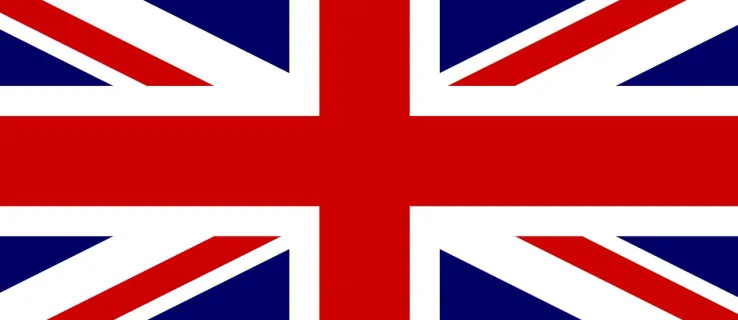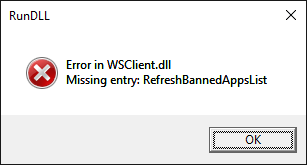Wil je een video opnemen die een specifieke actie of episch spel in een sportevenement laat zien? U kunt dat doen met de Slo-mo-functie van uw iPhone X.

U kunt video-opnamen maken en slow motion-video's bewerken met de eigen software van uw telefoon. Er zijn geen extra downloads van derden nodig. Volg de eenvoudige stappen hieronder om erachter te komen hoe.
Stap 1 – Wijzig uw camera-instellingen
Eerst moet je je camera voorbereiden. Tik hiervoor op het camerapictogram op uw startscherm. Blader totdat u de instelling Slo-mo opnemen bereikt.

U kunt op dit moment ook de gewenste framesnelheid kiezen. De iPhone X kan Slo-mo 1080p HD opnemen met 120 fps of 240 fps.
wat gebeurt er als je iemand op onenigheid blokkeert?

Stap 2 - Neem uw Slo-Mo-video op
Nu je je camera hebt ingesteld, is het tijd om te beginnen met opnemen. Open uw Camera-app vanaf uw startscherm of via het Command Center. Als alternatief kunt u ook twee keer naar rechts vegen vanuit de standaardfotomodus.

Dit brengt u naar het opnamescherm. Tik op het rode pictogram Opnemen om de opname te starten en tik er later nogmaals op om te stoppen.
Stap 3 - Toegang tot uw Slo-Mo-video
Als u uw Slo-mo-video wilt openen, vindt u deze in het album met de naam Slo-mo. Ga naar je Foto's en tik op Albums. Kies Slo-mo-album om de video te kiezen die je wilt bekijken.
Uw slow motion-video bewerken
Je hoeft geen app te downloaden om je video's te bewerken. Je iPhone X heeft een eenvoudige bewerkingstool om je video's af te stemmen op je artistieke visie.
Stap 1 – Uw video bewerken
Tik in het album op de linkerbenedenhoek van de videominiatuur. Kies Bewerken in het volgende venster.
Gebruik de Slow Motion-tijdlijnbesturing om het veld te bewerken waarin slow motion in de video wordt afgespeeld. Verplaats de haakjes naar elkaar toe of van elkaar af om te bewerken. Dit verkort of verlengt het gedeelte van de video dat in slow motion wordt afgespeeld. Elk bereik buiten de framebeugels wordt op normale snelheid afgespeeld.
U kunt zien welke delen welke zijn door naar de maatstreepjes te kijken. Degenen die dichter bij elkaar staan, worden op normale snelheid afgespeeld en degenen die ver uit elkaar staan, worden afgespeeld op slow motion-snelheid.
Stap 2 – Voorbeeld bekijken en terugzetten
Als je een voorbeeld wilt zien van de video die je zojuist hebt bewerkt, tik je op de afspeelknop op de miniatuur.
hoe weet u of uw tablet is geroot
Als u de zojuist aangebrachte wijzigingen niet leuk vindt, kunt u ze terugzetten door terug te gaan naar het venster Bewerken. Als u op Terugzetten in de rechterbenedenhoek tikt, worden uw wijzigingen ongedaan gemaakt.
Stap 3 – Sla uw bewerkte video op
Als u klaar bent met het maken van uw bewerkingen, tikt u op Gereed en vervolgens op Opslaan als nieuwe clip om het bewerkingsscherm te verlaten. Als u op deze knop tikt, wordt uw bewerkte versie opgeslagen in uw filmrol. In plaats van je origineel te vervangen, wordt deze bewerkte versie opgeslagen als een nieuwe video.
laatste gedachte
Je kunt je slow motion-video's opnemen en bewerken met behulp van native functies op je iPhone X. Als je echter meer controle wilt over slow motion-bewerking, zijn er ook extra apps van derden die je kunt downloaden.