Disclaimer: sommige pagina's op deze site kunnen een affiliate-link bevatten. Dit heeft op geen enkele manier invloed op onze redactie.
Bent u op zoek naar een manier om uw privacy te beschermen tijdens het gebruik van BlueStacks? Dan hebben we een oplossing: een virtueel particulier netwerk (VPN) gebruiken. Het verhoogt niet alleen uw privacy op internet, maar maakt ook toegang mogelijk tot beperkte apps en websites.

VPN's zijn een uitstekende manier om ervoor te zorgen dat u op internet kunt surfen zonder dat iemand uw activiteit volgt. Als je meer wilt weten, ben je hier aan het juiste adres. In dit artikel wordt besproken hoe u een VPN met BlueStacks op een pc of Mac kunt gebruiken en worden de vele voordelen ervan uitgelegd.
Hoe gebruik je een VPN met BlueStacks op een Windows-pc?
BlueStacks converteert uw Windows-pc naar een Android-hub en stelt u in staat apps te downloaden uit de Play Store. Of u nu uw privacy wilt beschermen of verschillende websites wilt bezoeken, we raden u aan deze te gebruiken ExpressVPN .
ExpressVPN is een van de meest populaire VPN-services, een die uw veiligheid op al uw apparaten garandeert.
Het instellen is eenvoudig en u kunt het op twee manieren doen: rechtstreeks op uw pc installeren om het op al uw verkeer toe te passen of de Android-versie binnen BlueStacks installeren. Onze aanbeveling is om het op uw pc te installeren, omdat u een hoger beveiligingsniveau heeft. Bovendien heb je meer functies beschikbaar en kun je de VPN-service ook voor andere doeleinden gebruiken. Hoewel installeren ExpressVPN rechtstreeks op uw pc een veiligere optie is, zullen we ook de stappen bekijken om het op een Android-apparaat te installeren.
hoe beschimpingen te maken in tf2
Als u wilt installeren ExpressVPN via BlueStacks, volg de onderstaande stappen:
Beperkte Deal: 3 maanden GRATIS! Neem ExpressVPN. Veilig en streamingvriendelijk.- Start BlueStacks op uw pc.
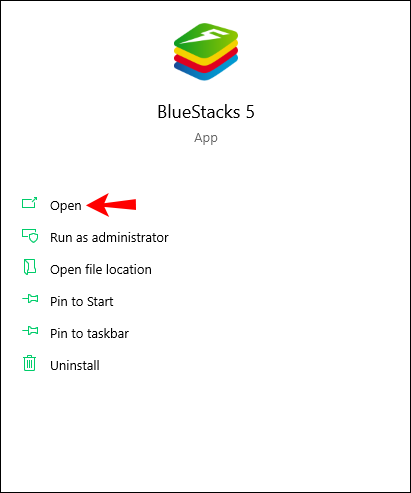
- Bezoek ExpressVPN en meld je aan voor een account.
- Ga naar de Play Store.
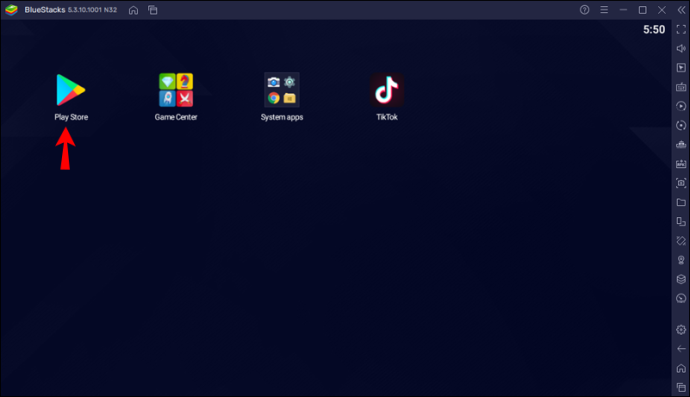
- Zoeken ' ExpressVPN ' en installeer het.
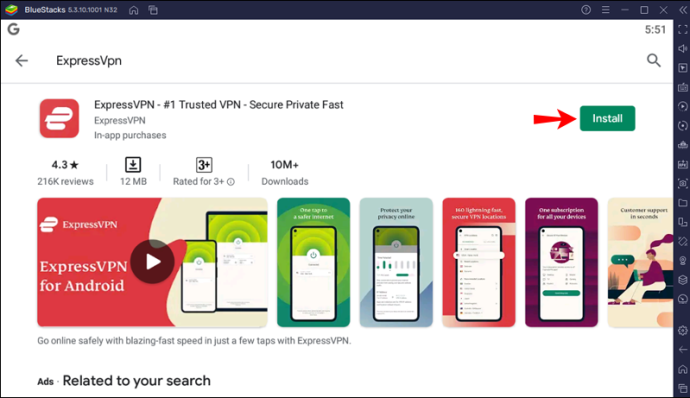
- Aangezien u al een account heeft aangemaakt met gebruik van ons kortingstarief, klikt u op 'Aanmelden' en voert u uw e-mailadres en wachtwoord in.
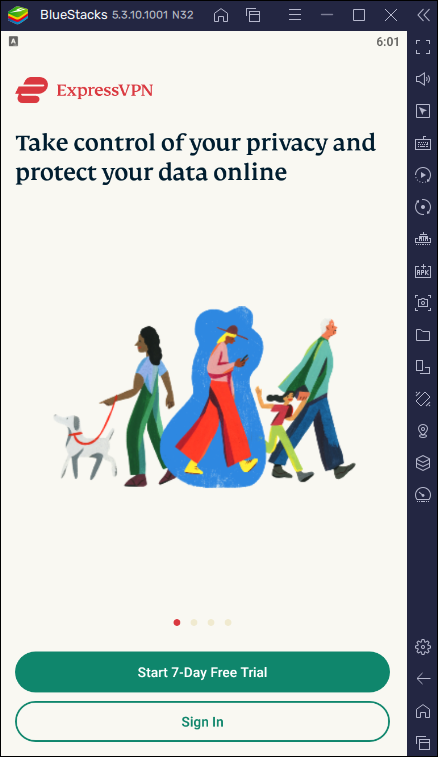
- Wanneer een pop-upbericht op het scherm verschijnt waarin toestemming wordt gevraagd om een VPN-verbinding op te zetten, drukt u op 'Ok' om te bevestigen.
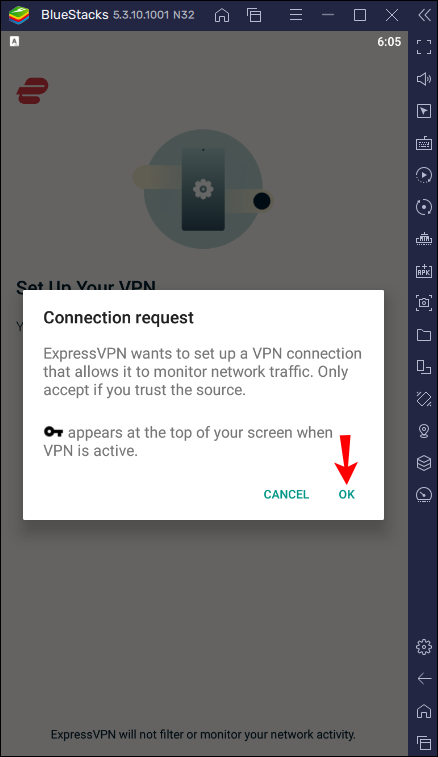
- Standaard zal ExpressVPN u verbinden met een optimale, “slimme” locatie. U kunt dit wijzigen door rechts op drie puntjes te drukken. U kunt ook de aanbevolen locaties met de beste verbinding en snelheid kiezen of overschakelen naar het tabblad 'Alle locaties'.
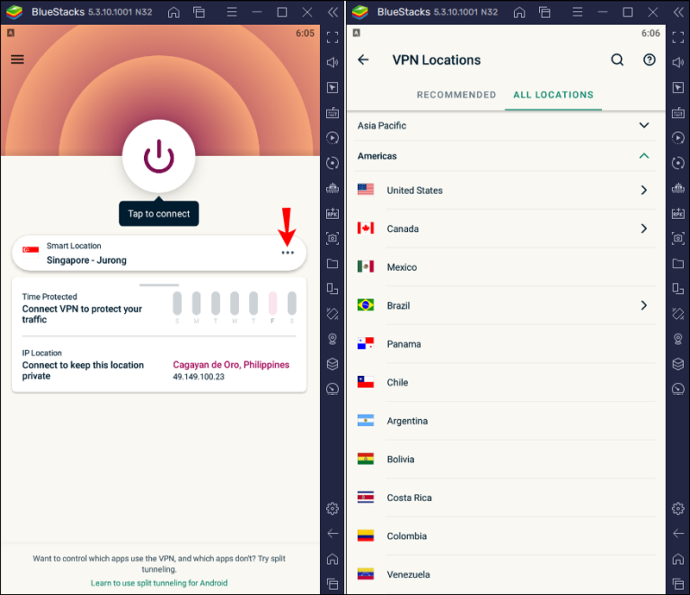
- Tik op het stroompictogram om verbinding te maken met de VPN-server.
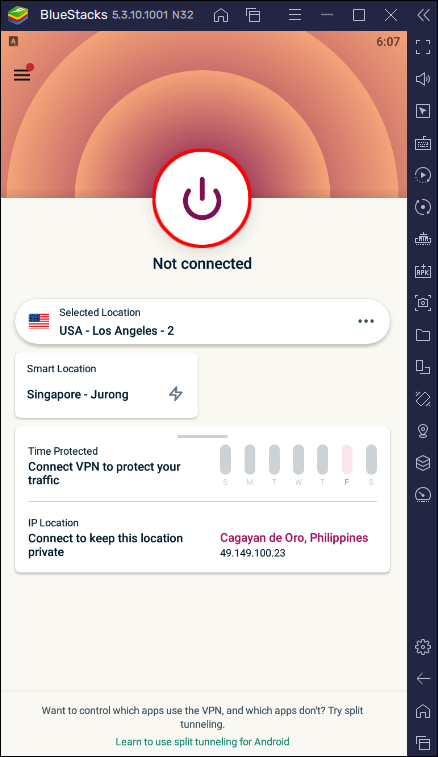
Nu kunt u BlueStacks gebruiken met een VPN. Onthoud dat als je deze stappen hebt gevolgd, de VPN alleen beschikbaar is binnen BlueStacks. Dit is een goede optie als je je privacy binnen de app wilt beschermen, maar met je IP-adres wilt blijven surfen op het internet.
Zoals eerder vermeld, is een andere manier om ExpressVPN op uw computer te installeren en vervolgens BlueStacks te starten. Hier is hoe het te doen:
- Open uw browser, ga naar ExpressVPN's website en selecteer 'Mijn account'.
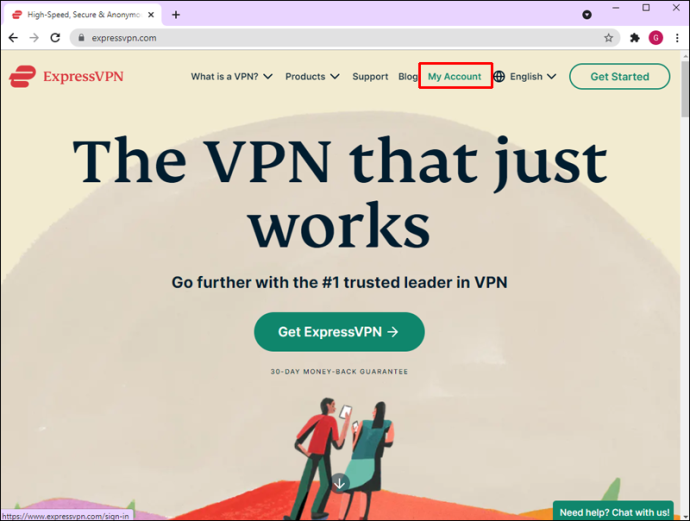
- Als je geen account hebt, maak er dan een aan en koop een voorkeursabonnement. Als u een account hebt, drukt u op 'Aanmelden'.
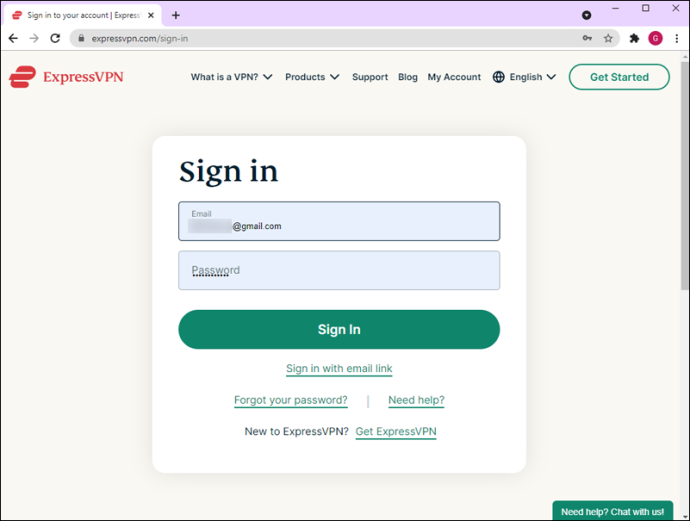
- Druk op 'Downloaden voor Windows' en kopieer de activeringscode.
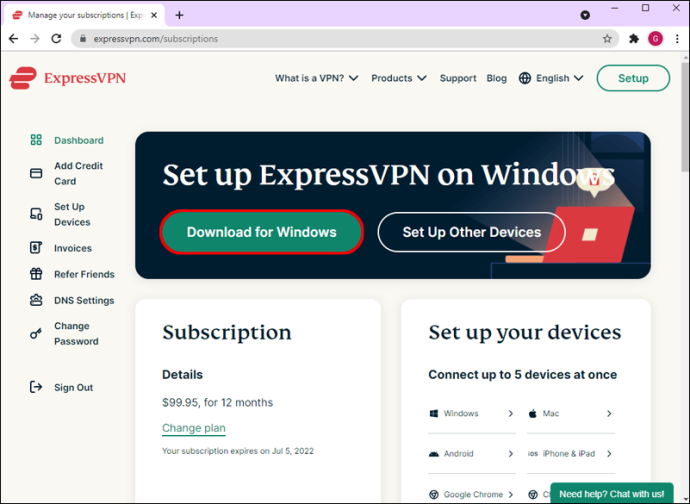
- Klik op 'Downloaden'. Een pop-upbericht vraagt of u de app toestemming wilt geven om wijzigingen op uw computer aan te brengen. Druk op 'Ja'.
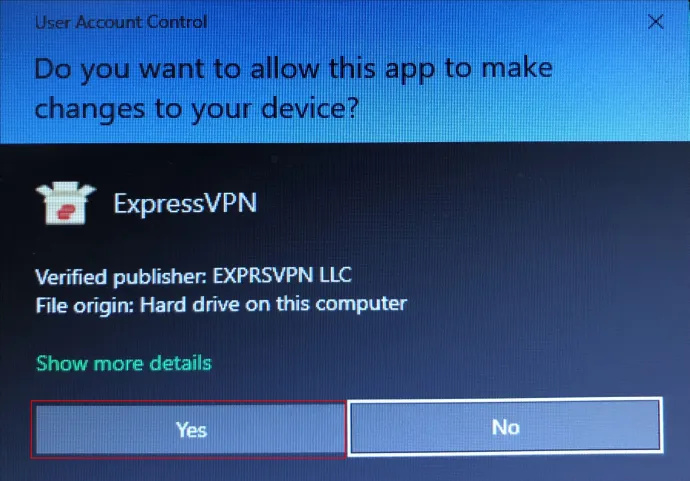
- Zodra ExpressVPN is geïnstalleerd, ziet u het welkomstscherm met korte instructies. Druk tweemaal op 'Doorgaan' en druk vervolgens op 'VPN instellen'.
- Wanneer u wordt gevraagd om de app toestemming te geven om wijzigingen aan uw computer aan te brengen, drukt u op 'Ja'. Gebruik de activeringscode en druk op 'Doorgaan'.
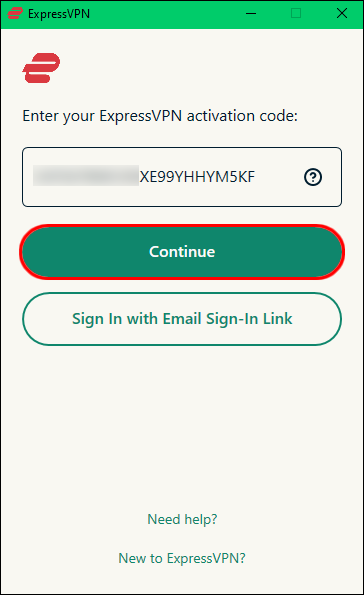
- Kies of u wilt dat ExpressVPN elke keer wordt gestart wanneer u uw computer aanzet. U kunt deze instellingen ook later aanpassen.
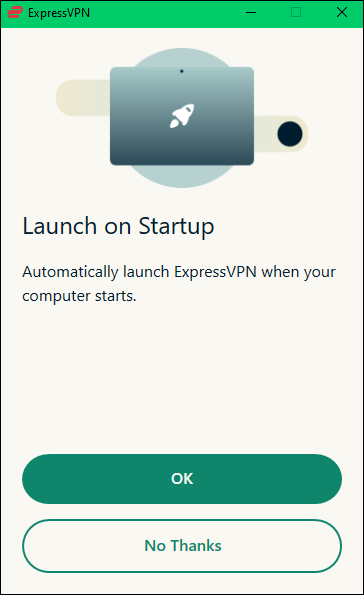
- De app heeft de 'Smart Location' -functies die standaard de optimale locatie voor uw computer selecteren. Als je het wilt wijzigen, druk je op de drie puntjes aan de rechterkant.
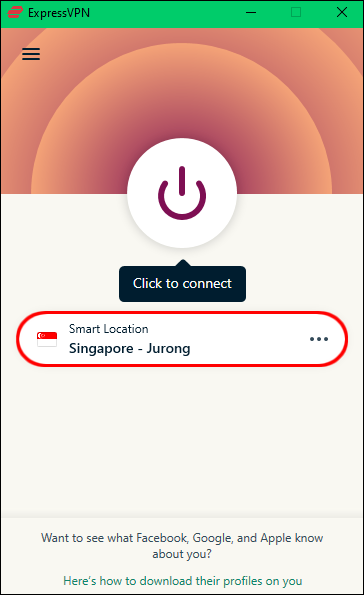
- Druk op de aan/uit-knop om verbinding te maken.
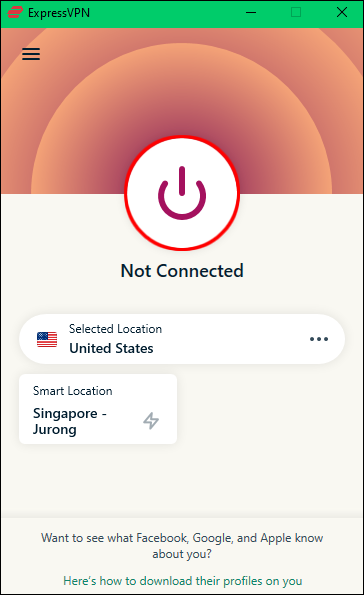
Een VPN gebruiken met BlueStacks op een Mac
Als u een Mac-apparaat gebruikt, kunt u dit eenvoudig converteren naar een virtuele Android-hub met BlueStacks. Het gebruik van een VPN met BlueStacks garandeert je privacy en voorkomt dat iemand je activiteiten kan volgen.
U kunt eerst BlueStacks starten en een VPN installeren ExpressVPN voor Android via de Play Store of installeer ExpressVPN op uw Mac apparaat. Kies de eerste optie als je een VPN alleen voor BlueStacks wilt gebruiken en je IP-adres voor andere activiteiten wilt blijven gebruiken. Houd er echter rekening mee dat er minder functies beschikbaar zijn en dat het beveiligingsniveau niet zo hoog zal zijn.
Windows 10 startmenu taakbalk werkt niet
Zo installeert u ExpressVPN binnen BlueStacks:
- Open BlueStacks op uw Mac-apparaat.
- Ga naar de Play Store en download de ExpressVPN app.
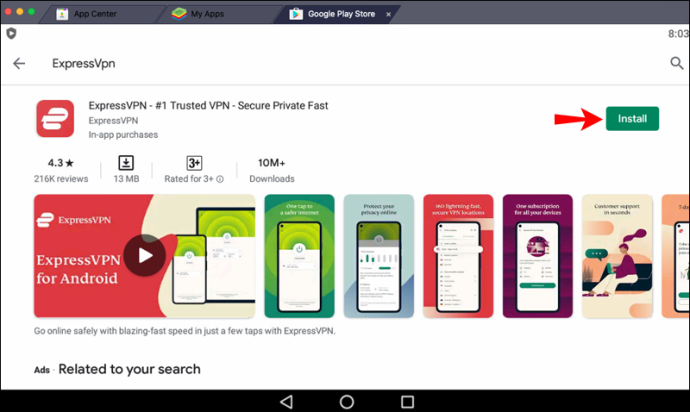
- Druk op 'Aanmelden' en voer uw e-mailadres en wachtwoord in, aangezien u zich heeft aangemeld met onze korting.
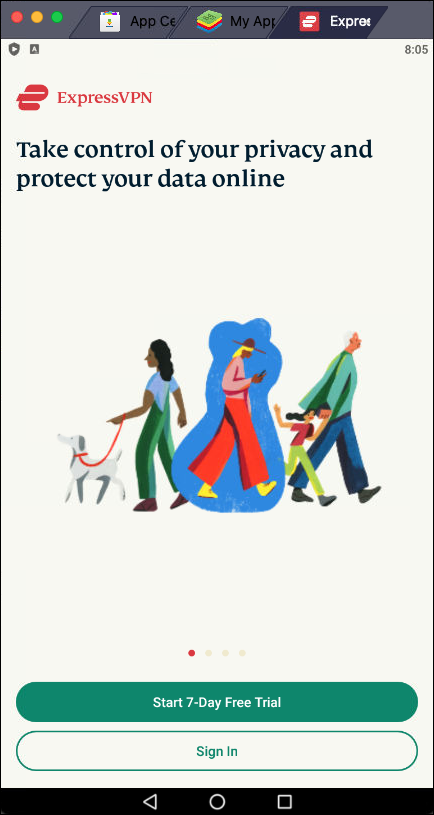
- Druk op 'Ok' om het instellen van de VPN-verbinding toe te staan.
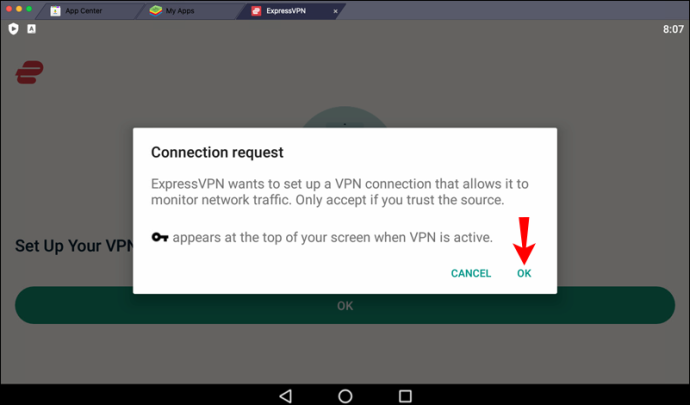
- U wordt automatisch verbonden met een 'slimme locatie'. Om het te wijzigen, drukt u op de drie puntjes aan de rechterkant. De locaties op het tabblad 'Aanbevolen' zijn de locaties met de beste verbinding en snelheid. Als u een specifiek gebied in gedachten heeft, drukt u op 'Alle locaties' en selecteert u het.
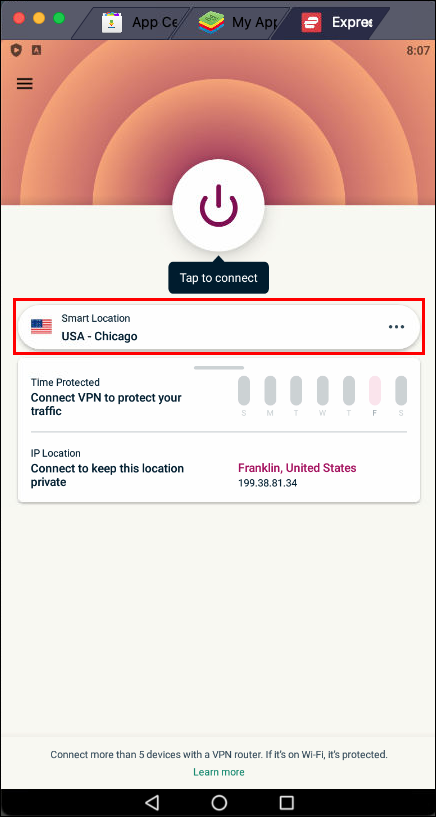
- Nadat u de gewenste locatie heeft ingesteld, drukt u op het stroompictogram om verbinding te maken.
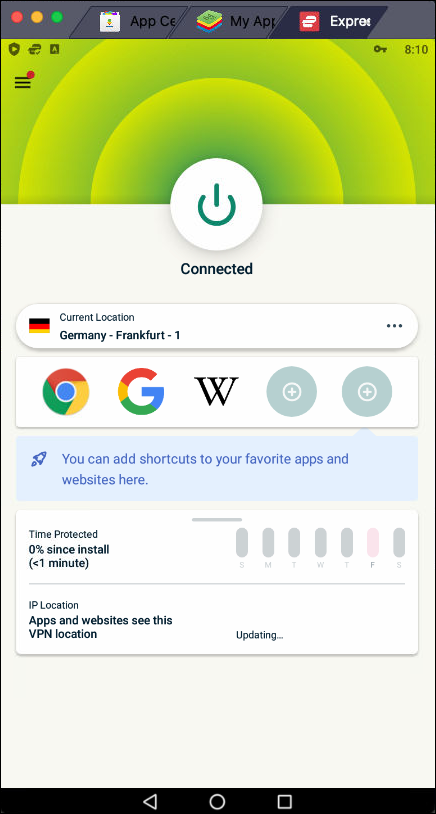
Door ExpressVPN via BlueStacks te installeren, ben je alleen beschermd als je de app gebruikt.
hoe alle gesprekken op snap te wissen
Als u ExpressVPN rechtstreeks op uw Mac wilt installeren, kunt u het gebruiken met BlueStacks en elke andere app, browser of programma. Je hebt ook een hoger beveiligingsniveau en meer opties om uit te kiezen, daarom is dit onze aanbeveling.
Zo installeert u ExpressVPN op uw Mac-apparaat:
- Start uw browser en ga naar de ExpressVPN website .
- Druk op 'Mijn account'.
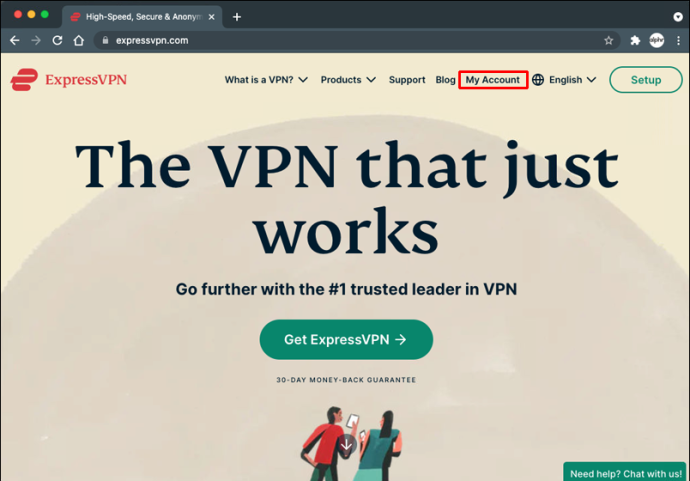
- Vul je gebruikersnaam en wachtwoord in als je een account hebt. Als u er geen heeft, drukt u op 'Get ExpressVPN' en selecteert u het gewenste abonnement.
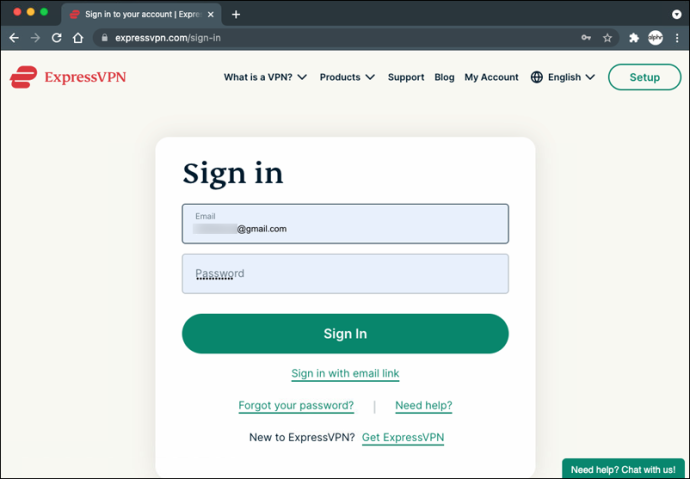
- Druk op 'Downloaden voor Mac' en kopieer de activeringscode, want je hebt deze nodig zodra je de app installeert.
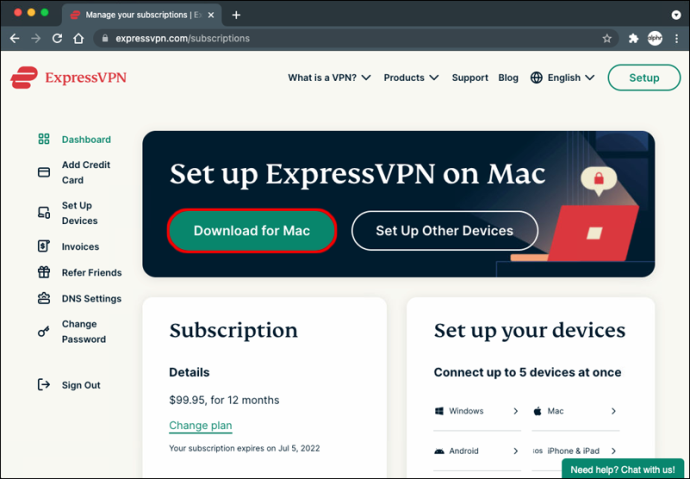
- Volg de instructies op het scherm om de installatie van de app te voltooien.
- Gebruik de activeringscode om door te gaan met het instellen van ExpressVPN.
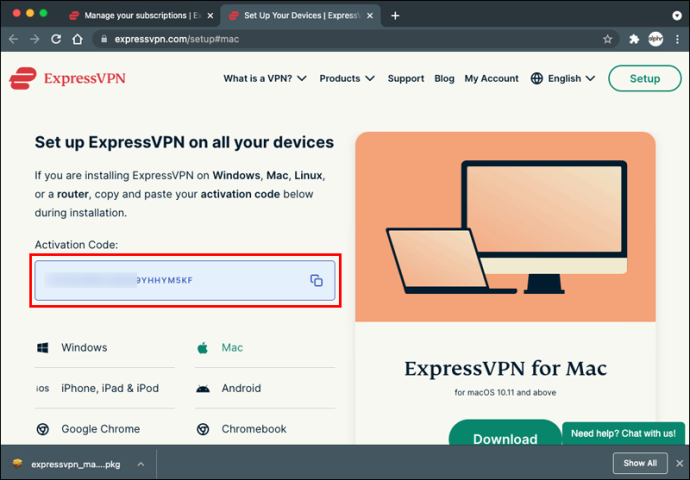
- Er verschijnt een pop-upbericht waarin u wordt gevraagd of u wilt dat ExpressVPN wordt gestart telkens wanneer u uw Mac opstart; druk op 'Ok' of 'Nee bedankt'.
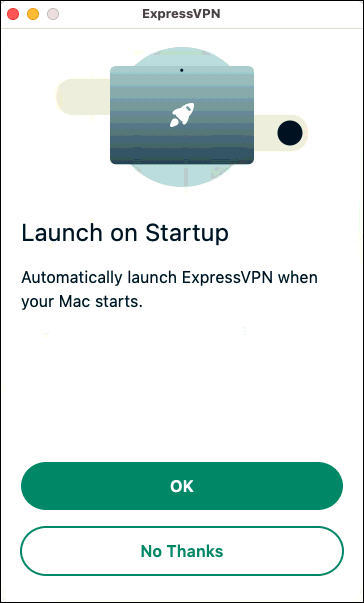
- U zult zien dat ExpressVPN standaard een locatie heeft toegewezen. U kunt dit wijzigen door op de drie stippen aan de rechterkant te drukken en te kiezen tussen 'Aanbevolen locaties' en 'Alle locaties'.
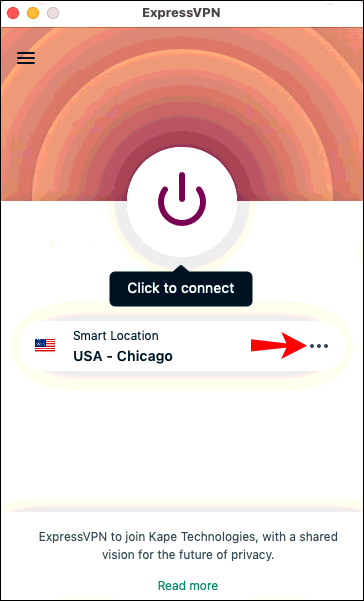
- Druk op het stroompictogram om verbinding te maken.
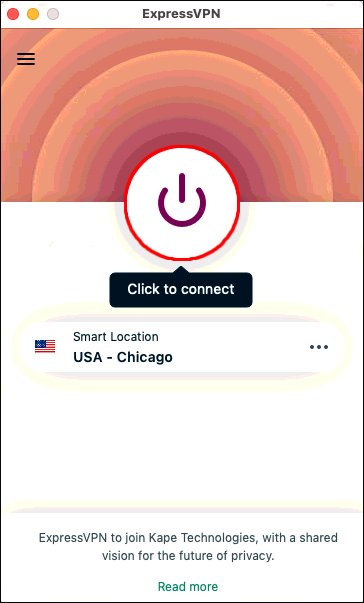
Aangezien u ExpressVPN op uw Mac-apparaat heeft geïnstalleerd, kunt u nu BlueStacks starten en wordt uw verbinding automatisch beschermd.
BlueStacks is nog beter met een VPN
Als je je afvroeg hoe je een VPN met BlueStacks kunt gebruiken, hopen we dat dit artikel nuttig was. U kunt uw Windows-pc of een Mac-apparaat op elk moment in een Android-hub veranderen met BlueStacks. Met de app kunt u Android-apps installeren en uitvoeren op uw apparaat. ExpressVPN is een uitstekende toevoeging die uw privacy en veiligheid verhoogt en toegang geeft tot tal van apps die niet beschikbaar zijn in uw regio.
Heb je ooit een VPN met BlueStacks gebruikt? Heb je ExpressVPN gebruikt? Vertel het ons in de comments hieronder.









