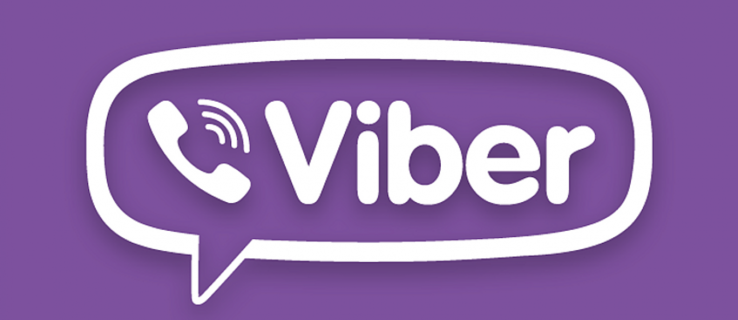Disclaimer: sommige pagina's op deze site kunnen een affiliate-link bevatten. Dit heeft op geen enkele manier invloed op onze redactie.
Het instellen van een virtueel particulier netwerk (VPN) op uw router in plaats van afzonderlijk op elk apparaat heeft tal van voordelen. U kunt zoveel apparaten aansluiten als uw router aankan, en elk aangesloten apparaat wordt automatisch beschermd. De instructies voor VPN-installatie variëren echter afhankelijk van het routermodel, wat vaak tot verwarring leidt. Als je je afvraagt hoe je een VPN op een router installeert, zijn we er om je te helpen. In deze handleiding wordt uitgelegd hoe u een VPN installeert op Xfinity-, AT&T-, TP-Link-, Netgear-, Asus-, Belkin- en Cisco-routers. Lees verder om onbeperkt te kunnen browsen.
![Een VPN op een router installeren [Alle grote merken]](https://www.macspots.com/img/other/B4/how-to-install-a-vpn-on-a-router-all-major-brands-1.png)
Een VPN installeren op een Xfinity-router
Het installeren van een VPN op Xfinity-routers is lastig omdat de meeste VPN-providers dit niet ondersteunen. U moet een andere router aanschaffen, bij voorkeur Asus, Netgear, Linksys of TP-Link, en uw Xfinity-router gebruiken als modem in de bridge-modus. Je vindt een lijst met compatibele routers hier .
Zodra u de tweede routerbox heeft, volgt u de onderstaande stappen om de bridge-modus op uw Xfinity-router in te schakelen:
- Ga op een apparaat dat is aangesloten op uw Xfinity-router naar de Xfinity Admin Tool bladzijde .
- Meld u aan met de standaard gebruikersnaam (admin) en wachtwoord (wachtwoord), tenzij u de inloggegevens eerder hebt gewijzigd.

- Klik op 'Gateway' in de linkerzijbalk en vervolgens op 'In één oogopslag'.

- Selecteer 'Inschakelen' naast 'Brugmodus'.

- Wanneer u een waarschuwingsbericht ziet, klikt u op 'Ok' om door te gaan.

Opmerking: in de bridge-modus biedt uw Xfinity-router geen wifi. Je verliest ook de xFi-functionaliteit.
Zodra uw Xfinity-router in de bridge-modus staat, verbindt u deze met de tweede router met behulp van een Ethernet-kabel. Zoek vervolgens een VPN die compatibel is met uw tweede router en koop een abonnement. De installatie-instructies kunnen variëren, afhankelijk van de VPN-provider en het model van uw tweede router. Gedetailleerde instructies vind je in de gebruikershandleiding van je router of op de website van je VPN-provider. Dit zijn de algemene stappen die u moet volgen:
- Bezoek ExpressVPN en meld je aan voor een account.
- Klik op de Router keuze.

- Zoek het firmwarebestand van uw VPN dat geschikt is voor uw routermodel en download het.
- Ga naar de Admin Tool-pagina van uw router en log in.
- Navigeer naar het firmware-updatemenu - meestal in de verbindingsinstellingen - en upload het VPN-firmwarebestand.
- Wacht tot de firmware is geïnstalleerd. Mogelijk moet u uw router daarna opnieuw opstarten.
- Volg de instructies op de Admin Tool-pagina van uw router om een VPN in te stellen. In de meeste gevallen moet u een activeringscode invoeren die door de VPN-provider per e-mail is verzonden.
- Zodra de VPN is ingesteld, gaat u naar uw VPN-servicedashboard, selecteert u de gewenste serverlocatie en schakelt u de verbinding in.
Hoe een VPN op AT&T Router te installeren
AT&T-routers ondersteunen geen interne VPN-codering. Dit betekent dat u elk apparaat afzonderlijk met een VPN moet verbinden in plaats van de VPN op uw router uit te voeren. Afhankelijk van de VPN-aanbieder kunnen de instructies variëren. Hier is een voorbeeld van het opzetten van een VPN-verbinding op een Windows-computer met behulp van ExpressVPN :
Beperkte Deal: 3 maanden GRATIS! Neem ExpressVPN. Veilig en streamingvriendelijk.- Koop een geschikte abonnement via de officiële site van ExpressVPN.

- Ga naar het ExpressVPN-dashboard en log in.

- Klik op uw accountpagina en klik op Opgericht .

- Klik op de knop 'Downloaden' van de ExpressVPN-app en kopieer de activeringscode die op dezelfde pagina wordt weergegeven. Of selecteer een van de andere apparaatopties om een activeringscode te ontvangen.

- Zoek het installatiebestand van de app in de map 'Downloads' en dubbelklik erop.
- Volg de instructies op het scherm om de app te installeren. Voer uw activeringscode in wanneer daarom wordt gevraagd.
- Selecteer uw voorkeuren.
- Nadat de app is geïnstalleerd, start u deze en vouwt u het vervolgkeuzemenu op de hoofdpagina uit.
- Selecteer uw gewenste serverlocatie.

- Klik op de grote aan/uit-knop om verbinding te maken met de gekozen server.

Let op: Als je op zoek bent naar een VPN-router, moet je een router van een ander merk aanschaffen.
Een VPN installeren op een TP-Link-router
De meeste TP-Link-routers ondersteunen VPN-codering. Afhankelijk van de door u gekozen VPN-provider kunnen de installatie-instructies enigszins variëren. Een van de meest populaire VPN's op de markt is ExpressVPN. Daarom geven we als voorbeeld instructies voor het instellen van ExpressVPN op uw TP-Link-router. Volg onderstaande stappen:
hoe Candy Crush over te zetten naar een nieuwe telefoon
- Koop een voorkeur abonnement via de officiële site van ExpressVPN.
- Aanmelden naar uw ExpressVPN-account en voer de verificatiecode in die u per e-mail heeft ontvangen bij het registreren.
- U wordt doorgestuurd naar de pagina voor handmatige instellingen. Selecteer onder 'Handmatige configuratie' de optie 'L2TP/IPsec'.
- Je ziet je IP-adres en wachtwoord. Houd deze browserpagina open.
- Meld u aan bij de beheerder van uw router paneel met standaardgegevens (gebruikersnaam 'admin', wachtwoord 'wachtwoord') of met gegevens die u eerder hebt ingesteld.

- Klik op 'Geavanceerd', vervolgens op 'Netwerk' en vervolgens op 'Internet'.

- Selecteer onder 'Type internetverbinding' de optie 'L2TP'.

- Voer uw IP-adres en wachtwoord in zoals weergegeven op de ExpressVPN-configuratiepagina (stap 4).

- Selecteer 'Dynamisch IP' naast 'Secundaire verbinding'.

- Selecteer 'Handmatig' naast 'Verbindingsmodus'.

- Stel 'Max Idle Time' in op '0' en klik op 'Connect' en vervolgens op 'Save'.

- Ga naar het ExpressVPN-dashboard en selecteer de gewenste serverlocatie. Klik op de grote aan/uit-knop om verbinding te maken.
Een VPN installeren op een Netgear-router
Alle Netgear-routers ondersteunen een VPN, dus het instellen ervan is vrij eenvoudig. We geven installatie-instructies voor het ExpressVPN-voorbeeld, hoewel de stappen enigszins kunnen variëren, afhankelijk van de VPN-provider. Volg de onderstaande instructies:
- Bezoek de ExpressVPN officiële website en koop het gewenste abonnement.
- Ga naar de instellingen bladzijde en selecteer uw routermodel in het vervolgkeuzemenu. Klik vervolgens op 'Firmware downloaden'.
- U wordt doorgestuurd naar een pagina met een activeringscode. Kopieer het of houd de pagina open.
- Ga naar de beheerder van je router paneel en log in. Standaard is de gebruikersnaam 'admin' en het wachtwoord is 'password'.
- Navigeer naar het tabblad 'Geavanceerd' en klik op 'Beheer' en vervolgens op 'Routerupdate'.
- Klik op 'Bladeren' en selecteer het firmwarebestand dat u in stap 2 hebt gedownload. Klik vervolgens op 'Uploaden'.
- Wacht tot je router opnieuw is opgestart.
- Ga naar het ExpressVPN-dashboard en vouw het vervolgkeuzemenu onder de grote aan/uit-knop uit.
- Selecteer de gewenste serverlocatie en klik op de aan/uit-knop om verbinding te maken.
Een VPN installeren op een Asus-router
Asus-routers worden geleverd met ondersteuning voor VPN-codering. Zo stelt u een VPN in op uw router in het voorbeeld van ExpressVPN:
- Koop een abonnement via ExpressVPN's officiële site.

- Ga naar de VPN-instellingen bladzijde en meld u aan. Plak vervolgens een verificatiecode die naar uw e-mail is verzonden.
- U ziet uw gebruikersnaam, wachtwoord en activeringscode. Houd deze browserpagina open.
- Vouw het menu onder 'Amerika' of 'Europa' uit, afhankelijk van uw locatie en download het configuratiebestand.
- Log in naar het beheerderspaneel van uw Asus-router. Standaard is de gebruikersnaam 'admin' en het wachtwoord 'admin'.

- Selecteer 'VPN' in de linkerzijbalk.

- Klik op 'VPN-client' en vervolgens op 'Profiel toevoegen'.

- Open de pagina met ExpressVPN inloggegevens. Kopieer de gebruikersnaam en het wachtwoord en plak ze in de daarvoor bestemde velden op de Asus Admin-pagina.

- Klik op 'Kies bestand' naast 'Importeer .ovpn-bestand' en selecteer het configuratiebestand dat u in stap 4 hebt gedownload. Klik op 'Uploaden' en vervolgens op 'Ok'.

- Klik op 'Activeren'. Als de activering is gelukt, ziet u een vinkje onder 'Verbindingsstatus'.

- Ga naar het ExpressVPN-dashboard, selecteer de gewenste serverlocatie en maak er verbinding mee.
Een VPN op een Belkin-router installeren
Belkin-routers kunnen worden aangesloten op een VPN met behulp van een PPTP-protocol. Ga als volgt te werk om het in te schakelen:
- Voer '192.168.2.1' in de adresregel van uw browser in om de inlogpagina van het Belkin Admin-paneel te openen.
- Voer de standaard inloggegevens in om in te loggen: gebruikersnaam 'Belkinxxxxx', wachtwoord 'Belkinxxxxx_5GHz', waarbij 'xxxxx' staat voor de laatste vijf cijfers van het serienummer van uw router.
- Klik op 'Configuratie' en vervolgens op 'Beveiliging'.
- Klik op 'VPN-passthrough'.
- Vink het selectievakje naast 'PPTP Passthrough' aan om het in te schakelen. Klik vervolgens op 'Toepassen'.
De volgende stappen kunnen verschillen, afhankelijk van je gekozen VPN-provider. Houd er rekening mee dat u, voordat u een abonnement aanschaft, ervoor moet zorgen dat de VPN-provider uw routermodel ondersteunt. We gebruiken ExpressVPN omdat we met elk routermerk op deze pagina hebben getest en succesvolle verbindingen hebben bevestigd. Volg daarna de onderstaande instructies:
- Klik op 'Internet' in de linkerzijbalk op het Belkin Admin-dashboard en navigeer vervolgens naar het tabblad 'PPTP'.
- Voer onder 'PPTP-instellingen' de gebruikersnaam en het wachtwoord in die u gebruikt om u aan te melden bij uw VPN-account.
- Voer uw PPTP-serveradres in het veld 'Service IP-adres' in. U vindt deze op uw ExpressVPN-dashboard.
- Stel de 'Connection ID' in op '0', 'MTU' op '1400' en 'Type' op 'Keep Connection'.
- Klik op 'Toepassen'.
- Ga naar uw VPN-dashboard en maak verbinding met de gewenste serverlocatie.
Een VPN installeren op een Cisco-router
Cisco is een van de bekendste namen op het gebied van netwerken van instellingen, waaronder bedrijven en onderwijsinstellingen. Om een VPN op uw Cisco-router in te stellen, moet u eerst een VPN-client installeren. Hier leest u hoe u dat doet op het voorbeeld van de native Cisco AnyConnect VPN-client:
- Download hierna de Cisco AnyConnect VPN-client koppeling .

- Zoek het bestand 'InstallAnyConnect.exe' op uw apparaat en volg de instructies op het scherm om het te installeren.
- Klik op 'Voltooien' zodra de installatie is voltooid.
Zodra de installatie is voltooid, kunt u de VPN-client starten en inloggen met de inloggegevens van uw werkgever of hogeschool. Op het hoofddashboard ziet u een knop 'Verbinden'. Klik erop om de VPN-verbinding in te schakelen.
Veel Gestelde Vragen
Hier zijn de antwoorden op meer van uw vragen over het installeren van een VPN op een router.
Weet mijn ISP dat ik een VPN gebruik?
Een van de belangrijkste aspecten van het gebruik van een VPN is het verbergen van uw online activiteiten voor uw ISP. Gelukkig zijn VPN's volledig legaal in de Verenigde Staten en ontvangt je ISP geen waarschuwingen dat je verbinding hebt gemaakt met een van de servers.
Maar uw internetprovider herkent mogelijk dat een van de servers waarmee u verbinding hebt gemaakt een VPN-server is. Hoewel, zelfs als de internetprovider weet dat je verbonden bent met een VPN, ze waarschijnlijk geen actie tegen je zullen ondernemen.
Wat is het verschil tussen een VPN en een proxyserver?
Als ultieme privacy jouw doel is, vraag je je misschien af waarom het beter is om een VPN te gebruiken dan een proxy. Proxy's zijn geweldig, maar ze maskeren alleen uw IP-adres voor de toepassing waarvoor u het gebruikt. Het zal geen gegevens verbergen voor uw ISP of werken aan andere applicaties.
hoe schakel ik ondertitels uit op disney plus
Een VPN daarentegen verandert het IP-adres van je hele netwerk. Als u bijvoorbeeld uw VPN op uw pc instelt, wordt alle activiteit die op uw pc wordt uitgevoerd, gemaskeerd.
Hoe weet ik of mijn VPN werkt?
Nadat je je router op je VPN hebt ingesteld, wil je zeker weten dat deze werkt.
Controleer eerst uw IP-adres. U kunt dit vinden door te Googelen naar ‘Wat is mijn IP-adres?’
Activeer vervolgens uw VPN.
Google tot slot nog eens ‘Wat is mijn IP-adres?’. Als het IP-adres hetzelfde is, moet u de bovenstaande stappen opnieuw uitvoeren om ervoor te zorgen dat alles correct is ingesteld.
Laatste gedachten over het installeren van een VPN op een router
Hopelijk heeft onze gids je geholpen bij het instellen van een VPN op je router. Instructies voor sommige routers zijn heel eenvoudig, terwijl andere enigszins verwarrend kunnen zijn. Als u niet bijzonder technisch onderlegd bent, aarzel dan niet om contact op te nemen met uw internetprovider voor hulp.
Wat is jouw VPN provider keuze, en waarom? Deel in de comments hieronder.