Zoals u zich wellicht herinnert, het team achter de Google Chrome-browser was aan het werk over het toevoegen van ondersteuning voor native Windows-meldingen. Dit is eindelijk gebeurd. Vanaf vandaag introduceren ze de mogelijkheid om native Action Center-meldingen te gebruiken voor stabiele filiaalgebruikers.
Advertentie
Momenteel toont de browser meldingen van webapps en websites met behulp van zijn eigen meldingssysteem. Ze passen niet bij het uiterlijk van het besturingssysteem, maar zien er op alle ondersteunde platforms bijna hetzelfde uit.
Na de update ondersteunt de browser systeemeigen meldingen met inline antwoorden, afbeeldingen, lijsten, voortgangsbalk, enz.

Het is mogelijk om deze nieuwe notificaties aan of uit te zetten met een speciale vlag.
Google Chrome wordt geleverd met een aantal handige opties die experimenteel zijn. Ze zijn niet bedoeld voor gebruik door gewone gebruikers, maar enthousiastelingen en testers kunnen ze gemakkelijk inschakelen. Deze experimentele functies kunnen de gebruikerservaring van de Chrome-browser aanzienlijk verbeteren door extra functionaliteit in te schakelen. Ze worden 'vlaggen' genoemd en kunnen worden in- of uitgeschakeld via de ingebouwde chrome: // flags-pagina.
Systeemeigen Google Chrome-meldingen inschakelen in Windows 10 , doe het volgende.
- Open de Google Chrome-browser en typ de volgende tekst in de adresbalk:
chrome: // flags / # enable-native-notificaties
Hierdoor wordt de vlaggenpagina direct geopend met de relevante instelling.
- De optie is standaard uitgeschakeld in mijn browser. Selecteer de optieIngeschakelduit de vervolgkeuzelijst naast de functiebeschrijving.
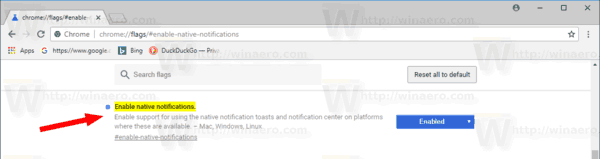
- Start Google Chrome opnieuw door het handmatig te sluiten of u kunt ook deHerstartknop die helemaal onderaan de pagina zal verschijnen.

- De functie is nu ingeschakeld.
De systeemeigen meldingsfunctie vereist Windows 10 Jubileumupdate en hoger. Op oudere Windows 10-versies blijft de browser de klassieke meldingsstijl gebruiken.
Met systeemeigen meldingen in Chrome kunt u meldingsinstellingen op dezelfde manier wijzigen als voor Store-apps. Het is mogelijk om het aantal weer te geven meldingen te beperken, hun prioriteit te wijzigen of ze snel uit te schakelen door Focus Assist (voorheen Quiet Hours) in te schakelen. Ze verschijnen ook in Action Center, waar u ze kunt beheren. Ze zien er consistent uit met het uiterlijk van het besturingssysteem.
Om systeemeigen Windows 10-meldingen in Google Chrome uit te schakelen , doe het volgende.
- Open de Google Chrome-browser en typ de volgende tekst in de adresbalk:
chrome: // flags / # enable-native-notificaties
- Stel deSchakel systeemeigen meldingen invlag naar 'Uitgeschakeld'.
- Start de browser opnieuw.
Dat is het.
Artikelen van belang:
hoe maak je een breakout room in zoom
- Schakel Emoji Picker in Google Chrome 68 en hoger in
- Schakel de Picture-in-Picture-modus in Google Chrome in
- Schakel Niet-beveiligde badge uit voor HTTP-websites in Google Chrome
- User Agent wijzigen in Google Chrome

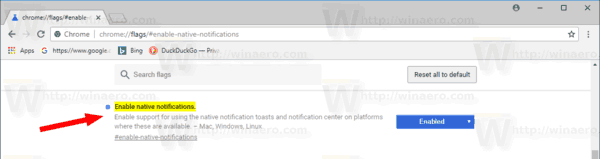







![Advertenties uitschakelen in Skype [bijgewerkt voor recente versies]](https://www.macspots.com/img/skype/07/how-disable-ads-skype-updated.png)

