Het is veilig om te zeggen dat de meesten van ons de ervaring hebben gehad dat onze computerprogramma's bevriezen. We klikken, maar er gebeurt niets anders dan 'Reageert niet' op onze schermen. Niet-reagerende programma's komen maar al te vaak voor en kunnen leiden tot onproductieve tijd en frustratie.

De gebruikelijke oplossing is om het programma geforceerd te sluiten met behulp van Taakbeheer. Maar er zijn andere manieren om een niet-reagerend programma te dwingen te stoppen of te sluiten. In dit artikel zullen we andere opties verkennen zonder te vertrouwen op de taakbeheerder.
Hoe geforceerd stoppen op Windows zonder Taakbeheer
Er zijn een paar manieren om een vastgelopen programma of venster geforceerd af te sluiten. Als u hebt geprobeerd het te sluiten met Taakbeheer, maar dit niet is gelukt, hebben we een paar suggesties om dit doel te bereiken. Technieken variëren van het gebruik van een alternatief voor Taakbeheer of het uitvoeren van opdrachten. Onze laatste suggestie is om uw pc opnieuw op te starten, maar dit is niet altijd de beste methode. Lees verder voor meer informatie.
Probeer ALT + F4 te gebruiken
Als alternatief voor het gebruik van Taakbeheer om een programma te beëindigen, kunt u proberen de 'ALT'-toets en de F4-functietoets tegelijkertijd ingedrukt te houden. 'ALT + F4' stuurt een beleefd verzoek om een programma te sluiten en geeft het programma de tijd om te reageren. Het gebruikt de Windows-functie 'WM_CLOSE', een verzoek om het huidige venster te sluiten. Het programma wordt mogelijk niet onmiddellijk beëindigd, dus geef het commando even voordat u een andere optie probeert.
Gebruik het Taskkill-commando
Een ander alternatief voor het gebruik van Taakbeheer om een niet-reagerend programma te sluiten, is de opdracht Taskkill. Het is gemakkelijker om het in te stellen als een snelkoppeling om te voorkomen dat u de Taskkill-opdracht elke keer dat u deze wilt gebruiken, moet uitvoeren via het opdrachtregelvenster. Volg deze stappen om te leren hoe u dit doet:
- Klik met de rechtermuisknop op uw bureaublad, selecteer 'Nieuw' en vervolgens 'Snelkoppeling'.

- Typ deze opdracht in het venster:
taskkill /f /fi “status eq not responding”
- Geef de snelkoppeling een naam en druk op 'Voltooien'.

- Sla de snelkoppeling op uw bureaublad op voor gemakkelijke toegang.
Herstart je computer
Hoewel dit niet de beste oplossing is, zal het opnieuw opstarten van uw computer alle vastgelopen programma's sluiten. U moet echter de stroomtoevoer naar uw computer loskoppelen als uw hele scherm is bevroren en u niet bij de herstartfunctie kunt komen.
kun je chromecast gebruiken zonder wifi
Als u niet bij de herstartoptie kunt komen, koppelt u de voeding los en wacht u een paar minuten voordat u de stekker weer in het stopcontact steekt en uw computer opnieuw opstart. Het is belangrijk op te merken dat uw wijzigingen niet worden opgeslagen als u opnieuw opstart om niet-reagerende programma's te doden.
Sluit Outlook af zonder Taakbeheer
Af en toe kan Outlook vastlopen en niet meer reageren, wat tot een frustrerende ervaring leidt. Er zijn echter manieren om het programma geforceerd te sluiten als Taakbeheer niet beschikbaar is of niet succesvol was. U kunt uw computer opnieuw opstarten, maar misschien wilt u dat als laatste redmiddel opslaan. Probeer een van de onderstaande methoden voordat u uw computer opnieuw opstart.
De snelkoppeling ALT + F4
Een manier om Outlook geforceerd te sluiten, is door tegelijkertijd op 'ALT + F4' te drukken. Dit is een zachter alternatief voor geforceerd stoppen met Taakbeheer. De opdracht 'ALT + F4' gebruikt het verzoek van de Windows-functie 'WM_CLOSE', waardoor het vastgelopen programma de tijd krijgt om te sluiten. U moet even wachten omdat deze methode niet onmiddellijk is.
Probeer het Taskkill-commando
De opdracht Taskkill wordt meestal uitgevoerd via het opdrachtregelvenster, maar er is een efficiëntere manier om dit te doen. U hebt gemakkelijker toegang tot de opdracht als snelkoppeling op het bureaublad. Het bespaart veel tijd, omdat het niet meer nodig is om het opdrachtregelvenster te openen wanneer u een programma moet afsluiten. Hier is hoe het te doen.
- Klik met de rechtermuisknop op uw bureaublad en selecteer 'Nieuw' en 'Snelkoppeling'.

- Typ de volgende opdracht:
taskkill /f /fi “status eq not responding”
- Geef de snelkoppeling een naam, klik op 'Voltooien' en sla deze op uw bureaublad op.

Alle programma's die zijn vastgelopen en niet reageren, worden geforceerd gesloten. U kunt de opdracht Taskkill ook rechtstreeks vanuit het opdrachtregelvenster uitvoeren en slechts één programma sluiten. Hier is hoe het gedaan is:
- Open de 'Opdrachtprompt'.

- Typ '
tasklist' om alle lopende processen op uw computer te zien.
- Zoek onder 'Afbeeldingsnaam' de naam van het programma dat u geforceerd wilt sluiten.

- Zodra u de naam van het programma hebt, typt u '
taskkill /IM outlook.exe'.
- Druk op de toets 'Enter'.

Deze opdracht is een passief verzoek om Outlook af te sluiten. Als deze methode niet werkt, kunt u het verzoek wijzigen door het argument '/F' toe te voegen om Taskkill te laten weten dat u het programma geforceerd wilt sluiten. De opdracht geforceerd sluiten ziet eruit als 'taskkill /IM outlook.exe /f'.
Hoe Valorant te sluiten zonder Taakbeheer
Als je Valorant-spel volledig is vastgelopen, wordt het niet aanbevolen om je computer opnieuw op te starten, hoewel het een optie is. Sommige gamers hebben gemeld dat hun spel de eerste keer dat ze het spelen vastloopt, dus dit is geen ongebruikelijke gebeurtenis. Hier leest u hoe u Valorant veilig kunt sluiten en wat u moet doen nadat het is gesloten.
- Houd de toetsen 'ALT + F4' tegelijkertijd ingedrukt.

- Zodra het spel is afgesloten, start u uw computer opnieuw op.

- Klik na het opnieuw opstarten met de rechtermuisknop op het Valorant-pictogram en kies 'Als administrator uitvoeren'.

Na het gebruik van de snelkoppeling hebben veel gamers gemeld dat het starten van Valorant als beheerder na een herstart met succes het vastlopen van games heeft opgelost.
Excel sluiten zonder Taakbeheer
Microsoft Excel is een krachtig programma, maar veel gebruikers hebben ervaren dat het vaker bevriest dan andere programma's. Helaas is de taakbeheerder soms niet effectief in het geforceerd sluiten ervan.
Zoals in dit artikel wordt uitgelegd, kunt u proberen de 'ALT + F4' -methode te gebruiken om Excel geforceerd te sluiten. U kunt uw computer ook opnieuw opstarten als die methode niet werkt. Houd er rekening mee dat alle wijzigingen die u in uw spreadsheet heeft aangebracht, verloren gaan voordat u uw computer uitschakelde. Een herstart mag alleen worden gebruikt nadat u andere methoden hebt uitgeput.
Als Excel blijft vastlopen en niet meer reageert, kan het een goed idee zijn om te proberen de Microsoft Office-bundel te repareren. Volg hiervoor de onderstaande instructies:
- Klik op de knop 'Start' en zoek naar 'Configuratiescherm'.

- Kies 'Programma's' en vervolgens 'Een programma verwijderen'.

- Klik met de rechtermuisknop op 'Microsoft Office' en selecteer 'Wijzigen'.

- Tik op 'Snelle reparatie' en vervolgens op 'Reparatie'.

Probeer na het voltooien van de reparatie Excel opnieuw te starten om te zien of het programma nog steeds vastloopt. Deze reparatiemethode kan het probleem oplossen dat Excel-spreadsheets vaak niet meer reageren.
hoe een Google Voice-nummer te wijzigen
Taakbeheer is niet de enige manier om een bevroren programma geforceerd te sluiten
We hebben allemaal wel eens de onaangename ervaring gehad van een vastgelopen programma. Deze ongelukkige gebeurtenis wordt meestal verholpen door de taakbeheerder te gebruiken, maar soms werkt het niet. Uw computer opnieuw opstarten is altijd een optie, of u kunt 'ALT + F4' of Taskkill-methoden gebruiken. Het opslaan van de Taskkill-opdracht als snelkoppeling op het bureaublad is een zeer effectief alternatief voor het gebruik van Taakbeheer.
Heb je een programma geforceerd moeten sluiten zonder Taakbeheer te gebruiken? Heb je de methoden gebruikt die in dit artikel worden besproken? Laat het ons weten in de comments hieronder.


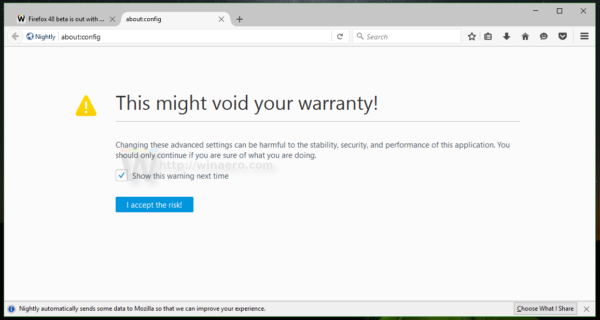

![NMS gebruiken met Spigot [Minecraft]](https://www.macspots.com/img/games/50/how-use-nms-with-spigot.jpg)




