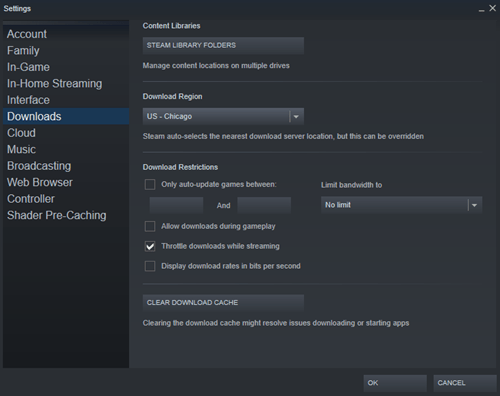Steam is nog steeds een van de meest populaire spelplatforms op pc, met miljoenen actieve gebruikers. De app biedt een enorm aantal spellen die tegen betaalbare prijzen kunnen worden gekocht en direct kunnen worden gespeeld. Nou, niet echt meteen. Eerst moet je je game downloaden, wat soms moeilijk kan zijn. Moderne games worden elk jaar groter vanwege alle grafische verbeteringen en aanpassingsverbeteringen. AAA-titels kunnen tot 100 GB aan ruimte in beslag nemen, wat enorm is in vergelijking met spelgroottes van slechts 5 jaar geleden.

Downloads duren veel langer dan vroeger, vooral vanwege de grotere bestandsgroottes, maar ook je downloadsnelheid speelt een belangrijke rol. Andere gamers zouden je vertellen om een betere verbinding te krijgen of om van de McDonald's Wi-Fi af te komen, maar soms worden games voor altijd gedownload, zelfs als je ultrasnel glasvezelinternet hebt. Dit probleem is meestal niet te wijten aan uw bandbreedteverbinding, maar eerder aan in-app-problemen of zelfs aan uw computer.
Lees verder om erachter te komen hoe u uw Steam-downloads kunt versnellen.
Top 5 manieren om Steam Games sneller te downloaden
Verlies de hoop niet als je Steam-downloadsnelheid hetzelfde blijft nadat je een van deze methoden hebt uitgeprobeerd. Neem ze allemaal door en je zult zeker verbetering zien.

1. Beëindig onnodige processen
Iedereen zou deze moeten kennen, maar het moet worden vermeld. Open Taakbeheer door op te drukken Ctrl + Alt + Delete of Ctrl + Shift + Esc. Sluit alle browsers en andere programma's, die uw downloadsnelheid kunnen beïnvloeden.
Kijk naar het tabblad Netwerk om te zien of iets uw bandbreedte in beslag neemt. Klik gewoon op Einde taak na het selecteren van het programma dat u problemen geeft en het zou meteen moeten sluiten.

2. Geef prioriteit aan Steam-downloads
U kunt ook Taakbeheer gebruiken om de maximale downloadsnelheid op Steam te garanderen. Zorg ervoor dat Steam actief is en open vervolgens Taakbeheer. Zoek Steam Client in de lijst met processen, klik er met de rechtermuisknop op en klik op Ga naar details.
In het detailvenster moet u met de rechtermuisknop op het SteamService.exe proces en stel de prioriteit in op Hoog. Deze methode doet misschien geen wonderen voor je Steam-downloadsnelheid, maar het zal in ieder geval prioriteit geven aan de andere momenteel draaiende programma's.
Opmerking: Windows 10 slaat de instelling niet op na het afsluiten. U moet het prioriteitsniveau na elke keer opstarten wijzigen.

3. Controleer uw downloadregio en bandbreedtelimiet
Wist je dat Steam je locatie gebruikt voor downloads? Uw downloadsnelheid wordt beïnvloed door de regio waarin u zich bevindt, maar Steam kan soms de verkeerde regio detecteren. Voor optimale resultaten moet u altijd uw regio selecteren of een regio die het dichtst bij u in de buurt is.
U kunt uw regio kiezen door deze stappen te volgen:
- Open Steam en klik op het Steam-menu in de linkerbovenhoek.
- Selecteer Instellingen.
- Klik op de Downloads sectie.
- Je zult zien Regio downloaden met een vervolgkeuzemenu waar u de regio kunt selecteren die het dichtst bij u in de buurt is.
- Zorg er ook voor dat het Beperk de bandbreedte tot optie is ingesteld op Beperk niet.
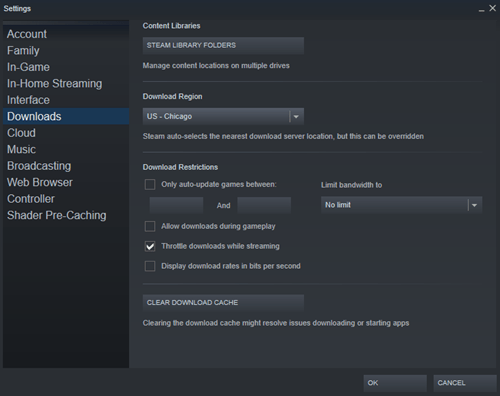
Merk op dat de regio die het dichtst bij u in de buurt is, soms niet de meest geschikte optie is. Dit scenario wordt veroorzaakt door veel verkeer in die regio, dus als u een andere locatie selecteert, kan uw downloadsnelheid soms zelfs toenemen als deze verder weg is.
4. Schakel uw antivirusprogramma en firewall uit
Soms verstoren uw firewall- of antivirusprogramma's uw downloadsnelheden. Probeer ze allemaal uit te schakelen om te zien of er iets is veranderd. Bekijk de handleiding of website van uw antivirusprovider om te zien hoe u deze kunt uitschakelen.
de applicatie kon niet correct starten (0xc00007b)
De firewall van Windows 10 kan worden uitgeschakeld door te typen firewall in het startmenu en vervolgens te selecteren Schakel Windows Defender Firewall in of uit. Ten slotte moet u dit bevestigen door het Schakel Windows Defender Firewall uit selectievakje en druk op OK.

5. Optimaliseer uw internetverbinding
Niet iedereen kan zich de beste internetverbindingssnelheden veroorloven, maar u kunt het in ieder geval optimaal optimaliseren. Probeer allereerst een Ethernet-verbinding te gebruiken bij het downloaden van iets, inclusief games op Steam. Wi-Fi biedt niet altijd optimale downloadsnelheden.
Zorg ervoor dat uw LAN-stuurprogramma's up-to-date zijn om optimaal te profiteren van dit type verbinding. Veel programma's kunnen al uw stuurprogramma's gemakkelijk bijwerken, maar de meeste zijn duur. SlimDrivers wordt geleverd in zowel gratis als premium-versies, die geschikt zijn voor het downloaden van de nieuwste stuurprogramma's.
Tot slot: lage internetsnelheden zijn een van de meest frustrerende dingen in de moderne samenleving. Hopelijk helpt dit je om je games sneller te downloaden, net op tijd voor de volgende grote Steam-uitverkoop.