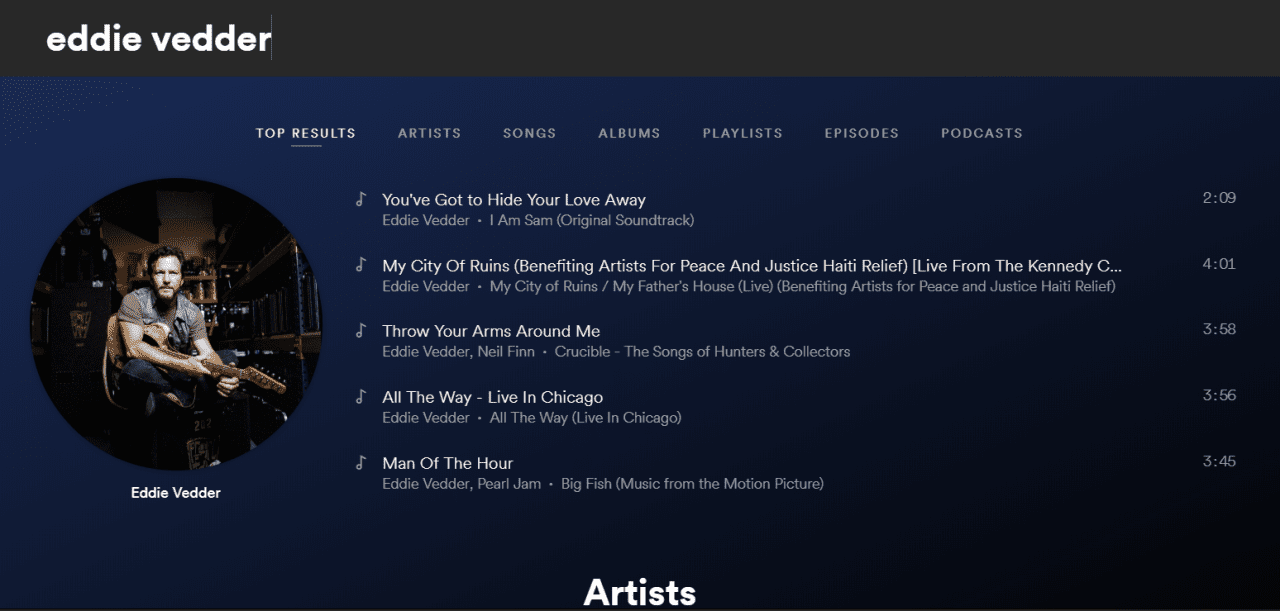Macs zijn behoorlijk solide computers die in bijna elke situatie betrouwbare service bieden; het zijn typisch werkpaarden die doorgaan in situaties die een blauw scherm van de dood zouden krijgen op een Windows-pc. Hoewel zeldzaam, kunnen en zullen problemen optreden; het is onvermijdelijk als het om technologie gaat.
Deze problemen zijn des te frustrerender vanwege hun zeldzaamheid, en het kan zijn dat ze wat werk nodig hebben om erachter te komen. Een van de meer frustrerende problemen die ik tegenkwam, is een externe harde schijf die niet op een Mac wordt weergegeven. Zelfs als u alle basistips voor probleemoplossing heeft voltooid, wordt deze mogelijk niet weergegeven. In dit artikel leggen we uit hoe u uw externe harde schijf kunt laten verschijnen.
Hoe u uw harde schijf aansluit
Laten we er eerst voor zorgen dat u uw externe harde schijf correct heeft aangesloten en enkele basisstappen voor het instellen doorlopen. De stappen kunnen variëren, afhankelijk van uw softwareversie, dus als we een stap hebben gemist, uitchecken Apple's artikel hier . We gebruiken Catalina en Sierra, maar de instructies lijken allemaal redelijk op elkaar.
Externe schijven zijn een goedkope manier om opslag uit te breiden zonder de interne harde schijf te hoeven vervangen. Het enige dat u hoeft te doen, is de externe harde schijf op uw Mac of Macbook aansluiten. U kunt de Thunderbolt-, USB- of zelfs de USB-C-poort gebruiken, afhankelijk van het model dat u gebruikt.

Vanaf hier zou Finder moeten openen met uw externe schijf. Als het echter niet in Finder verschijnt, zal het zeker verschijnen in het Schijfhulpprogramma in Hulpprogramma's.

Dit is een submap in de map Toepassingen, met een gekruiste schroevendraaier en moersleutel op het mappictogram, terwijl Schijfhulpprogramma eruitziet als een harde schijf die met een stethoscoop wordt onderzocht. Beiden zullen veel worden verwezen.

Als u het niet kunt vinden, opent u eenvoudig de Finder (het pictogram dat eruitziet als een blauw en grijs gezicht) en klikt u aan de linkerkant op ‘Toepassingen’. Gebruik vervolgens de zoekbalk in de rechterbovenhoek om naar uw Schijfhulpprogramma te zoeken.

Van daaruit kunt u het probleem oplossen en meestal oplossen.
Als je externe schijf nog steeds niet verschijnt, hebben we een paar eenvoudige tips voor het oplossen van problemen om een externe harde schijf te repareren die niet op de Mac wordt weergegeven.
Eerst zullen we de basis controleren, en van daaruit zorgen we ervoor dat macOS is ingesteld om externe schijven weer te geven, de schijf kan koppelen en dat de schijf geen fouten bevat op de schijf zelf of de bestandsstructuur.

Probleemoplossen
Laten we eerst alle basisprincipes bekijken. Maak er een gewoonte van om dit bij computerproblemen te doen, want het kan op de lange termijn tijd, geld en gedoe besparen. Per slot van rekening wil niemand een halve dag verspillen omdat ze zich niet realiseerden dat er iets niet goed was aangesloten.
- Controleer of de kabel van de harde schijf naar uw Mac correct is aangesloten.
- Controleer of de externe harde schijf stroom krijgt als deze die nodig heeft.
- Controleer de staat van de kabel en verwissel deze als u een reserve-exemplaar heeft.
- Vervang de voedingskabel van de harde schijf als u een reserve-exemplaar heeft.
- Probeer een ander stopcontact als er een in de buurt is.
- Start uw Mac opnieuw op om te zien of het een open programma of app was waardoor de schijf niet werd gedetecteerd.
- Zorg ervoor dat de schijf is geformatteerd. Sommige geïmporteerde schijven zijn helemaal leeg, en hoewel macOS ze zou moeten detecteren en aanbieden om ze te formatteren, werkt het niet altijd.
- Probeer de externe schijf op een andere computer aan te sluiten om te zien of het op die computer werkt om schade aan de schijf zelf uit te sluiten.
- Zorg ervoor dat uw schijf geen energiebesparende of slaapfunctie heeft of gebruikt. Schakel het uit als dit het geval is.
- Controleer of de schijf voldoende stroom krijgt. Een USB-kabel draagt 5V en als dit de enige voedingsbron voor de drive is, is dit misschien niet voldoende. Gebruik een USB-voedingskabel als u vermoedt dat dit het probleem is.
Afhankelijk van wat u hier vindt, kunt u problemen met de schijf of uw Mac oplossen.
Zorg er eerst voor dat de Finder schijfpictogrammen weergeeft. Standaard wordt er niet veel weergegeven en is de instelling om externe schijven niet weer te geven mogelijk ingeschakeld.
- Open een Finder-venster.
- Selecteer Voorkeuren en het tabblad Algemeen.
- Zorg ervoor dat het vakje naast Externe schijven is aangevinkt.
Als het vakje is aangevinkt, gaat u verder met het repareren van de externe harde schijf die niet op de Mac wordt weergegeven.

Monteer de schijf in Finder
Als u denkt dat de schijf goed werkt, laten we eens kijken of we deze handmatig aan macOS kunnen koppelen. Daarvoor moeten we het monteren. Dit zou automatisch moeten gebeuren wanneer macOS de schijf detecteert, maar het werkt niet altijd.
- Sluit de schijf aan als deze nog niet is aangesloten.
- Open Hulpprogramma's en Schijfhulpprogramma.
- Zorg ervoor dat de schijf in het linkervenster wordt vermeld. Het moet de naam Externe schijf hebben.

- Controleer of er een volume is als de schijf aanwezig is. Als een volume aanwezig is maar niet is aangekoppeld, moet dit hier grijs worden weergegeven.
- Markeer het volume en selecteer Mount. Het volume moet van grijs naar normaal verschuiven om aan te geven dat het is aangekoppeld.
- Open Finder en navigeer naar het station in Apparaten.
Als dit niet werkt, moet u mogelijk het hulpprogramma Schijf verifiëren gebruiken om te controleren of alles naar behoren werkt.
- Open Hulpprogramma's en Schijfhulpprogramma.
- Markeer het uitgegrijsde volume.
- Selecteer EHBO in het midden bovenaan.
- Selecteer Uitvoeren om schijfdiagnostiek uit te voeren en eventuele problemen op te lossen.

Het uitvoeren van EHBO op een externe schijf is een handige manier om ervoor te zorgen dat het formaat of de bestandsstructuur geen fouten of problemen bevat. Als die er zijn, zal EHBO ze repareren en macOS zou de schijf dan zonder verder gedoe moeten mounten.
hoe Messenger-berichten op iPhone 6 te verwijderen
Veel Gestelde Vragen
Macs, hoe eenvoudig de interface ook lijkt te zijn, kunnen behoorlijk gecompliceerd zijn voor een besturingssysteem. Daarom hebben we hier wat meer informatie toegevoegd die u wellicht nodig heeft.
Mijn Schijfhulpprogramma zegt ‘Beschadigde schijf’, wat betekent dat?
Als u uw externe harde schijf ziet maar de fout ‘Corrupt Disk’ ontvangt, zijn er oplossingen in overvloed. Uw eerste probleem kan zijn dat de externe harde schijf niet correct is geformatteerd om met uw Mac te werken. U kunt de externe schijf opnieuw formatteren met het Schijfhulpprogramma.
Volg gewoon de bovenstaande instructies om toegang te krijgen tot de drive en klik op ‘Erase’ (ja, u moet de drive wissen om deze opnieuw te formatteren). Klik op de vervolgkeuzelijst voor indeling en selecteer ‘ExFat.’ Klik op wissen. Nu zou uw externe harde schijf correct moeten verschijnen.
Ik wil mijn externe harde schijf niet wissen om deze te repareren. Is hier een oplossing voor?
Zoals we hebben besproken, moet u soms uw harde schijf wissen en opnieuw formatteren om deze correct te laten werken. Als u de bovenstaande stappen heeft doorlopen en uw externe harde schijf nog niet moet laten samenwerken, moet u de inhoud van die schijf indien mogelijk overbrengen naar een ander apparaat (zoals een Windows-pc).
Op deze manier kunt u alle belangrijke bestanden verwijderen en vervolgens uw Mac gebruiken om de harde schijf opnieuw te formatteren en deze correct te laten werken.
Heb je nog andere manieren om de externe harde schijf te repareren die niet op de Mac wordt weergegeven? Vertel het ons hieronder als je dat doet!