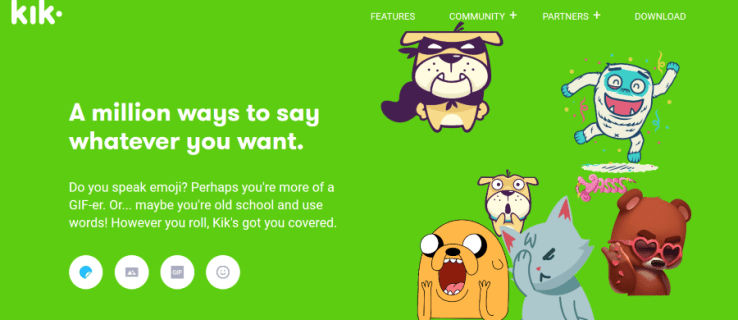De standaard installatiemethode van Ubuntu is om het ISO-schijfimagebestand en brand het op een cd of dvd. Toch is Canonical zich ervan bewust dat veel netbook-, notebook- en laptopgebruikers mogelijk geen toegang hebben tot een cd- / dvd-station en dat een USB-stick toch vaak de voorkeur heeft van de meeste gebruikers. Daarom heb je beide methoden beschikbaar om Ubuntu te installeren.

De hier besproken installatiemethoden verwijzen niet specifiek naar opties voor installatiemedia (dvd, server, USB). Het artikel gaat over het type installatie dat u wilt hebben en hoe u het moet installeren, inclusief het vervangen van uw Windows 7, 8 of 10 OS door een volledige Ubuntu-installatie, het installeren van Ubuntu naast Windows 10, het maken van een blijvende USB Live-schijf of proberen Ubuntu zonder echt iets te installeren.
Optie 1: kies uw Ubuntu-versie
Voordat u Ubuntu installeert, moet u beslissen welke versie u wilt. Er zijn verschillende varianten van het Ubuntu-besturingssysteem beschikbaar, waaronder de kern Ubuntu, Kubuntu, Ubuntu MATE, Ubuntu Budgie en nog veel meer.
Eenvoudigheidshalve negeren we derivaten zoals Kubuntu en Xubuntu, om nog maar te zwijgen van servervarianten, en concentreren we ons op de kern van Ubuntu Desktop, namelijk Focal Fossa (Ubuntu 20.04 LTS).
LTS-versies bieden u langdurige ondersteuning (vijf jaar) voor stuurprogramma's plus systeem- en beveiligingsupdates. Andere releases zoals Ubuntu 20.10 (Groovy Gorilla) bieden geen langdurige ondersteuning en ontvangen slechts negen maanden aan updates. Niet-LTS-versies krijgen echter nieuwere functies, maar ze komen helaas meer bugs tegen. Als u technisch onderlegd bent, kunt u de keuzes verkennen. Over het algemeen zijn LTS-versies het populairst en het meest stabiel.
Optie 2: probeer Unbuntu 20.04 LTS voordat u het installeert
Nadat je hebt besloten welke Ubuntu-versie je wilt, is het een goede optie om het uit te proberen zonder het te installeren. Test Ubuntu 20.04 LTS of een andere variant voordat u besluit uw huidige besturingssysteem te overschrijven of naast Windows op uw laptop of pc te installeren. Deze optie is misschien wel de gemakkelijkste van allemaal. Een Ubuntu Live USB is in feite een Ubuntu OS-installatie-iso die bij het opstarten twee opties biedt: probeer het eerst of installeer het.
Kies gewoon Probeer Ubuntu en je zult het besturingssysteem voor je ogen zien starten als een live USB-besturingssysteem. De optie is niet zoals een volledige Ubuntu-installatie. U laadt een live USB-schijf, wat betekent dat Ubuntu 20.04 wordt geladen met behulp van de cache en uw harde schijf helemaal niet aanraakt, behalve voor persistente schijven die naar de USB schrijven, die in de volgende sectie worden vermeld.
Met een live USB kunt u applicaties uitvoeren en installeren, en kunt u ontdekken hoe het besturingssysteem eruitziet en zien hoe het werkt. Wat u niet kunt doen, is een profiel maken, stuurprogramma's installeren of de kernel bijwerken. Elke activiteit en geïnstalleerde apps verdwijnen na elke keer afsluiten of opnieuw opstarten. OK, hier worden de tabellen omgedraaid zodat je bestanden KUNT opslaan bij elke opstart.
Optie 3: maak een permanente Ubuntu Live USB-drive
Ubuntu laat je niet alleen eerst een testrit maken, maar bevat ook de optie om de opstartbare USB persistent te maken, terwijl je hem nog steeds uitprobeert. Deze functie wordt uitgevoerd met software van derden, zoals UNetbootin of Rufus. Wanneer u de Ubuntu-installatie iso aan de USB toevoegt, kunt u ervoor kiezen om op te nemen persistente opslag , die een deel van de USB-stick reserveert voor het opslaan van bestanden en het aanbrengen van andere OS-wijzigingen.
De hoeveelheid persistentie is beperkt tot 4 GB, aangezien de USB-stick Fat32-formattering vereist om op te starten. Met persistentie blijven alle geïnstalleerde programma's, OS-aanpassingen en opgeslagen persoonlijke gegevens behouden tijdens elke opstart die u uitvoert.
Maak een Ubuntu 20.04 persistent USB-station met Windows
Aangezien de meesten van jullie momenteel Windows 10 op je pc of laptop hebben en je geen Ubuntu beschikbaar hebt, heb je een opstartbare USB-maker voor Windows nodig. Hier zijn een aantal opties.
Rufus in Windows
Rufus is een erg populaire optie voor het maken van opstartbare USB-drives , of het nu wordt gebruikt voor het starten van programma's of het installeren van een besturingssysteem. Rufus ondersteunt nu persistentie, zolang u een Ubuntu-besturingssysteem van augustus 2019 of later toevoegt.
UNetbootin in Windows
UNetbootin is een programma met meerdere platforms dat werkt op Windows-, Linux- en Mac-pc's . In deze situatie gebruik je de Windows-versie. UNetbootin ondersteunt persistentie voor Ubuntu 8.10 en hoger.
Over het algemeen kunnen blijvende live USB's op elke pc worden uitgevoerd, maar de optie beperkt de functionaliteit tot een gebruiker in de cache, niet een persoonlijke gebruiker die is gevuld met uw unieke profielgegevens. Een permanente installatie is ontworpen om u op de meest eenvoudige manier op weg te helpen, door toepassingen te gebruiken, op internet te surfen, bestanden op te slaan, e-mail te controleren, het systeem te personaliseren, enz. Het is geen volwaardige installatie, hoewel u er wel op kunt besparen ( als de gebruiker in het cachegeheugen.)
Optie 4: vervang Windows 10 door Ubuntu 20.04 op uw laptop of pc
De eenvoudigste manier om Ubuntu 20.04 op uw laptop of pc te installeren, is door Windows 10 te vervangen met een opstartbare USB-installatiestick. Nogmaals, UNetbootin en Rufus werken uitstekend in Windows om de installatiemedia te maken.
Het installatieprogramma zal met plezier uw oude Windows-partitie (s) wissen en Ubuntu 20.04 (of een andere variant) voor u installeren.
Voordat u all-in gaat met deze OS-switch, moet u de vereisten controleren om er zeker van te zijn dat uw pc of laptop het nieuwe besturingssysteem kan installeren en gebruiken - waarschijnlijk ook. Ubuntu is vrij genereus als het gaat om installatievereisten, hoewel de nieuwere releases de lat een beetje hoger leggen, zoals Ubuntu 20.04 LTS.
Focal Fossa (Ubuntu 20.04 LTS) Minimumvereisten
- 2 GHz of snellere kernprocessor
- 4 GB of meer geheugen (2 GB of meer voor gevirtualiseerde installaties)
- 25 GB of meer schijfruimte
- VGA (ook bekend als XGA) of hogere schermuitvoer met een resolutie van minimaal 1024 × 768
- Grafische kaart met 3D-acceleratie van 256 MB of meer
Optie 5: Installeer Ubuntu vanaf een USB-geheugenstick
Als je eenmaal hebt besloten welke Ubuntu-versie je wilt, aan de minimumvereisten hebt voldaan om het te installeren en de iso-schijfkopie hebt verkregen (gedownload naar je pc), kun je een opstartbaar USB-installatieprogramma maken. U heeft waarschijnlijk een USB-stick van 4 GB of meer nodig.
Om Ubuntu 20.04 LTS met een USB-apparaat te installeren, moet u eerst de installatiemedia van de iso maken, zoals hierboven besproken. Voer het Ubuntu-installatieprogramma uit en het geeft je alle opties die je nodig hebt om Ubuntu in te stellen, en je kunt het ook naast Windows installeren met deze methode. Kies ervoor om partities handmatig in te stellen of gebruik de eenvoudige optie Install Alongside. Bepaal hoeveel ruimte u elk besturingssysteem wilt geven en laat Ubuntu de rest afhandelen.
De twee besturingssystemen werken probleemloos zonder enige interactie, en zowel Windows als Ubuntu werken op maximale snelheid.
Opmerking: Zorg ervoor dat u Windows 10 Fast Boot uitschakelt wanneer u Ubuntu (elke versie) naast Windows 10 installeert. Het besturingssysteem vergrendelt partities zodat ze klaar zijn om hun huidige status te hervatten bij het opstarten, wat de neiging heeft om Ubuntu lees- / schrijfrechten voor de NTFS-mappen te verstoren.
Hier leest u hoe u een opstartbaar Ubuntu USB-installatieprogramma maakt.
Stap een
Om Ubuntu vanaf een USB-geheugenstick te installeren, heb je drie dingen nodig: het ISO-bestand voor de versie naar keuze, het Universal USB Installer-programma en een geheugenstick van 2 GB.
U kunt ISO vinden op www.ubuntu.com/download en het USB-installatieprogramma van www.pendrivelinux.com .

Ubuntu installeren vanaf een USB: stap twee
Voer het universele USB-installatieprogramma uit. Selecteer uw versie van Ubuntu in het eerste vervolgkeuzemenu, navigeer naar uw ISO-bestand in het tekstvak en selecteer vervolgens uw USB-station in het tweede vervolgkeuzemenu.
hoe lokale bestanden op spotify iphone te zetten
Vink het vakje aan als u de drive moet formatteren en klik op Create. Hey presto, een opstartbare USB-stick.

Ubuntu installeren vanaf een USB: stap drie
Controleer eerst of het BIOS van uw nieuwe Ubuntu-systeem is ingesteld om op te starten vanaf een USB-station (raadpleeg de handleidingen voor details indien nodig).
Plaats nu de USB-stick en start uw pc opnieuw op. Het zou het Ubuntu-installatieprogramma moeten laden. Klik op de knop Ubuntu installeren en vink de twee vakjes op de volgende pagina aan voordat u op Doorsturen klikt.

Ubuntu installeren vanaf een USB: stap vier
In dit geval willen we Ubuntu naast de bestaande Windows-installatie installeren, dus kies Installeren naast andere besturingssystemen. Als u de schijf wilt wissen en opnieuw wilt beginnen, kiest u de tweede optie, Wissen en gebruikt u de hele schijf.

Ubuntu installeren vanaf een USB: stap vijf
Dit scherm toont uw bestaande partities en hoe deze na de installatie zullen worden opgedeeld. Om de share voor Ubuntu of Windows te wijzigen, sleept u de scheidingslijn naar links of rechts. Klik op Nu installeren als u klaar bent.

Ubuntu installeren vanaf een USB: stap zes
Terwijl Ubuntu wordt geïnstalleerd, kunt u uw locatie en uw toetsenbordindeling selecteren en tenslotte uw gegevens invoeren als de eerste gebruiker. Als de installatie is voltooid, wordt Ubuntu opnieuw opgestart en is het tijd om in te loggen en te verkennen.

Optie # 6: Installeer Ubuntu vanaf een dvd-ISO
Brand een dvd-schijf met UNetbootin, Rufus of een andere opstartbare image-maker. Cd's hebben niet genoeg opslagcapaciteit, dus een dvd is vereist. Start de pc opnieuw op en volg de instructies.