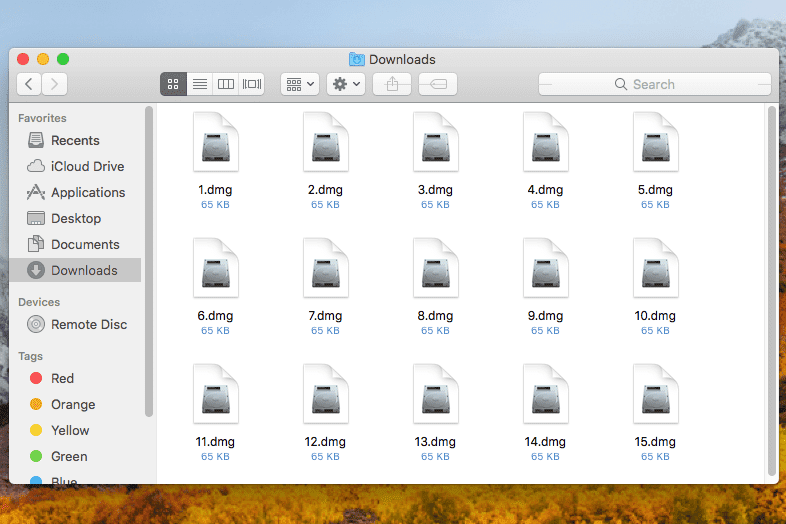Instagram-notities zijn er in tekstvorm en duren 24 uur. Wat dat betreft zijn ze het beste te omschrijven als een combinatie van Twitter-berichten en Instagram Stories.

In tegenstelling tot Instagram Stories is Notes echter mogelijk complexer, vooral voor gebruikers die niet bekend zijn met deze functie. In dit artikel vertellen we je hoe je zonder problemen Notes op Instagram kunt krijgen.
Hoe Instagram-notities te maken op iPhone en Android
Instagram-notities zijn een manier om je gedachten met je volgers te delen en te zien wat ze van plan zijn. Zoals vermeld, blijven ze 24 uur zichtbaar op je account en staan ze maximaal 60 tekens of emoji's toe. De inhoud wordt weergegeven als een tekstballon boven uw profielpictogram in uw DM's en die van anderen.
Hoewel sommige Instagram-functies kleine verschillen vertonen op iPhone- en Android-apparaten, is het maken van Instagram-notities hetzelfde. Zo kun je op beide apparaten een Instagram-notitie vinden en maken:
- Open de Instagram-app.
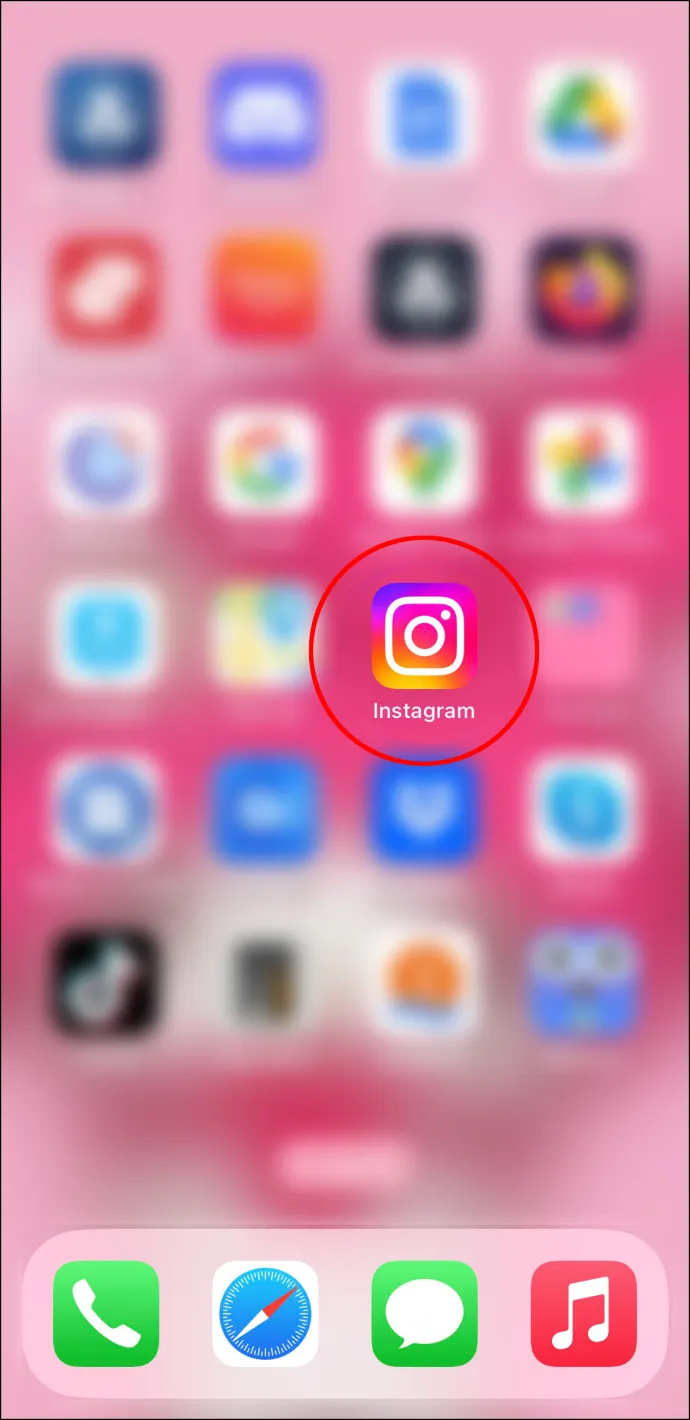
- Klik op het pictogram 'Berichten' in de rechterbovenhoek.
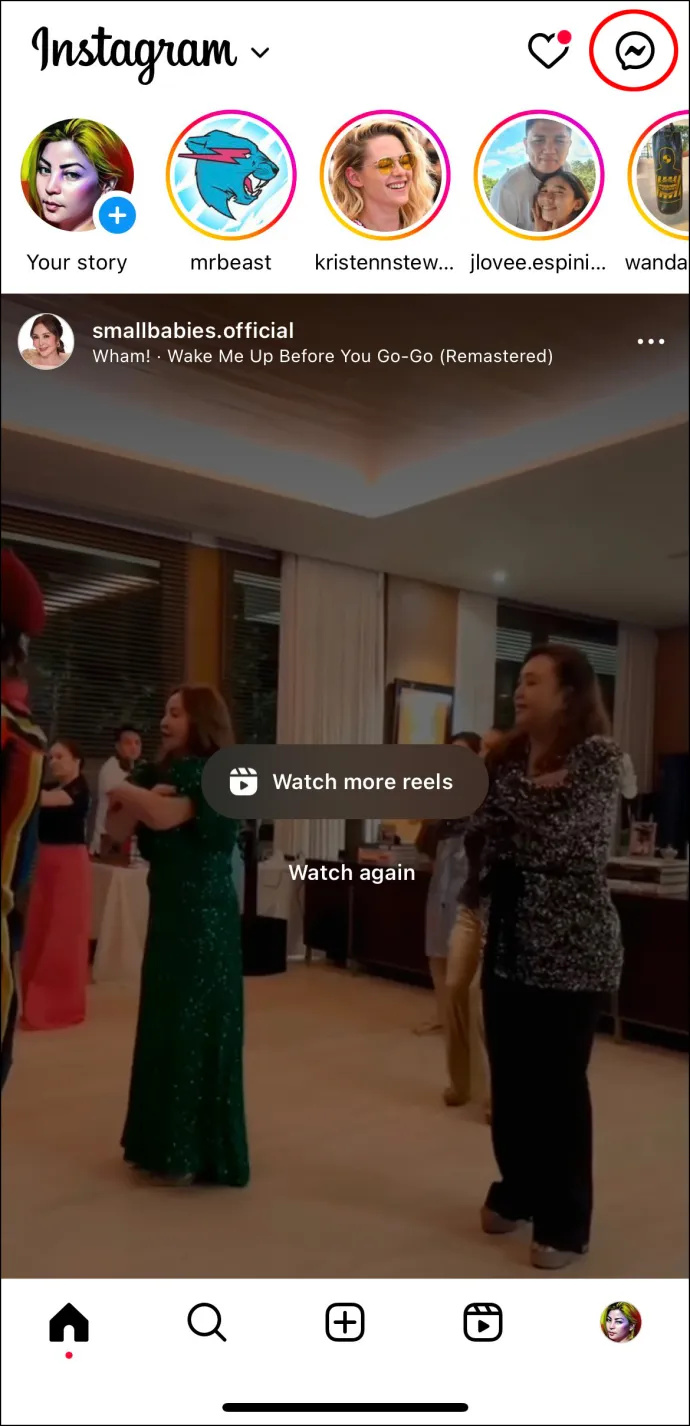
- Tik op je profielfoto bovenaan je chatlijst.
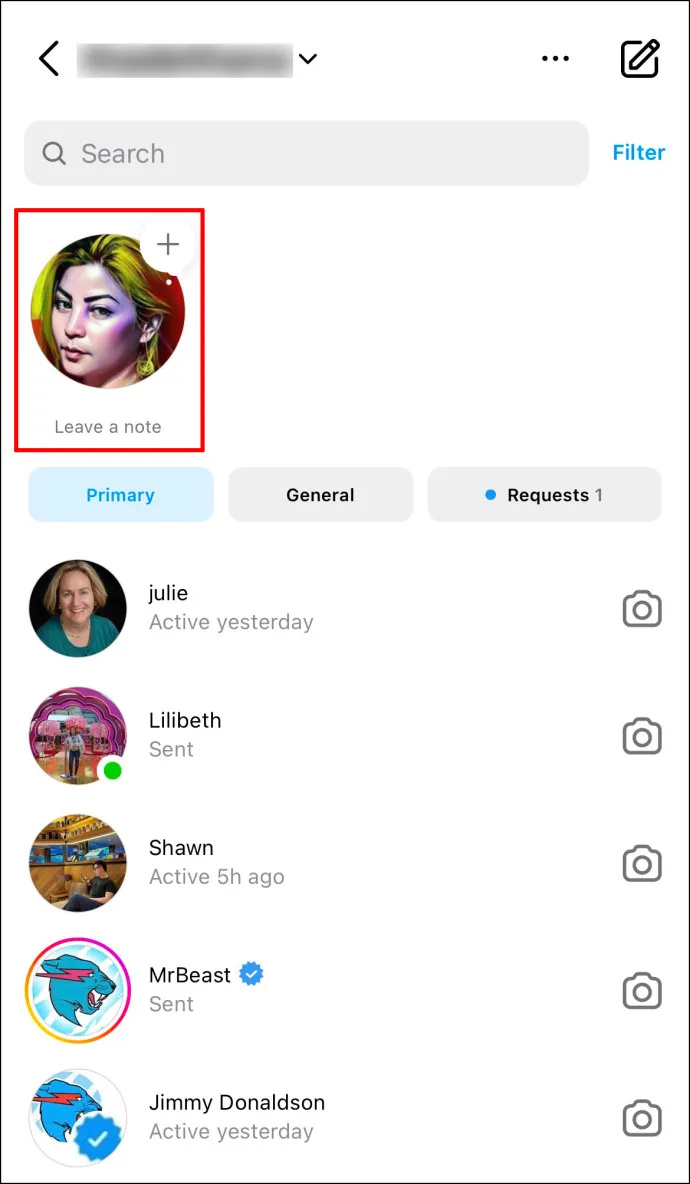
- Tik op het veld met de tekst 'Deel waar je aan denkt ...' en schrijf maximaal 60 tekens.
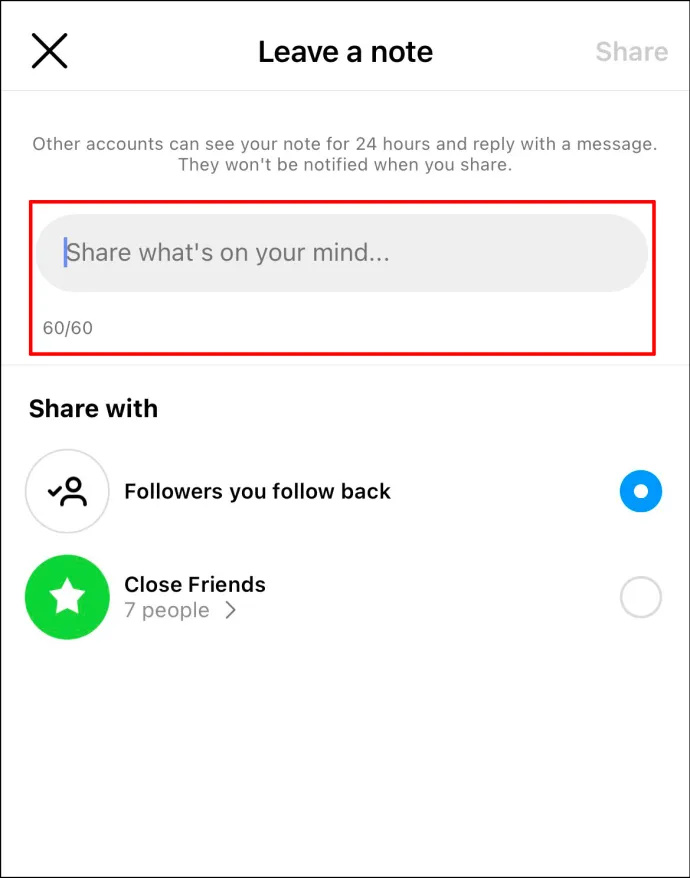
- Selecteer onder 'Delen' of je je notitie wilt delen met al je volgers of alleen met goede vrienden.
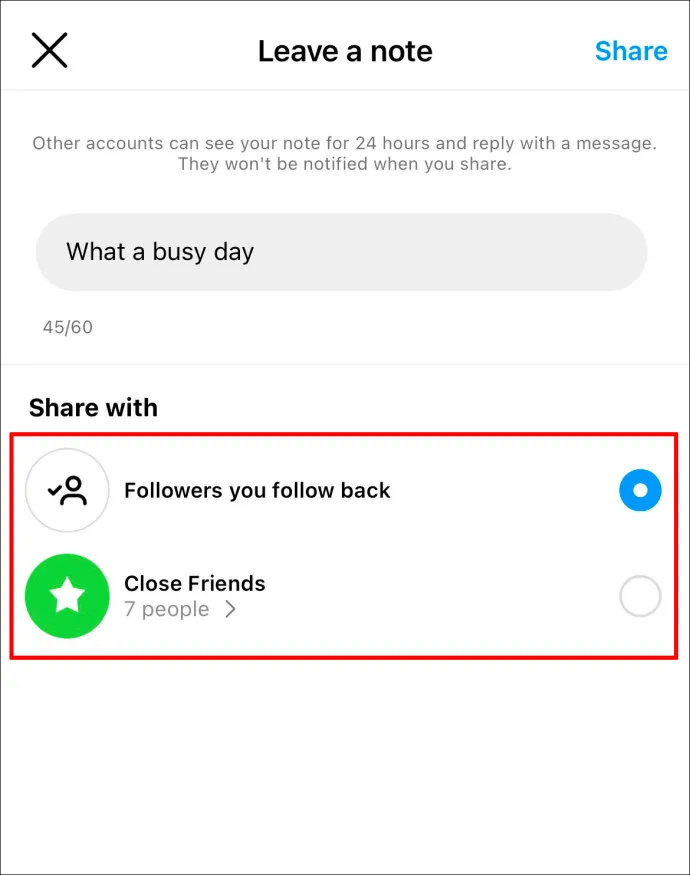
- Tik op 'Delen' in de rechterbovenhoek en een ballon met de tekst erin verschijnt boven je pictogram in 'Berichten'.
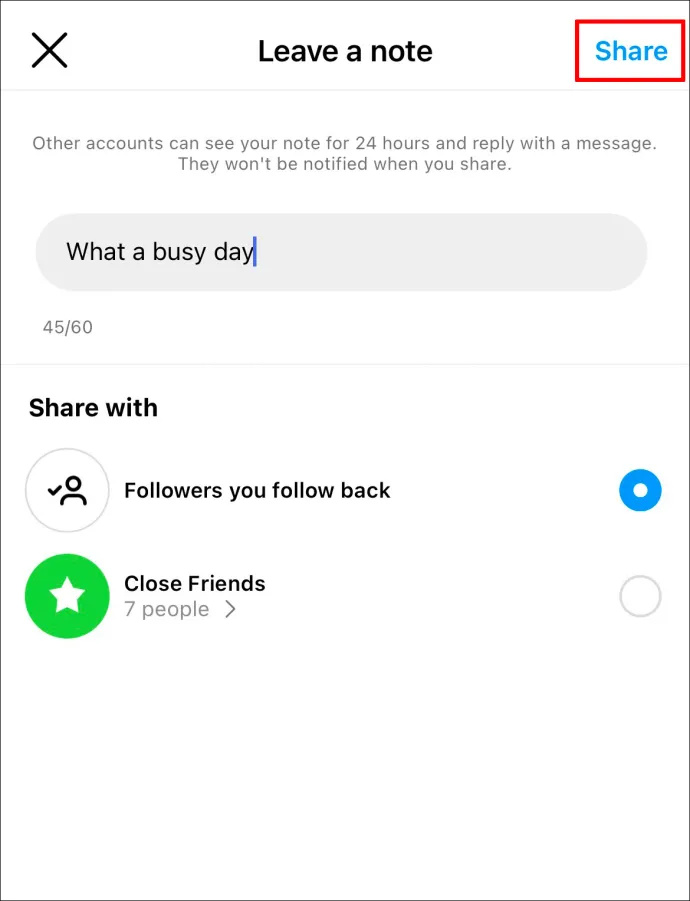
Nu kunnen uw vrienden uw notitie zien wanneer ze het gedeelte 'Berichten' openen en erop reageren. U kunt ook een bericht zien en achterlaten in hun notities. De antwoorden verschijnen in je chat met die persoon en zijn alleen zichtbaar voor jullie tweeën.
Hoe Instagram-notities op iPhone en Android te verwijderen
Met Instagram kun je slechts één notitie tegelijk plaatsen. U hoeft echter niet te wachten tot de 24-uursmarkering is verstreken totdat u de volgende post. U kunt deze altijd verwijderen of vervangen door een nieuwe notitie.
Hier is hoe het gedaan is:
- Instagram openen.
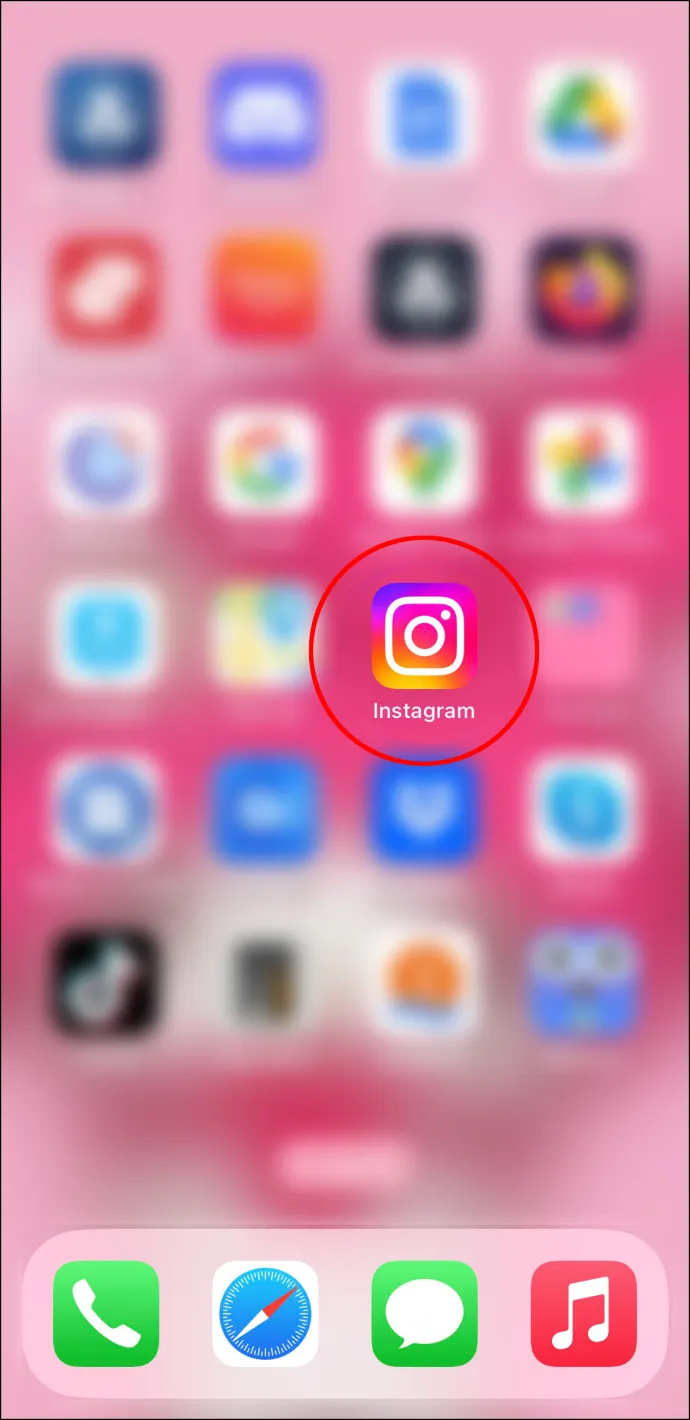
- Tik op het pictogram 'Berichten' in de rechterbovenhoek.
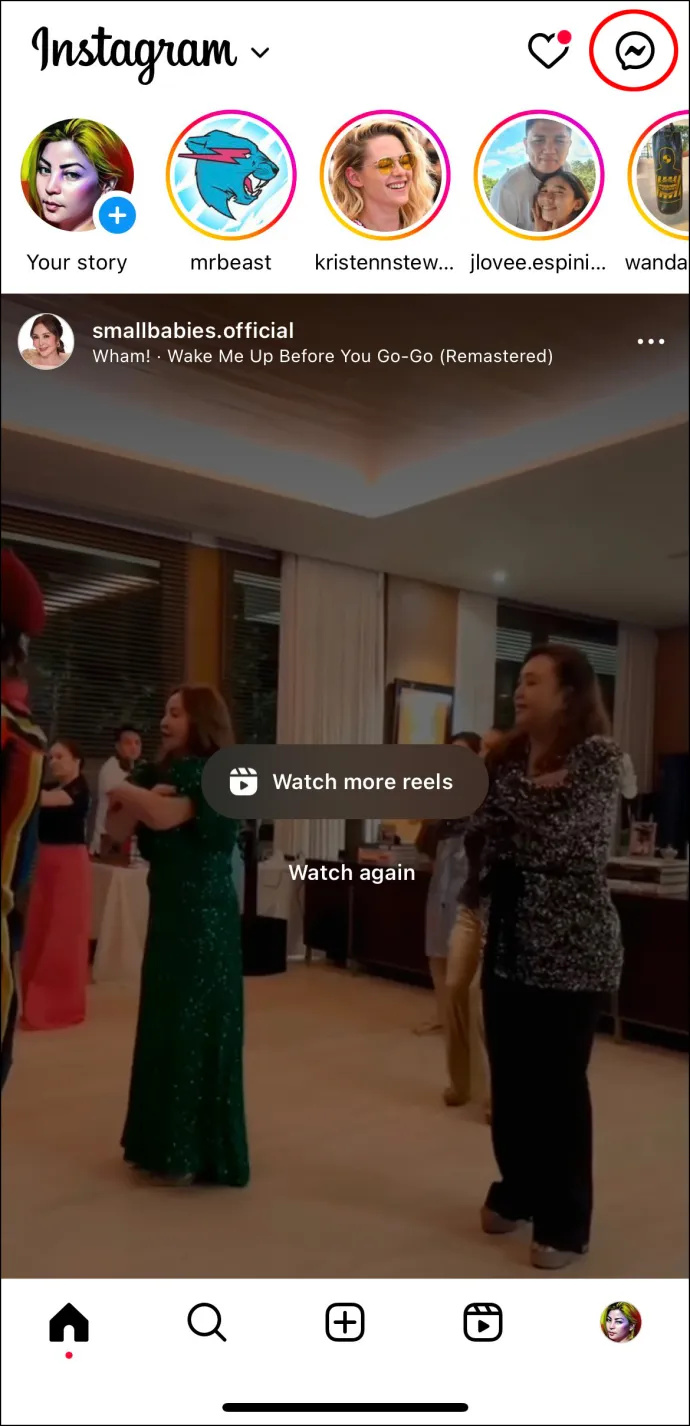
- Tik op je notitie.
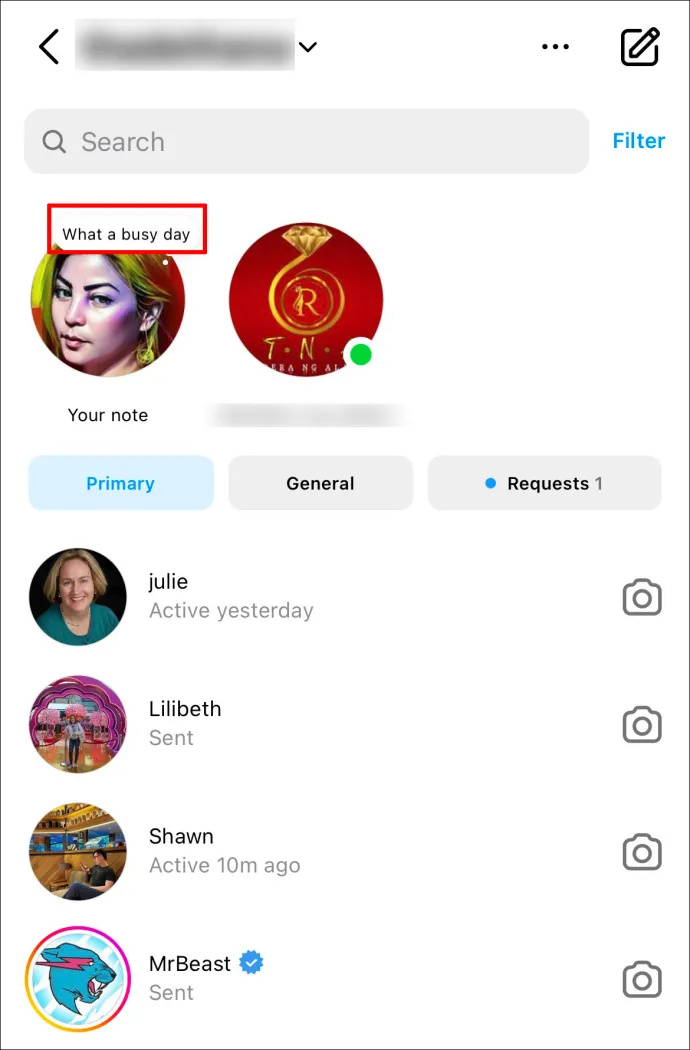
- Kies tussen het verwijderen van een notitie en het achterlaten van een nieuwe.
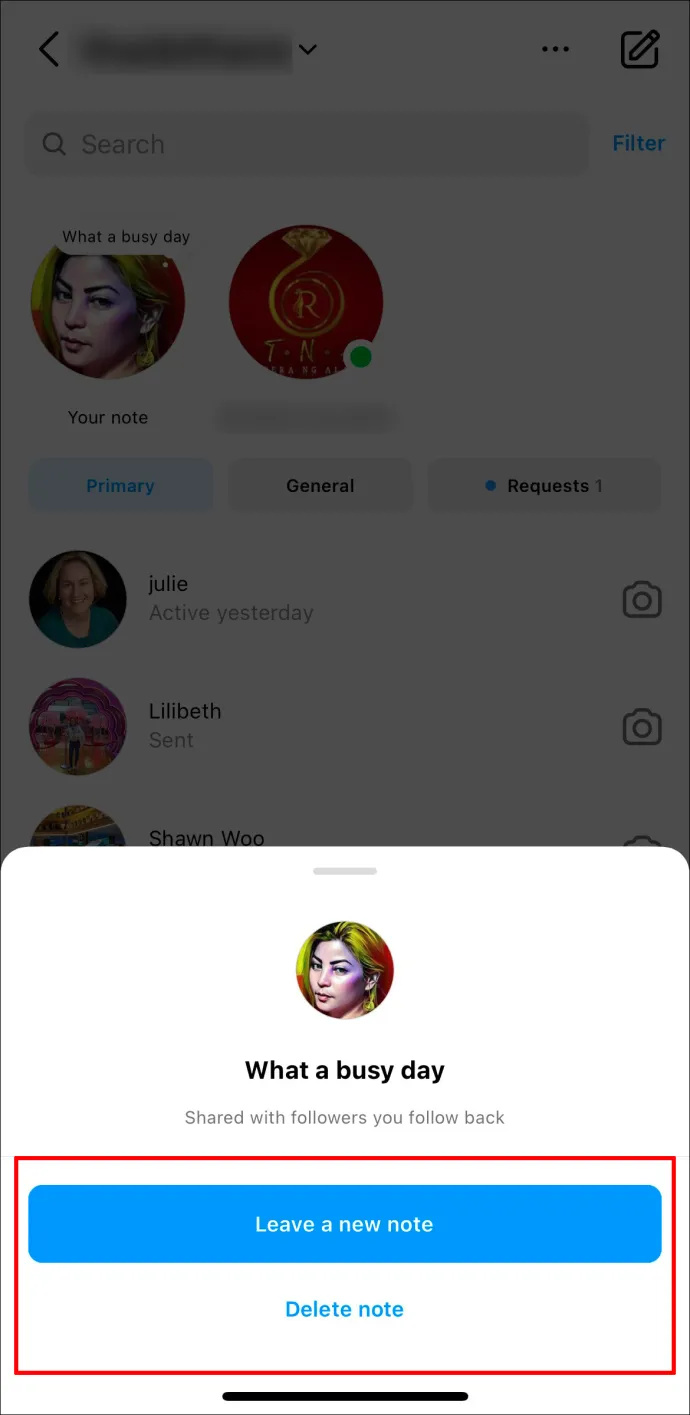
Hoe Instagram-notities op iPhone en Android te dempen
Als je de notities van andere mensen op Instagram niet wilt zien, kun je ze dempen, net als Instagramverhalen of berichten.
kun je bij daglicht dood spelen met vrienden
- Ga naar het profiel van de gebruiker.
- Tik op 'Volgen' om een pop-up te openen.
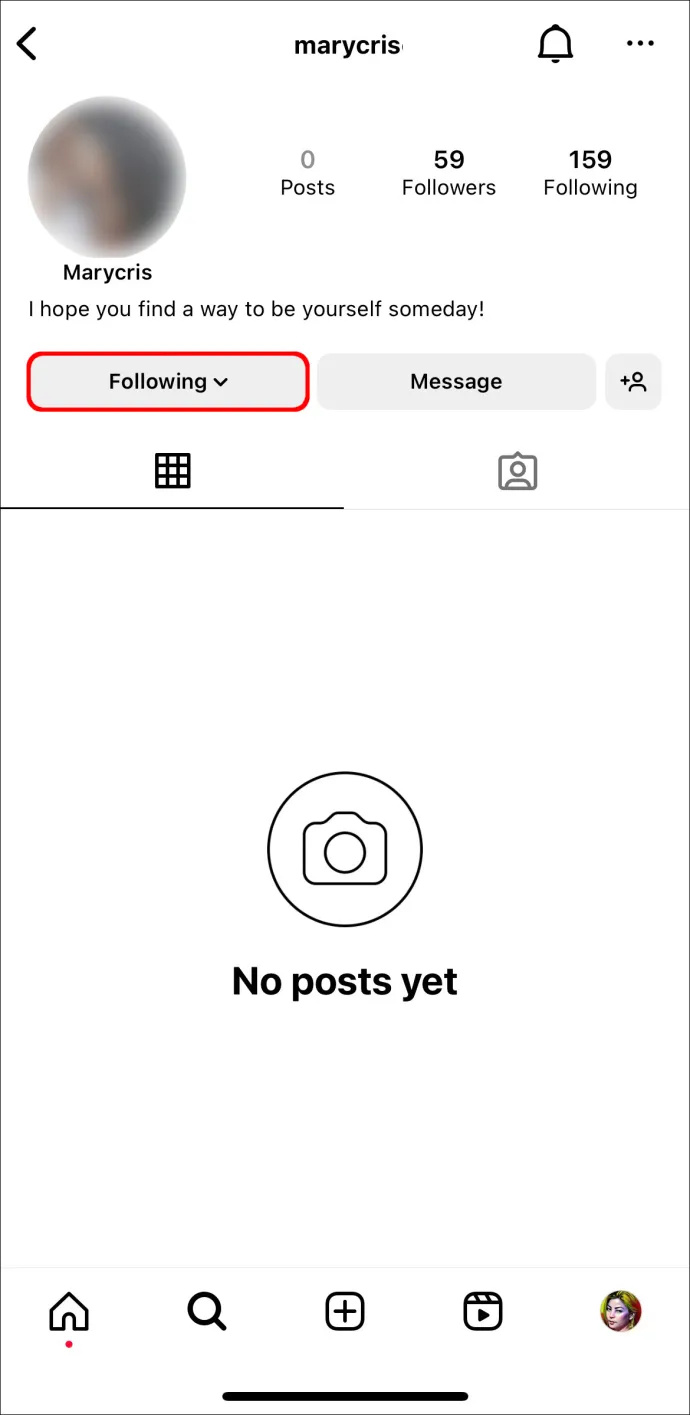
- Ga naar 'Dempen'.
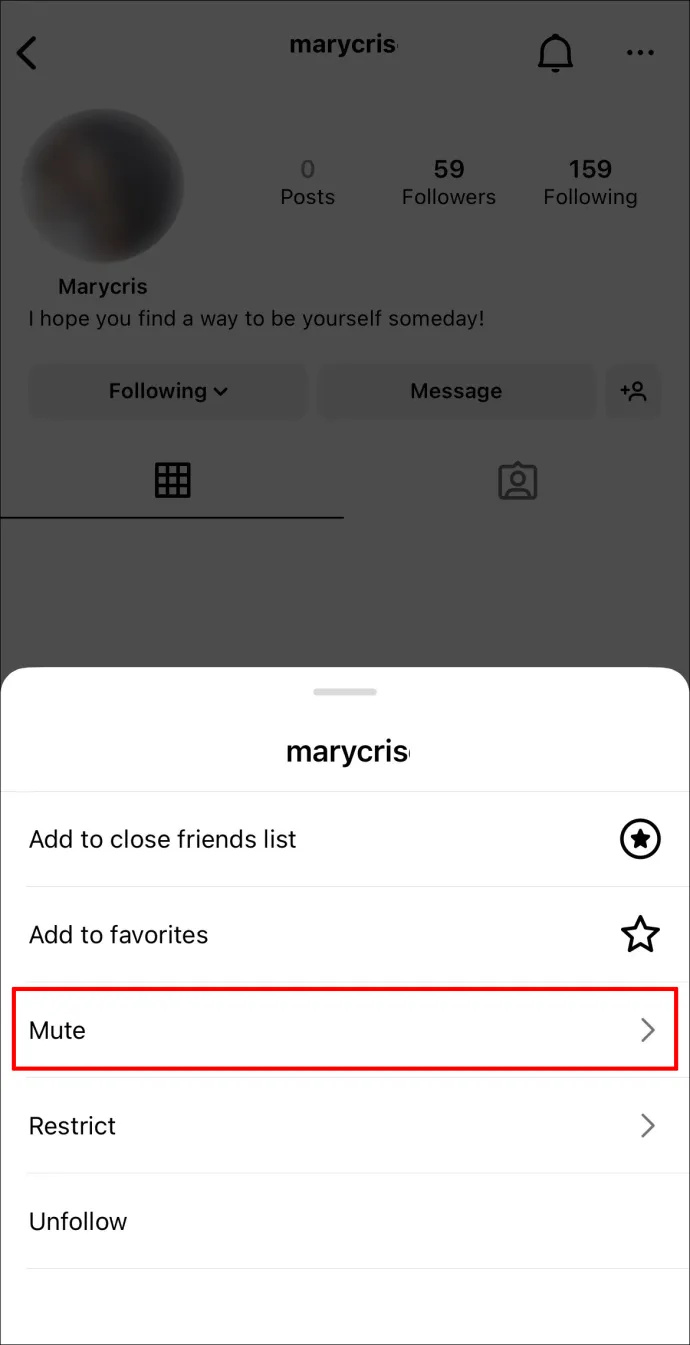
- Tik op de knop naast 'Notities' om de notities van de gebruiker te dempen.
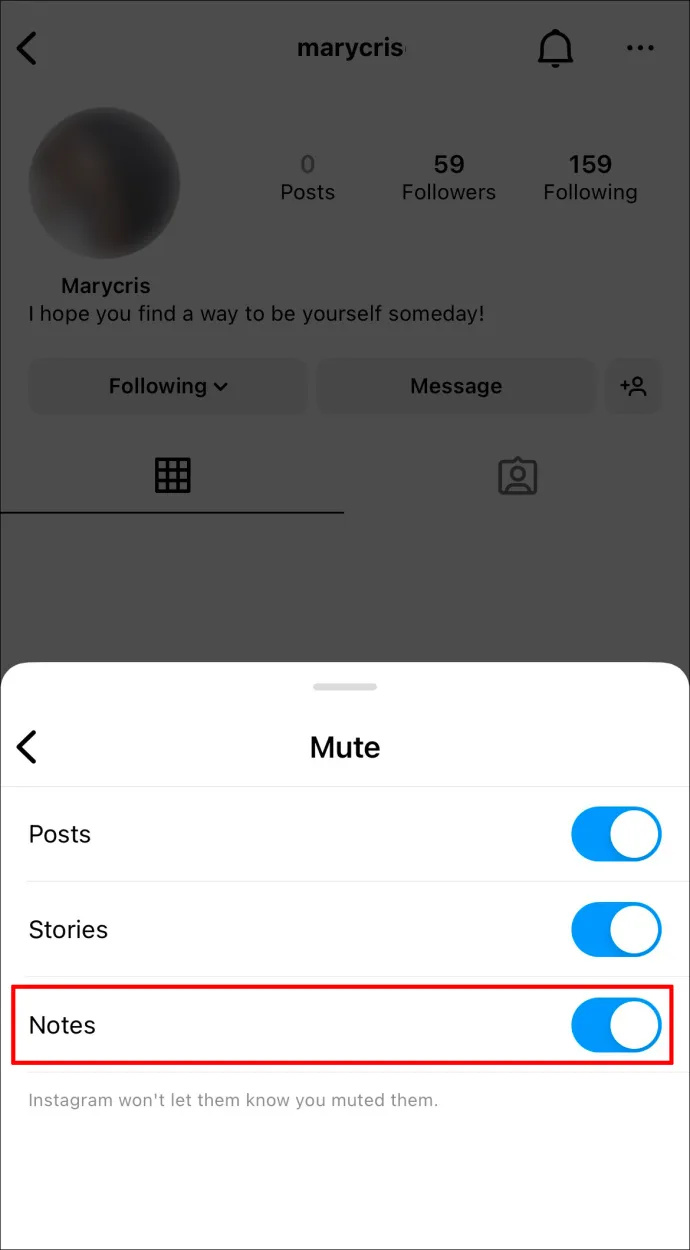
U kunt het dempen van de notities van de gebruiker ook opheffen door dezelfde stappen te volgen. Als een gebruiker in de afgelopen 24 uur een notitie heeft geplaatst, kunt u bovendien zijn notities rechtstreeks vanuit het gedeelte 'Berichten' dempen. Volg hiervoor deze drie eenvoudige stappen:
- Tik op hun profielfoto en houd deze vast.
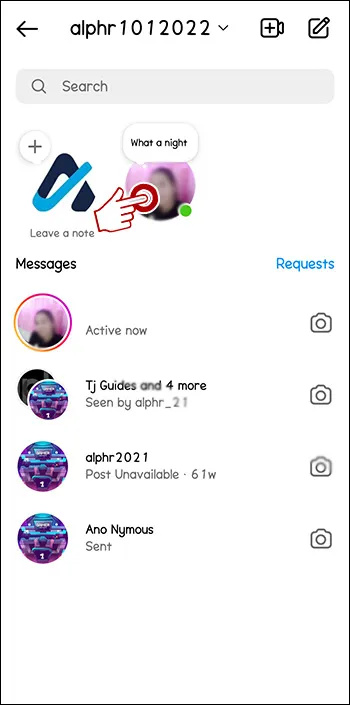
- Klik op 'Notities dempen'.
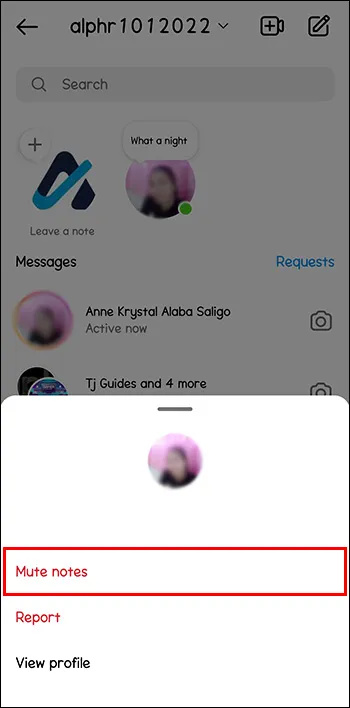
- Bevestig door 'Mute Notes' te selecteren.
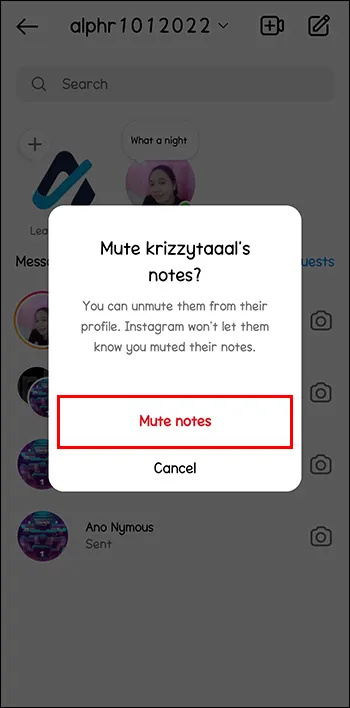
Houd er rekening mee dat alleen jij de notities kunt zien die je hebt gedempt door naar 'Instellingen en privacy' te gaan en op 'Gedempt' te klikken.
Hoe Instagram-notities te repareren die niet worden weergegeven op iPhone en Android
Instagram Notes werd op 13 december 2022 gelanceerd in de VS en werd geleidelijk beschikbaar in andere landen over de hele wereld. Als ze niet voor u worden weergegeven, zijn er verschillende manieren om ze te krijgen.
Update de Instagram-app
Als Instagram-notities niet voor je worden weergegeven, kan het zijn dat je Instagram-app moet worden bijgewerkt. Als je de app zelf hebt geïnstalleerd, weet je waarschijnlijk ook hoe je deze moet updaten. Hier zijn de stappen voor het geval je hulp nodig hebt:
- Ga naar de App Winkel voor iPhone of Play Store voor Android-apparaten.
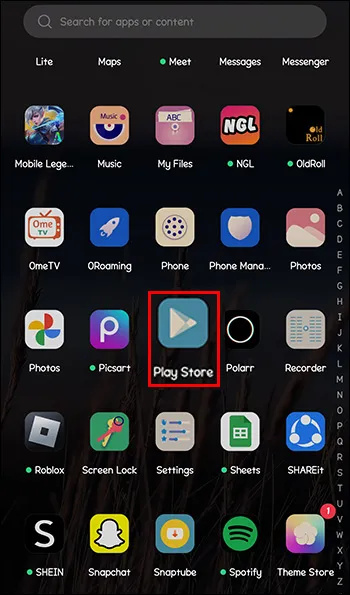
- Zoek naar 'Instagram' en klik op het pictogram.
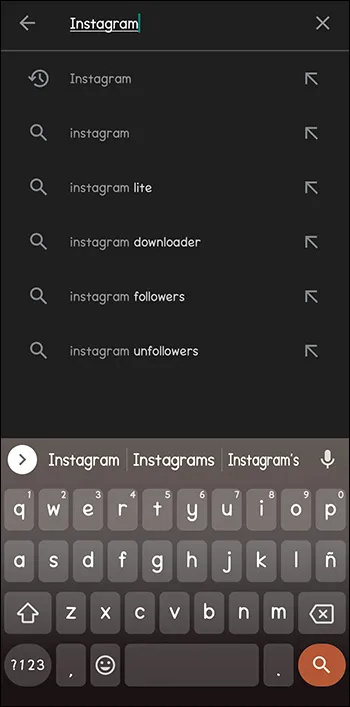
- Als er een knop 'Bijwerken' is, klik er dan op en wacht tot de app alle extra downloads heeft voltooid.
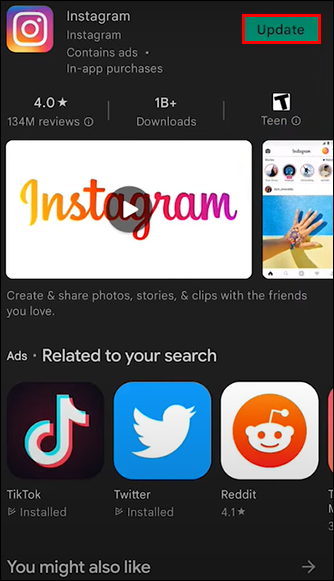
- Tik op 'Openen' om Instagram te starten.
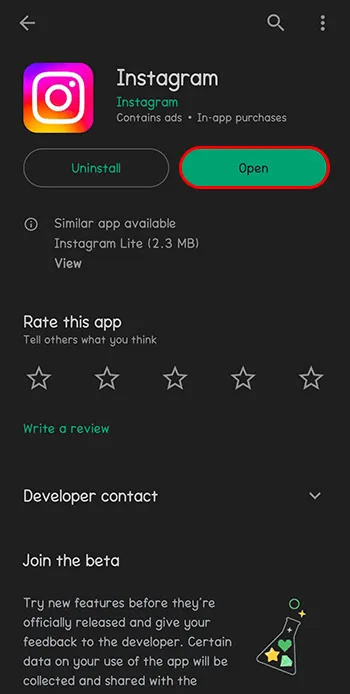
- Klik op het pictogram 'Berichten' in de rechterbovenhoek om te zien of u notities kunt toevoegen.
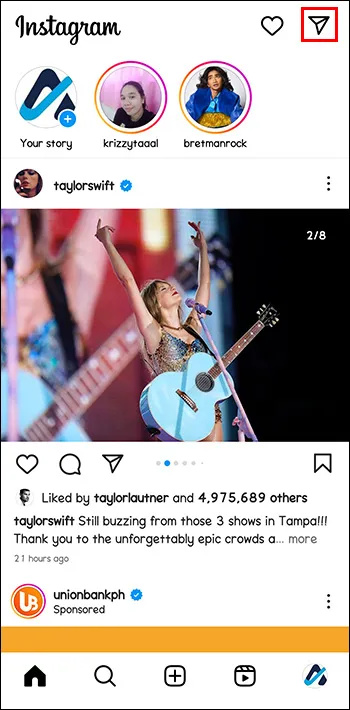
Schakel over naar een professioneel account
Als de vorige stap niet werkt, probeer dan over te schakelen naar een professioneel account en terug naar een persoonlijk account. U kunt ook op een professioneel account blijven om toegang te krijgen tot meer functies.
Hier zijn de stappen om toegang te krijgen tot het professionele account van Instagram:
no man's sky wat te doen?
- Start de Instagram-app op je telefoon.
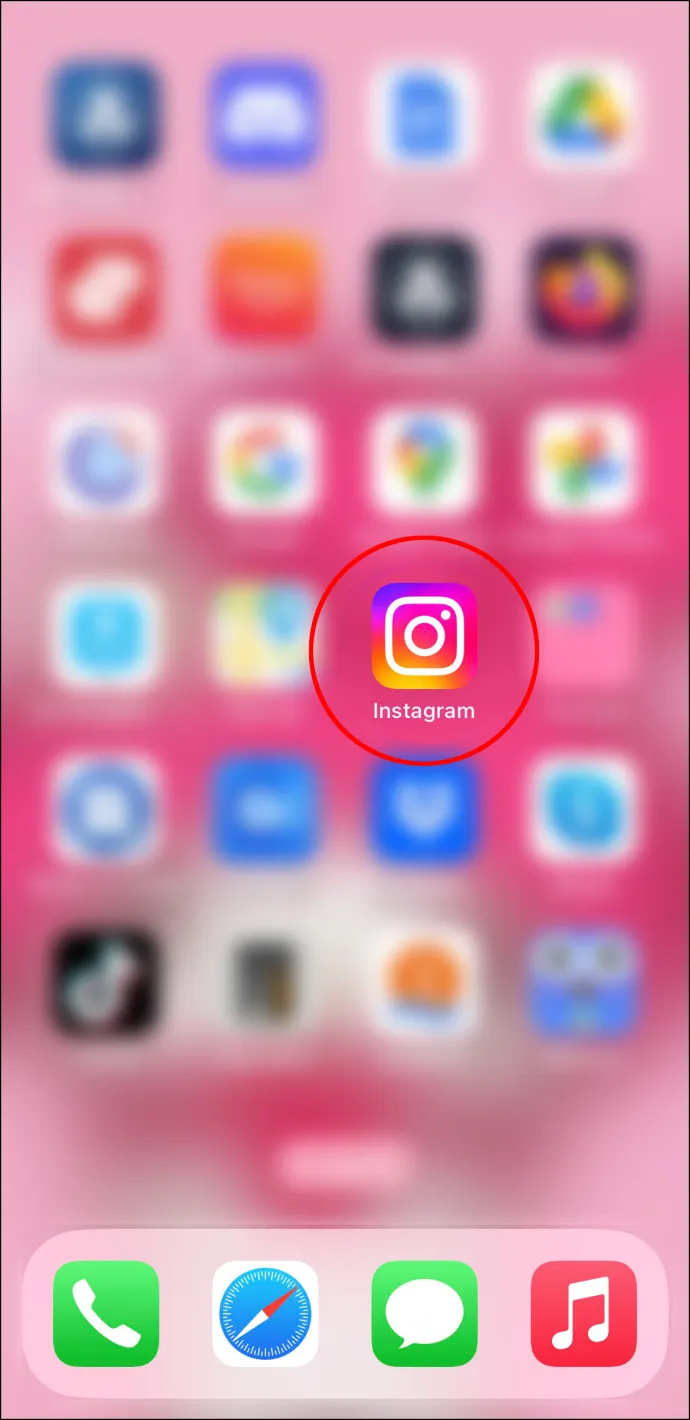
- Tik op je profielpictogram in de rechterbenedenhoek.
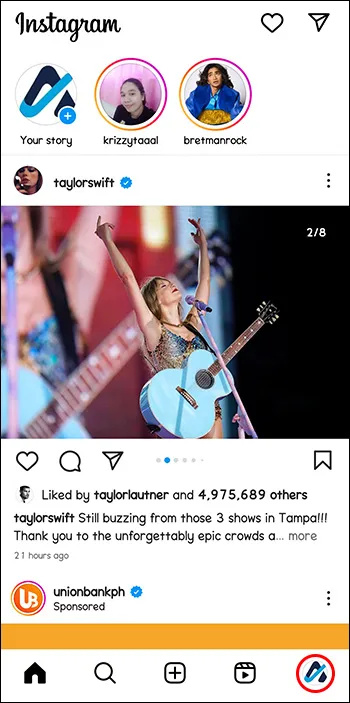
- Klik op drie horizontale lijnen in de rechterbovenhoek.
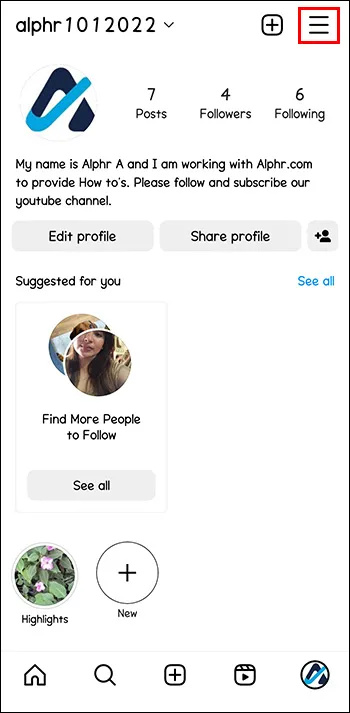
- Selecteer 'Instellingen en privacy' in het pop-upmenu.
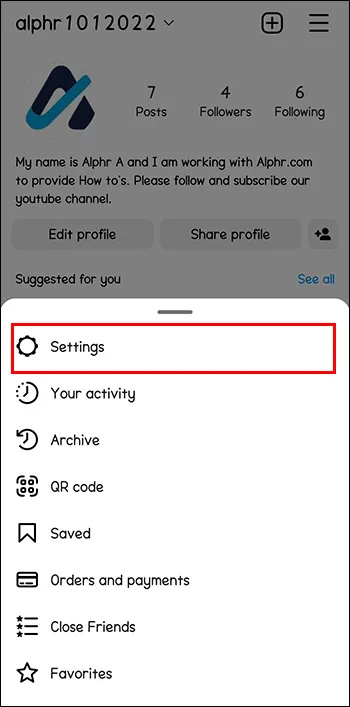
- Scrol naar het gedeelte 'Voor professionals' en klik op 'Accounttype en tools'.
- Tik vervolgens op 'Overschakelen naar professioneel account'.
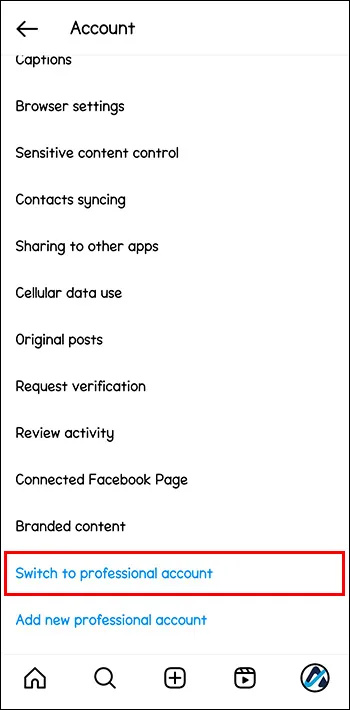
- Klik op de knoppen 'Doorgaan' totdat u het gebied bereikt waar u een categorie kunt selecteren die uw bedrijf het beste beschrijft. Als je later teruggaat naar een persoonlijk account, maakt de keuze niet uit.
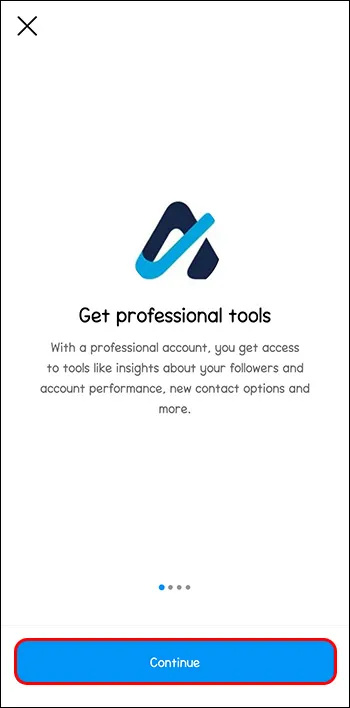
- Tik op 'Gereed' en vervolgens op 'Volgende'.
- Met de app kunt u logins delen via het Accountcentrum. U kunt op 'Doorgaan' of 'Niet nu' klikken als u dit later wilt doen.
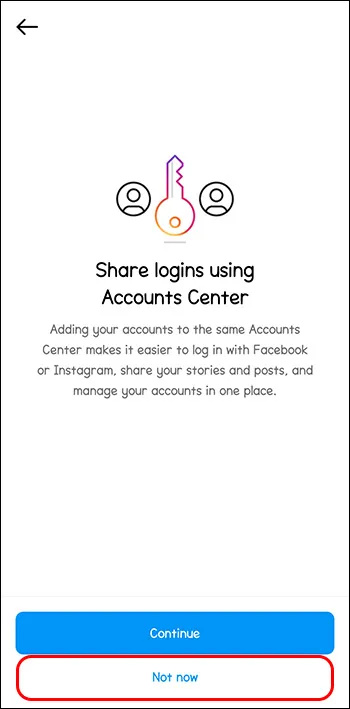
- Klik op de knop 'X' in de linkerbovenhoek.
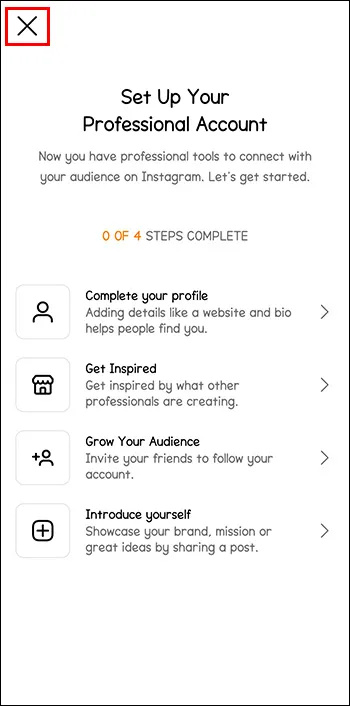
- Ga naar de startpagina en klik op het pictogram 'Berichten' in de rechterbovenhoek.
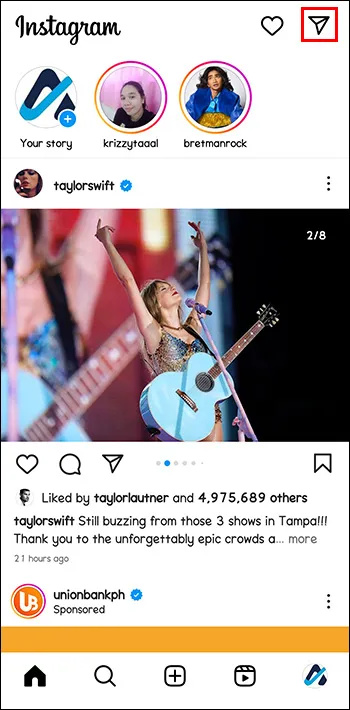
- De notities zouden daar moeten zijn en klaar om door u te worden gebruikt.
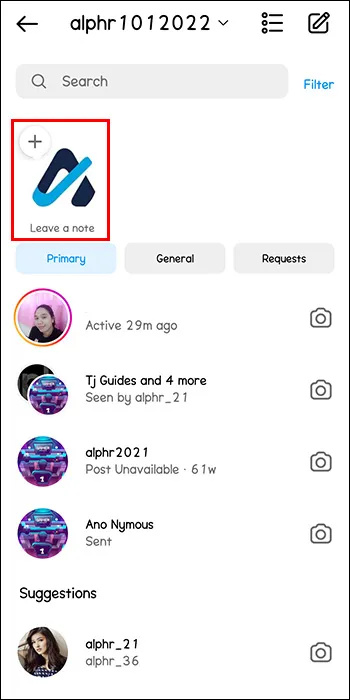
Schakel terug naar Persoonlijk account
Wil je weer terug naar je persoonlijke account, dan zijn de stappen iets anders.
- Open Instagram op je telefoon.
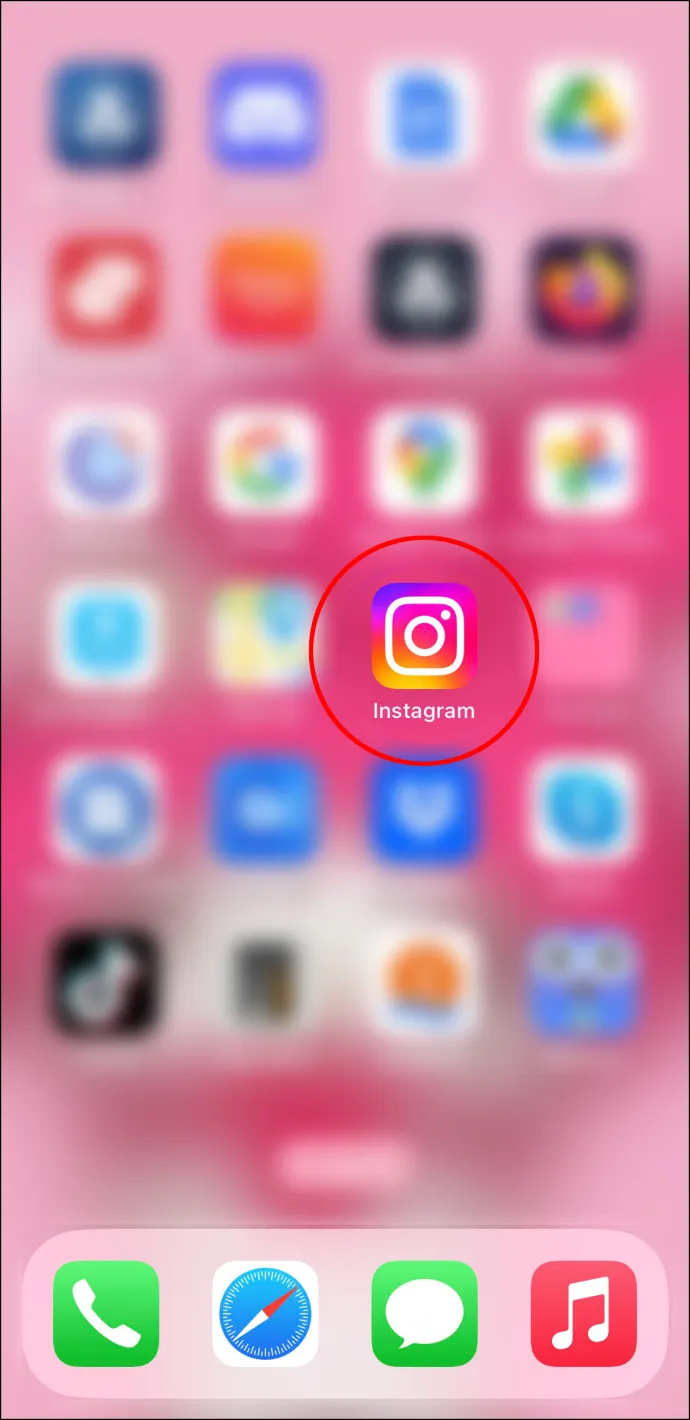
- Klik op je profielfoto in de rechter benedenhoek.
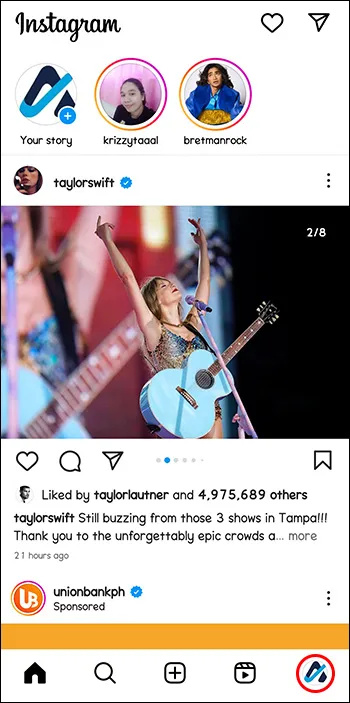
- Ga naar drie horizontale streepjes rechtsboven.
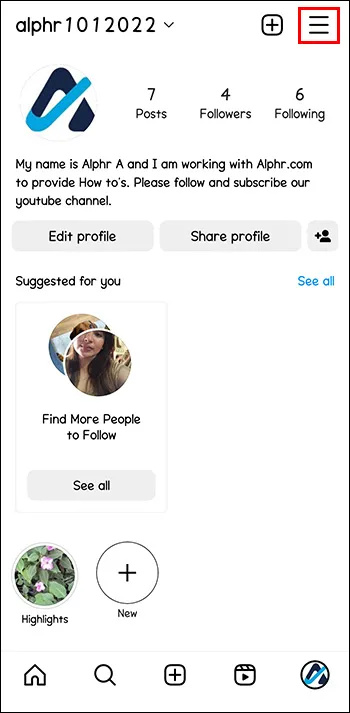
- Tik op 'Instellingen en privacy'.
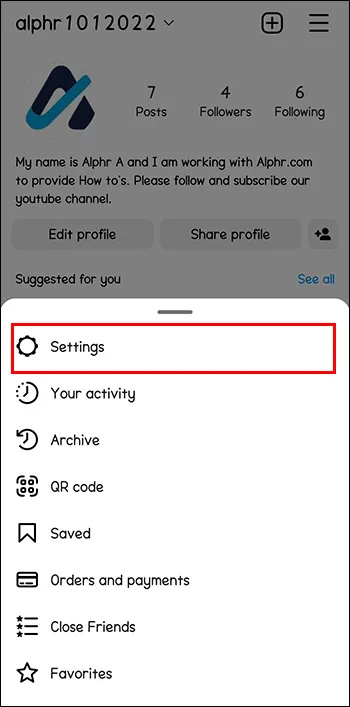
- Selecteer 'Hulpprogramma's en bedieningselementen voor makers/bedrijven' in het gedeelte 'Voor professionals'.
- Zoek 'Ander accounttype' aan het einde van de lijst.
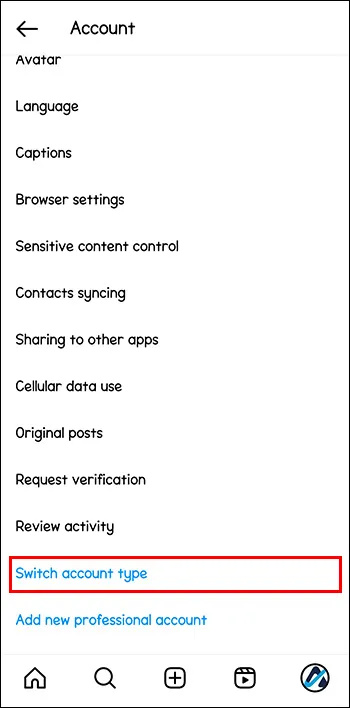
- U kunt nu terugschakelen naar een persoonlijk account of een ander soort professioneel account kiezen.
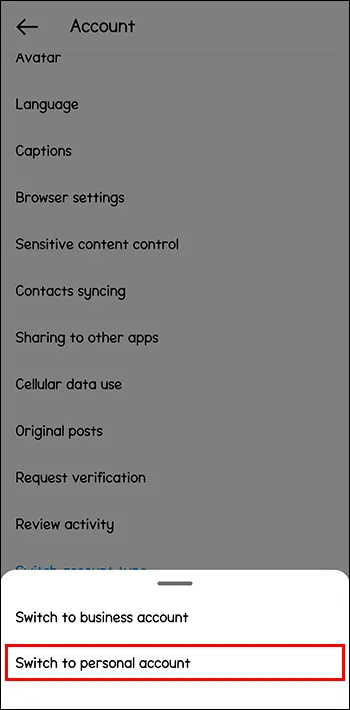
Wanneer u teruggaat naar het pictogram 'Berichten', zouden de notities er nog steeds moeten zijn.
Offload en installeer Instagram opnieuw
Een andere manier om Instagram-notities te krijgen, is door de app te verwijderen. Offloading is een functie die specifiek is voor iOS-apparaten. Het omvat het verwijderen van de gegevens van een app en het vernieuwen van de cache, maar het behouden van al uw instellingen en documenten met betrekking tot de app. Dit is een geweldige manier om wat opslagruimte op je apparaat vrij te maken zonder al je voortgang en aanpassingen in de app te verliezen. Het zal ook de app updaten naar de nieuwste versie.
Hier leest u hoe u Instagram op uw iPhone kunt verwijderen:
- Ga naar de 'Instellingen' van je telefoon.
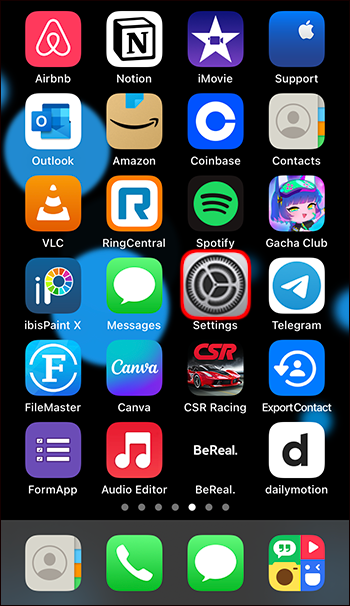
- Tik op 'Algemeen'.
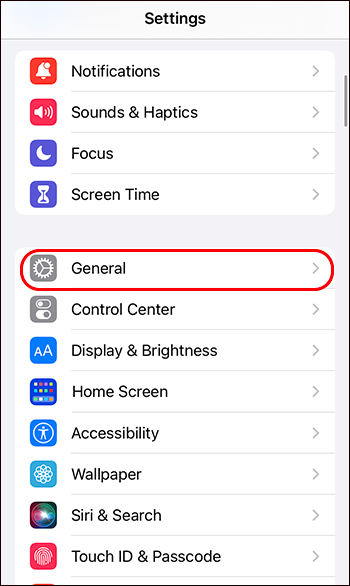
- Ga naar 'iPhone-opslag'.
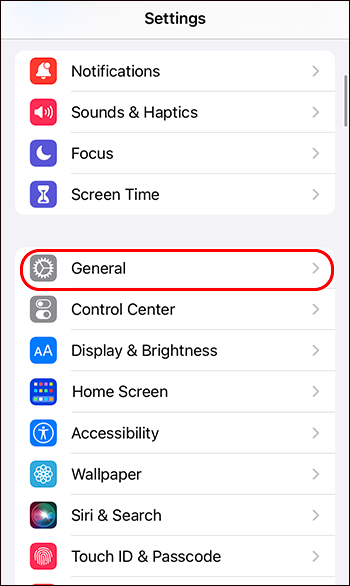
- Hier kunt u alle apps zien die op uw telefoon zijn geïnstalleerd en hoeveel opslagruimte ze innemen. Blader door de apps totdat je Instagram vindt.
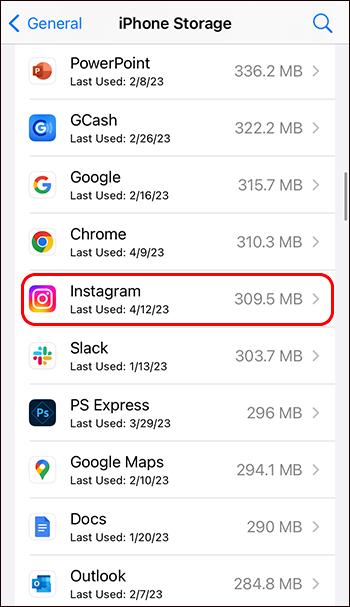
- Klik op 'Offload App' en wacht een paar seconden.
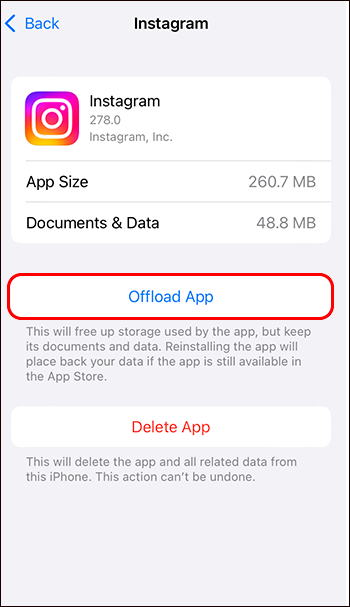
- Tik op 'App opnieuw installeren'.
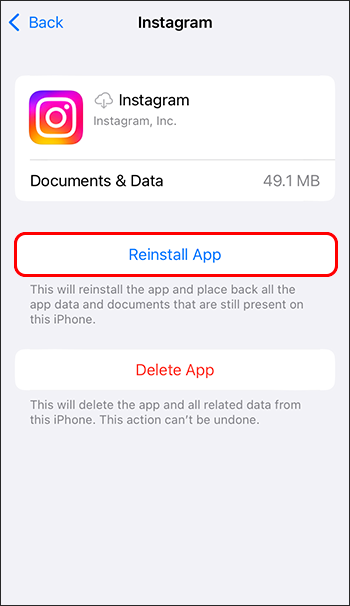
Instagram zou de volgende keer dat u het opent, moeten worden bijgewerkt en Notes zou beschikbaar moeten zijn voor uw account.
Activiteitsstatus inschakelen
Een andere reden waarom u Notes mogelijk niet op uw Instagram-account ziet, is uw activiteitsstatus. Volg deze stappen om te controleren of uw activiteitsstatus is ingeschakeld of om deze in te schakelen als dit niet het geval is:
- Open Instagram op je telefoon.
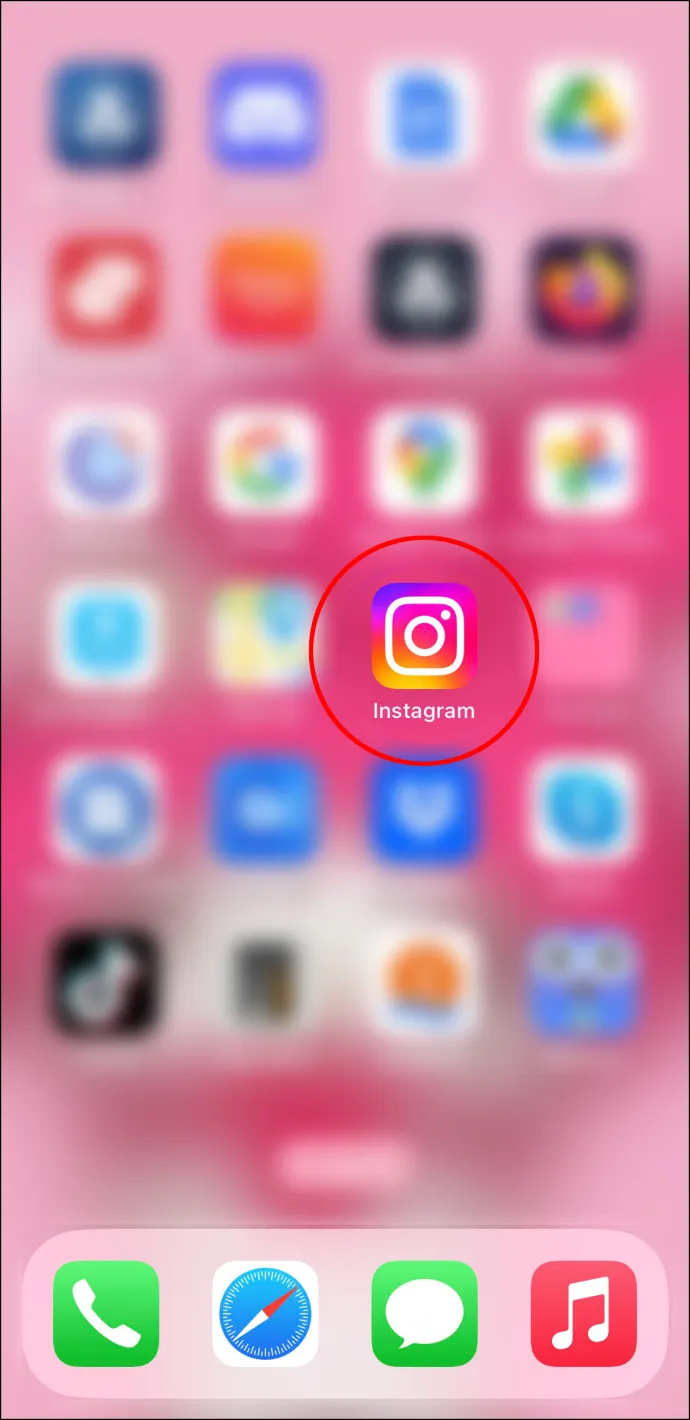
- Klik op je profielfoto in de rechter benedenhoek.
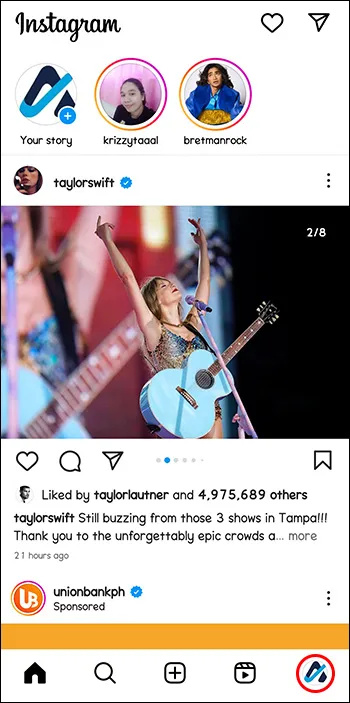
- Ga naar drie horizontale lijnen in de rechterbovenhoek.
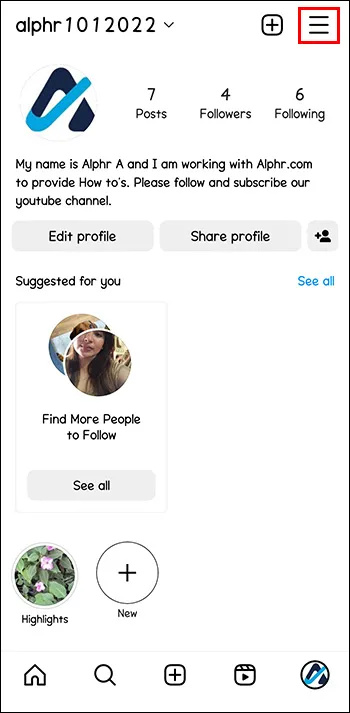
- Klik op 'Instellingen en privacy'.
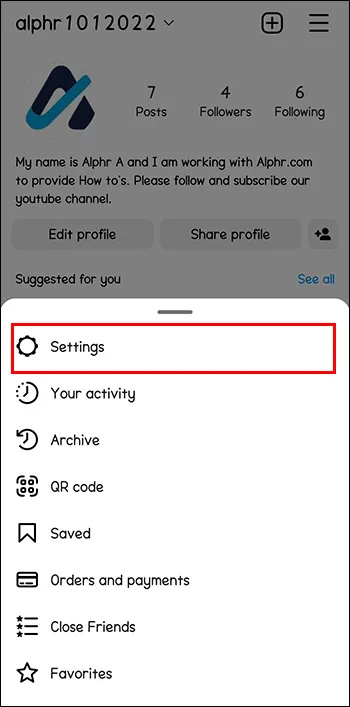
- Ga naar 'Berichten en antwoorden op verhalen' in het gedeelte 'Hoe anderen met u kunnen communiceren'.
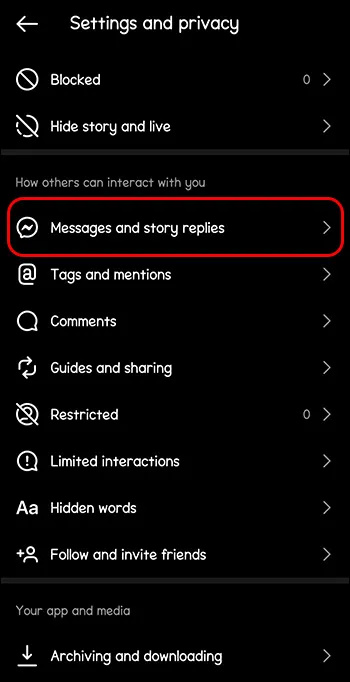
- Klik op 'Toon activiteitsstatus' onder 'Wie kan zien dat je online bent'.
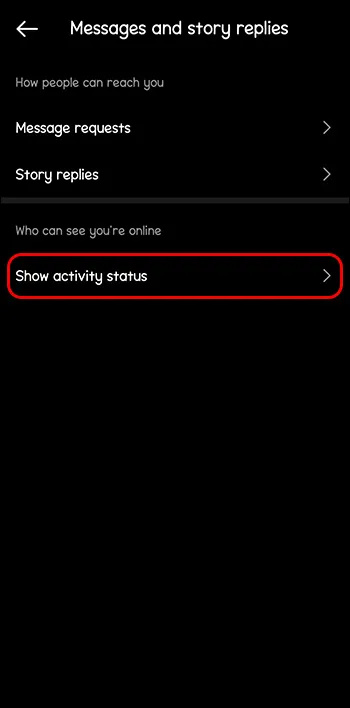
- Tik op de knop naast 'Activiteitsstatus weergeven'.
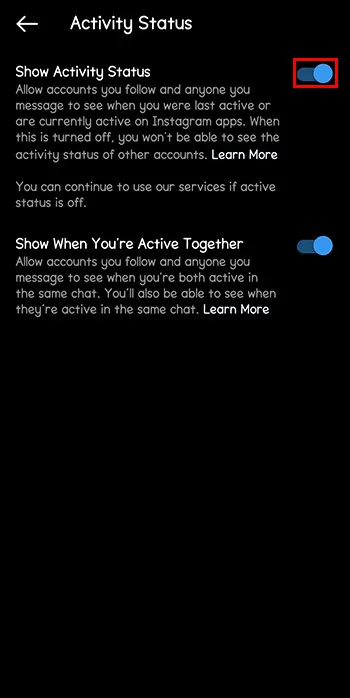
- Ga nu naar berichten en kijk of Notes boven het chatgedeelte is verschenen.
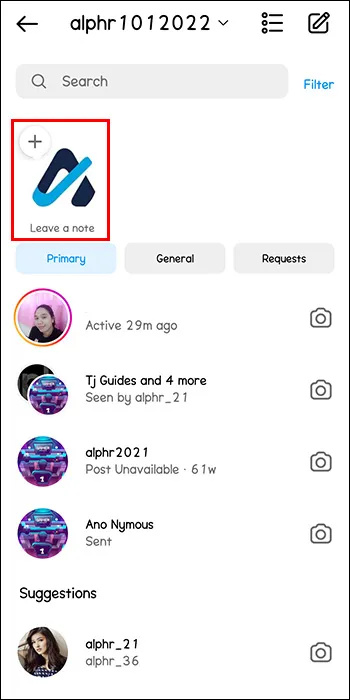
Neem contact op met de Instagram-helpdesk
Als geen van de bovenstaande methoden werkt, kun je altijd professionele hulp vragen aan het ondersteuningsteam van Instagram. Zo bereik je Instagram Help:
- Open Instagram op je telefoon.
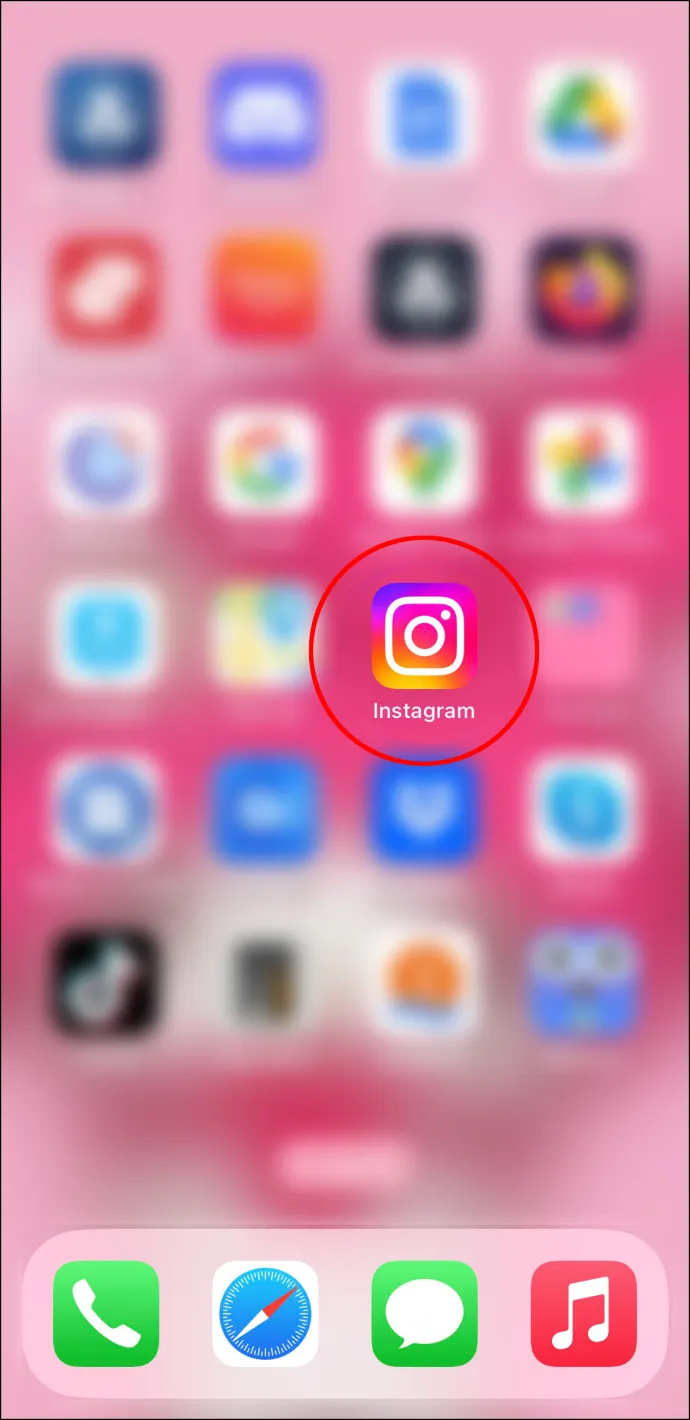
- Klik op je profielfoto in de rechter benedenhoek.
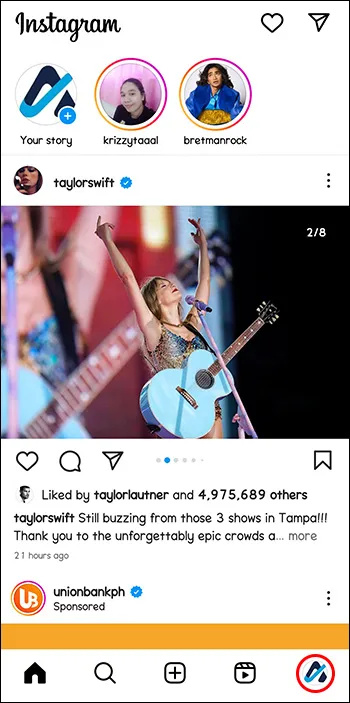
- Ga naar drie horizontale lijnen in de rechterbovenhoek.
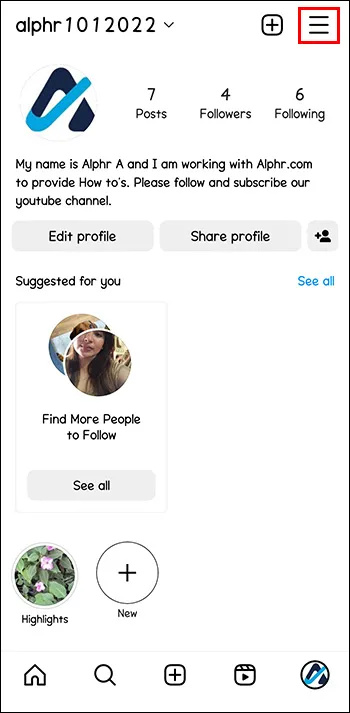
- Klik op 'Instellingen en privacy'.
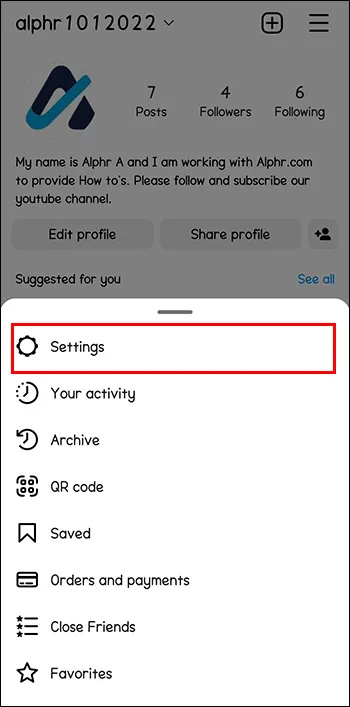
- Scrol omlaag naar 'Meer info en ondersteuning' en tik op 'Help'.
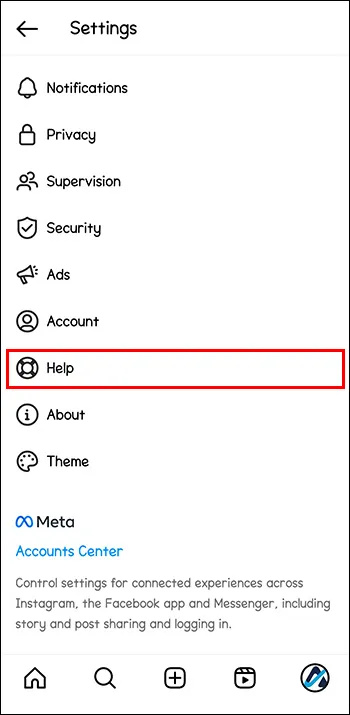
- Klik op 'Een probleem melden'.
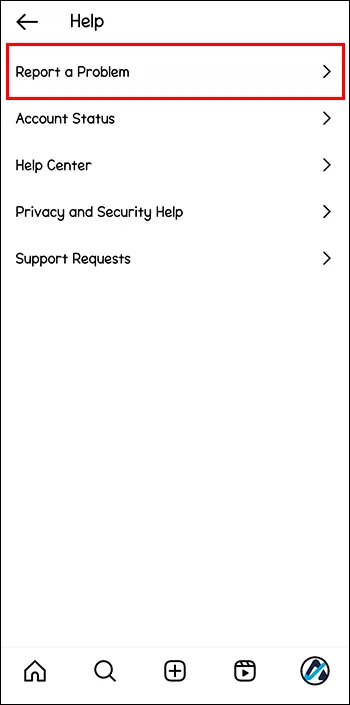
Veelgestelde vragen
Zien andere mensen wanneer ik Instagram-notities upload?
Andere mensen ontvangen geen melding wanneer u een notitie plaatst. Ze kunnen echter zien wanneer je een notitie hebt geplaatst door erop te tikken in hun berichten.
Hoe weet ik of een bericht in mijn chat een antwoord is op mijn notitie?
hoe maak je een screenshot op snapchat zonder dat de persoon het weet
Net als bij Instagramverhalen, zal het platform vermelden of het bericht in je chat een antwoord op je notities is door boven de tekst van een specifieke notitie 'Replyed to your note' te schrijven.
Kan ik notities van anderen rapporteren?
U kunt iemands notities rapporteren door de notitie ingedrukt te houden, vervolgens op 'Rapporteren' te klikken en het probleem te selecteren.
Kan ik zien wie mijn notities heeft bekeken?
In tegenstelling tot Instagramverhalen kun je niet zien wie je notities heeft bekeken. Bovendien kunnen andere mensen niet zien wie uw notities heeft bekeken.
Deel uw gedachten met Instagram-notities
Instagram Notes zijn anders dan Instagram Stories, posts en Reels. Ze zijn een unieke manier om je vrienden op de hoogte te houden van je leven. Toch kan het, net als andere nieuwe functies op Instagram, in het begin een uitdaging zijn om te begrijpen hoe Notes werken. Hopelijk heeft dit artikel je geholpen te begrijpen hoe Instagram-notities werken, zodat je ze zonder problemen kunt posten.
Heb je al geprobeerd je eerste Instagram-notitie te plaatsen? Zo ja, heb je een van de tips in dit artikel gebruikt? Vertel het ons in de comments hieronder.