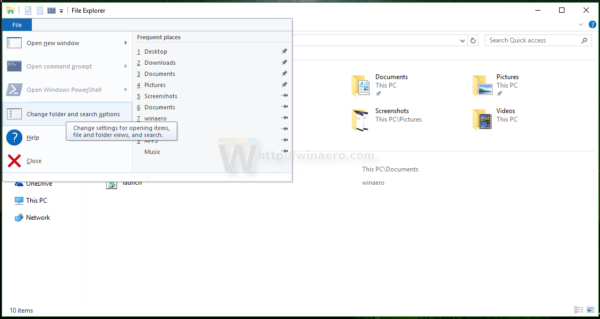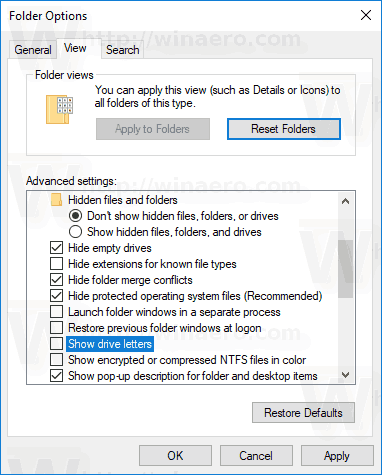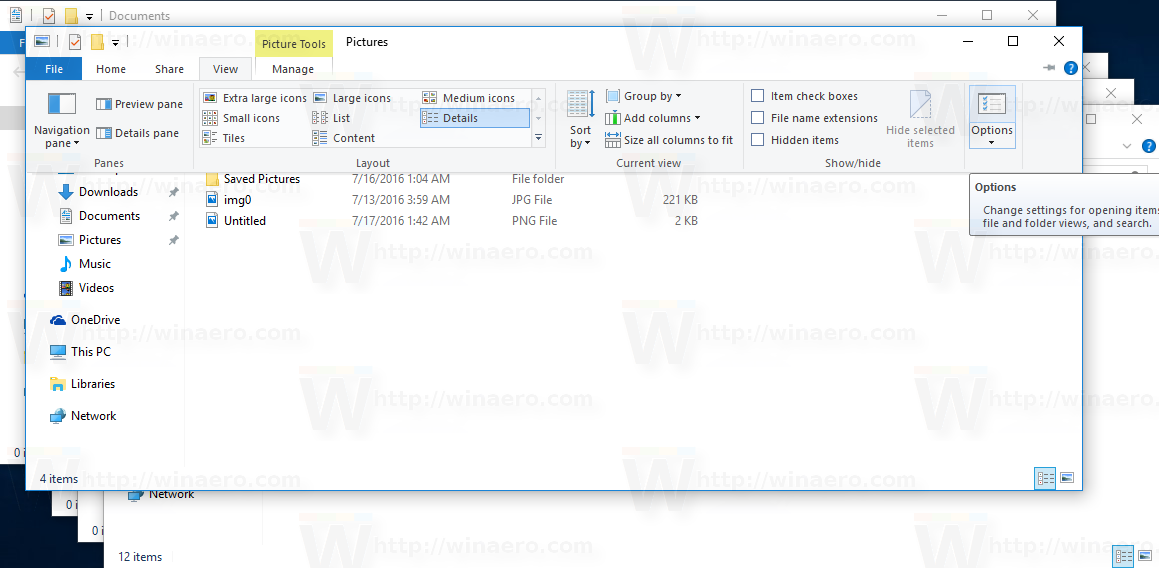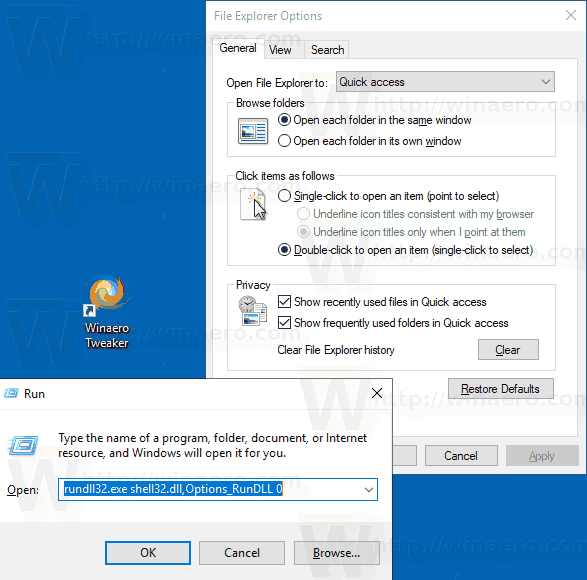Mapopties is een speciaal dialoogvenster waarmee u instellingen en voorkeuren voor de ingebouwde bestandsbeheerder van Windows 10 kunt wijzigen. Het dialoogvenster bevat drie tabbladenAlgemeen, Weergeven en Zoeken. De wijzigingen die u hier aanbrengt, kunnen op alle mappen worden toegepast.
Advertentie
File Explorer is de standaard app voor bestandsbeheer die wordt gebundeld met Windows, beginnend met Windows 95. Naast bestandsbeheerbewerkingen, implementeert Explorer.exe ook de shell - het bureaublad, de taakbalk, de pictogrammen op het bureaublad en ook het menu Start zijn onderdelen van de Explorer-app. Opmerking: in Windows 10 is het Start-menu een speciale UWP-app, die in de shell is geïntegreerd. Beginnend met Windows 8, kreeg File Explorer de Ribbon-gebruikersinterface en de werkbalk voor snelle toegang.
File Explorer kan op verschillende manieren worden aangepast. De gebruiker kan het folder sjabloon , wisselen tussen verschillende bestandsweergaven , wijs een aangepast pictogram naar een map , en plaats een Ribbon-opdracht naar de werkbalk voor snelle toegang. Met behulp van register-tweaks is het mogelijk om pas het contextmenu aan . Het is ook mogelijk om schakel het lint uit , of pas het Navigatie paneel .
Om het uiterlijk en het gedrag van Verkenner aan te passen, kunt u het dialoogvenster Mapopties gebruiken.
Om mapopties van Verkenner te openen in Windows 10 , doe het volgende.
hoe meerdere e-mails in Gmail te verwijderen delete
- Open deze pc in Verkenner .
- Klik in de Ribbon-gebruikersinterface van Explorer op Bestand -> Map wijzigen en zoekopties.
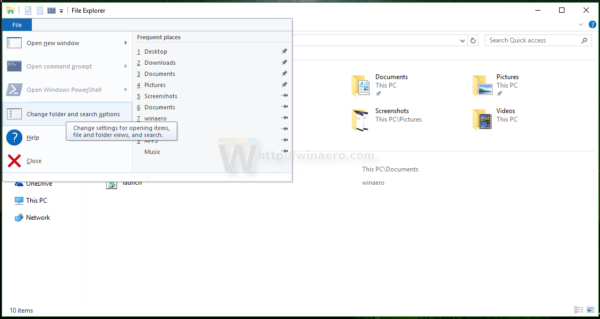
- Het dialoogvenster Mapopties wordt geopend.
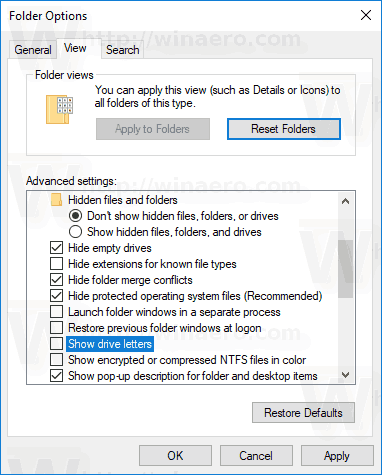
U kunt ook hetzelfde dialoogvenster openen vanaf het lint.
Open mapopties op het lint van de bestandsverkenner
- Open File Explorer.
- Ga naar het tabblad Weergave van het lint.
- Klik op het commando Opties.
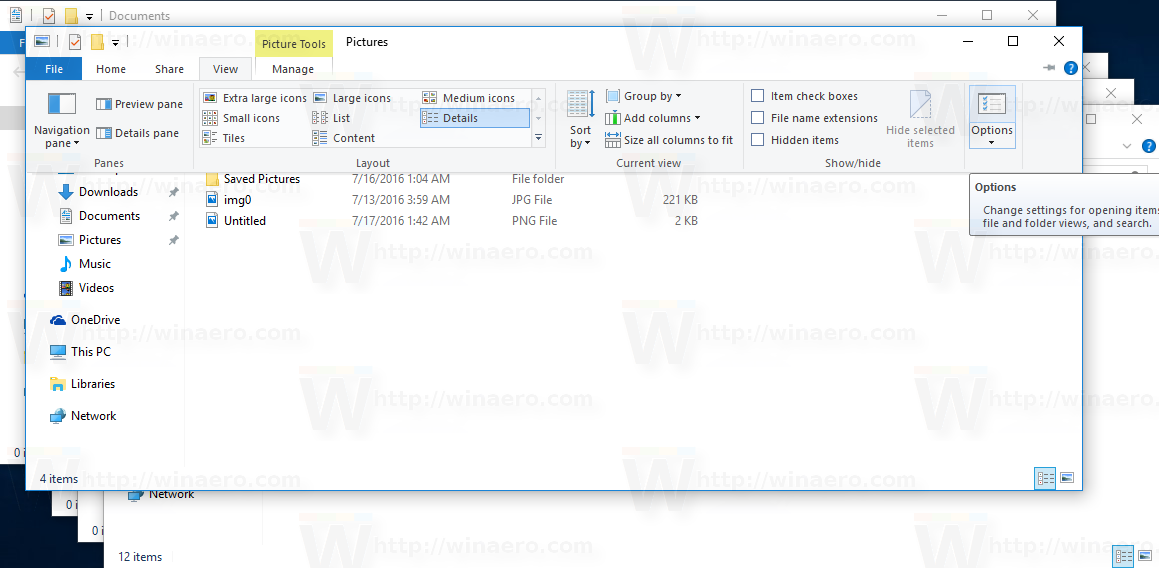
Tip: u kunt de knop Mapopties toevoegen aan de werkbalk Snelle toegang. Zie het volgende artikel: Hoe u een lintopdracht toevoegt aan de werkbalk Snelle toegang van Verkenner .
Opmerking: als u heeft het lint uitgeschakeld , druk op Alt + T op uw toetsenbord om het menu Extra te openen en open vervolgens Opties voor Verkenner. Of druk op F10 -> klik op het menu Extra - Mapopties.
U kunt ook Mapopties vinden in het Configuratiescherm.
Open Mapopties via het Configuratiescherm
- Open het klassieke Configuratiescherm.
- Ga naar Configuratiescherm Vormgeving en persoonlijke instellingen.
- Klik op het pictogram Opties voor Verkenner.

Dit opent het dialoogvenster Mapopties.
Eindelijk kunt u een special gebruiken rundll32 commando .
Open mapopties met Rundll32
- Druk op Win + R op het toetsenbord om het dialoogvenster Uitvoeren te openen.
- Typ de volgende opdracht in het vak Uitvoeren:
rundll32.exe shell32.dll, Options_RunDLL 0 - Druk op de Enter-toets. Dit opent het dialoogvenster Mapopties.
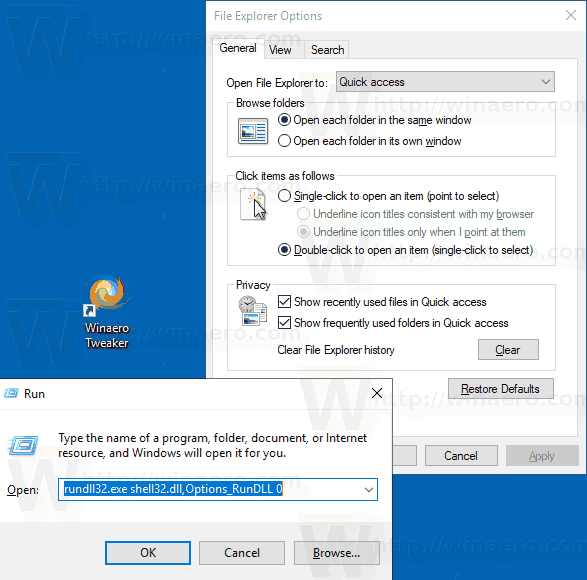
U kunt vervolgens een snelkoppeling naar deze opdracht maken pin het op de taakbalk of op Start, toevoegen aan Alle apps of toevoegen aan Snel starten (zie hoe Schakel Snel starten in ). Je kan ook wijs een globale sneltoets toe naar uw snelkoppeling.
Dat is het.