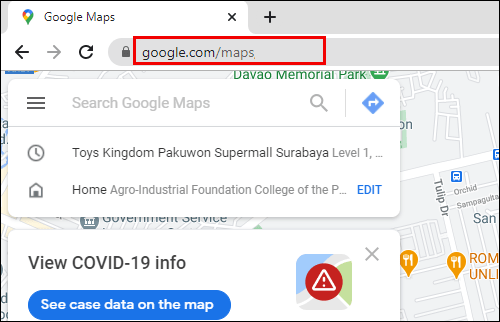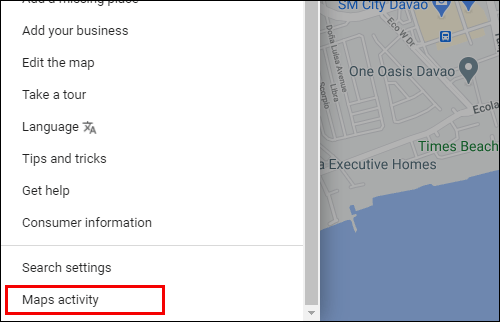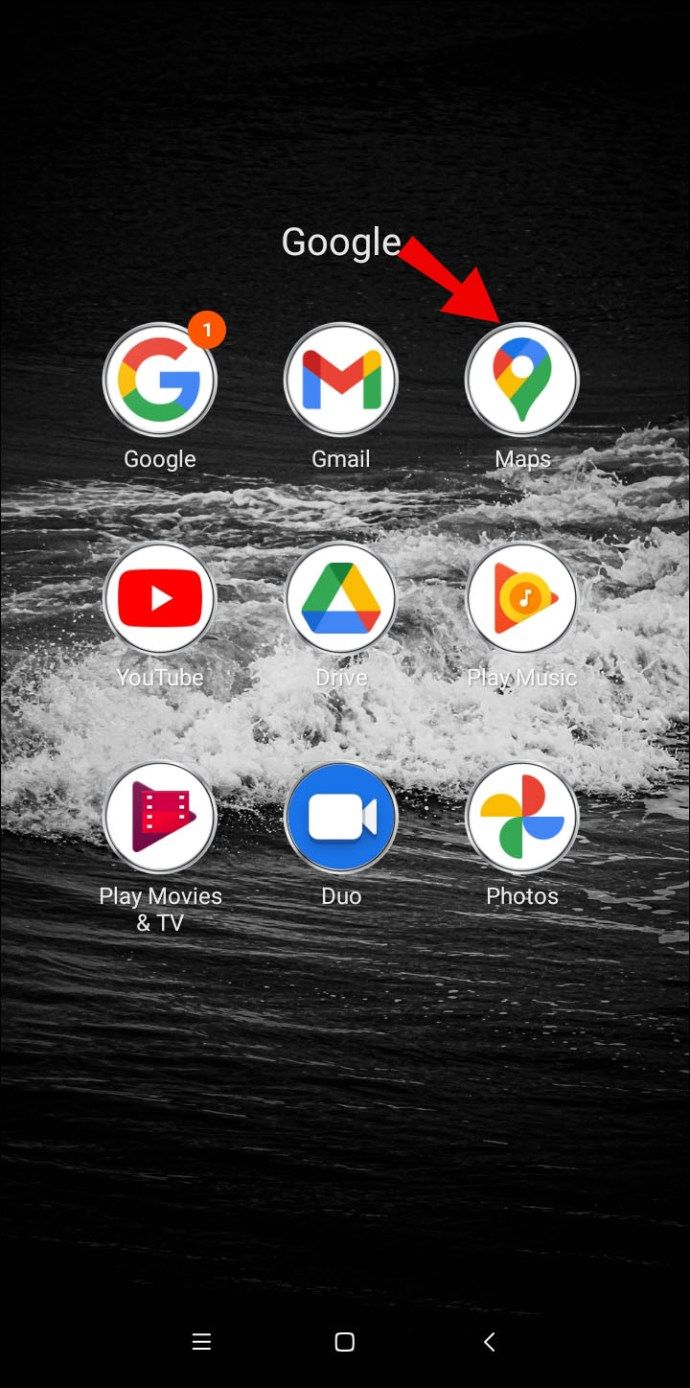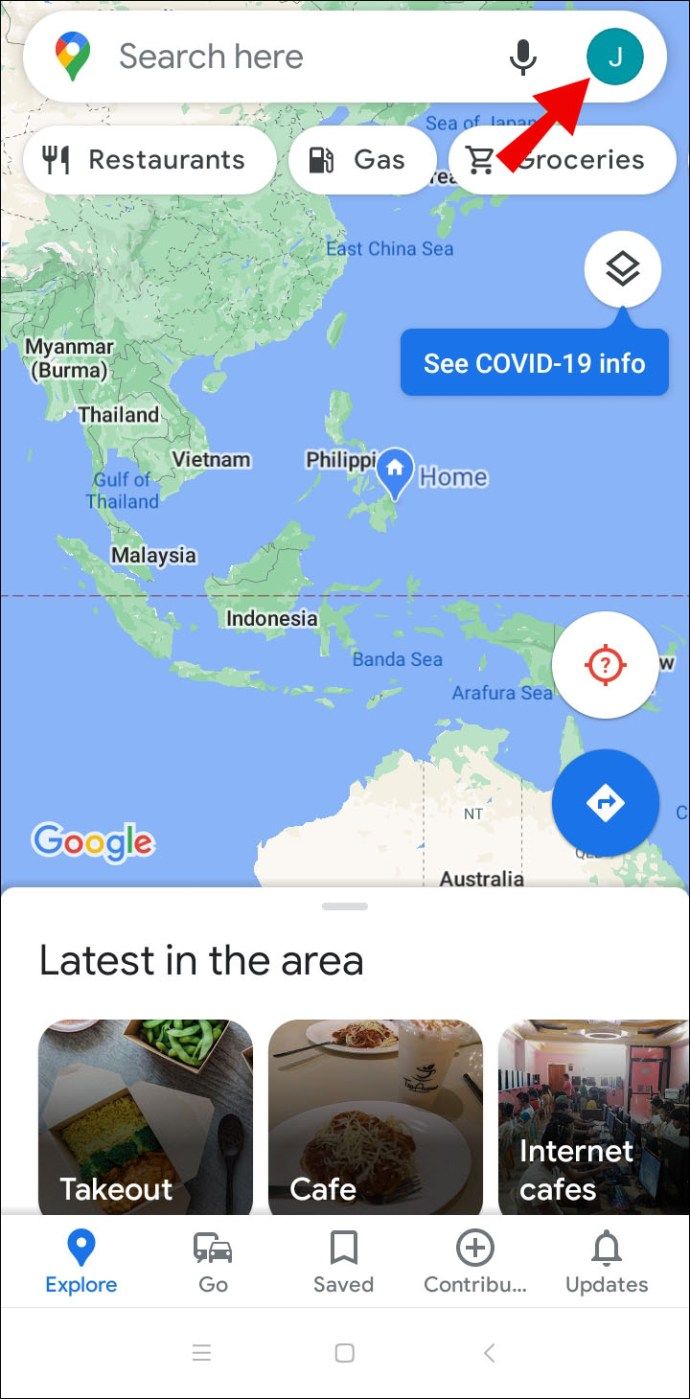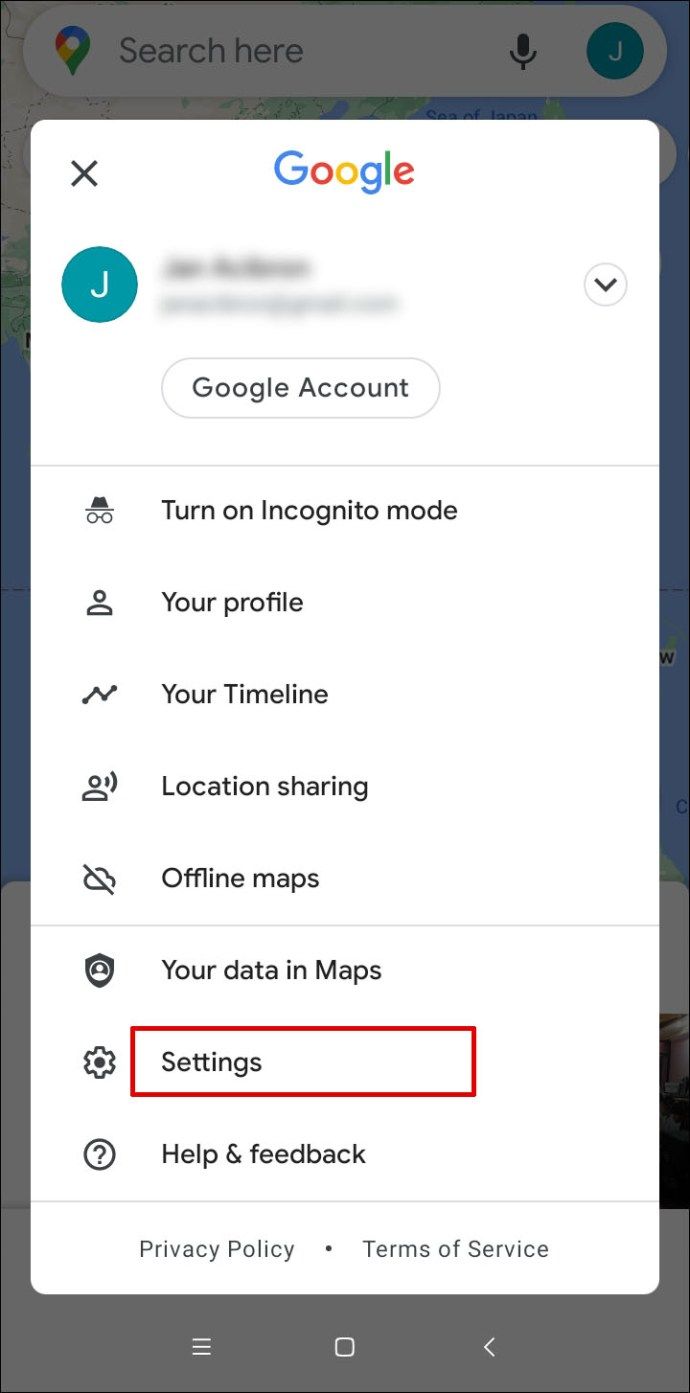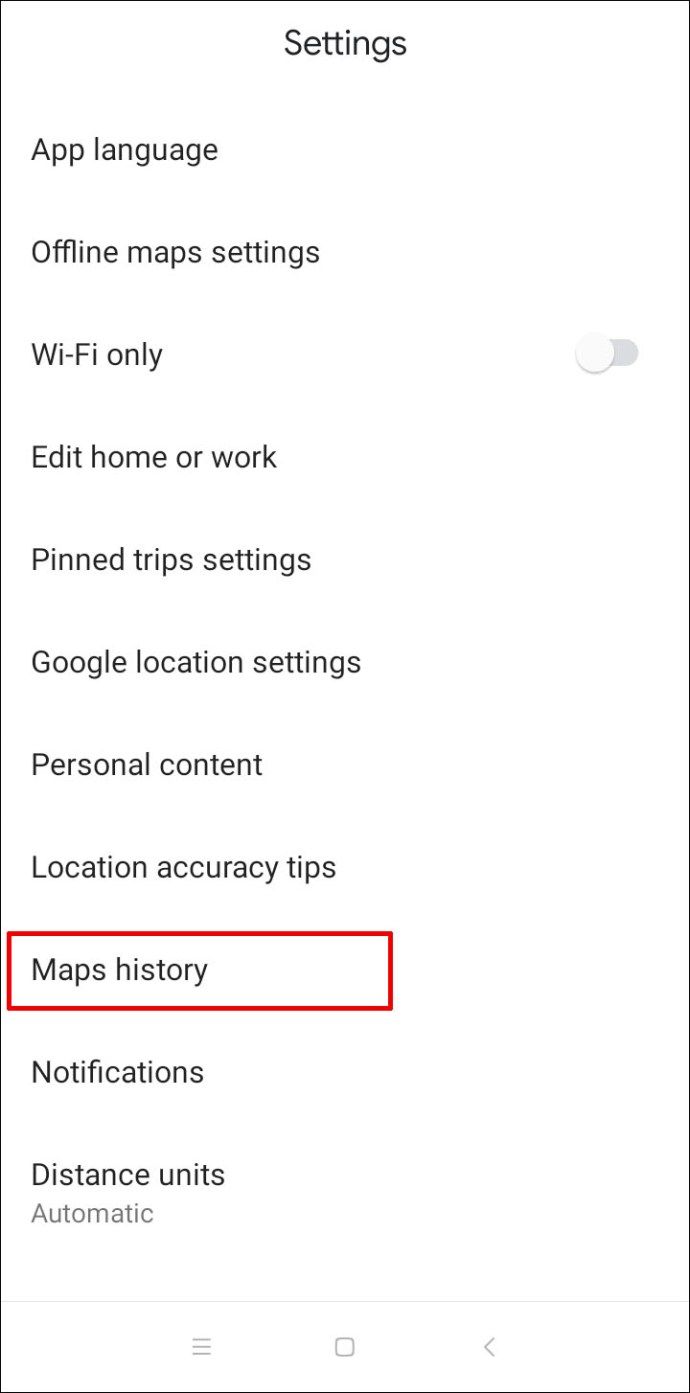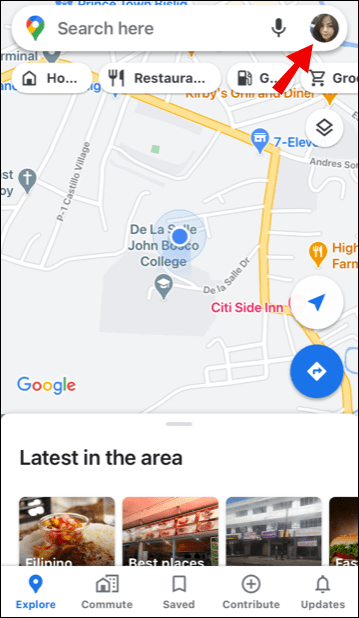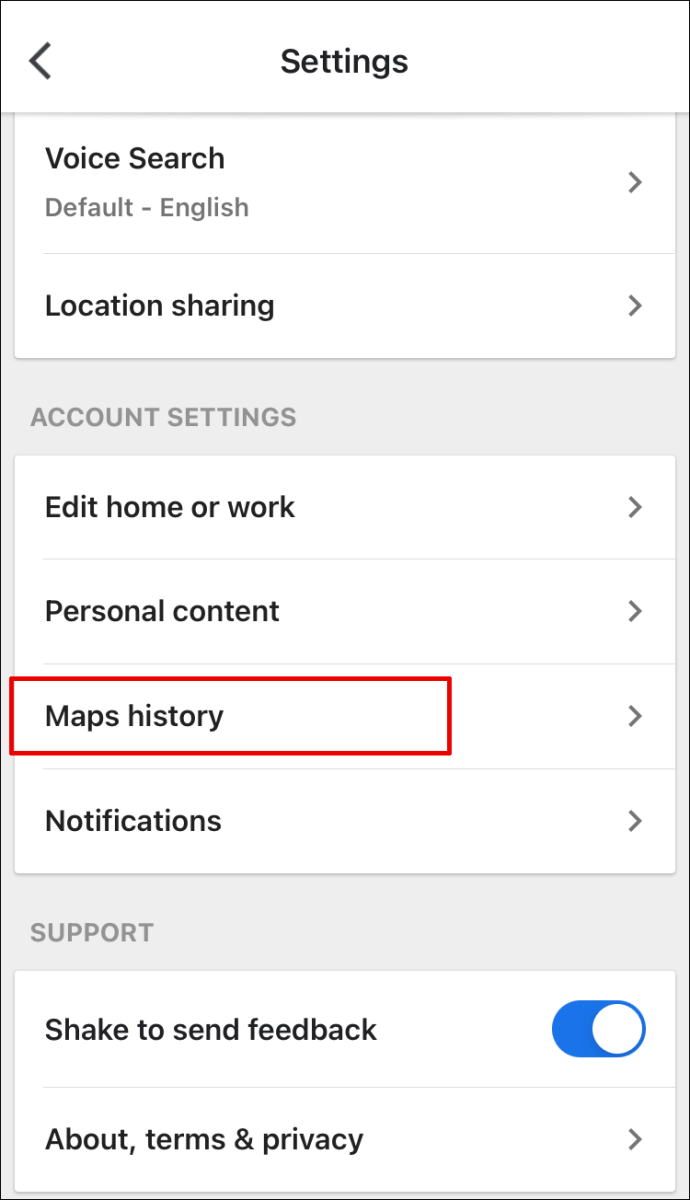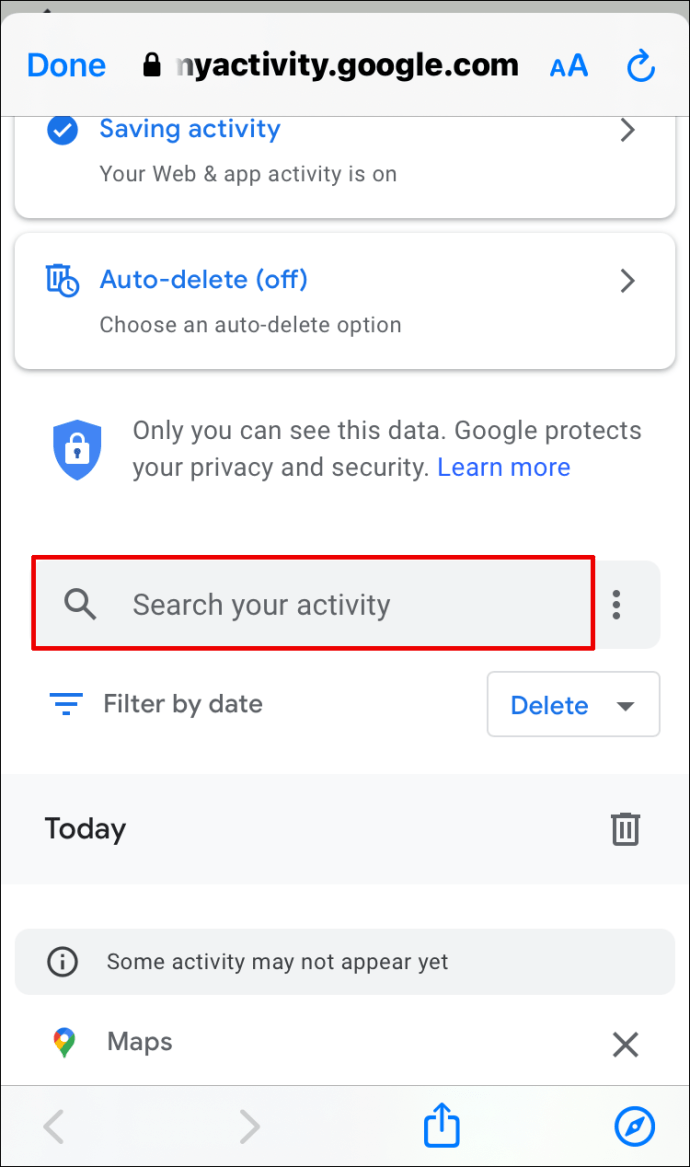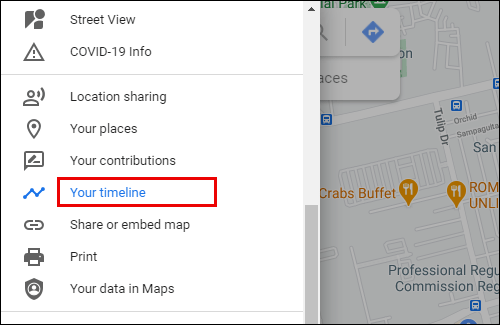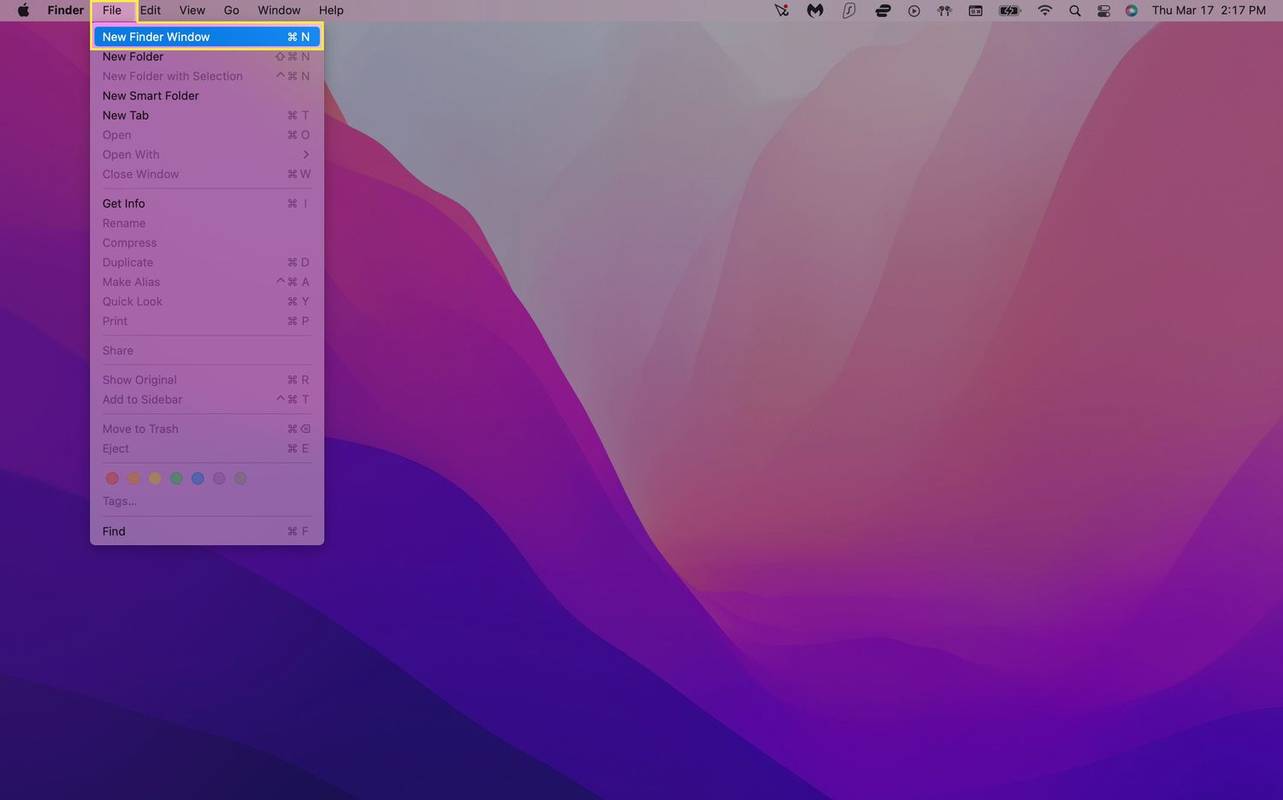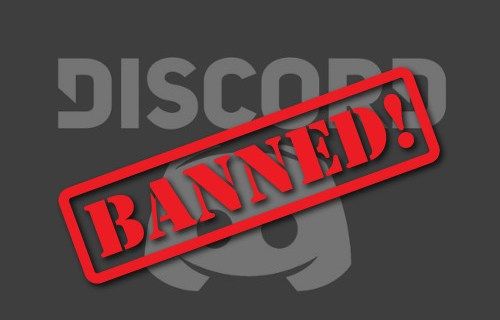Het is moeilijk voor te stellen dat er een tijd was voordat we Google Maps gebruikten om ons te voet of tijdens het rijden te verplaatsen. Zoeken naar een locatie in Maps is eenvoudig en duidelijk.

En op voorwaarde dat u Google-activiteiten voor het bijhouden van webactiviteiten op uw telefoon of laptop heeft, staan al uw eerder gezochte locaties op één handige plaats. Google Maps onthoudt zelfs uitstekend alle plaatsen waar u daadwerkelijk bent geweest en waar u zojuist hebt gezocht.
In dit artikel laten we u zien hoe u uw Google Maps-zoekgeschiedenis kunt bekijken, bekijken en zelfs specifieke zoekopdrachten kunt verwijderen als u dat wilt.
Hoe Google Maps-zoekgeschiedenis bekijken?
Als je Google Maps vaak gebruikt om je te verplaatsen, heb je waarschijnlijk een lange lijst met zoekopdrachten in je Maps-activiteit. Wanneer u op het zoekvak van Google Maps klikt, wordt automatisch een lijst met uw recente zoekopdrachten weergegeven.
Maar als u oudere items in uw zoekgeschiedenis wilt bekijken, moet u naar de Maps Activity-pagina gaan. Laten we eerst de stappen bekijken die nodig zijn om de zoekgeschiedenis van Google Maps te bekijken als u een pc gebruikt. Ongeacht of u een Windows- of Mac-gebruiker bent, dit proces zal precies hetzelfde zijn.
Houd er ook rekening mee dat u moet zijn aangemeld bij uw Google-account om uw zoekgeschiedenis te kunnen zien. Ga als volgt te werk om uw Google Maps-zoekgeschiedenis te vinden en te bekijken:
- Open Google Maps in uw desktopbrowser. U kunt elke browser gebruiken, maar Google raadt Chrome aan voor optimale compatibiliteit.
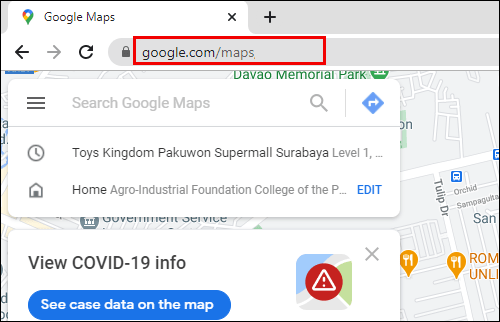
- Klik in de linkerbovenhoek op de drie horizontale lijnen.

- Scroll naar beneden en selecteer Kaarten-activiteit.
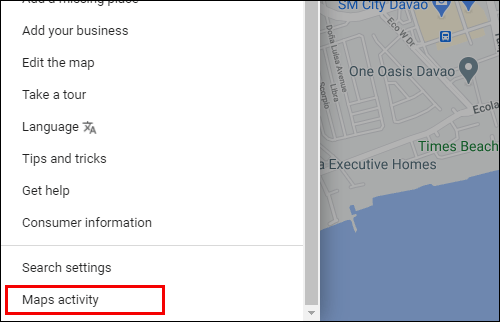
Uw optie 'Activiteit opslaan' moet zijn ingeschakeld. En je Auto-delete zou uit moeten staan. Net onder die twee opties ziet u een zoekbalk met de tekst Zoek uw activiteit.
Hier kunt u een specifieke locatie invoeren waarnaar u in het verleden heeft gezocht. Als u niet zeker weet wat u zoekt, kunt u door de zoekgeschiedenis bladeren.
Het zoekfilter geeft je de mogelijkheid om de zoekgeschiedenis van de laatste dag, week of maand te bekijken of een aangepaste zoekopdracht uit te voeren. U kunt ook wisselen tussen de opties Bundelweergave en Itemweergave om de zoekgeschiedenis te bekijken. Bundelweergave groepeert de zoekopdrachten op datum en Itemweergave geeft ze allemaal in één rij weer.
Hoe Google Maps-zoekgeschiedenis op Android bekijken?
Een van de beste dingen van Google Maps is ongetwijfeld dat u het overal mee naartoe kunt nemen met uw mobiele apparaat. Met je Google Maps app is de kans dat je verdwaalt in een nieuwe stad minimaal.
Als u een Android-gebruiker bent, kunt u uw Google Maps-zoekgeschiedenis op elk gewenst moment bekijken. De mobiele Android-app toont verschillende recente zoekopdrachten vanuit de hoofdzoekbalk, net als de webversie. Maar om de volledige zoekgeschiedenis te kunnen bekijken, moet u het volgende doen:
- Start de Google Maps-app op uw Android-apparaat.
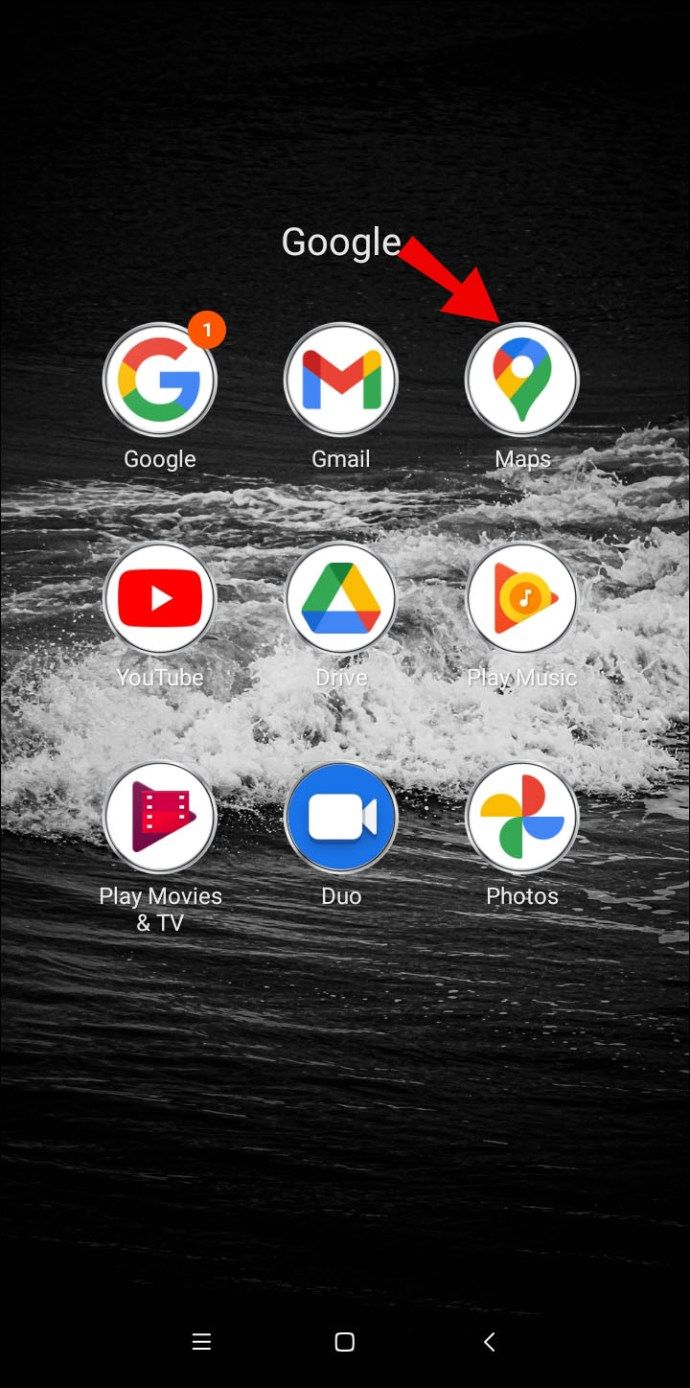
- Tik op je profielfoto in de rechterbovenhoek van het scherm.
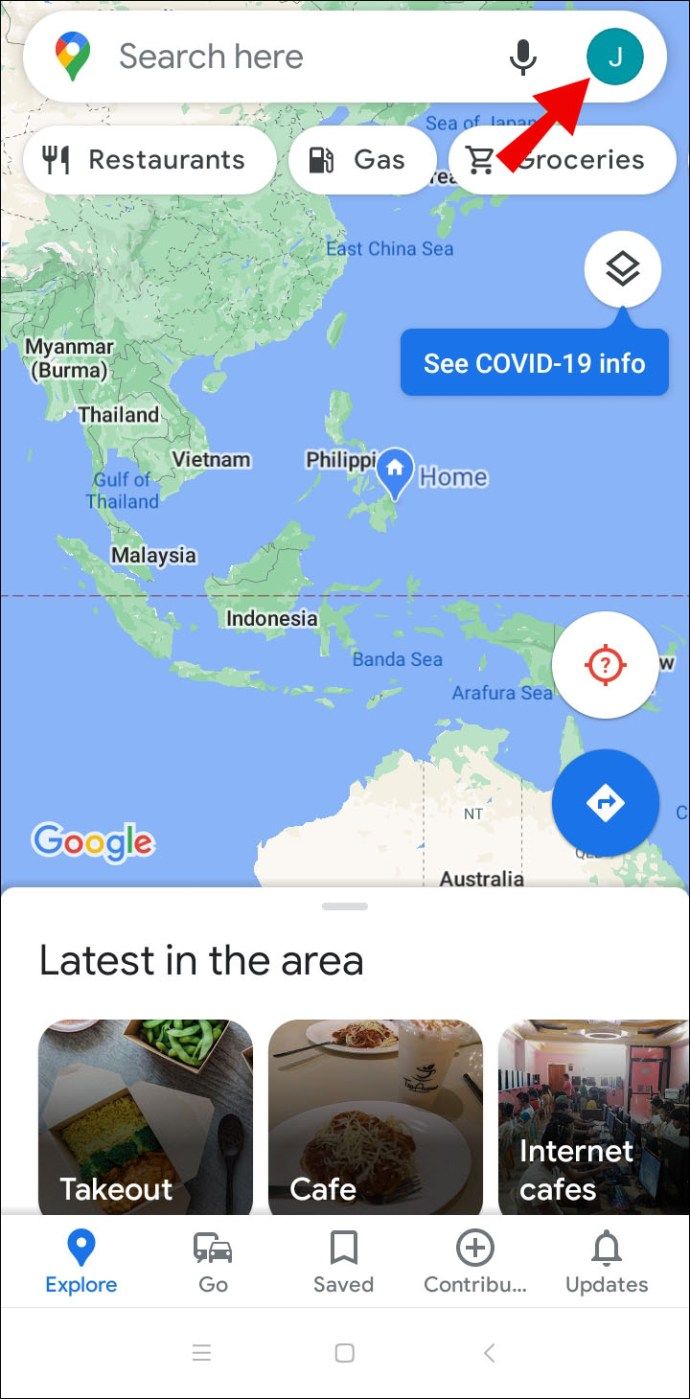
- Selecteer Instellingen in het pop-upvenster.
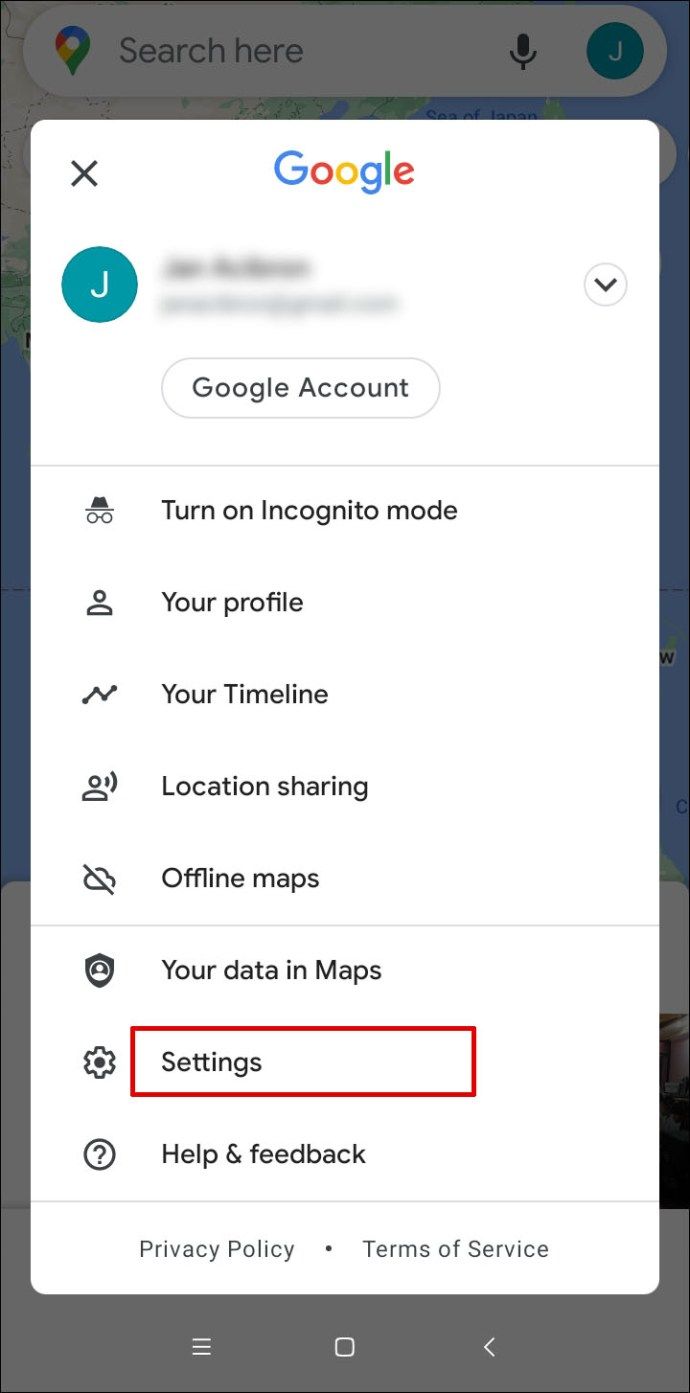
- Scroll vervolgens naar beneden en tik op Kaarten-geschiedenis.
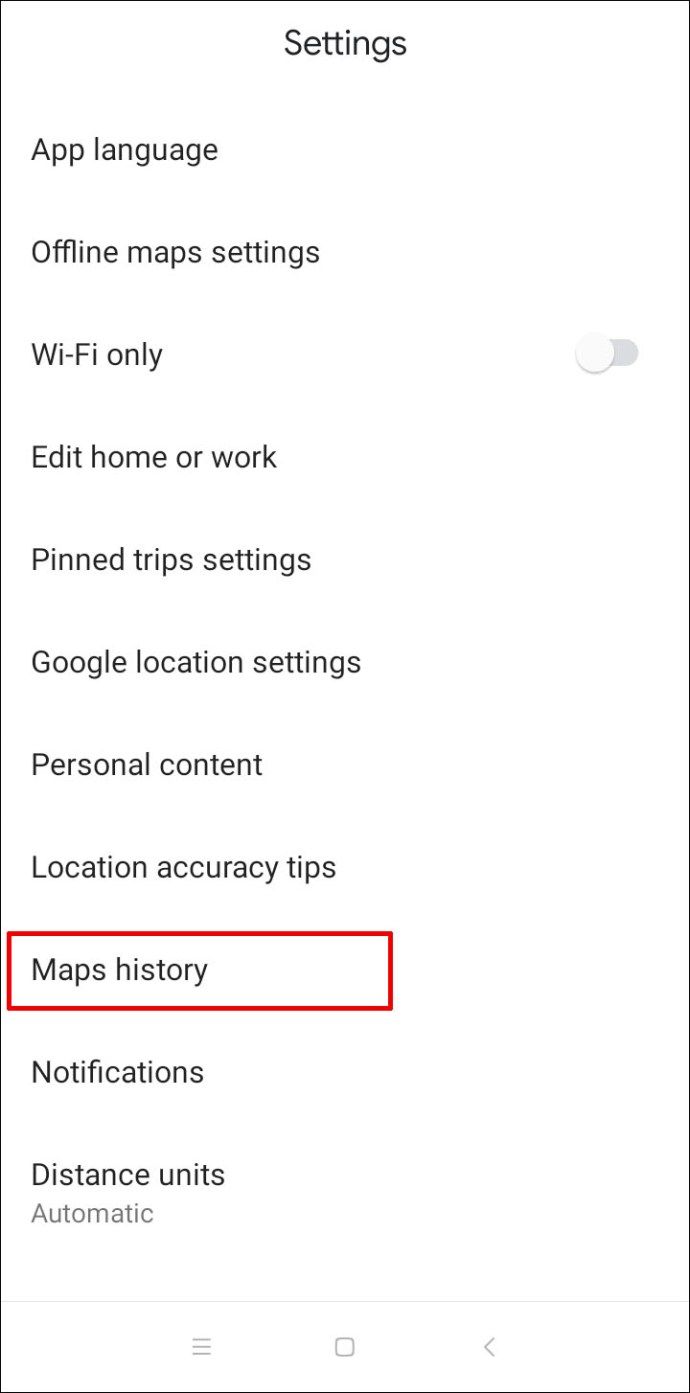
Boven aan het scherm ziet u Maps-activiteit. Hieronder ziet u de balk Zoeken in uw activiteit, waar u het zoekitem uit de Maps-geschiedenis kunt invoeren.
De zoekgeschiedenis in de Kaarten-app verschijnt automatisch in Bundelweergave. Je hebt ook de mogelijkheid om de zoekgeschiedenis op datum te filteren.
Er is ook de optie om items in uw zoekgeschiedenis te verwijderen. Als u op deze optie tikt, kunt u met Google Maps zoekopdrachten van het afgelopen uur, de afgelopen dag en alle tijden verwijderen of kunt u een aangepast bereik maken.
Hoe Google Maps-zoekgeschiedenis op iPhone bekijken?
De mobiele app van Google Maps werkt efficiënt, of u nu een Android-smartphone of iPhone gebruikt. De app werkt identiek op beide besturingssystemen. Dus, als u een iPhone-gebruiker bent, kunt u als volgt uw Google Maps-zoekgeschiedenis bekijken:
- Start Google Maps op je iPhone en tik op je profielfoto.
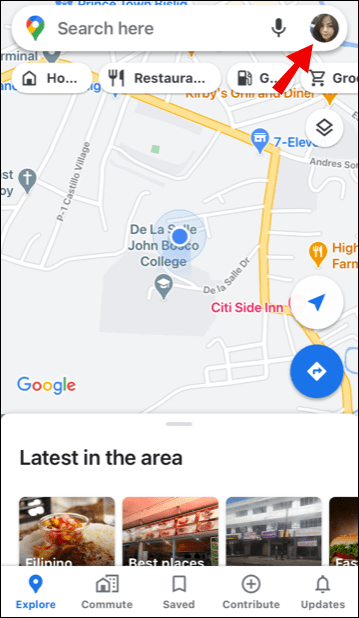
- Selecteer Instellingen en vervolgens Kaarten-geschiedenis.
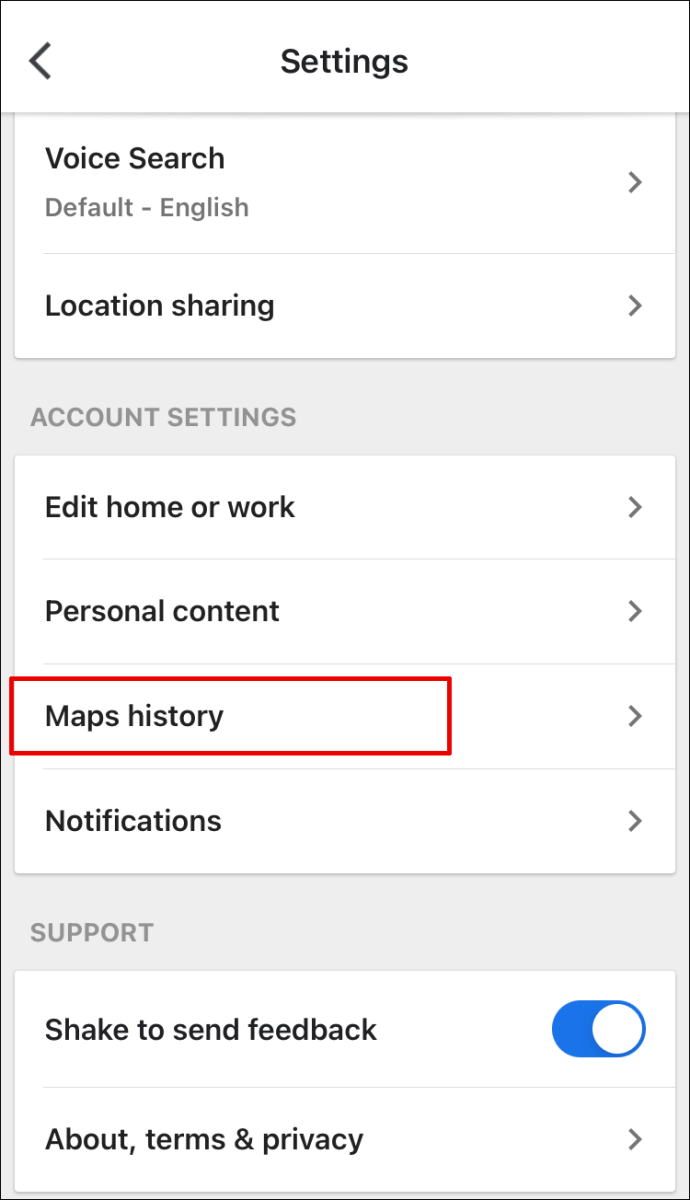
- Tik op Zoek in uw activiteitenbalk om items in uw Maps-geschiedenis te bekijken.
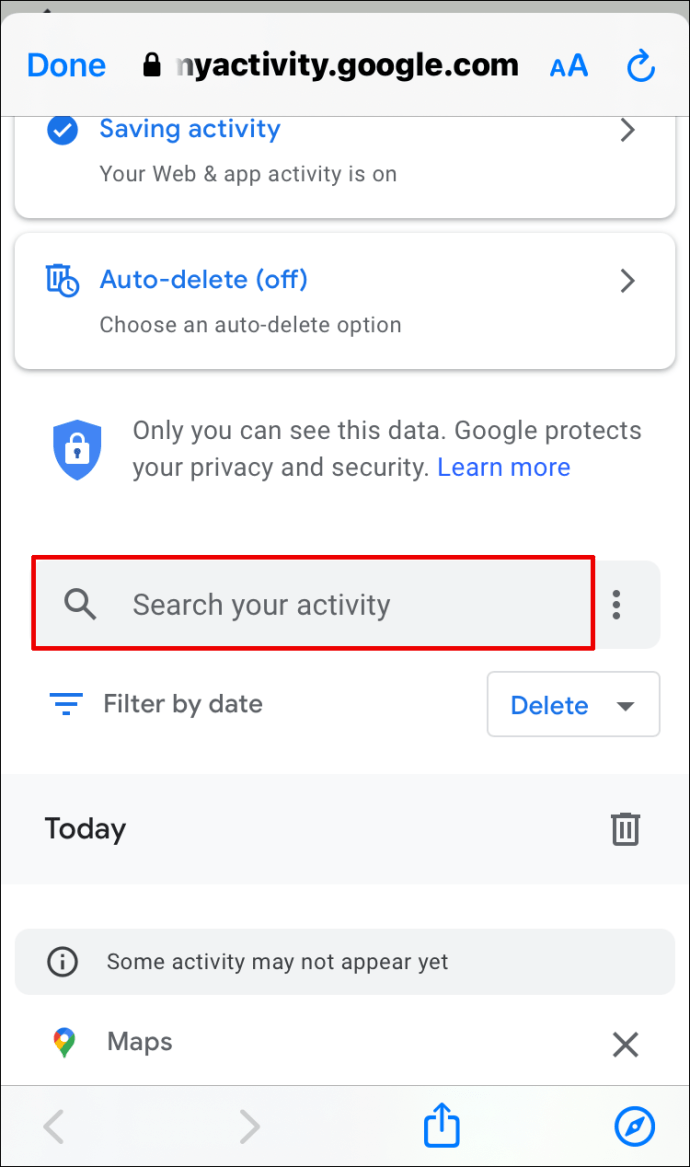
Onthoud dat u op datum kunt filteren en zoekopdrachten in specifieke tijdsperioden kunt verwijderen.
Hoe verander je de plaatsen die je hebt bezocht en de activiteiten die je hebt gedaan op kaarten?
Google Maps houdt een logboek bij van alle plaatsen die u hebt bezocht, maar alleen als u deze functie toestaat. Het maakt een lijst met bezochte en meest bezochte plaatsen, evenals onbevestigde locaties waarvan u niet zeker weet of u ze hebt bezocht of niet.
U kunt deze plaatsen en activiteiten openen via de tijdlijn van Google Maps. Dit kunt u zowel in de webbrowser als in de Google Maps-app op uw mobiele apparaat doen. Dit is hoe het werkt:
- Ga naar het hoofdmenu van Google Maps (drie horizontale lijnen in de linkerbovenhoek in de browser en je profielfoto in de mobiele app).

- Selecteer uw tijdlijn in de lijst.
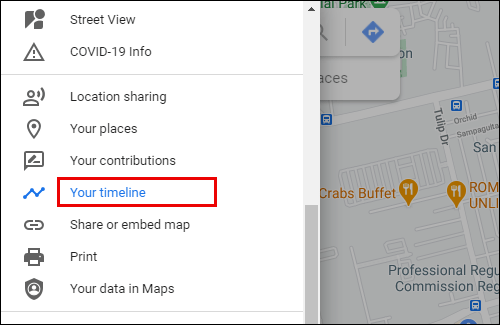
Als u Google Maps in uw webbrowser gebruikt, ziet u een rode rechthoek in de linkerbenedenhoek. Het geeft het aantal plaatsen weer dat je hebt bezocht.
Wanneer u erop klikt, ziet u een opgesomde lijst met plaatsen naast elke drie stippen. Als u op de stippen klikt, ziet u de optie Laatste bezoek in uw tijdlijn.
Wanneer u op deze optie klikt, kunt u specifieke stappen in deze activiteit bekijken en wijzigen. Je hebt ook de mogelijkheid om te bevestigen of dit inderdaad een route was die je eerder hebt genomen.
Als u in uw mobiele Google Maps-app op Uw tijdlijn tikt, wordt u omgeleid naar een ander venster waar u kunt schakelen tussen tabbladen met de labels Dag, Plaatsen, Steden en Wereld.
4k kijken op netflix
Als je bijvoorbeeld Plaatsen selecteert, zie je dat ze zijn geordend op type activiteit, zoals Winkelen en Eten en drinken. Door op elke categorie te tikken, kunt u items uit de lijst met plaatsen wijzigen of verwijderen.
Aanvullende veelgestelde vragen
1. Hoe haal ik verwijderde Google-zoekgeschiedenis op?
Als je per ongeluk je browsegeschiedenis hebt verwijderd, kun je deze nog steeds ophalen via de optie Mijn activiteit in Google. Hier is waar je het kunt vinden:
1. Tik hierop koppeling die u naar Mijn activiteit voor uw Google-account leidt. Zorg ervoor dat u zich aanmeldt.

2. Scroll naar beneden en blader door je Google-activiteit. Het heeft een lijst met al uw zoekopdrachten in de bundelweergave of itemweergave.
Houd er rekening mee dat dit alleen zoekopdrachten toont die u in Google heeft gehad, niet die in een andere zoekmachine.
2. Hoe kunt u uw Google-zoekgeschiedenis bekijken en verwijderen?
U kunt al uw Google-zoekgeschiedenis vinden door naar de pagina Mijn activiteit voor uw Google-account te gaan. U vindt alle Google-zoekitems, die u kunt doorzoeken op datum of door een specifieke term in de zoekbalk in te voeren.
Er zal ook een knop Verwijderen naast de zoekbalk zijn. U kunt alleen recente zoekopdrachten, zoekopdrachten van de vorige dag, altijd verwijderen of een aangepast bereik maken.
3. Hoe bekijk ik mijn geschiedenis op Google Earth?
Google Earth is een geweldige manier om onze planeet te verkennen en vanuit een ander perspectief te bekijken. U kunt elke locatie in de zoekbalk invoeren en Google Earth zal deze onmiddellijk aan u tonen.
Als u de plaats waarnaar u eerder hebt gezocht opnieuw wilt bezoeken, klikt u gewoon ergens in de zoekbalk en de lijst met eerdere zoekopdrachten wordt weergegeven. Tik gewoon op de locatie die u zoekt en u komt er weer terug. Zorg ervoor dat u zich eerst aanmeldt bij uw Google-account.
4. Hoe vind ik mijn recente Google-zoekopdrachten?
Als u Google als uw primaire zoekmachine gebruikt, krijgt u automatisch suggesties in het vervolgkeuzemenu wanneer u op de zoekbalk klikt.
Deze suggesties zijn meestal gerelateerd aan uw recente en meest voorkomende zoekopdrachten. Maar als u de meest recente zoekopdrachten en in hun chronologische volgorde wilt zien, moet u naar de pagina Mijn activiteit van uw Google-account gaan.
5. Kan ik mijn Google Maps-zoekgeschiedenis zien?
Ja, u kunt uw Google Maps-zoekgeschiedenis absoluut zien, tenzij iemand deze al heeft verwijderd. U kunt het openen via de webbrowser en de mobiele app, het wijzigen en desgewenst verwijderen. De zoekgeschiedenis van Google Maps bevindt zich in het gedeelte Maps-activiteit in de instellingen van Google Maps.
Uw Google Maps-zoekgeschiedenis beheren
Als je al heel lang één Google-account hebt en je hebt de hele tijd Google Maps-tracking gehad, dan kun je een heel verhaal zien over de plaatsen die je hebt bezocht en de reizen die je hebt gemaakt.
Maar zoekgeschiedenis is meer dan alleen locatiegeschiedenis. Het vertelt je over de plaatsen die je alleen hebt opgezocht maar nog niet hebt bezocht. Hoe dan ook, het levert waardevolle gegevens op en u weet nu hoe u er toegang toe kunt krijgen wanneer dat nodig is.
Controleert u vaak uw Google Maps-geschiedenis? Laat het ons weten in de comments hieronder.