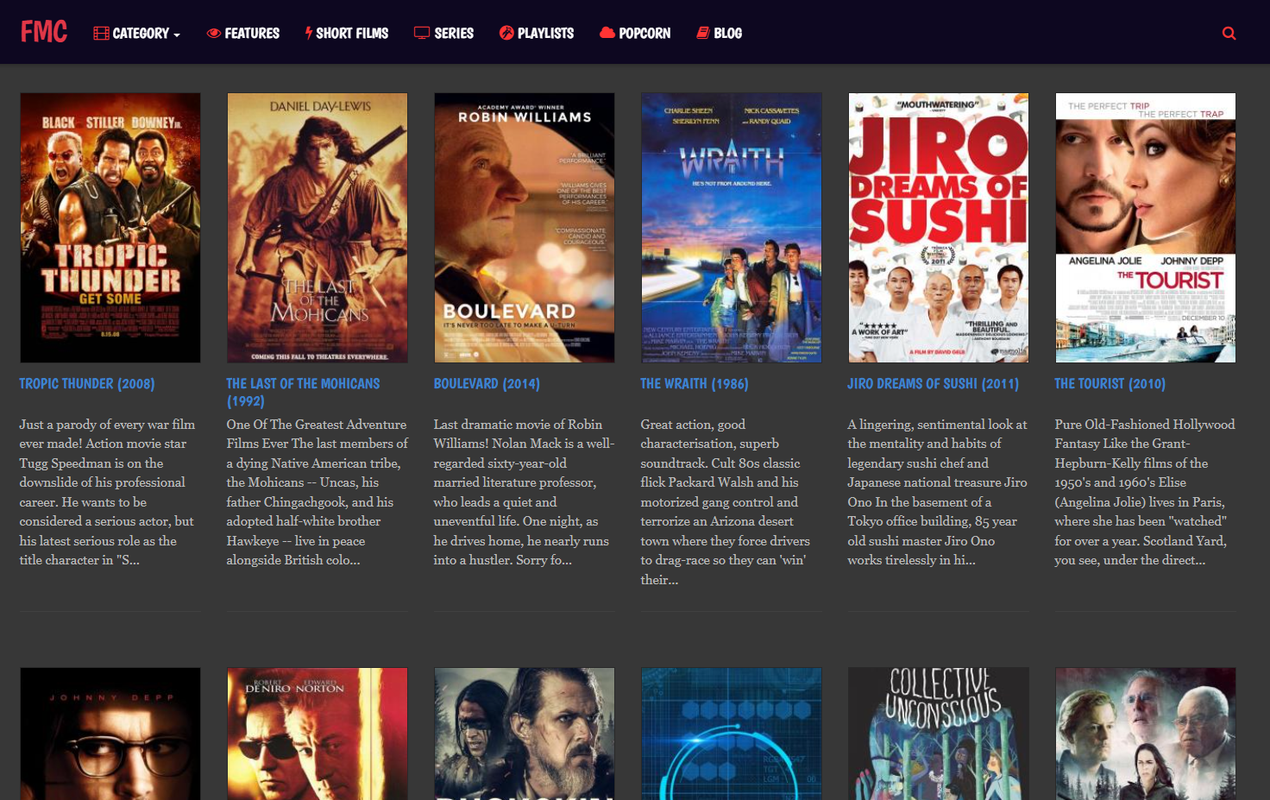Het is gemakkelijk om op aanvraag verbinding te maken met een netwerkstation in OS X, maar als er een bepaald netwerkstation of volume is dat u vaak gebruikt, wilt u misschien dat dit automatisch wordt geactiveerd telkens wanneer u uw Mac opstart of inlogt op uw gebruikersaccount. Dit kan behoorlijk wat tijd en frustratie besparen, vooral bij Macs met meerdere gebruikers of die vaak opnieuw worden opgestart. Hier leest u hoe u automatisch een netwerkstation koppelt in OS X.

Stap 1: Maak verbinding met de netwerkschijf en sla uw aanmeldingsgegevens op
Voordat je je Mac kunt instrueren om automatisch verbinding te maken met een netwerkschijf, moet je eerst handmatig verbinding maken met de schijf en OS X toestaan om je gebruikersnaam en wachtwoord voor die schijf op te slaan. Selecteer hiervoor Finder en kies Ga > Verbinden met server vanuit de menubalk. Voer in het serververbindingsvenster dat verschijnt het IP-adres of de lokale naam in van het netwerkstation dat u wilt configureren om automatisch te koppelen.

Klik Aansluiten om de verbinding met de netwerkschijf te starten. Als de schijf of het volume een gebruikersaccount en wachtwoord vereist, selecteert u: geregistreerde gebruiker en voer de vereiste inloggegevens in. Voordat u op drukt Aansluiten zorg er echter nogmaals voor dat Onthoud dit wachtwoord in mijn sleutelhanger is nagekeken. Hierdoor kan uw Mac uw accountnaam en wachtwoord opslaan en verzenden wanneer u probeert automatisch verbinding te maken met de netwerkschijf. Zonder dit wordt u elke keer dat u zich aanmeldt gevraagd om deze informatie in te voeren, waardoor in de eerste plaats ten minste de helft van het doel van het opzetten van een automatische netwerkschijfverbinding wordt geëlimineerd.

Als u klaar bent, drukt u op Aansluiten een tweede keer en de schijf wordt geactiveerd als alle informatie correct is ingevoerd. U kunt nu alle geopende Finder-vensters sluiten, maar de netwerkschijf nog niet ontkoppelen; we zullen het hierna gebruiken.
Stap 2: Netwerkschijf toevoegen aan gebruikersaanmeldingsitems
De netwerkschijf is handmatig aangesloten en de vereiste gebruikersaccountgegevens zijn opgeslagen. Nu is het tijd om OS X te configureren om automatisch verbinding te maken met dit netwerkstation wanneer u zich aanmeldt.
ga naar Systeemvoorkeuren > Gebruikers en groepen . Selecteer uw gebruikersaccount in de lijst aan de linkerkant en klik op de Inlogitems tabblad aan de rechterkant van het venster. Dit toont u alle apps, scripts, documenten en gebruikersservices die zijn geconfigureerd om automatisch te starten wanneer uw gebruikersaccount inlogt.
Om uw netwerkstation aan deze lijst toe te voegen, zoekt u het pictogram van het netwerkstation op uw bureaublad en sleept u het naar de lijst met inlogitems.

Wanneer een Mac verbinding maakt met een netwerkstation, wordt standaard een Finder-venster geopend om de inhoud van het station weer te geven. Als u niet wilt dat dit gebeurt met uw automatisch gekoppelde netwerkschijf, vinkt u gewoon de Zich verstoppen nadat u deze hebt toegevoegd aan de lijst met inlogitems. Hierdoor kan de netwerkschijf stil op de achtergrond worden geactiveerd, zodat deze voor u klaar staat wanneer u hem nodig hebt.
Om uw nieuwe installatie te testen, start u uw Mac opnieuw op of logt u uit en vervolgens weer in. De exacte timing hangt af van uw netwerkverbinding en de beschikbaarheid van uw netwerkschijf, maar u zou de schijf binnen een paar minuten in de Finder en op uw bureaublad moeten zien verschijnen. enkele seconden inloggen op uw OS X-gebruikersaccount. Als je ooit wilt voorkomen dat je Mac automatisch verbinding maakt met een netwerkstation, ga je gewoon terug naar het tabblad Inlogitems in Systeemvoorkeuren, markeer je het netwerkstation en klik je op de min-knop onder aan de lijst.