Sinds Windows 8 heeft Windows een leuke screenshot-functie. Als u in Windows 10 de toetsen Win + Print Screen samen op het toetsenbord indrukt, wordt uw scherm een halve seconde gedimd en wordt een nieuwe schermafbeelding vastgelegd in de map This PC Pictures Screenshots. Dit is een mooie visuele indicatie dat de screenshot is gemaakt. Als het dimmen van het scherm echter stopt, heeft u geen indicatie dat de schermafbeelding is gemaakt. Hier is hoe u het kunt repareren.
Advertentie
hoe een vlan-netwerk in te stellen
Als het scherm dimt niet wanneer u een screenshot maakt in Windows 10 betekent dit dat er iets mis is met de animatie-instellingen van Windows. De functie voor het dimmen van het scherm is afhankelijk van de animatie-instellingen van Windows 10. Als u of een software de juiste optie heeft uitgeschakeld, wordt uw scherm niet meer gedimd. U kunt het weer inschakelen. Om dit te doen, moet u deze eenvoudige stappen uitvoeren.
- Open de app Instellingen.
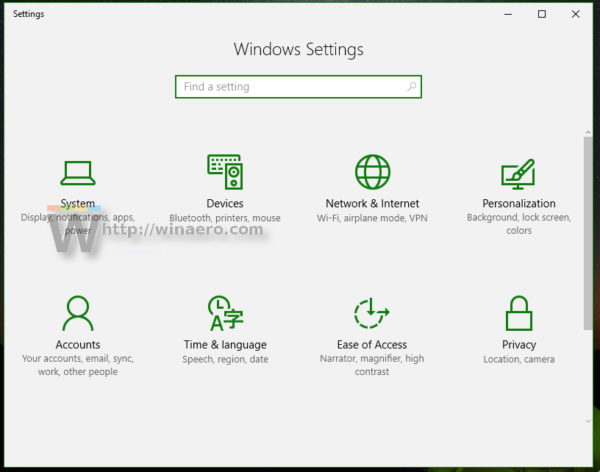
- Ga naar Gemakkelijk toegankelijk - Andere opties:

- Zorg ervoor dat je de mogelijkheid hebt Speel animaties in Windows ingeschakeld:

Als het is uitgeschakeld, krijgt u de functie voor het dimmen van het scherm niet wanneer u op de toetsen Win + Print Screen drukt.
Bekijk de volgende video:
U kunt zich hier abonneren op ons YouTube-kanaal: Youtube .
Er is een alternatieve manier die u kunt gebruiken om hetzelfde te bereiken. U kunt vensteranimaties inschakelen in Geavanceerde systeemeigenschappen. Doe het als volgt.
- Druk tegelijkertijd op Win + R-sneltoetsen op uw toetsenbord. Het dialoogvenster Uitvoeren verschijnt op het scherm.
Tip: zie de ultieme lijst van alle Windows-sneltoetsen met Win-toetsen . - Typ het volgende in het vak Uitvoeren:
SysteemeigenschappenGeavanceerd
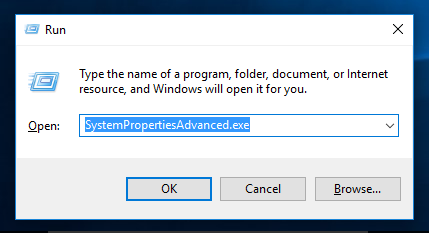 Druk op Enter. Hierdoor wordt het venster Geavanceerde systeemeigenschappen rechtstreeks geopend.
Druk op Enter. Hierdoor wordt het venster Geavanceerde systeemeigenschappen rechtstreeks geopend.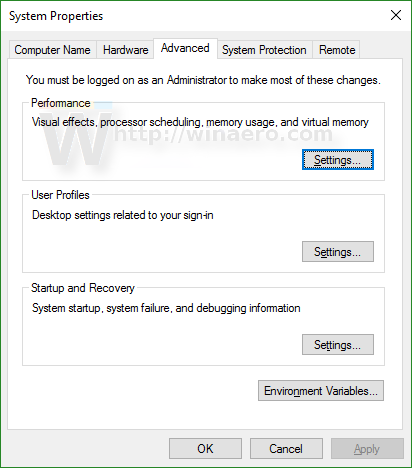
- Klik op deInstellingenknop onder dePrestatiesectie. Het dialoogvenster Prestatie-opties wordt geopend.
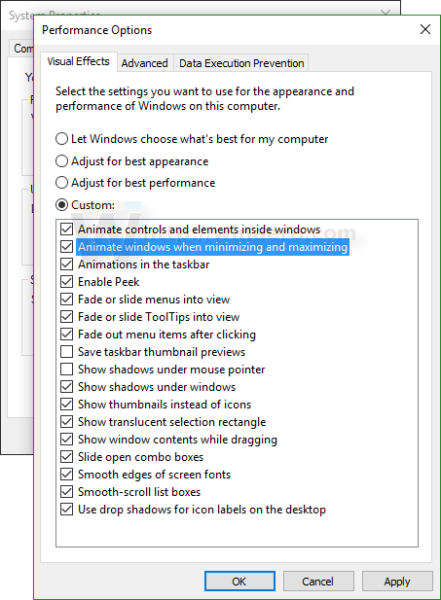
- Zeker weten dat Animeer vensters bij het minimaliseren en maximaliseren optie is ingeschakeld zoals hierboven weergegeven. Als het is uitgeschakeld, krijgt u de functie voor het dimmen van het scherm niet.
Voorkom een bug in Windows 10
In Windows 10, althans in build 14352, zag ik de volgende bug.
- Stel uw bureaublad in op een effen kleur. De mijne is zwart:
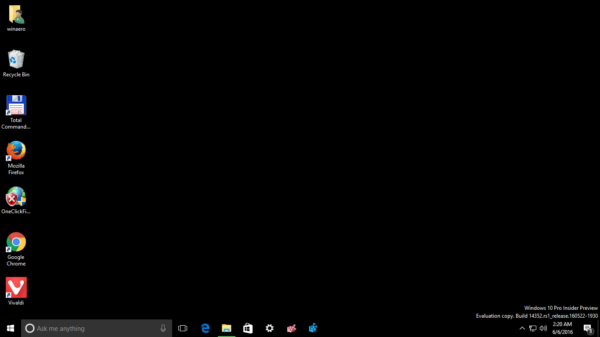
- Ga naar Instellingen -> Toegankelijkheid -> Overige instellingen en schakel vensteranimaties uit:
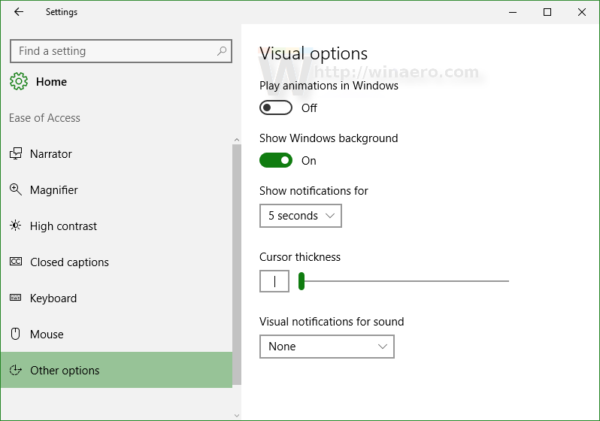 Zoals verwacht, zal dit ook de functie voor het dimmen van het scherm uitschakelen.
Zoals verwacht, zal dit ook de functie voor het dimmen van het scherm uitschakelen. - Schakel de optie nu opnieuw in:
 Dit zal de functie voor het dimmen van het scherm niet opnieuw inschakelen .
Dit zal de functie voor het dimmen van het scherm niet opnieuw inschakelen .
Om het probleem op te lossen, moet u eerst uw bureaubladachtergrond instellen op een afbeelding, vervolgens naar Instellingen gaan, vensteranimaties uitschakelen en ze vervolgens weer inschakelen.
Windows 8 en Windows 8.1 moet ook vensteranimatie inschakelen om de functie voor het dimmen van het scherm te hebben.

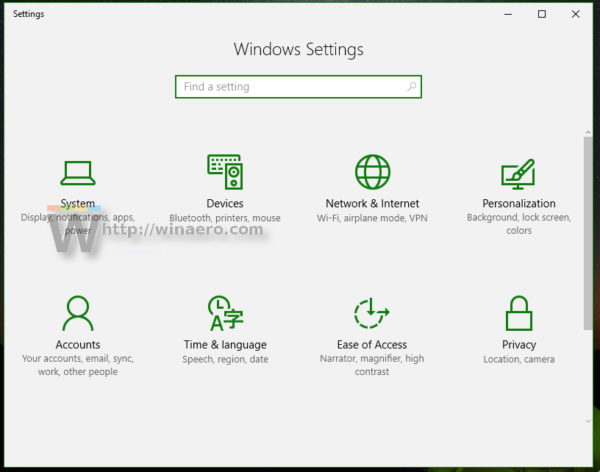


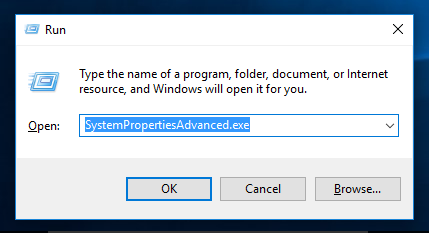 Druk op Enter. Hierdoor wordt het venster Geavanceerde systeemeigenschappen rechtstreeks geopend.
Druk op Enter. Hierdoor wordt het venster Geavanceerde systeemeigenschappen rechtstreeks geopend.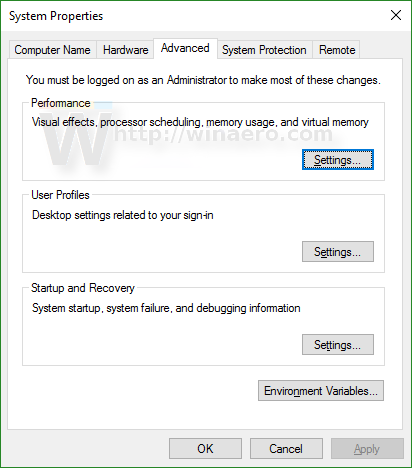
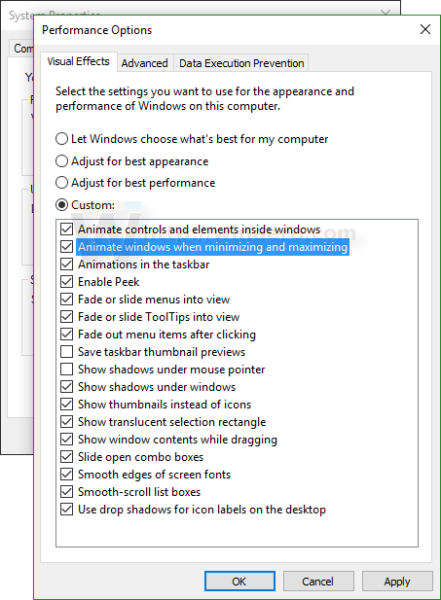
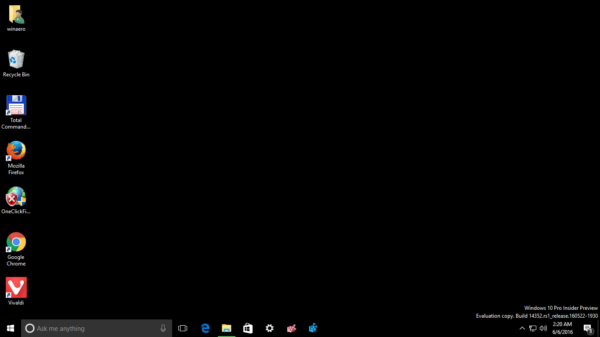
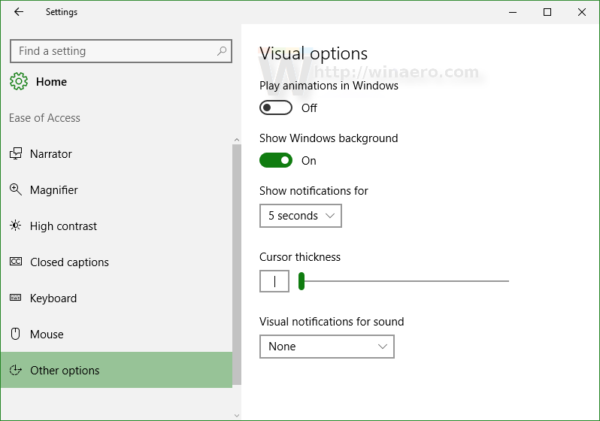 Zoals verwacht, zal dit ook de functie voor het dimmen van het scherm uitschakelen.
Zoals verwacht, zal dit ook de functie voor het dimmen van het scherm uitschakelen.







