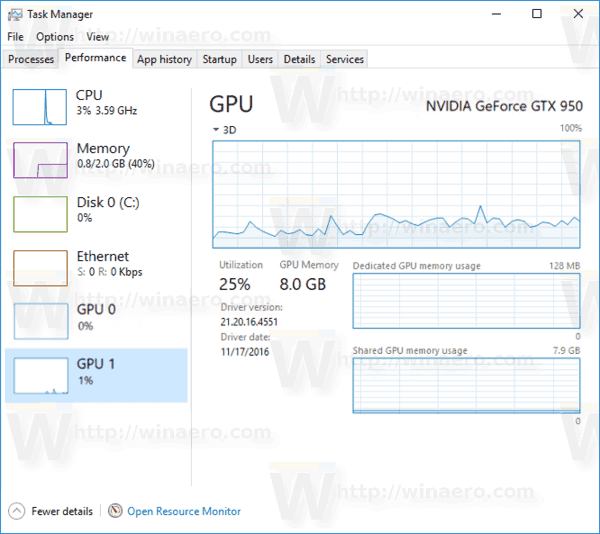Wanneer je een laptop koopt, kies je deze waarschijnlijk op basis van de specificaties. Een daarvan is waarschijnlijk de grootte van het opslagsysteem. Na verloop van tijd kan de schijf vol raken voordat u klaar bent om de laptop te vervangen.
Gelukkig zijn er veel manieren waarop u meer opslagruimte op een laptop kunt krijgen. Sommige zijn duurder of vereisen meer technische vaardigheden dan andere. Kies daarom de oplossing die het beste bij uw behoeften past.
De MacBook-computerlijn staat sinds 2015 geen interne uitbreiding van de opslag toe.
Hoe u de opslagruimte op een laptop kunt vergroten
De duurste manier om de meeste extra opslagruimte op uw laptop te krijgen, is door de interne schijf te upgraden. Het minst kostbaar is het gebruik van cloudopslag. Gebruik de volgende tips om te beslissen welke optie het beste bij u past.
-
Om aan de slag te kunnen gaan, moet u bepalen welk type harde schijf momenteel in uw laptop is geïnstalleerd. De beste manier om dit te doen is door naar de upgradesite van Crucial te gaan, uw computerfabrikant en -model te kiezen (zie uw systeeminformatie van de computer ) en selecteer Opslag in het linkermenu.

-
Crucial geeft aan of uw specifieke systeem gebruikmaakt van een SSD of HDD . Als je naar beneden scrollt, zie je alle opties. Kies het schijfformaat dat u verkiest.

-
Zodra u uw nieuwe harde schijf heeft, is het tijd om de installatie uit te voeren. Voordat u aan de slag gaat, wilt u uw gegevens en alle programma's naar de nieuwe harde schijf verplaatsen.
-
Wanneer u klaar bent om schijven te verwisselen, doet u uw antistatische polsband om. Zoek naar een eventuele toegangsklep voor de harde schijf aan de onderkant van uw laptop. Niet alle laptops hebben ze, maar als de jouwe dat wel heeft, zal de installatie veel eenvoudiger zijn. Verwijder gewoon de schroeven die het paneel op zijn plaats houden. Verwijder de oude schijf en plaats de nieuwe.

J-NattaponGetty Images
hoe cellen naar beneden te verschuiven in Excel
-
Als er geen toegangsdeur is, moet u uw laptoptas openen. Zoek en verwijder zorgvuldig alle schroeven aan de onderkant van de behuizing. Bij sommige laptops moet u ook voorzichtig de schroeven aan de onderkant van het scherm verwijderen om het scherm los te koppelen en te verwijderen.

FSeregaGetty Images
Als u zich niet op uw gemak voelt bij het openen van uw laptophoes, huur dan een professional in om de harde schijf veilig te installeren. Het is gemakkelijk om een laptop te beschadigen als u niet weet wat u doet.
-
Zodra u de behuizing open heeft, zou u geen probleem moeten hebben om de harde schijf te lokaliseren. Het bevindt zich meestal onder een beschermende metalen hoes. U kunt de oude harde schijf eruit schuiven en de nieuwe installeren.
We vereenvoudigen dit een beetje omdat elke fabrikant het iets anders doet. Als het dus niet duidelijk is wat u moet doen als u bij deze stap bent aangekomen, ga dan naar de site van de fabrikant om te zien hoe zij dit aanpakken.

Chonticha Vatpongpee / EyeEmGetty Images
-
Plaats de laptopkap terug en installeer alle schroeven opnieuw. Sluit uw laptop aan en start hem op. Als u alle gegevens en programma's van uw oude harde schijf hebt gekloond en gekopieerd, zou uw computer correct moeten opstarten, nu met extra opslagruimte.
-
Wanneer u een externe schijf koopt, zult u merken dat de opslagcapaciteit indrukwekkend is en soms groter is dan die van interne schijven; deze 8 TB-schijven zijn slechts één voorbeeld. Het enige nadeel is dat je hem op een USB-poort moet aansluiten, waardoor er minder USB-poorten beschikbaar zijn voor andere apparaten.
Wanneer u de externe schijf aansluit, zal uw besturingssysteem deze automatisch detecteren en als een andere stationsletter aan de Verkenner toevoegen.
Hoe u een externe harde schijf kiest
simpson33Getty
-
Een andere zeer handige optie die mensen gebruiken voor meer opslagruimte zijn thumb drives (ook wel flashdrives genoemd). Deze kleine sticks werken net als de externe schijf wanneer ze zijn aangesloten; ze bieden echter meestal kleine opslagformaten.

Ryan McVayGetty Images
hoe alle ongelezen e-mails in Gmail te tonen
-
Een andere handige optie is het uitbreiden van de opslagruimte van uw laptop met een Micro-SD-kaart als uw laptop over deze kaartsleuf beschikt. Dit zijn kleine kaartjes, niet veel breder dan twee vingers. Eenmaal in de Micro-SD-sleuf geschoven, zijn ze vrijwel niet meer waarneembaar en verschijnen ze in de Verkenner als een andere stationsletter.

WegGl Getty
- Hoeveel opslagruimte heb ik nodig op mijn laptop?
Het hangt af van uw behoeften. U wilt zoveel mogelijk ruimte op de harde schijf als u van plan bent veel films en games te downloaden, maar als u alleen een computer nodig heeft om op internet te surfen, is opslag niet echt een probleem. Tussen de 1 en 2 TB is voor de meeste mensen ruim voldoende.
- Hoe controleer ik mijn laptopopslag?
Ga naar Deze pc of Mijn computer (afhankelijk van uw versie van Windows) en klik met de rechtermuisknop op het station en kies vervolgens Eigenschappen . Gebruik dezelfde methode om externe schijven, inclusief USB-flashstations, te controleren.
- Wat is flashopslag op een laptop?
Flash-opslag maakt gebruik van flash-geheugenchips om gegevens op te slaan en te openen zonder dat er bewegende onderdelen nodig zijn, zoals bij een traditionele harde schijf. Solid-state drives en USB-flashdrives zijn beide afhankelijk van flashtechnologie. Flash-opslag is een van de belangrijkste voordelen van SSD's ten opzichte van HDD's.
Hoe u de interne schijf kunt upgraden
Als je hebt besloten dat het upgraden van je interne schijf de beste optie is, moet je een paar dingen voorbereiden. Je hebt een kleine schroevendraaier nodig, een schoon oppervlak zonder rommel en een antistatische polsband. We gaan Crucial in ons voorbeeld gebruiken, maar u moet een leverancier kiezen die u het beste bevalt.
Externe schijven en andere opslagapparaten gebruiken
In plaats van het proces van het vervangen van de interne schijf te doorlopen, kiezen veel mensen voor de eenvoudigere externe opslagoptie. Als u de voorkeur geeft aan deze route, heeft u een aantal opties waaruit u kunt kiezen.
Cloudopslag gebruiken
Waarom hardware kopen als het niet nodig is? Zolang u over een betrouwbare internetverbinding beschikt, biedt cloudopslag u een perfecte oplossing om de opslag op een laptop te vergroten.
Er zijn veel gratis cloudopslagoplossingen om uit dat bereik te kiezen, van 2 GB tot 100 GB. Google Drive biedt bijvoorbeeld 15 GB gratis opslagruimte.
Elke service biedt software waarmee u verbinding kunt maken en kunt synchroniseren met uw cloudopslag op Mac of Windows. U kunt ook doorgaan met het updaten van gesynchroniseerde bestanden terwijl u offline bent. Ze worden automatisch bijgewerkt zodra u opnieuw verbinding maakt.
Moet u uw laptop upgraden of vervangen? FAQInteressante Artikelen
Editor'S Choice

Gesplitst scherm gebruiken op Surface Pro
Elk Windows-apparaat heeft de optie voor gesplitst scherm, inclusief de Surface Pro. U hebt geen toepassing van derden nodig om uw scherm op Windows-besturingssystemen te splitsen. Eigenlijk is de functie Split Screen op Windows 10 erg robuust en
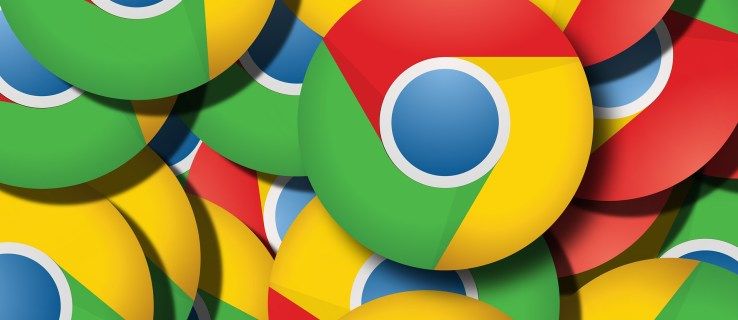
Waar worden Google Chrome-bladwijzers opgeslagen?
Google Chrome-bladwijzers zijn eenvoudig te sorteren en te openen vanuit de browser. Het kost maar een paar klikken om bladwijzers toe te voegen, te verwijderen en te hernoemen als dat nodig is. Wanneer u bladwijzers echter naar een nieuwe browser moet migreren, moet u mogelijk:

Meldingen voor het delen van activiteiten uitschakelen op uw Apple Watch
We zijn fans van de functie Activity Sharing op de Apple Watch, waarmee je kunt bijhouden hoeveel lichaamsbeweging je krijgt in vergelijking met je vrienden. Maar als je het beu bent om te zien

SUSE Linux Enterprise Server 15 SP1 voor WSL nu beschikbaar in Microsoft Store
Als u de WSL-functie in Windows 10 (voorheen bekend als Bash On Ubuntu) gebruikt, weet u zeker dat u meerdere Linux-distributies kunt installeren en uitvoeren vanuit Microsoft Store. openSUSE Enterprise 15 SP1 voegt zich bij hen, dus u kunt het downloaden en installeren in WSL. reclame De mogelijkheid om Linux native te draaien in Windows 10
De 7 beste Food Tracker-apps van 2024
Bijhouden wat u eet en een voedingsdagboek maken kan net zo eenvoudig zijn als het scannen van een streepjescode met een smartphone. Lees meer over de beste apps die u kunnen helpen bij het volgen.
Wijzig het vastgezette mappictogram in Snelle toegang in Windows 10
U kunt het pictogram van een vastgezette map wijzigen dat zichtbaar is in Snelle toegang in Verkenner in Windows 10. Hier ziet u hoe u dit kunt doen.