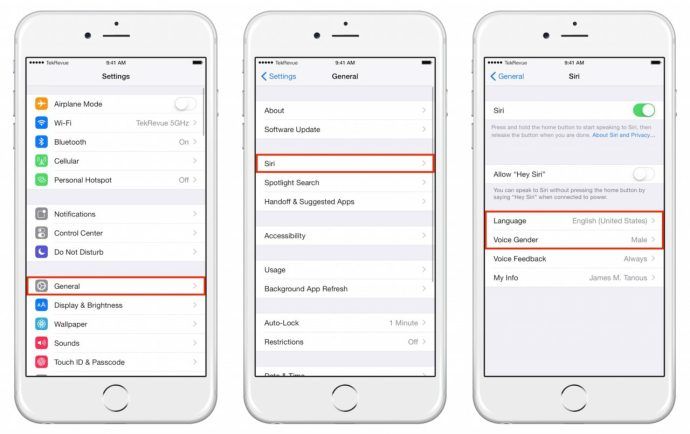Teamchat is ideaal om uw team in Overwatch te coördineren. Los van groepschat en meer gericht op de taak die voorhanden is, kunt u het gebruiken om de wind te schieten en om instructies te geven en te ontvangen. Zonder dit win je niet, dus je kunt net zo goed vrienden maken met chat in al zijn vormen.

Wist je dat je automatisch kunt deelnemen aan teamchat in Overwatch? Je kunt altijd handmatig meedoen aan teamchat, maar als je met een gewone groep vrienden speelt, is automatisch meedoen een ding minder dat je hoeft te doen voordat de wedstrijd begint. Zelfs als je geen microfoon hebt of gebruikt, kan het luisteren naar het kanaal zowel vermakelijk als essentieel zijn om de wedstrijd te winnen.
Doe automatisch mee met teamchat in Overwatch
Chat is een integraal onderdeel van veel online games en sommige teams zullen je schoppen als je niet meedoet aan het chatkanaal of niet meedoet aan het gesprek. Hoewel dat een beetje hard is, moet je daar rekening mee houden als je competitief speelt in plaats van alleen voor de lol.
U kunt als volgt automatisch deelnemen aan teamchat in Overwatch:
- Open het spel en selecteer Opties.
- Selecteer Geluid en zet Group Voice Chat aan.
- Selecteer Team Voice Chat en stel dat in op Auto-Join.
- Sla uw wijzigingen op.
Je zou denken dat dit in het menu Sociaal zou staan, maar dat is het niet. Geluid is hiervoor een logische plek, maar niet de eerste die in me opkomt. Toch is dat hoe je het doet.
Toen ik Overwatch speelde, was chat een echte allegaartje. Sommige dagen was het een giftige puinhoop van houding en ego, terwijl het andere keren een geweldige plek was om rond te hangen. Ik heb al een tijdje niet gespeeld, maar ik vermoed dat het niet zo veel is veranderd. Wat er nog meer gebeurde toen ik aan het spelen was, was dat de chat af en toe uitviel of dat mijn microfoon willekeurig stopte met werken.

Problemen met chatten oplossen in Overwatch
Als je problemen hebt met groepschat in Overwatch, voel ik je pijn. Ik had regelmatig problemen waarbij het spel crashte, af en toe met willekeurige tussenpozen dempte of helemaal uitschakelde. Zoals iedereen die het spel speelt weet, is chatten essentieel voor succes.
Probeer een van deze oplossingen als je problemen hebt met chatten in Overwatch. Ik gebruik Windows 10, dus deze fixes hebben daar betrekking op. Als u console gebruikt, zijn waarschijnlijk dezelfde principes van toepassing, maar de methode om ze te bereiken zal verschillen.
Herstart / herstart
De snelste manier om iets verkeerds op te lossen, is door het spel opnieuw te starten. Als dat niet werkt, start u uw computer tussen de wedstrijden opnieuw op om te zien of voicechat weer werkt. Als geen van beide werkt, probeer dan een van deze.
Controleer je headset
De meeste gamers zullen een headset met aangesloten microfoon gebruiken en dat is de eerste plaats om te controleren. Zorg ervoor dat alle verbindingen veilig zijn en dat u deze tijdens het spelen niet hebt losgeraakt. U zou het in Windows als het audioapparaat moeten zien geregistreerd, dus controleer dat nogmaals.
Als alles er goed uitziet, verwijdert u de headset van het apparaat en wacht u tot deze verdwijnt. Sluit het vervolgens weer aan en wacht tot het opnieuw is geregistreerd. Test opnieuw.
Als je een stand-alone microfoon gebruikt, doe daar dan hetzelfde voor en kijk wat er gebeurt.

Controleer de invoer- en uitvoerinstellingen
Als u schakelt tussen headset en luidsprekers, moet u ervoor zorgen dat uw headset is geselecteerd als zowel het afspeelapparaat als het opnameapparaat in Windows.
- Klik met de rechtermuisknop op het luidsprekerpictogram in het systeemvak van Windows.
- Selecteer Geluiden.
- Selecteer het tabblad Afspelen en zorg ervoor dat uw headset het geselecteerde apparaat is.
- Selecteer het tabblad Opname en zorg ervoor dat uw microfoon het geselecteerde apparaat is.
Als deze instellingen er correct uitzien, gebruikt u de optie Eigenschappen op elk tabblad om te testen. Selecteer bij Opname in Eigenschappen het tabblad Niveaus en zorg ervoor dat het invoervolume niet op nul is ingesteld.
Controleer de audio-instellingen van Overwatch
Als je apparaat er goed uitziet en de headset lijkt te werken buiten Overwatch, moeten we de game-instellingen controleren.
- Open Overwatch en selecteer Opties.
- Selecteer Geluid en controleer welke apparaten zijn geselecteerd in Voice Chat-apparaten.
- Controleer de Push to Talk-instellingen terwijl u daar ook bent.
Als u wijzigingen heeft aangebracht, test deze dan. Als alles er goed uitziet, kan het misschien werken om het audiostation te wijzigen. Als alleen Overwatch niet werkt, doet het wijzigen van de driver mogelijk niets, maar het is het proberen waard.
Werk uw audiostuurprogramma bij
Het updaten van uw audiostuurprogramma is een laatste redmiddel. Als al het andere is mislukt en je headset en microfoon in andere games werken, kun je Overwatch opnieuw installeren of het stuurprogramma wijzigen. Omdat een nieuwe driver veel kleiner en sneller is dan het opnieuw installeren van de hele game, laten we daarmee doorgaan.
airpods spelen maar in één oor
- Klik met de rechtermuisknop op de Windows Start-knop en selecteer Apparaatbeheer.
- Selecteer uw headset uit geluids-, video- en gamecontrollers.
- Klik met de rechtermuisknop en selecteer Stuurprogramma bijwerken.
- Laat Windows een nieuwer stuurprogramma zoeken en installeer het.
Als Windows geen nieuwer stuurprogramma kan vinden, zoek er dan handmatig een bij de fabrikant van je geluidskaart, niet bij de fabrikant van je headset. Zelfs als het dezelfde versie is als u nu heeft, installeer deze dan en kijk wat er gebeurt.
Als dat niet werkt, hoeft u alleen nog maar te proberen Overwatch opnieuw te installeren. Dat gaat even duren en daarom heb ik het tot het laatst gelaten!