Heeft u geprobeerd in te zoomen op uw digitale foto's om een duidelijker beeld te krijgen, met als resultaat een korrelige en wazige foto? Dit wordt pixelvorming genoemd en dit is wat er gebeurt als u uw foto's zo ver uitrekt of het formaat probeert te wijzigen. Het wordt veroorzaakt door bitmapafbeeldingen weer te geven met een grotere resolutie dan ondersteund, waardoor individuele pixels van een afbeelding zichtbaar zijn. Bij lagere resoluties kan dit vervagingseffecten veroorzaken, maar als je een foto die klein genoeg is, naar een groter formaat probeert te blazen, krijg je een gedigitaliseerde foto. Dit kan een beetje frustrerend zijn, vooral als je een grotere versie van de foto nodig hebt.
zet reacties op een Facebook-bericht uit
Gelukkig is dat niet het einde. In dit artikel gaan we bekijken hoe u gepixelde foto's kunt corrigeren, zodat u geen vervormde of anderszins lage kwaliteit krijgt. We houden er allemaal van om perfecte foto's te hebben om te delen met onze vrienden en volgers op sociale media; en voor degenen die daar niet van houden, is het een genot om mooie foto's van hoge kwaliteit in persoonlijke fotoalbums te bewaren.
Waarom zien mijn afbeeldingen er korrelig uit?
Laten we, voordat we verder gaan met onze gids, een voorbeeld bekijken om een beter idee te krijgen van waar we mee te maken hebben.
Deze kleine letter A wordt weergegeven met een afmeting van 256 × 256. Merk op hoe scherp de lijnen zijn: je ogen zullen geen pixels zien, alleen rondingen en rechte lijnen. Het lijkt op geen enkele manier wazig of gekarteld te zijn.
Nu is hier hetzelfde afbeeldingsbestand, verkleind tot 1024 × 1024. Bekijk het verschil.
Merk op hoe je op elke bocht rechthoekige blokken kunt zien? Dat is pixelvorming. Het gebeurt wanneer er te veel weergavegebied is en niet genoeg gegevens om vloeiende curven te maken. Wanneer dit gebeurt, worden de beelden wazig, vervormd en over het algemeen slechter van kwaliteit.
Pixelvorming treedt meestal op wanneer u het formaat van een afbeelding van lage kwaliteit probeert te wijzigen of wanneer u een afbeelding van zeer lage kwaliteit bekijkt. Wanneer u een afbeelding te veel vergroot of verkleint, ziet het er blokkerig uit, met een trapachtig karakter van elke curve. Dit vernietigt het algehele effect van de afbeelding die u bekijkt.
Behalve het maken van een nieuwe afbeelding van hetzelfde object in een hogere resolutie, is er geen manier om de resolutie van een afbeelding te verhogen. Het is echter mogelijk om softwaretools te gebruiken om de beeldkwaliteit te verbeteren, zodat de korrelige afbeelding er niet zo slecht uitziet.
Er zijn een aantal verschillende manieren om deze taak uit te voeren. U kunt een online service gebruiken om de afbeelding te verwerken, of u kunt Photoshop, Paint.net of een ander grafisch programma gebruiken om dezelfde taak handmatig uit te voeren.
In dit artikel zal ik een korte tutorial presenteren over hoe je het uiterlijk van een gepixelde afbeelding kunt verbeteren, ongeacht welke tools je tot je beschikking hebt.
kun je zien wat iemand leuk vindt op instagram
Voordat we beginnen, een belangrijke opmerking: wanneer u een afbeelding bewerkt, moet u een reservekopie van het bestand maken en alleen aan de kopie werken. Laat het originele afbeeldingsbestand intact, zodat als er dingen vreselijk mis gaan (bedenk dat er vaak dingen vreselijk mis gaan), je nog steeds de originele afbeelding als reserve hebt.
Herstel pixelafbeeldingen met een online tool
Onlinetools hebben het voordeel dat u veel werk kunt verzetten zonder dat u software naar uw computer hoeft te downloaden. Dit is geweldig als u zich op een werk- of schoolcomputer bevindt waarop u mogelijk geen nieuwe programma's mag installeren, of als u op een telefoon of tablet werkt. Er zijn veel online tools waarmee u afbeeldingen kunt bewerken en manipuleren. Ik ken twee goede voor het corrigeren van korrelige afbeeldingen en zal ze hier beschrijven: Pixenate en Fotor . Beide sites bieden een reeks gratis tools die u kunt gebruiken om afbeeldingen te manipuleren zonder een specifiek programma te hoeven downloaden. Ze zijn ideaal voor incidentele beeldbewerking, vooral als u het op een mobiel apparaat moet doen, en beide zijn behoorlijk goed in het corrigeren van korrelige afbeeldingen. Beide apps werken op vrijwel dezelfde manier.
Bijvoorbeeld in Fotor:
- Upload je afbeelding naar de site.
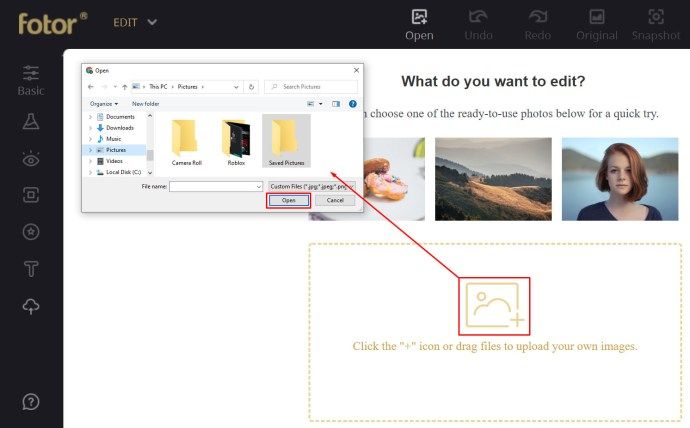
- Selecteer ‘Effect’ in het linkermenu en scrol naar Pixellate.
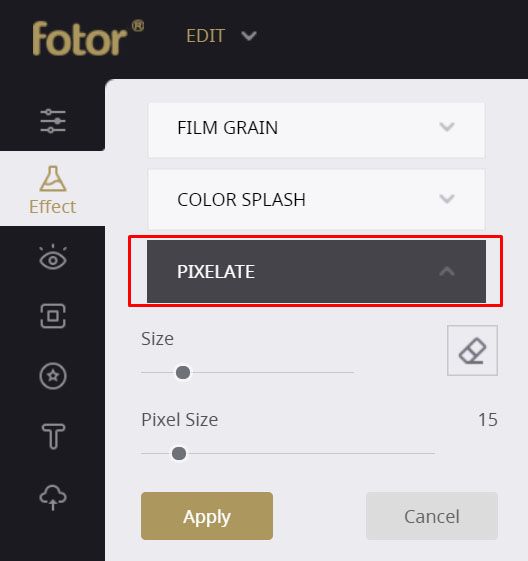
- Gebruik de schuifbalk om naar links te scrollen om pixelvorming te minimaliseren.
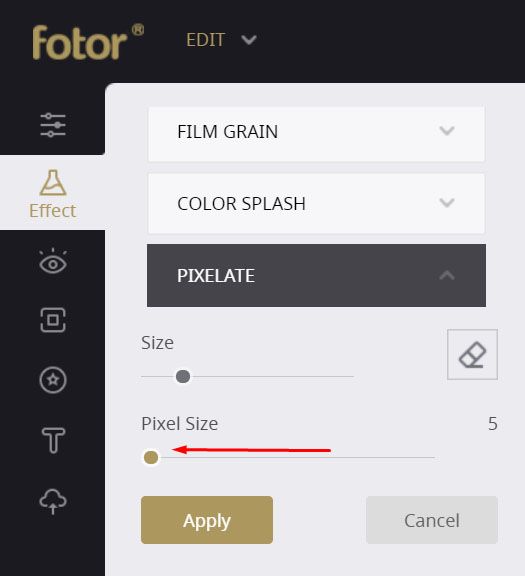
Dat zou pixelatie mooi moeten gladstrijken. Fotor biedt ook een Smoothing-tool die meer kan, maar dit is een premium-tool. Je krijgt ofwel een afbeelding met watermerk of moet betalen. Als u de tool wilt uitproberen, selecteert u Schoonheid in het linkermenu en Vloeiend maken en gebruikt u vervolgens de schuifregelaars om de pixels te minimaliseren.
In Pixellate:
- Upload je afbeelding naar de site.
- Selecteer het pictogram ‘Gladde foto’ in het linkermenu.
De impact die dit heeft op het beeld hangt af van de aanvankelijke beeldkwaliteit, maar zou deze enigszins moeten verbeteren.
Herstel pixelafbeeldingen met Photoshop
Als je wat meer tijd en veel meer geld hebt, kun je behoorlijk wat doen om een gepixelde afbeelding in Photoshop te corrigeren. Photoshop is de onbetwiste koning van beeldbewerkingsprogramma's, maar vereist nogal wat geld om te kopen. Deze software kan echter zoveel met uw foto's doen dat de kosten het zeker waard zijn. Ondanks een vrij steile leercurve met veel Photoshop-functies, duurt het slechts een seconde om gepixelde afbeeldingen te corrigeren.
- Open je afbeelding in Photoshop.
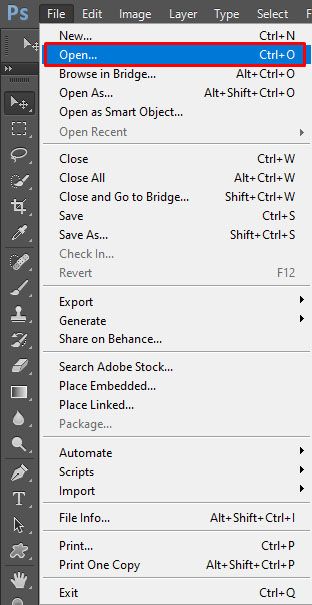
- Selecteer ‘Filter’ en ‘Vervagen’.
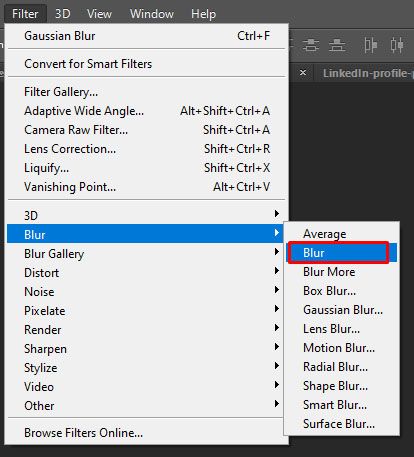
- Selecteer ‘Gaussiaans vervagen’ en gebruik de schuifregelaar om een acceptabel niveau te vinden. Selecteer ‘OK’.
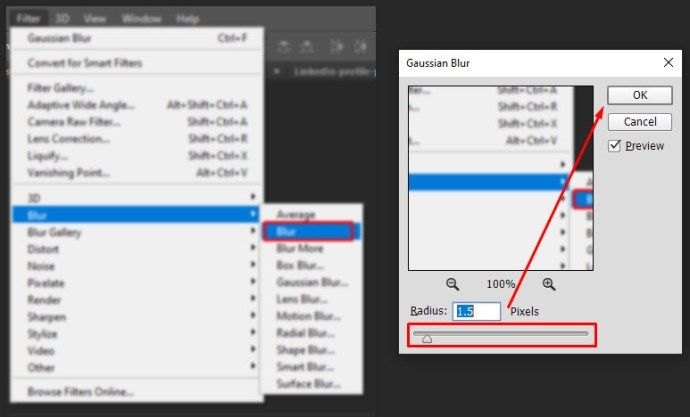
- Selecteer ‘Filter’ en ‘Verscherpen’.
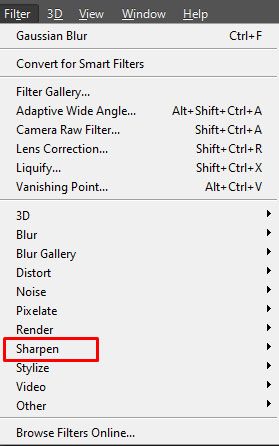
- Selecteer ‘Onscherp masker’ en gebruik de schuifregelaar om een acceptabel niveau te vinden. Selecteer ‘OK’ als u klaar bent.
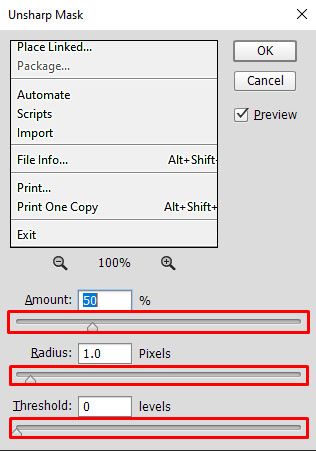
- Sla de afbeelding op.
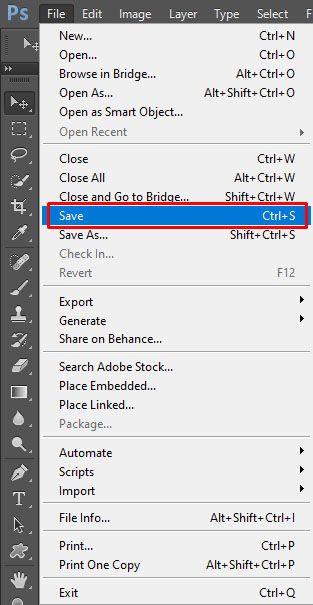
Een andere benadering is om een laag met zacht licht toe te voegen om het uiterlijk van de pixels te minimaliseren.
wordt Windows 10 geleverd met stuurprogramma's?
- Klik met de rechtermuisknop op de afbeelding en selecteer ‘Laag’ en ‘Nieuwe laag maken’.
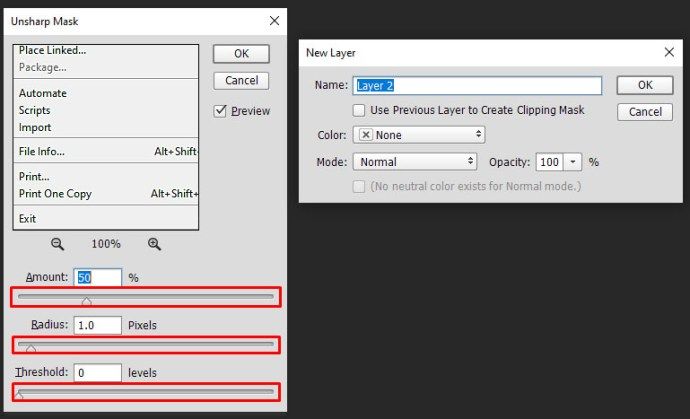
- Selecteer ‘Mengopties’ in het hoofdmenu en selecteer ‘Zacht licht’.
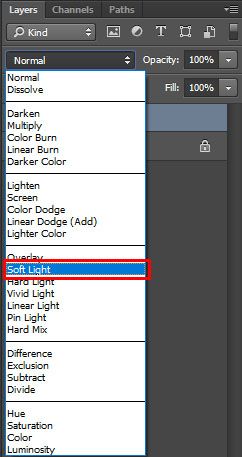
- Selecteer ‘Filters’ en ‘Ruis’.
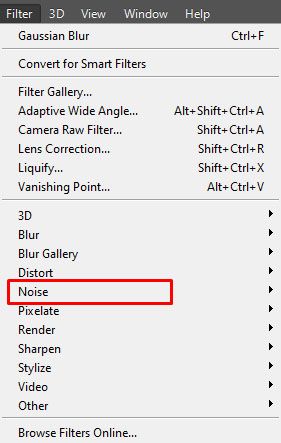
- Selecteer ‘Ontvlekken’ en zoek een niveau waarmee u tevreden bent.
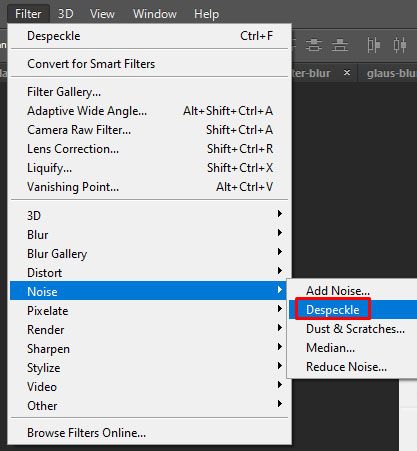
- Selecteer ‘Afbeelding’, ‘Aanpassingen’ en ‘Helderheid / contrast’.
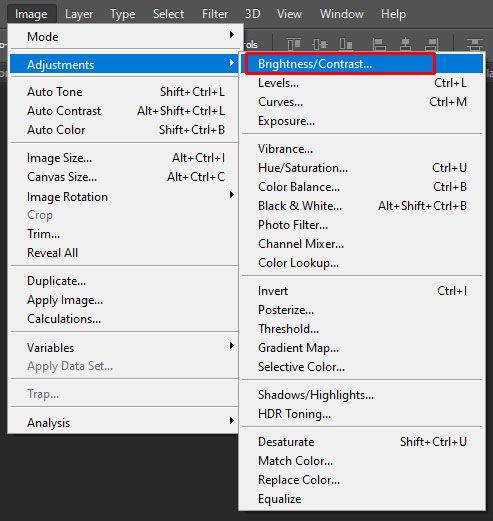
- Pas beide aan om een acceptabel niveau te vinden.
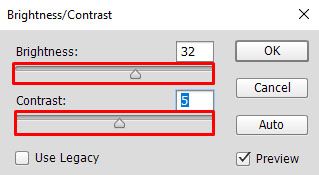
Het eerste proces zal een beetje doen om pixelvorming te minimaliseren en dat is misschien voldoende. Is dit niet het geval, probeer dan het tweede proces, want dit kan ook een beetje helpen.
Fix Pixelated Pictures met Paint.NET
Als u geen Photoshop heeft en de kosten niet kunt rechtvaardigen, zijn Paint.NET of GIMP haalbare alternatieven. Ik gebruik Paint.NET meestal zoals ik het al jaren gebruik. Het is lang niet zo krachtig als Photoshop, maar het is gratis, wordt regelmatig bijgewerkt en kan veel elementaire beeldbewerkingstaken uitvoeren. U leren hoe u GIMP moet gebruiken, valt buiten het bestek van dit artikel, maar Paint.NET is vrij eenvoudig.
- Open je afbeelding in Paint.NET.
- Selecteer ‘Effecten’, ‘Vervagen’ en ‘Gaussiaans vervagen’.
- Gebruik de schuifregelaar om het pixeleffect te verminderen.
- Selecteer ‘Effecten’, ‘Foto’ en ‘Verscherpen’.
- Gebruik de schuifregelaar om een acceptabel niveau te vinden.
- Sla de afbeelding op.
Er is geen vervanging voor het maken van foto's van hoge kwaliteit, maar als je die luxe niet hebt, zijn er een paar manieren om pixels in afbeeldingen te verminderen. De exacte niveaus waarop u aanpassingen aanbrengt, zijn afhankelijk van de afbeelding zelf. Waar u ‘vind een niveau’ ziet, gebruikt u gewoon de schuifregelaars om een positie te vinden waar de pixelvorming minimaal is, maar de algehele indruk van de afbeelding behouden blijft.
Pixelated foto's repareren via mobiele apps
De meesten van ons maken foto's via onze smartphones, omdat dit handiger en gemakkelijker is. De nieuwste modellen en versies van smartphones zijn uitgerust met uitstekende camera's die scherpe en duidelijke foto's kunnen maken. Er zijn echter vreemde momenten dat we de noodzaak tegenkomen om wazige en korrelige foto's in onze telefoons te corrigeren. Gelukkig zijn er een aantal fotobewerkings-apps die u kunt downloaden van de App Store of Google Play om dit probleem op te lossen. Hier hebben we een lijst samengesteld met enkele van de meest nuttige apps om gepixelde foto's te repareren:
- Adobe Photoshop Express: Photo Editor Collage Maker - Deze app is gratis te downloaden en heeft geweldige functies, waaronder de mogelijkheid om donkere en korrelige foto's er fantastisch uit te laten zien.
- PIXLR - Deze mobiele fotobewerkings-app is zeer gebruiksvriendelijk, of je nu een beginner bent of een professionele fotograaf. Het heeft alle tools die nodig zijn om geweldige en creatieve bewerkingen uit te voeren; en het is gratis te downloaden!
- Afbeelding verscherpen - Deze app is speciaal ontwikkeld om afbeeldingen te verscherpen. Het is vrij eenvoudig, met twee soorten schuifregelaars: een voor het aanpassen van de pixelgrootte en de andere voor verscherpingseffecten.
- Afterlight - Met Afterlight kunt u afbeeldingen snel en eenvoudig bewerken. Hiermee kunt u wazige foto's in een handomdraai corrigeren met een verscheidenheid aan hulpmiddelen om de beeldkwaliteit te verbeteren.
Pixelvorming kan erg vervelend zijn om mee om te gaan. Er is niet veel voor nodig om een geweldige foto te verpesten door een slechte kwaliteit. Gelukkig zijn er tools en technieken die u kunt gebruiken om de kwaliteit van een gepixelde foto te verbeteren.

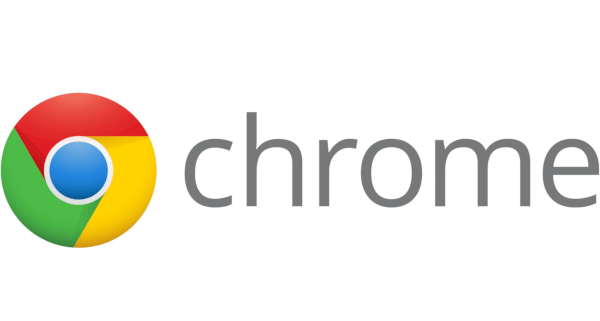


![Hoe de bestandssysteemlimiet op Android te repareren [Volledige uitleg]](https://www.macspots.com/img/mobile/27/how-fix-file-system-limit-android.png)


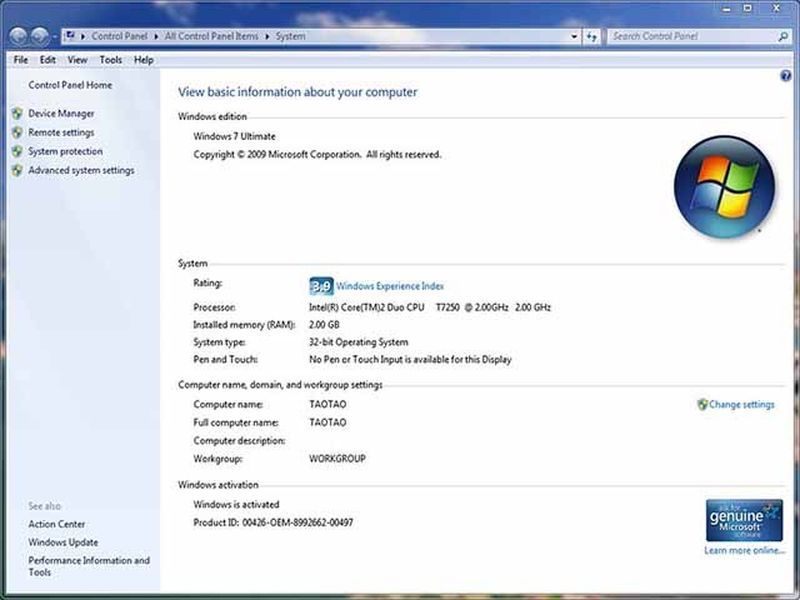
![Hoe War Robots op pc te spelen [Uitgelegd]](https://www.macspots.com/img/blogs/76/how-play-war-robots-pc.jpg)
![De beste ExpressVPN-deal [ze bieden geen kortingsbonnen]](https://www.macspots.com/img/security-privacy/57/best-expressvpn-deal.png)