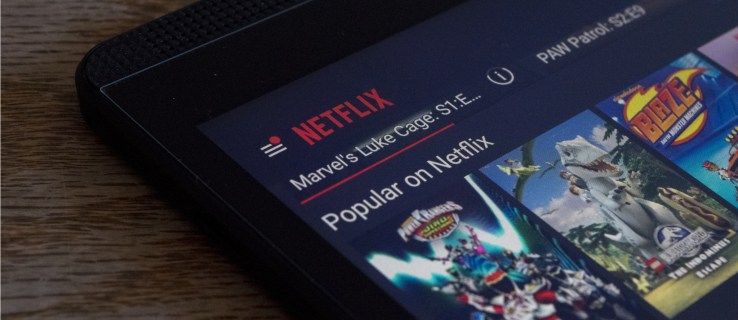Wat te weten
- Tijdlijn bekijken: Tik op Persoon pictogram voor kaartsamenvattingen en tijdlijnen. Kraan Kaart pictogram voor nabijgelegen bezochte plaatsen.
- Verbinden: tik Vrienden pictogram > Vind vrienden uit Contacten > zoek naar vrienden of tik op Vrienden toevoegen .
- Aanpassen: tik Profiel om details en foto aan te passen. Kraan Profiel > Instellingen > Privacy instellingen privacy aan te passen.
In dit artikel wordt uitgelegd hoe u de Swarm-app van Foursquare kunt gebruiken om uw locatie met vrienden te delen terwijl u op verkenning bent. Jij kan download Swarm gratis op iOS of Android en meld u aan met de inloggegevens van Foursquare stadsgids app of Facebook.
Bekijk uw tijdlijn
Druk op Persoon -pictogram in de linkerbenedenhoek om een kaartoverzicht van uw locatie en check-ins te bekijken, plus een tijdlijn van uw eerdere check-ins. Druk op kaart bovenaan het scherm om plaatsen in de buurt te zien die u hebt bezocht.
Als je nog nergens hebt ingecheckt, zie je misschien niet veel in je tijdlijn. De app kan echter enkele inchecksuggesties geven op basis van locatiegegevens die de app ophaalt van de GPS van uw apparaat.

Maak contact met vrienden
Als u een nieuwe gebruiker bent, vraagt de app u om vrienden toe te voegen. Je kunt selecteren Vind vrienden uit Contacten en vind vrienden van alle vermelde sociale-mediaplatforms.
U kunt ook naar het tabblad Vrienden navigeren door op te tikken Vrienden pictogram in de rechterbenedenhoek. Begin met het typen van de naam van een vriend in het zoekopdracht veld bovenaan, of kijk door uw bestaande contacten om te zien wie er op Swarm zit. De app biedt mogelijk ook enkele vriendensuggesties.
Wanneer u nu naar dit tabblad navigeert, ziet u een tijdlijn van de check-ins van uw vrienden. En als je een nieuwe vriend wilt toevoegen, tik je op Vrienden toevoegen .

Pas uw profiel- en privacy-instellingen aan
Ga naar uw Swarm-profiel door op te tikken Profiel pictogram in de linkerbovenhoek van elk tabblad. Hier kunt u een profielfoto, uw naam, telefoonnummer, e-mailadres, geslacht, locatie en een korte biografie toevoegen. U kunt ook een samenvatting van de informatie bekijken op basis van uw check-ins.
Om uw privacy-instellingen te configureren, tikt u op de Instellingen pictogram in de rechterbovenhoek van het Profiel tabblad. Tik vervolgens op Privacy instellingen .
Hier kunt u opties selecteren met betrekking tot de manier waarop uw contactgegevens worden gedeeld, hoe uw check-ins worden gedeeld, wie uw profielstatistieken kan zien, en meer. U kunt ook terug navigeren naar de Instellingen tabblad om uw instellingen voor geluidseffecten, meldingen en toepassingen van derden te configureren.

Inchecken om uw locatie te delen
Nu u verbinding heeft gemaakt met enkele vrienden, uw profiel hebt aangepast en uw privacy-instellingen hebt geconfigureerd, bent u er helemaal klaar voor om uw locatie te gaan delen.
Druk op locatie pin in het onderste middengedeelte van het scherm. Swarm detecteert vervolgens automatisch uw huidige locatie en vermeldt deze bovenaan, maar u kunt erop tikken Verander de locatie onder uw locatie als u liever een andere plek in de buurt selecteert.
Check-ins zijn vergelijkbaar met berichten op andere sociale netwerken zoals Facebook. U kunt een opmerking toevoegen aan uw check-in en een van de volgende kiezen emoji pictogrammen in het bovenste verticale menu. U kunt ook de camera -pictogram onder uw profielafbeelding om een foto te maken en deze aan uw check-in toe te voegen.

Druk op Persoon pictogram in de linkerbenedenhoek om andere vrienden met wie u bent te taggen, of tik op de Slot pictogram om buiten het netwerk in te checken. Selecteer de sociale-mediapictogrammen die u automatisch wilt delen met uw sociale profielen.
Selecteer Check in wanneer je klaar bent.
Wat is de Foursquare Swarm-app?
Zie je locatiecheck-ins gedeeld vanuit een app genaamd Swarm door je vrienden op sociale media? Of heeft een vriend je uitgenodigd om mee te doen?
kun je games toevoegen aan de playstation classic
Swarm is een sociale app voor het delen van locaties van de ontwikkelaars van de Foursquare City Guide. De City Guide werd gelanceerd in 2009 en werd al snel een populair platform voor het delen van locaties. Mensen 'checkten' in om vrienden te laten weten waar ze waren met behulp van de GPS-functie van hun mobiele apparaat.
Nu is de Foursquare City Guide-app een hulpmiddel om plaatsen om je heen te vinden, en de nieuwere Swarm-app bevat de meeste van zijn vroegere sociale netwerkfuncties. Met andere woorden: als je je locatie graag met vrienden deelt, wil je Swarm gebruiken. Als je graag nieuwe plaatsen om je heen ontdekt, moet je City Guide gebruiken.