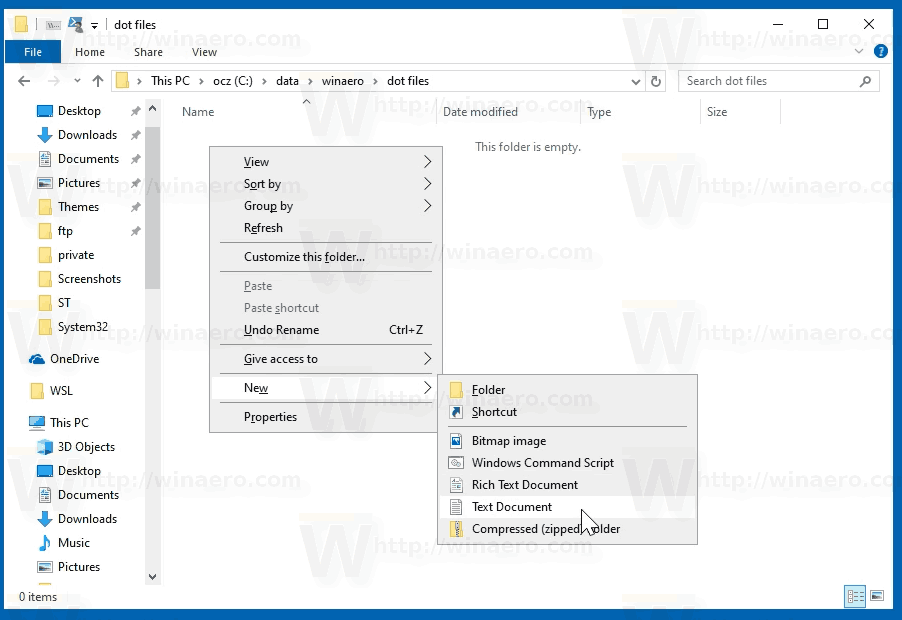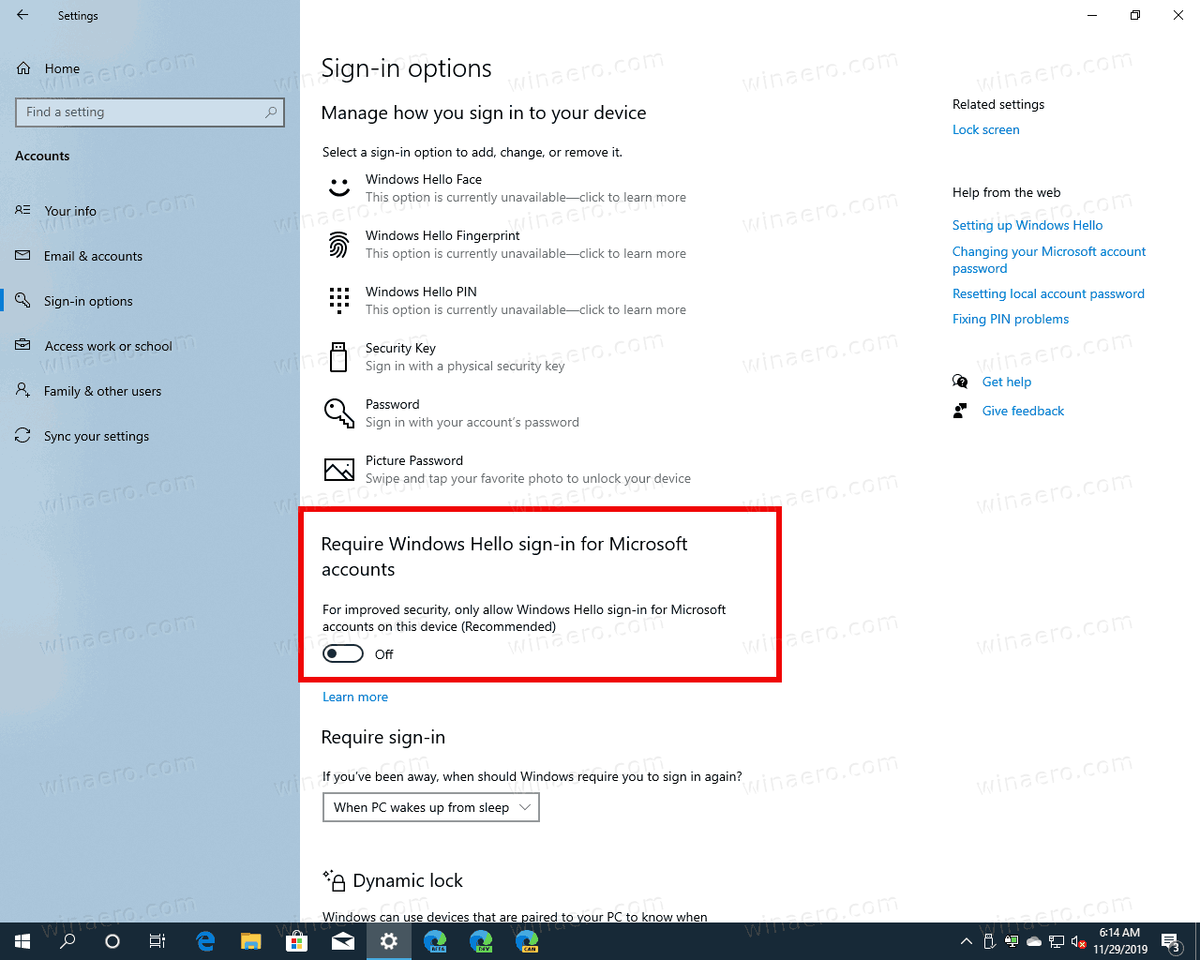De Galaxy S8 en S8+ worden beide geleverd met audioweergave van ultrahoge kwaliteit. Dus als je graag naar muziek luistert, zijn dit geweldige telefoons daarvoor. Deze modellen maken het ook gemakkelijk om professionele foto's en video-opnamen te maken.

Maar wanneer u mediabestanden begint te verzamelen, zal het geheugen op den duur opraken. Deze telefoons zijn verkrijgbaar in verschillende opslagcapaciteiten, maar de standaard is 64 GB. Dit zal waarschijnlijk niet genoeg zijn voor al uw bestanden.
Daarom zult u het uiteindelijk nodig vinden om sommige van uw bestanden naar een ander apparaat te verplaatsen. Met de S8/S8+ kan deze overdracht snel en eenvoudig zijn.
Bestandsoverdracht met Bestandsbeheer van uw pc
Hier is een van de eenvoudigste manieren om bestanden van uw telefoon naar uw computer te verplaatsen:
Verbind de twee apparaten met een USB-kabel
Uw apparaat wordt geleverd met zowel een USB type-C-connector als een Micro USB-connector. Sluit het voorzichtig aan op uw laptop of desktop om de bestandsoverdracht te starten.
hoe lang heb ik mijn gmail-account?
Geef uw computer toegang tot uw bestanden
Op je S8/S8+ ontvang je een melding. U kunt toegang tot de bestanden van uw telefoon verlenen of weigeren. Tik op TOESTAAN.

Open Bestandsbeheer van uw pc
Nadat u toegang hebt verleend, kunt u elke bestandsbeheerder op uw computer gebruiken om door de mappen op uw telefoon te bladeren. Uw galerij bevindt zich over het algemeen onder Mijn bestanden.

Selecteer de bestanden die u wilt overbrengen. Verplaats of kopieer ze vervolgens eenvoudig naar een willekeurige locatie op uw pc. De bestandsoverdracht kan enkele minuten duren.

hoe de taal te veranderen op League of Legends
Verwijder de USB-kabel veilig
Als u deze aanpak gebruikt, kunt u afzonderlijke bestanden en mappen overbrengen.
Maar wat als u een bepaald type bestand van uw telefoon naar uw computer wilt verplaatsen? Wat als u bijvoorbeeld al uw muziekbestanden wilt overzetten? Of als u een back-up maakt en al uw app-gegevens naar uw pc wilt verplaatsen om ze veilig te bewaren?
Als u bestandstypen wilt overzetten in plaats van afzonderlijke bestanden, kunt u Smart Switch gebruiken.
Bestandsoverdracht met Smart Switch
Slimme schakelaar is een Samsung-app en u moet deze zowel naar uw pc als naar uw telefoon downloaden. De downloads zijn gratis. Wanneer beide apparaten de app hebben geactiveerd, is het heel eenvoudig om bestanden over te zetten.

hoe vind ik mijn serveradres
Hier is een van de manieren waarop u een back-up van uw bestanden op uw pc kunt maken met Smart Switch:
Sluit de apparaten aan met een USB-kabel
Open de Smart Switch-app op uw computer
Selecteer Back-up
Hier kunt u selecteren welke bestandstypen u naar uw computer wilt kopiëren.
Geef uw computer toegang tot uw bestanden
Hiermee begint uw gegevensoverdracht.
Een laatste woord
Er zijn ook andere apps die u kunt gebruiken om uw bestanden naar uw computer te verplaatsen. U kunt bijvoorbeeld Solid Explorer Bestandsbeheer voor eenvoudigere mapselectie en zoeken naar bestanden. U kunt uw gegevens ook uploaden naar cloudopslag en deze vervolgens downloaden naar uw pc.
Het overbrengen van uw bestanden naar uw computer heeft veel voordelen. Naast het vrijmaken van ruimte, is het handig om back-ups te hebben voor het geval je telefoon wordt gestolen of beschadigd. Als u uw bestanden op uw pc bewaart, wordt het ook gemakkelijker om ze naar een nieuwe telefoon te verplaatsen.