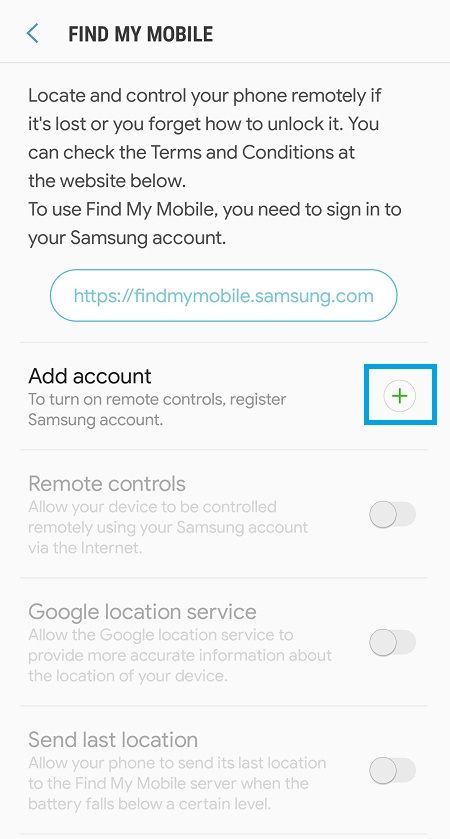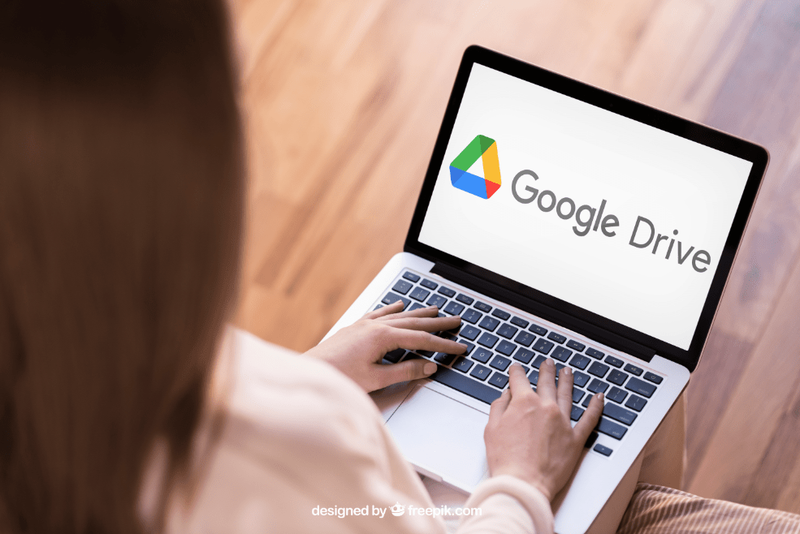De typische smartphonegebruiker bewaart veel gevoelige informatie op zijn of haar telefoon. We vertrouwen op onze telefoons om te bankieren en om online aankopen te doen. We gebruiken ze om in te loggen op een aantal websites, en de meesten van ons zullen onze telefoons toestaan om onze inloggegevens op te slaan. Onze telefoons bevatten ook privédocumenten, foto's en tekstgesprekken.
hoe je commentaar op een Facebook-bericht kunt uitschakelen

Dit alles in overweging genomen, is het een goed idee om gebruik te maken van de vergrendelingsmechanismen van uw telefoon.
PIN-vergrendeling: voor- en nadelen
Wanneer u uw Galaxy S9 of S9+ PIN-code hebt vergrendeld, kunt u gerust zijn. Als je telefoon kwijtraakt of wordt gestolen, kan niemand je persoonlijke gegevens misbruiken. En je hoeft je ook geen zorgen te maken dat nieuwsgierige collega's of vrienden iets zien wat ze niet zouden moeten zien. PIN-vergrendeling is ook een goede keuze voor ouders die willen voorkomen dat hun jonge kinderen de telefoon gebruiken zonder toezicht.
Er is echter een duidelijk nadeel om te overwegen. In tegenstelling tot vingerafdrukvergrendeling, vereist deze beveiligingsmethode dat u een korte code onthoudt.
Het lijkt misschien gemakkelijk om een viercijferige pincode te onthouden. Maar om uw accounts echt veilig te houden, moet u voor elk een ander wachtwoord onthouden. Gezien de vele codes die u moet bijhouden, is het soms gemakkelijk om te glippen. In tijden van stress kunt u een kortstondig geheugenverlies hebben.
Wat kunt u doen als u de pincode bent vergeten die u gebruikt om uw S9 of S9+ te ontgrendelen?
Uw Samsung-account gebruiken
Als je de optie Zoek mijn telefoon van Samsung hebt ingesteld, kun je op afstand toegang krijgen tot je telefoon zonder een pincode in te voeren. U kunt gewoon een andere telefoon of een computer gebruiken om de Vind mijn telefoon voorzien zijn van. Gebruik vervolgens uw Samsung-accountgegevens om de telefoon te ontgrendelen.

Zoek mijn telefoon is een veelzijdige en handige functie. Als iemand een nieuwe simkaart in je Galaxy S9/S9+ plaatst, kan Zoek mijn telefoon zijn nieuwe nummer volgen. U kunt ook op afstand tientallen recente oproepen bijhouden en u kunt alle gegevens op uw telefoon verwijderen of herstellen vanaf een ander apparaat. Het belangrijkste is dat het u de locatie van uw telefoon kan geven als u deze bent kwijtgeraakt.

Volg deze stappen om deze functie in te stellen:
Ga naar Instellingen
Selecteer Vergrendelscherm en beveiliging
Selecteer Zoek mijn mobiel
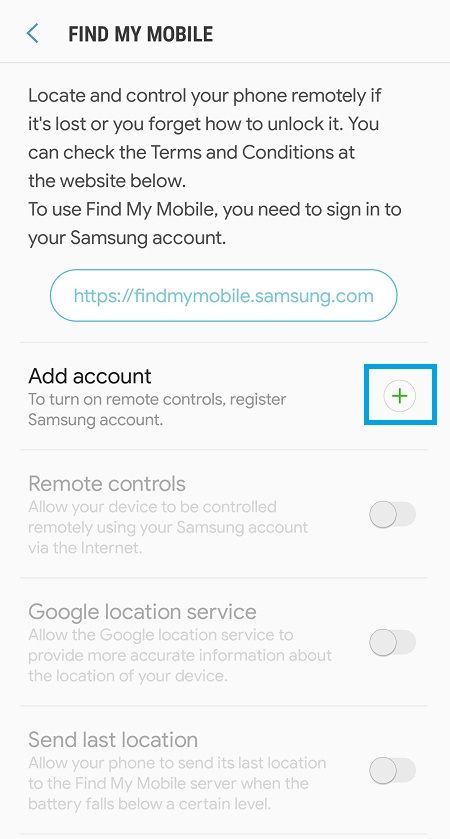
Account toevoegen
Voer nu de login en het wachtwoord van uw Samsung-account in. U moet dezelfde informatie gebruiken om Find My Mobile te openen vanaf een ander apparaat.
Als u besluit deze optie te gebruiken om uw Galaxy S9/S9+ te ontgrendelen, verwijdert uw telefoon uw oude pincode. Bovendien vergeet het uw biometrische informatie, zoals uw vingerafdrukken.
Een laatste woord
Wat moet je doen als je Zoek mijn mobiel niet hebt ingesteld of om de een of andere reden geen toegang hebt tot je Samsung-account?
In deze situaties kunt u een fabrieksreset uitvoeren. Dit betekent dat je je telefoon terugbrengt in de staat waarin hij was toen je hem voor het eerst kocht. Gegevens waarvan geen back-up is gemaakt, zijn voor altijd verdwenen.
Om deze stress te voorkomen, is het het beste om vooruit te plannen. Verbind uw telefoon met uw Samsung-account en zorg ervoor dat u de inloggegevens van dat account onthoudt.
Bovendien moet u uw pincode op een veilige plaats noteren en onthouden waar die plaats is. Doe dit onmiddellijk, zelfs als u zeker weet of u het nummer kunt onthouden. U zult merken dat het hebben van een back-up aanzienlijk comfort kan bieden.