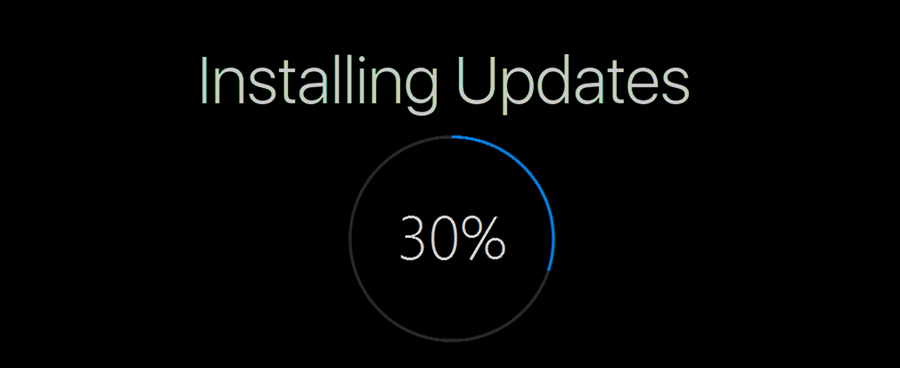Veel redenen kunnen ertoe leiden dat je de games in je Steam-bibliotheek voor je vrienden verbergt. Als je een guilty pleasure-game hebt of niet wilt dat anderen zien wanneer en hoe lang je aan het spelen bent, kun je je account aanpassen aan meer privé-instellingen.

Lees verder om te leren hoe je je instellingen kunt aanpassen zodat je vrienden niet kunnen zien wat je speelt of wat er in je Steam-bibliotheek staat.
Games verbergen voor vrienden
Het is niet voldoende om een individuele game in je bibliotheek te verbergen. Je moet je profiel privé maken om te voorkomen dat je vrienden je game-activiteit zien. Zo wijzigt u uw privacy-instellingen:
- Start Steam.

- Klik op het avatarpictogram of de gebruikersnaam in de rechterbovenhoek.
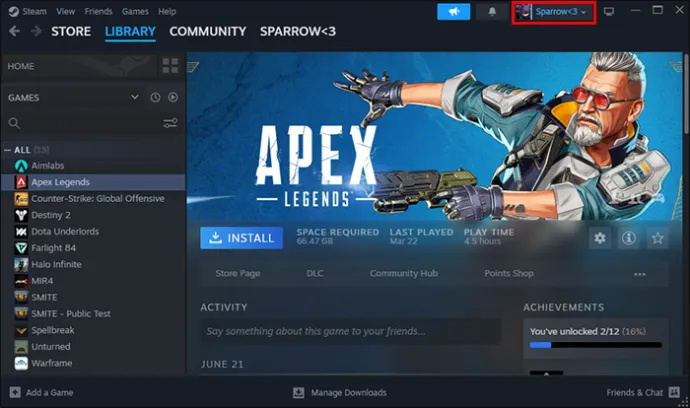
- Ga naar 'Bekijk mijn profiel'.
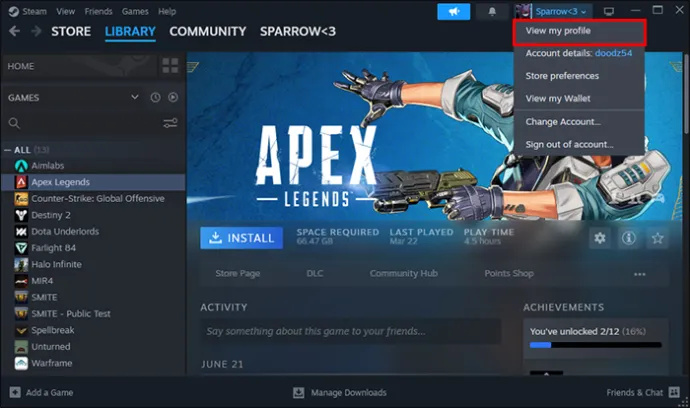
- Selecteer 'Mijn profiel bewerken'.
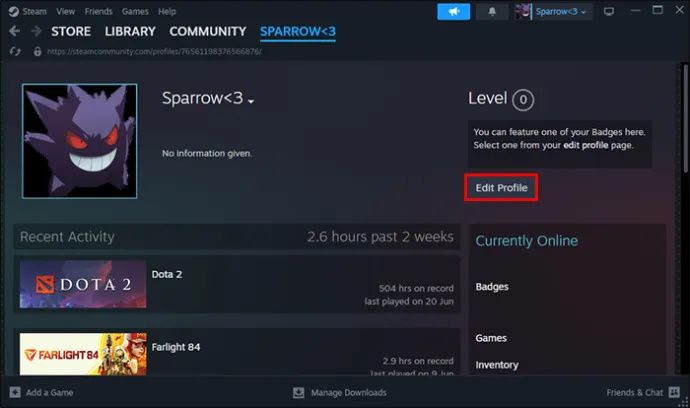
- Ga naar het tabblad 'Privacyinstellingen'.
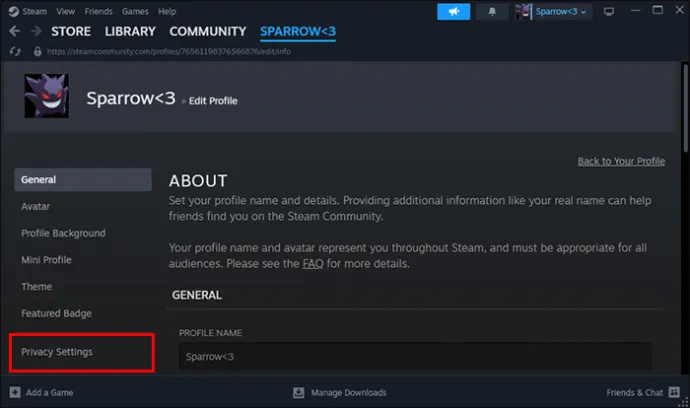
- Onder 'Speldetails' vindt u een instelling die u kunt wijzigen van 'Openbaar' in 'Alleen vrienden' of 'Privé'.
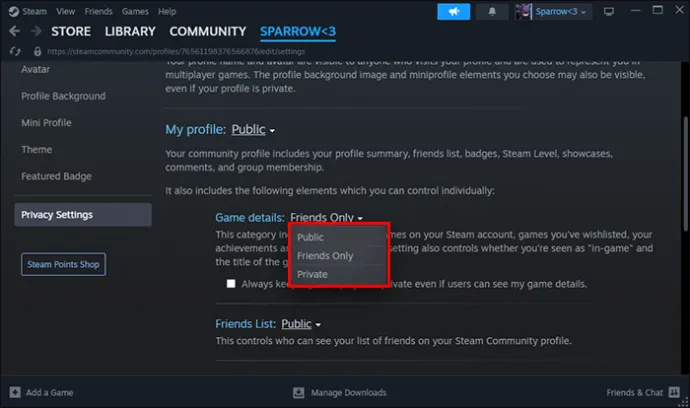
- Aangezien u niet wilt dat uw vrienden de activiteit zien, selecteert u de optie 'Privé'.
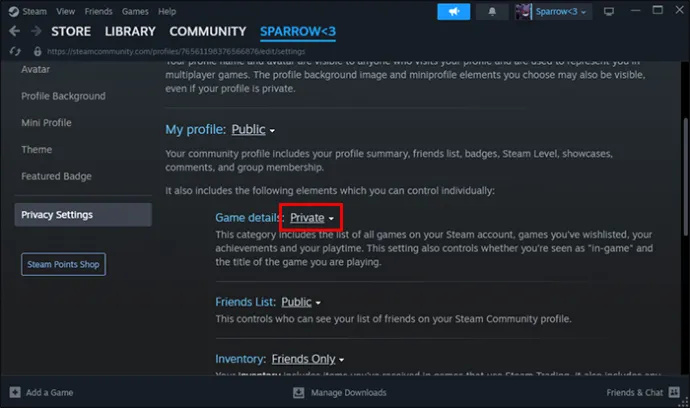
Nadat u de stappen heeft voltooid, hoeft u niets te bevestigen; Steam slaat de wijzigingen automatisch op. Bovendien, door je Steam-profiel privé te maken, kan niemand je activiteit zien.
Hoe games uit de Steam-bibliotheek te verbergen
Als u een pc deelt met iemand anders, kan deze uw bibliotheek zien. Als je de games die je speelt wilt verbergen zodat de andere persoon ze niet kan zien, moet je de bibliotheekinstellingen wijzigen. Om games in de Steam-bibliotheek te verbergen, moet je:
- Open de Steam-app op je computer.

- Ga naar de bibliotheek.'
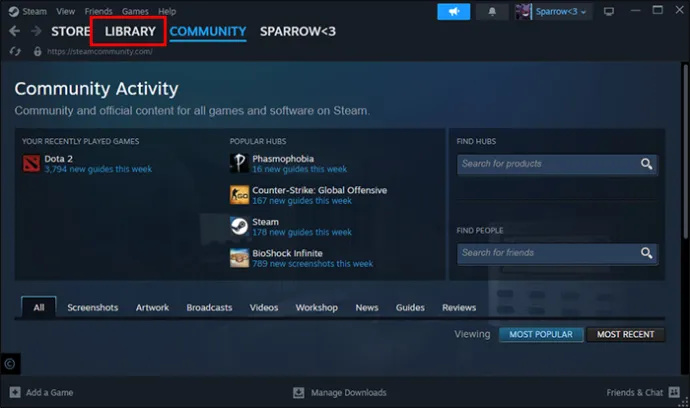
- Kies het spel dat je wilt verbergen.
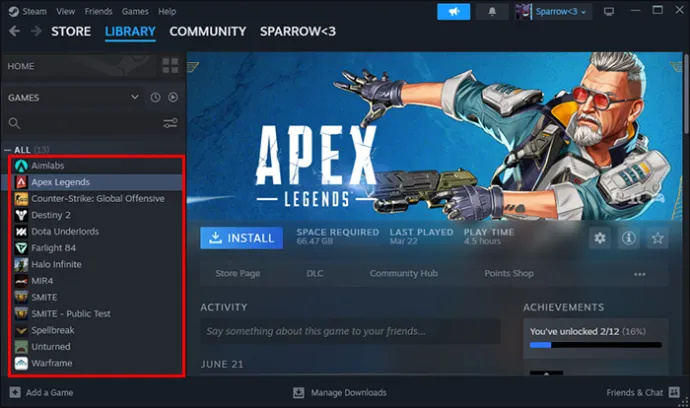
- Selecteer het pictogram 'Instelling'.
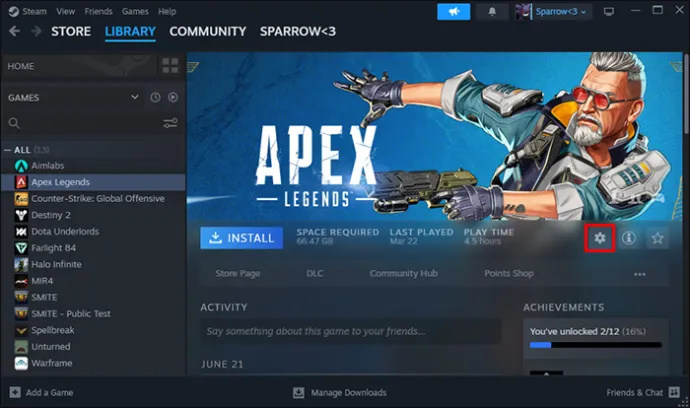
- Druk op 'Beheren'.
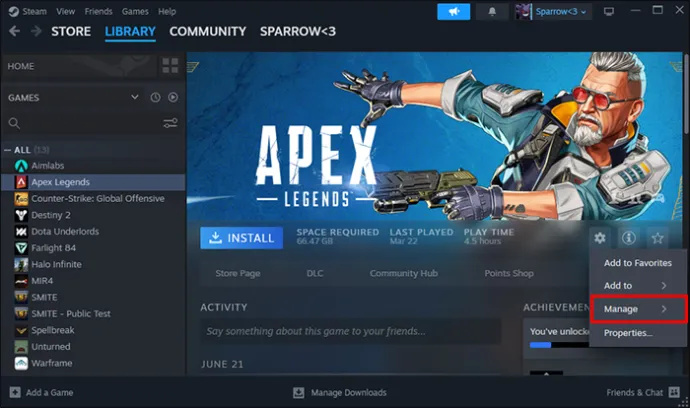
- Klik op 'Dit spel verbergen'.
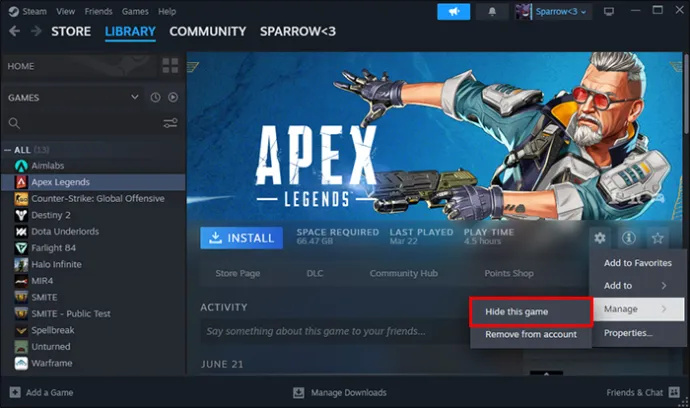
Als je een verborgen spel wilt spelen, kun je dit vinden onder 'Verborgen spellen'. Om het uit deze sectie te verwijderen, moet u deze stappen uitvoeren:
- Ga naar 'Bekijken' in de linkerhoek van de app.
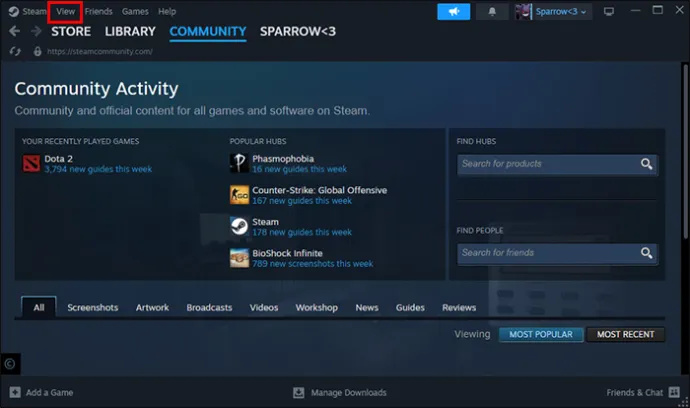
- Klik op 'Verborgen spellen'.
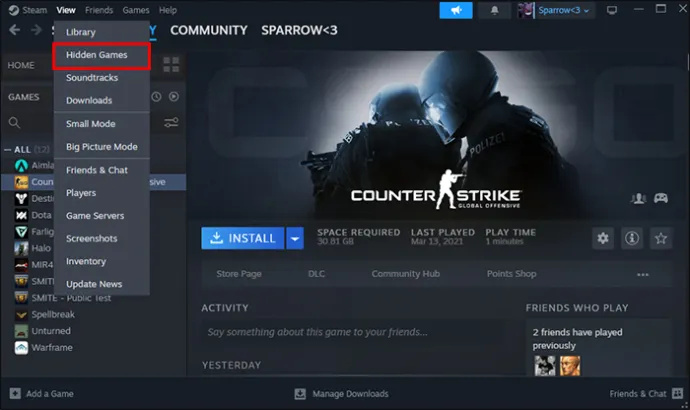
- Selecteer de game waarvan je de toegang wilt herstellen.
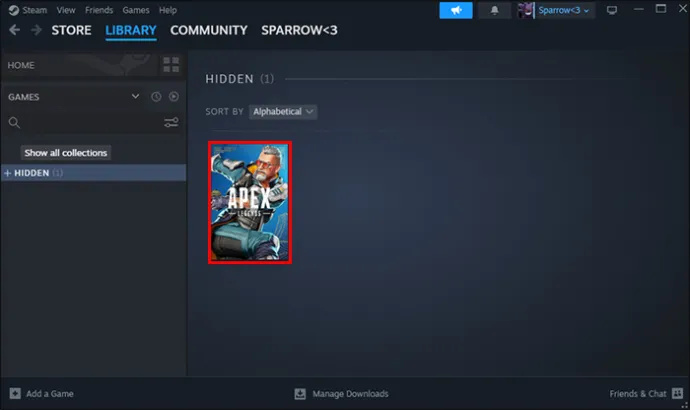
- Klik op de optie 'Instellingen' (tandwielpictogram).
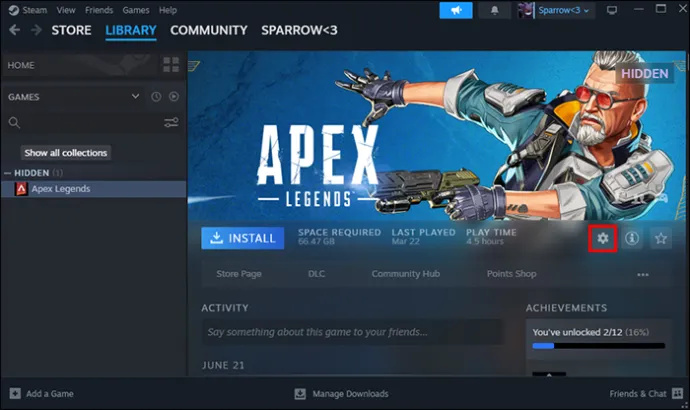
- Plaats de muisaanwijzer op 'Beheren'.
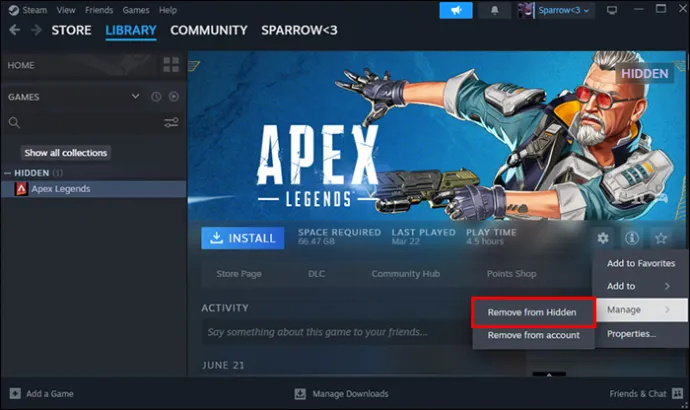
- Klik op 'Verwijderen uit verborgen'.
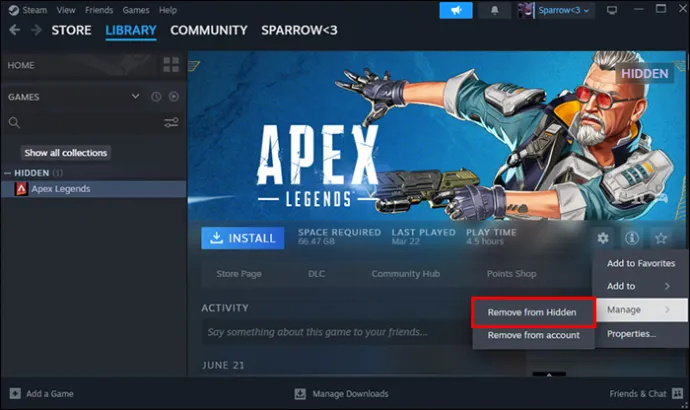
Vrienden blokkeren op Steam
Een van de opties om te voorkomen dat je vrienden je game-activiteit op Steam zien, is door ze te blokkeren. U kunt deze optie kiezen als u het niet erg vindt om de communicatie met een specifieke persoon te stoppen. Zo ga je er verder over:
bladwijzers exporteren van Android
- Start de Steam-app.

- Ga naar 'Vrienden & Chat' in de rechter benedenhoek.
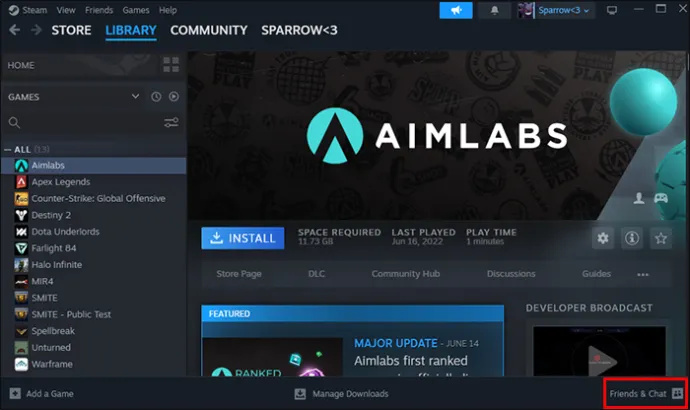
- Zoek de vriend en klik op de optie 'Beheren'.
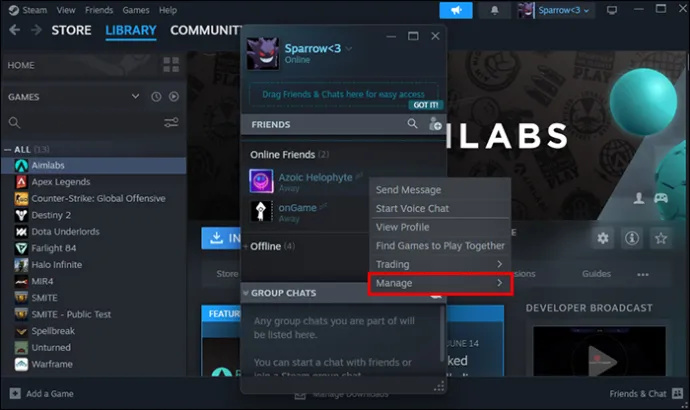
- Selecteer de optie 'Alle communicatie blokkeren'.
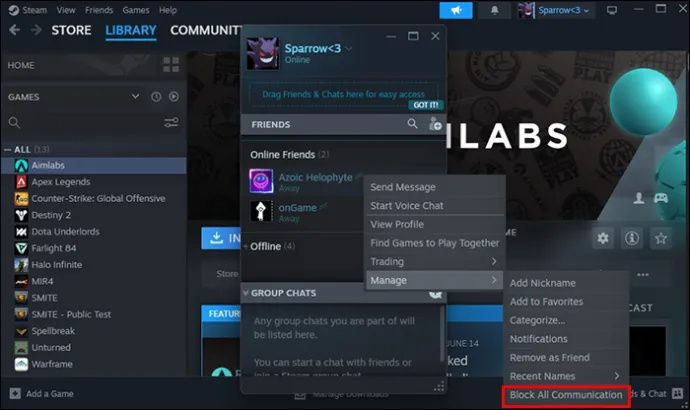
Als gevolg hiervan, wanneer de geblokkeerde vriend je profiel bezoekt, zullen ze je als offline zien en zal Steam je profiel als privé tonen. Als u echter wilt dat deze meting tijdelijk is, kunt u uw vriend deblokkeren door de bovenstaande stappen te volgen en op 'Alle communicatie deblokkeren' te klikken.
Bovendien kunt u in de optie 'Beheren' naast het blokkeren van uw vriend ook kiezen voor 'Verwijderen als vriend'. Je kunt voor deze optie kiezen als het lang geleden is dat je met die vriend hebt gespeeld en hem niet nodig hebt in je vriendenlijst. Steam is een geweldige app om nieuwe gamervrienden te ontmoeten en contact te maken met oude gamervrienden, maar soms kan je vriendenlijst overweldigend worden.
Verberg je spelactiviteit op Steam
Net als elke andere app laat Steam zien wanneer je online bent wanneer je de app start. Daarnaast zal Steam je vrienden ook op de hoogte stellen van je game-activiteit, d.w.z. wanneer je een game begint te spelen. Als u de openbaarmaking van uw spelactiviteit wilt beperken, moet u:
- Open de optie 'Vrienden' in de linkerbovenhoek van de app.
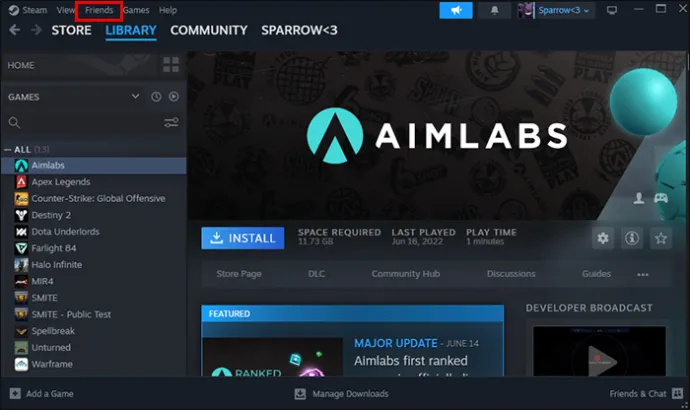
- Selecteer de optie 'Offline' of 'Onzichtbaar'.
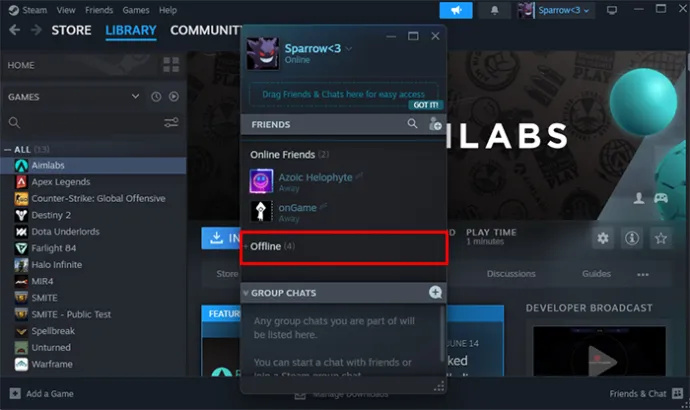
Beide opties verbergen je spelactiviteit. Als u echter de optie 'Offline' kiest, kunt u de chat ook niet gebruiken. Dus als je nog steeds wilt chatten, kies dan de tweede optie, 'Onzichtbaar'. Bovendien, aangezien Steam naast het label 'In-game' laat zien welk spel je speelt, kun je je activiteit aanpassen.
Pas je in-game-activiteit aan
Steam kan alleen de activiteitsstatus weergeven van games die al in je bibliotheek staan, dus je moet eerst de game toevoegen die je wilt weergeven als degene die je aan het spelen bent. Om je spelactiviteit aan te passen, moet je deze stappen volgen:
- Start de Steam-app.

- Ga naar de optie 'Games'.
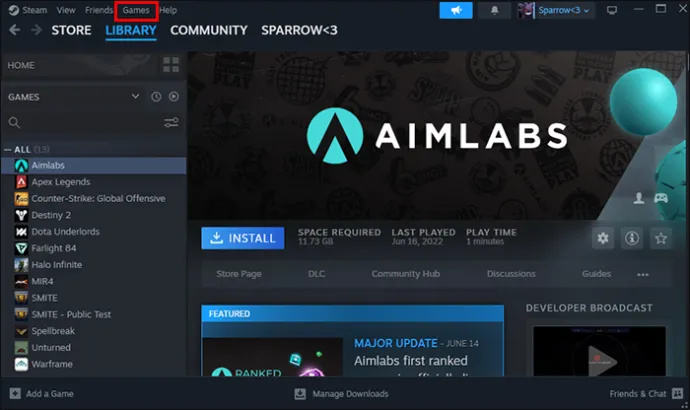
- Klik op 'Een niet-Steam-spel toevoegen aan mijn bibliotheek'.
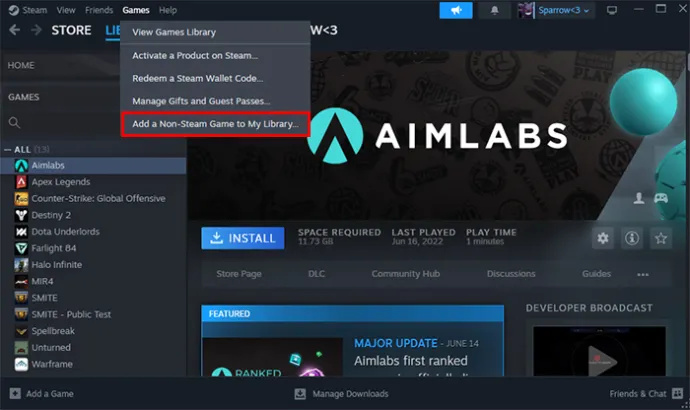
- Selecteer het programma of de game die u wilt weergeven als uw huidige activiteitsstatus in de game en klik op 'Geselecteerde programma's toevoegen'.
- Ga naar de bibliotheek.'
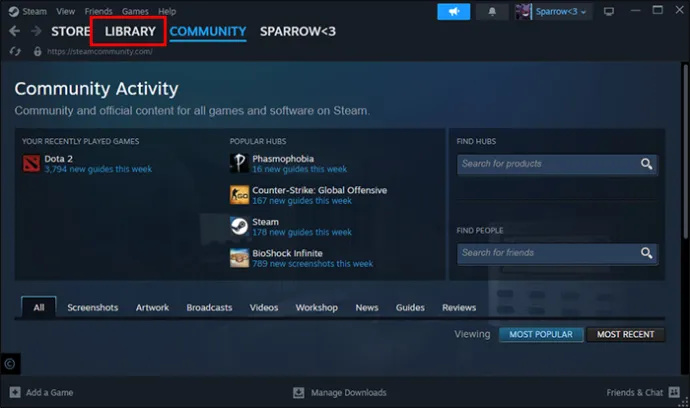
- Klik met de rechtermuisknop op het nieuw toegevoegde spel en selecteer de optie 'Eigenschappen'.
In de optie 'Eigenschappen' kunt u de titel van het spel en het pictogram wijzigen in wat u maar wilt. Dit kan leuk zijn, omdat je bijvoorbeeld de titel kunt wijzigen in een game die nog niet is uitgebracht of binnenkort wordt uitgebracht. Op deze manier denken je vrienden misschien dat je eerder toegang hebt gekregen.
Steam slaat je wijzigingen automatisch op terwijl je ze invoert, dus je hoeft niets te bevestigen. Sluit gewoon het venster door op de knop 'X' in de rechterbovenhoek te drukken.
Het spel verwijderen
Als geen van de hierboven genoemde manieren voor jou werkt en je vrienden en familie je games nog steeds op Steam vinden, kun je de game tijdelijk verwijderen en later opnieuw installeren. U kunt ook games verwijderen die u niet vaak gebruikt. Aangezien games veel ruimte innemen, is tijdelijk verwijderen een uitstekende keuze om ruimte in uw bibliotheek vrij te maken.
Bovendien is deze optie voor de games die je niet vaak speelt efficiënter dan alleen de game verbergen in je Steam-bibliotheek.
Veelgestelde vragen
Hoe verberg ik games uit de gedeelde bibliotheek op Steam?
Zoek in de instelling 'Mijn account' de optie 'Gezinsweergave'. Zoek daar de optie 'Ik moet mijn gezinsweergave-instellingen beheren.' Je kunt je eigen instellingen beheren en selecteren welke games je wilt beperken op Steam.
Hoe verwijder ik games van mijn Steam-account?
Het enige wat je hoeft te doen om een game permanent van je Steam-account te verwijderen, is naar de gamepagina te gaan en de ondersteuningslink te zoeken. Op de ondersteuningspagina vind je veel opties over spelproblemen. Degene waarop je moet klikken, staat onderaan de pagina met het label 'Ik wil deze game permanent van mijn account verwijderen'.
Hoe voorkom ik dat Steam mijn vrienden op de hoogte stelt?
Ga in de optie 'Vriend en chat' van Steam naar instellingen en zoek het menu 'Meldingen'. U kunt de instelling daar beheren of alle meldingen uitschakelen en het venster sluiten.
Houd uw profiel privé
Het wijzigen van je accountinstellingen op Steam naar de optie 'Privé' is de beste methode om te beperken wat je vrienden in de app zien. Als je het echter beu bent om je spelactiviteit op Steam voor een bepaalde persoon te verbergen, kun je die vriend eenvoudig blokkeren of verwijderen. Steam geeft je veel mogelijkheden, afhankelijk van je behoeften.
Speel je liever games op Steam met de optie 'Onzichtbaar' of 'Offline'? Let je op de spelactiviteit van je vrienden? Laat het ons weten in de comments hieronder.