CapCut is snel een favoriete mobiele video-editor geworden dankzij zijn veelzijdigheid, intuïtiviteit en betrouwbaarheid. Net als bij elke andere software, kunnen sommige aspecten van de app moeilijk te navigeren zijn, vooral als je een beginner bent.
hoe je netflix-account op roku . kunt wijzigen

Als u geluidseffecten probeert toe te voegen in CapCut, bent u hier aan het juiste adres. We hebben veel uit te pakken, dus laten we beginnen.
Geluidseffecten toevoegen in CapCut
Geluidseffecten toevoegen in CapCut is relatief eenvoudig. Zorg er eerst voor dat uw video de vereiste audio heeft. Als uw video niet de gewenste audio heeft, doorloopt u de onderstaande secties om deze toe te voegen.
Je kunt deze stappen overslaan als je video al audio bevat die je leuk vindt.
Hoe u audio aan uw video kunt toevoegen met behulp van de CapCut-audiobibliotheek
Volg de onderstaande stappen om audio aan uw video toe te voegen met behulp van de ingebouwde CapCut-audiobibliotheek.
- Open CapCut op uw Android of iPhone .
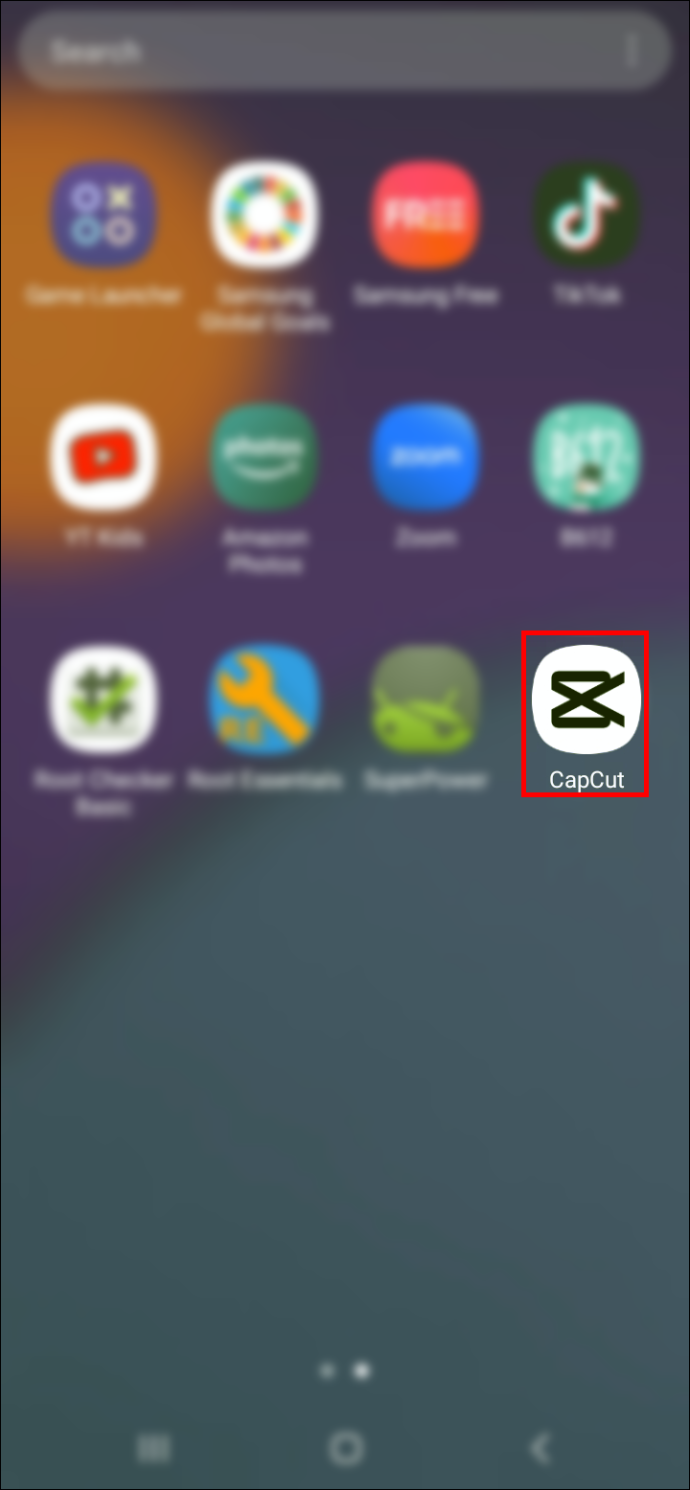
- Tik op het startscherm op de widget 'Nieuw project'.

- Selecteer de video waaraan u audio wilt toevoegen.
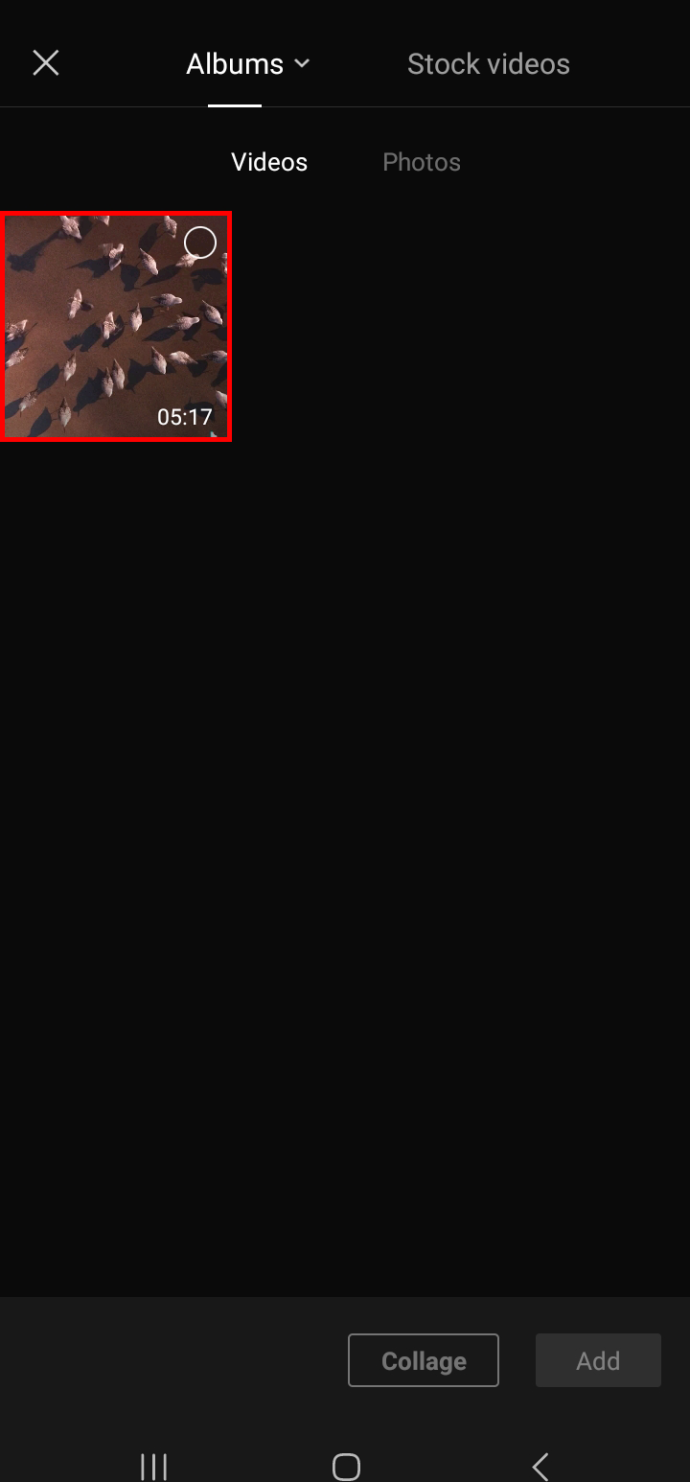
- Klik op de knop 'Toevoegen' om de video die u hierboven hebt geselecteerd toe te voegen aan het videobewerkingspaneel.
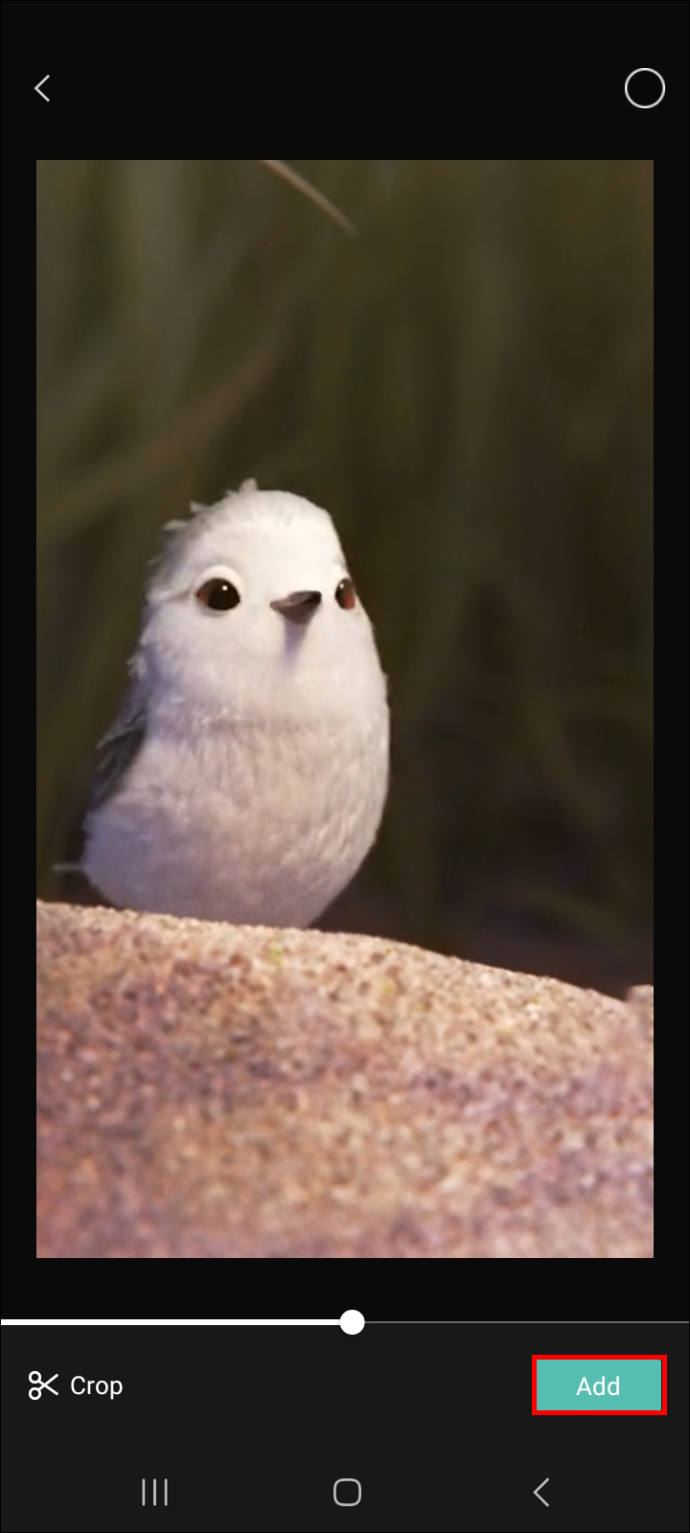
- Ga naar 'Audio' en selecteer vervolgens 'Geluiden'.
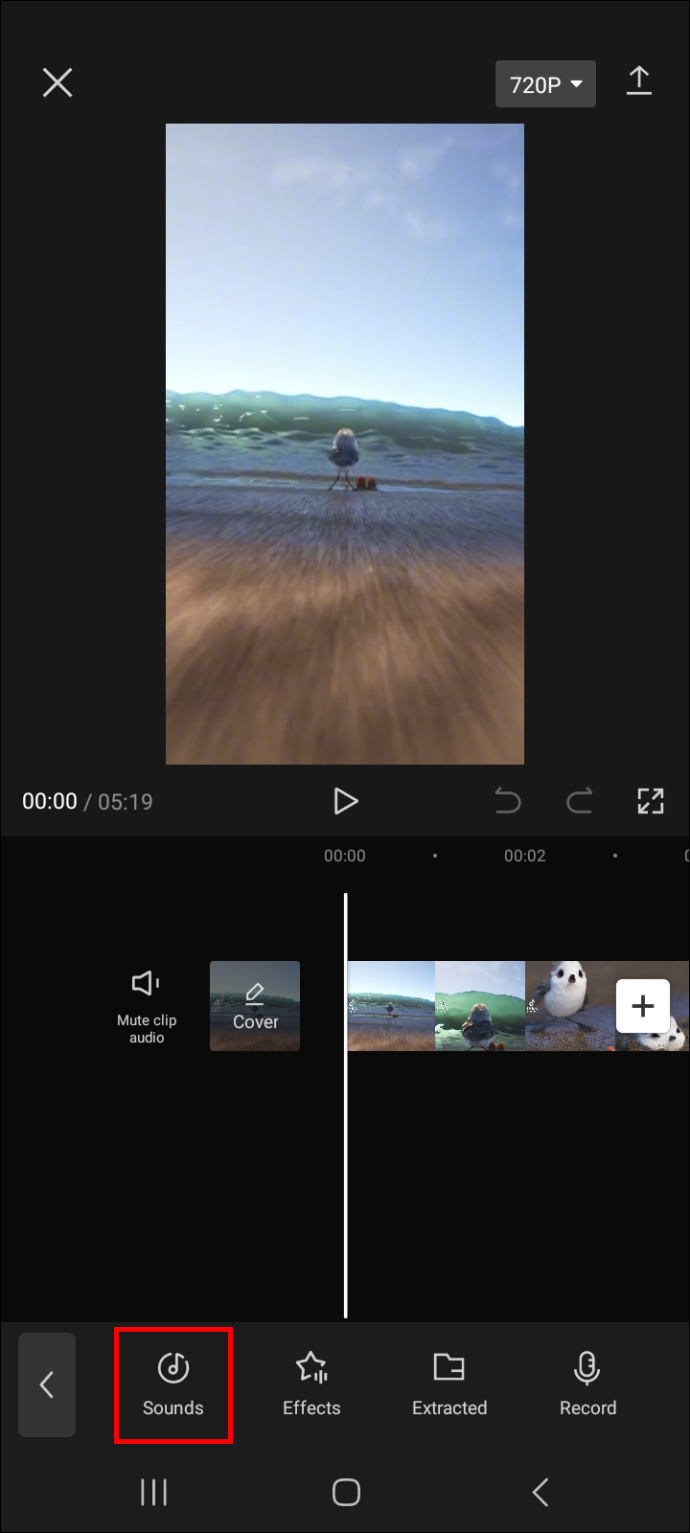
- Blader door de audiobibliotheek door door de voorziene labels te navigeren en de audiobestanden onder elk label te bekijken.
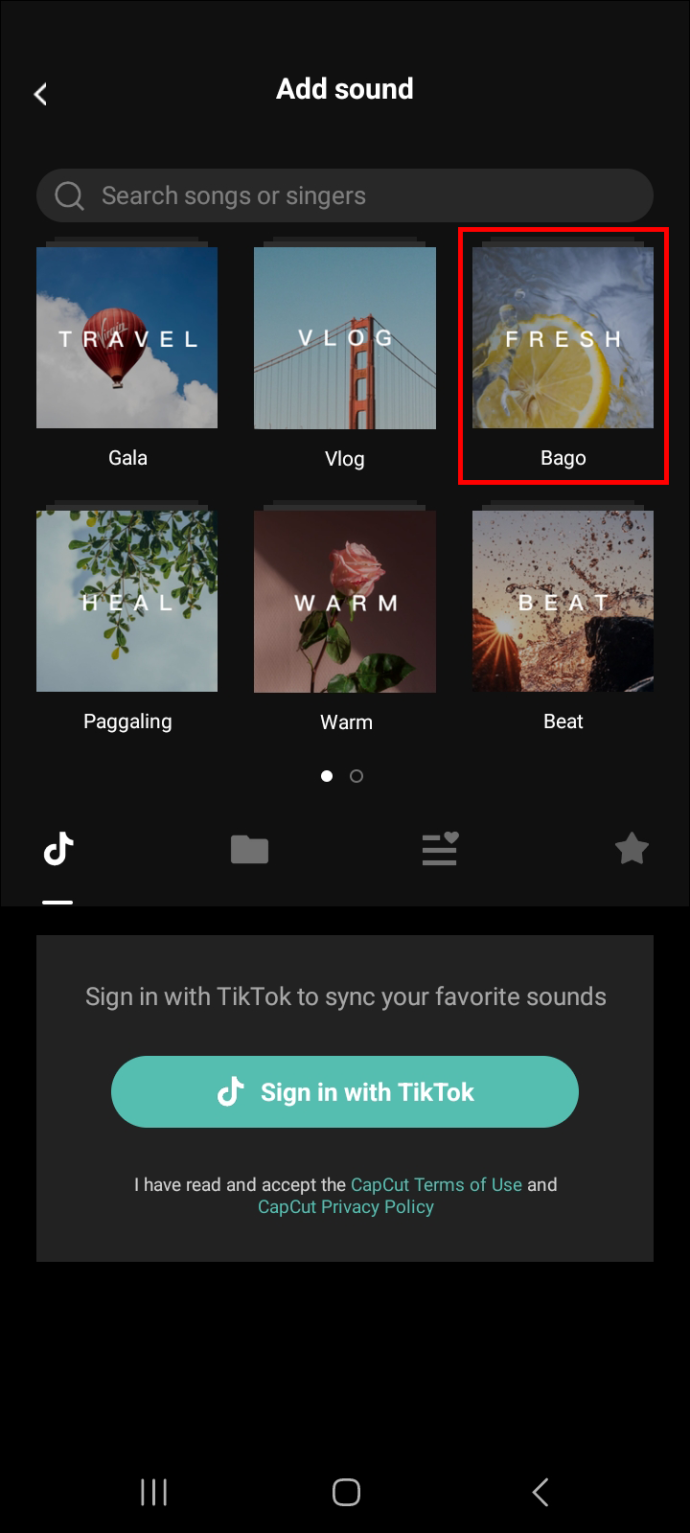
- Tik op een audiobestand om te horen hoe het klinkt.
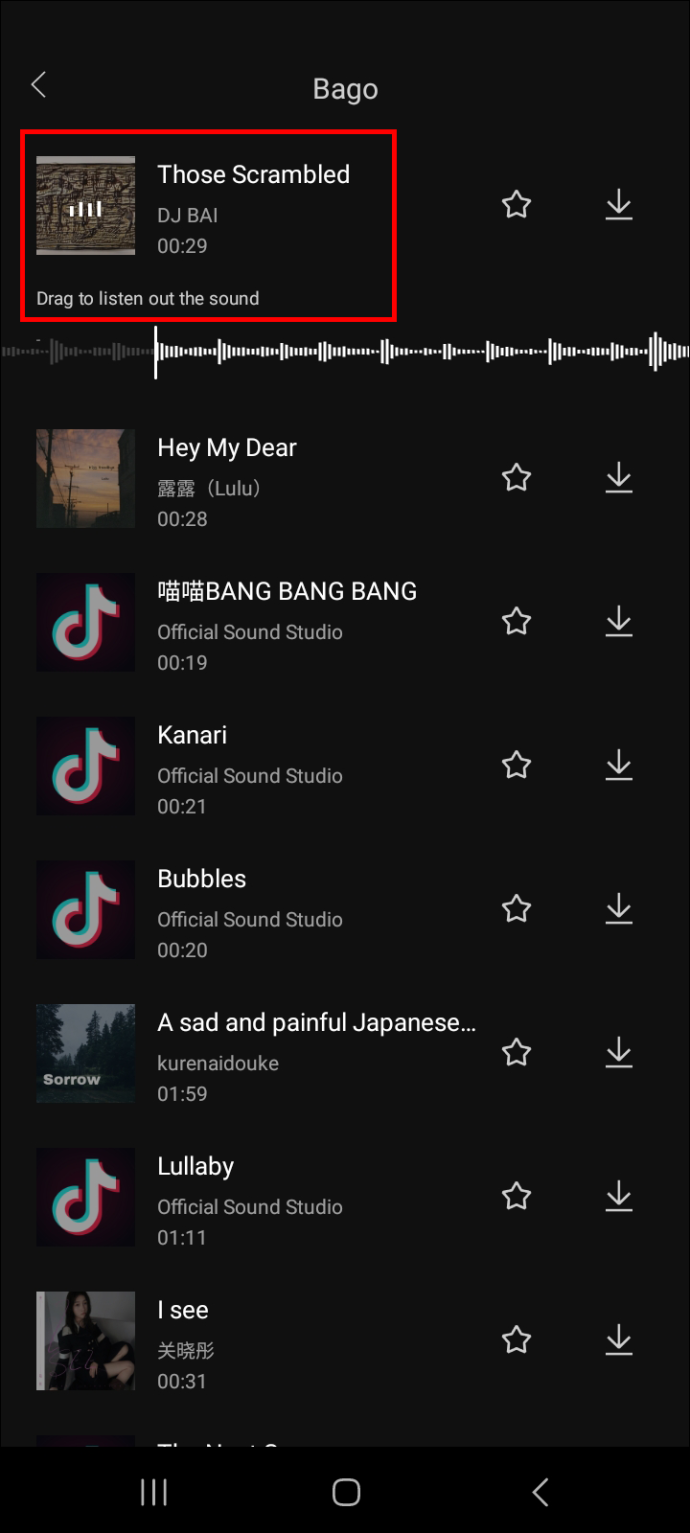
- Tik op het downloadpictogram gevolgd door het pictogram Toevoegen om het audiobestand aan uw video toe te voegen.
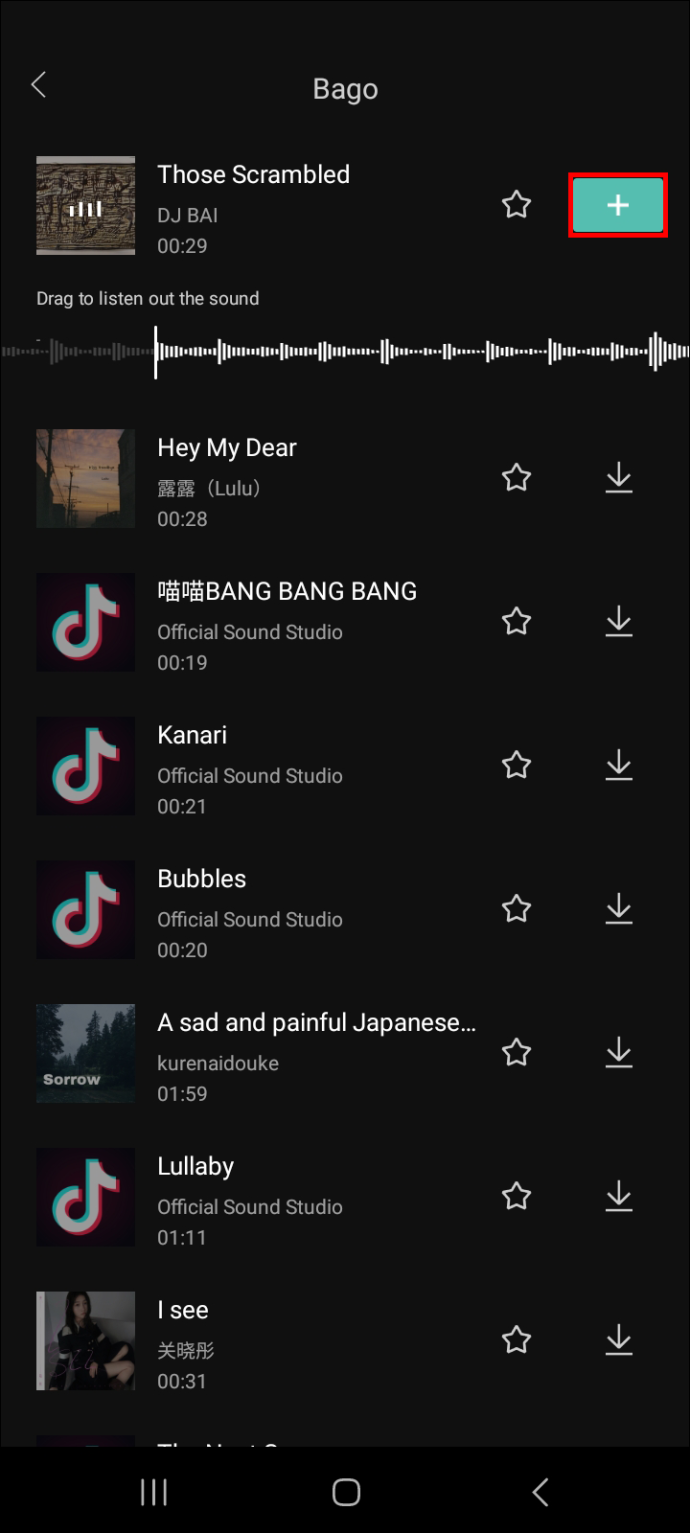
- Als de audiolengte langer is dan die van de video, tikt u erop en gebruikt u de rechte verticale lijn om het deel van de audio te specificeren dat u wilt verwijderen.
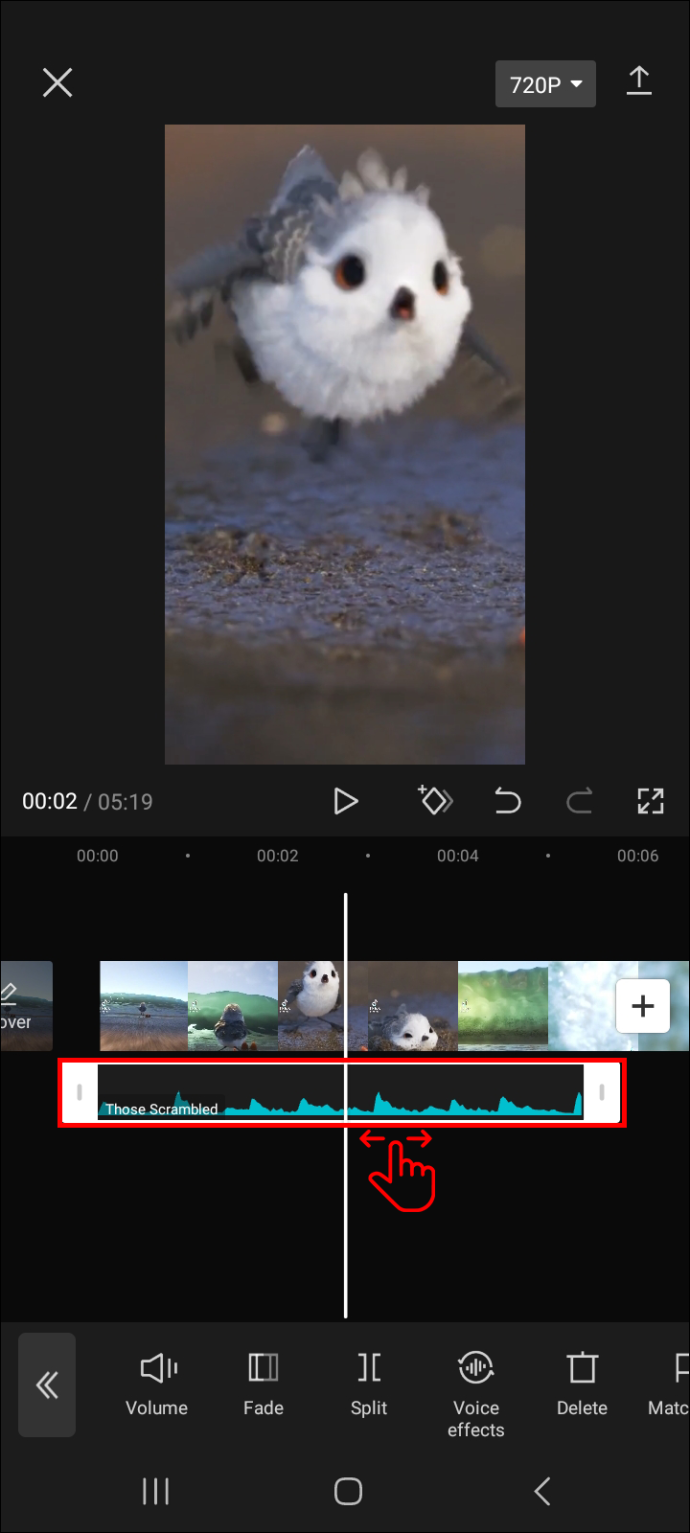
- Tik op 'Splitsen', selecteer vervolgens het deel dat u wilt verwijderen en selecteer het prullenbakpictogram.
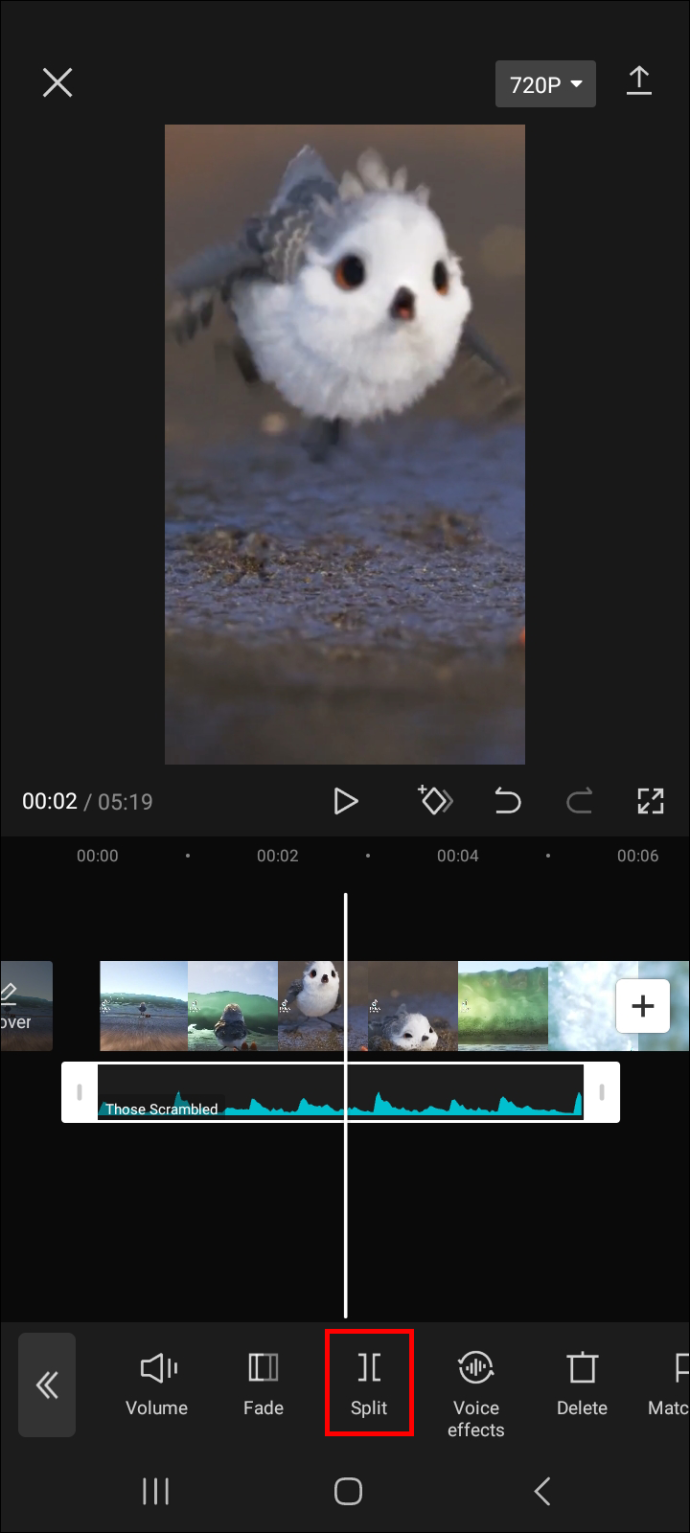
Je video zou nu de audio moeten bevatten die je zojuist hebt toegevoegd.
Tip: als je de audio die je hierboven hebt geselecteerd vaak gebruikt, tik je op het sterpictogram ernaast om deze aan je favorieten toe te voegen. Dit maakt het supergemakkelijk om er later toegang toe te krijgen wanneer je het wilt gebruiken.
Volg de onderstaande stappen om uw favorieten te vinden.
- Ga naar het videobewerkingspaneel en selecteer 'Audio'.

- Ga naar 'Geluiden' en tik in het volgende scherm op het sterpictogram.
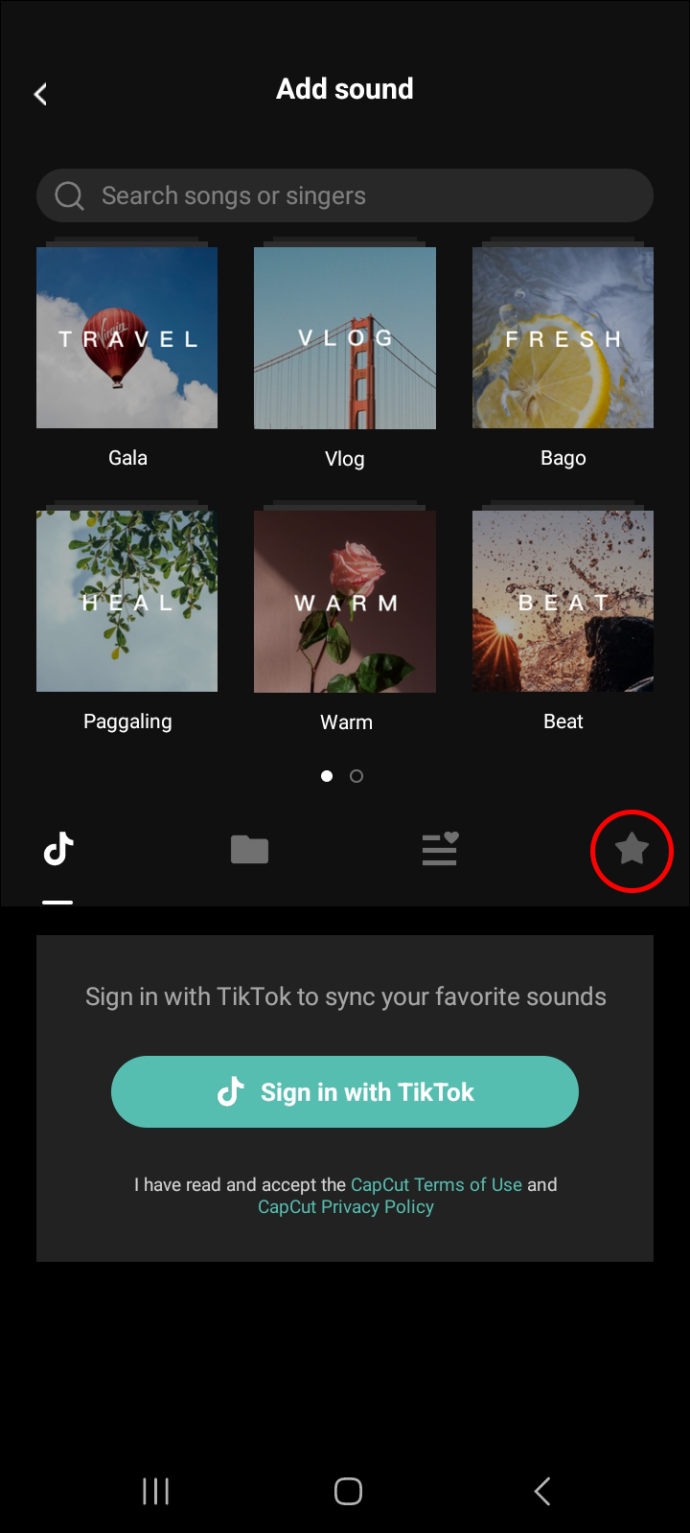
- Je zou nu al je favoriete audiobestanden moeten zien.
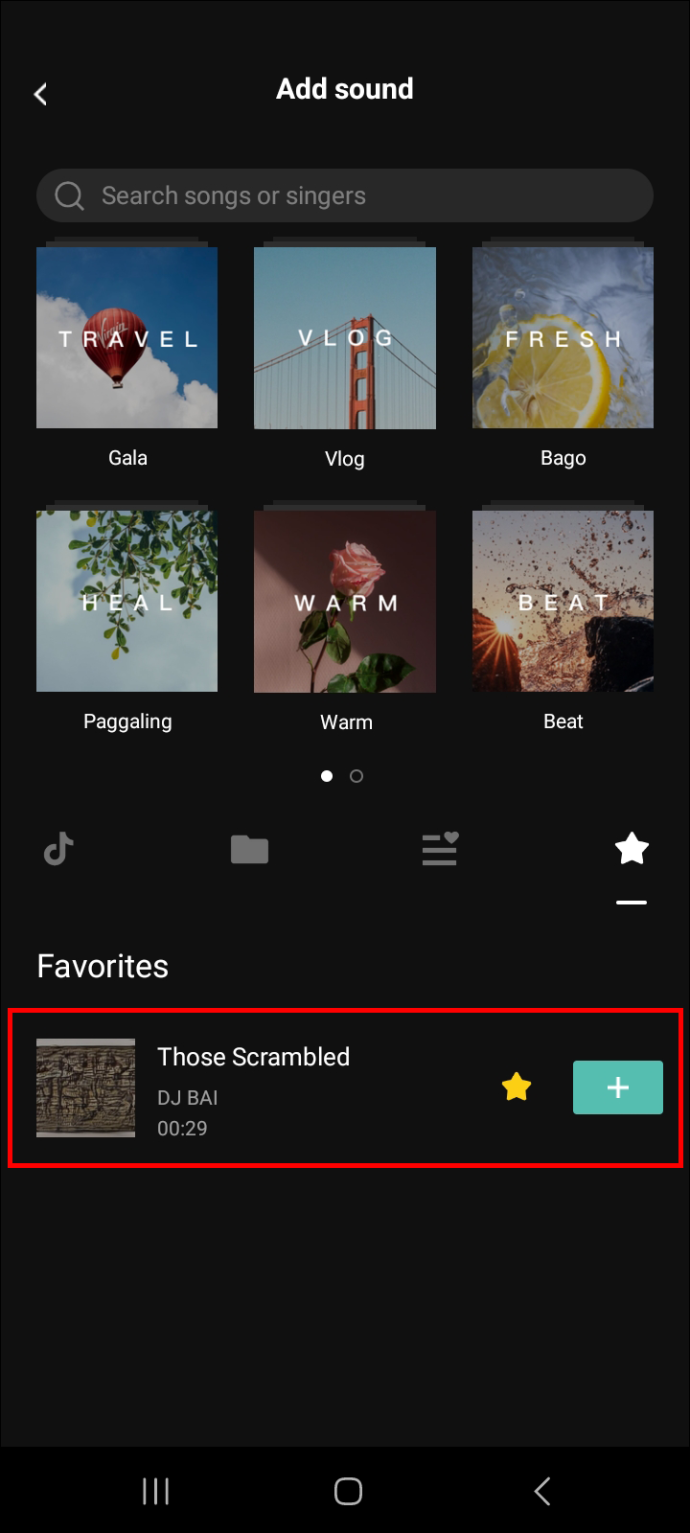
Hoe u audio aan uw video kunt toevoegen door deze uit een andere video te extraheren
Als je nog een video op je telefoon hebt met audio die je in je huidige video wilt gebruiken, kun je dit eenvoudig doen door deze uit te pakken. Hier leest u hoe u het proces aanpakt.
- Voeg de video waaraan u audio wilt toevoegen toe aan het bewerkingspaneel.
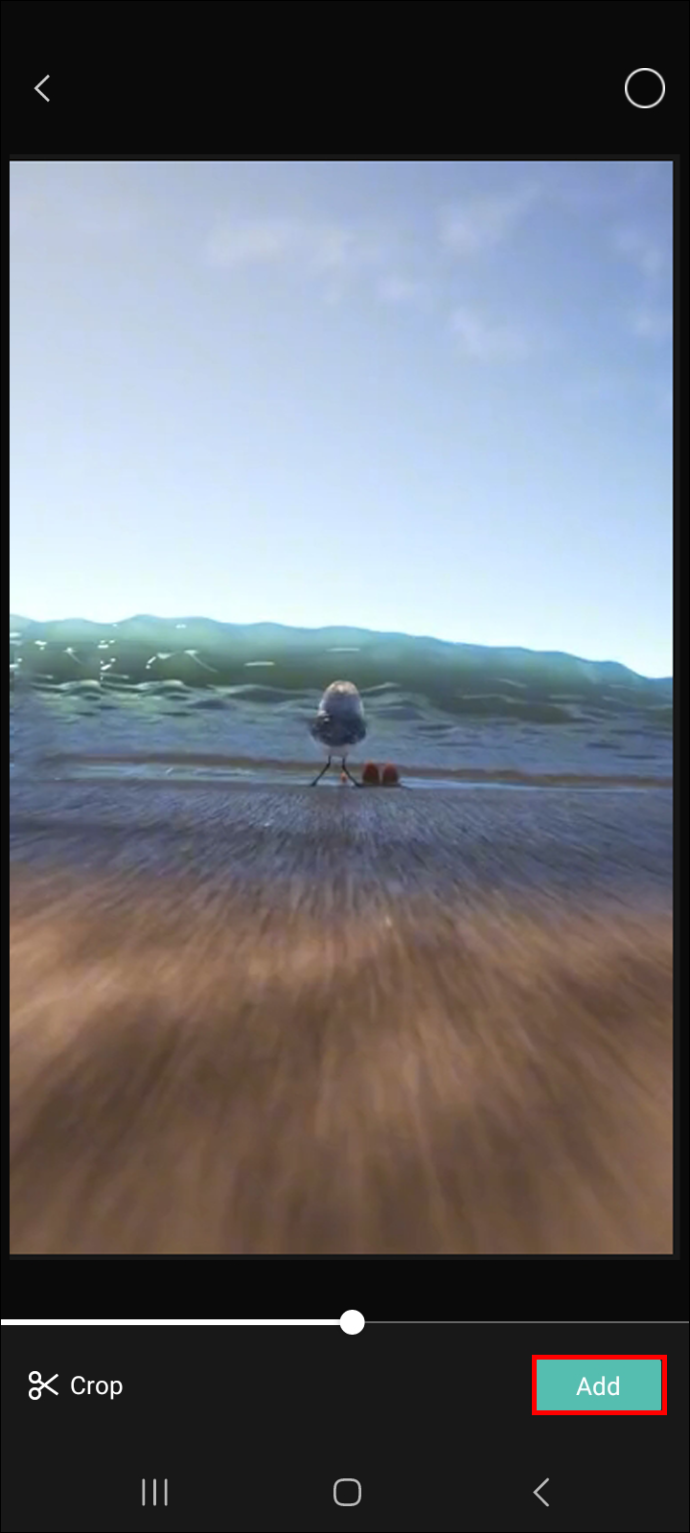
- Tik op 'Audio'.

- Tik op 'Geëxtraheerd' en selecteer de video met de audio die u voor uw huidige video wilt gebruiken.
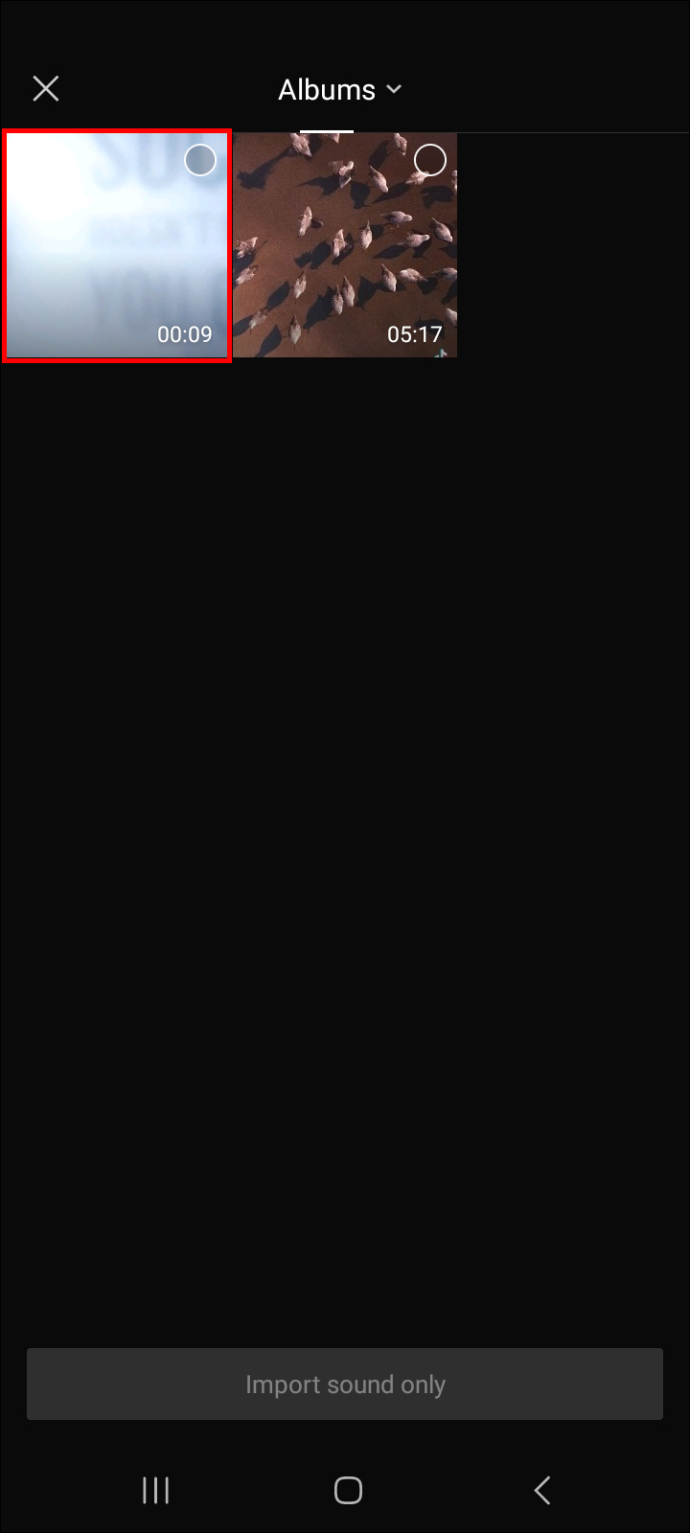
- Tik op de knop 'Alleen geluid importeren'.
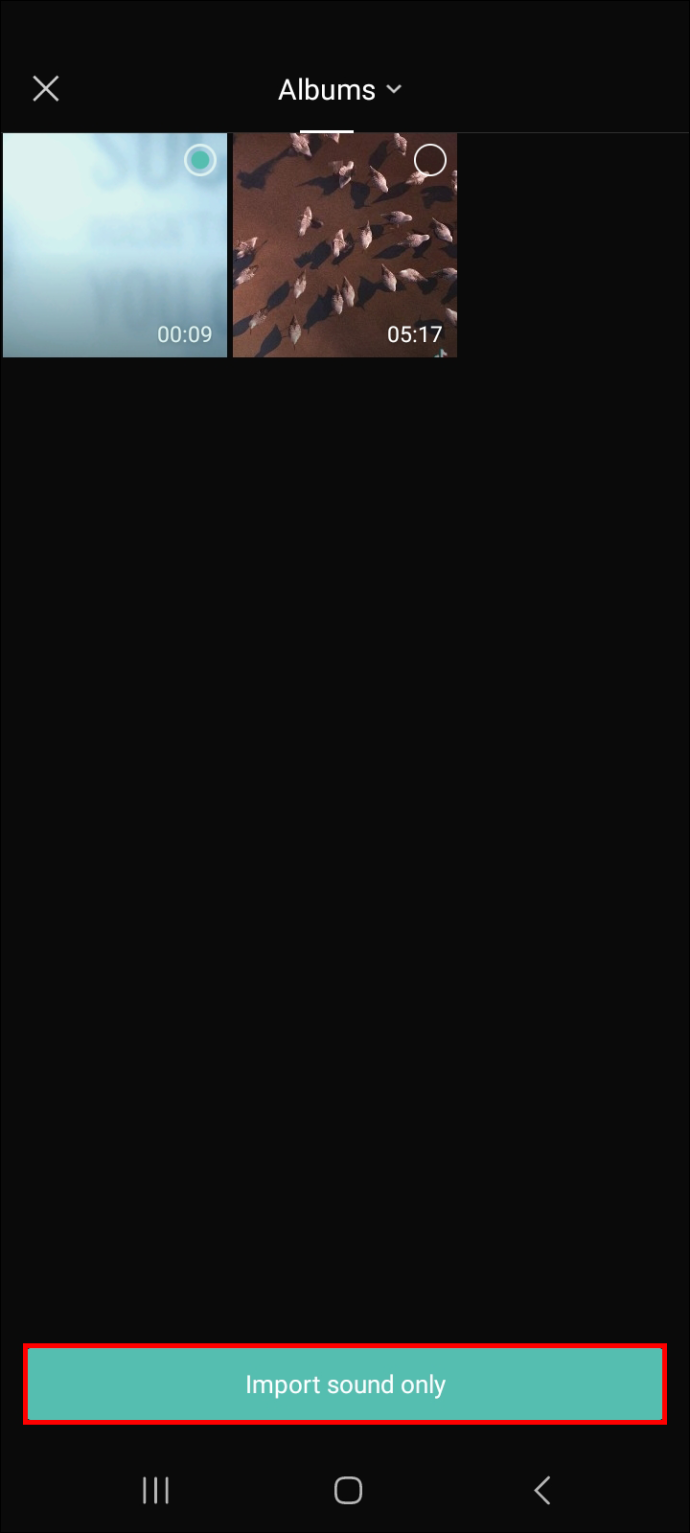
- De audio zou nu automatisch aan je huidige video moeten worden toegevoegd.
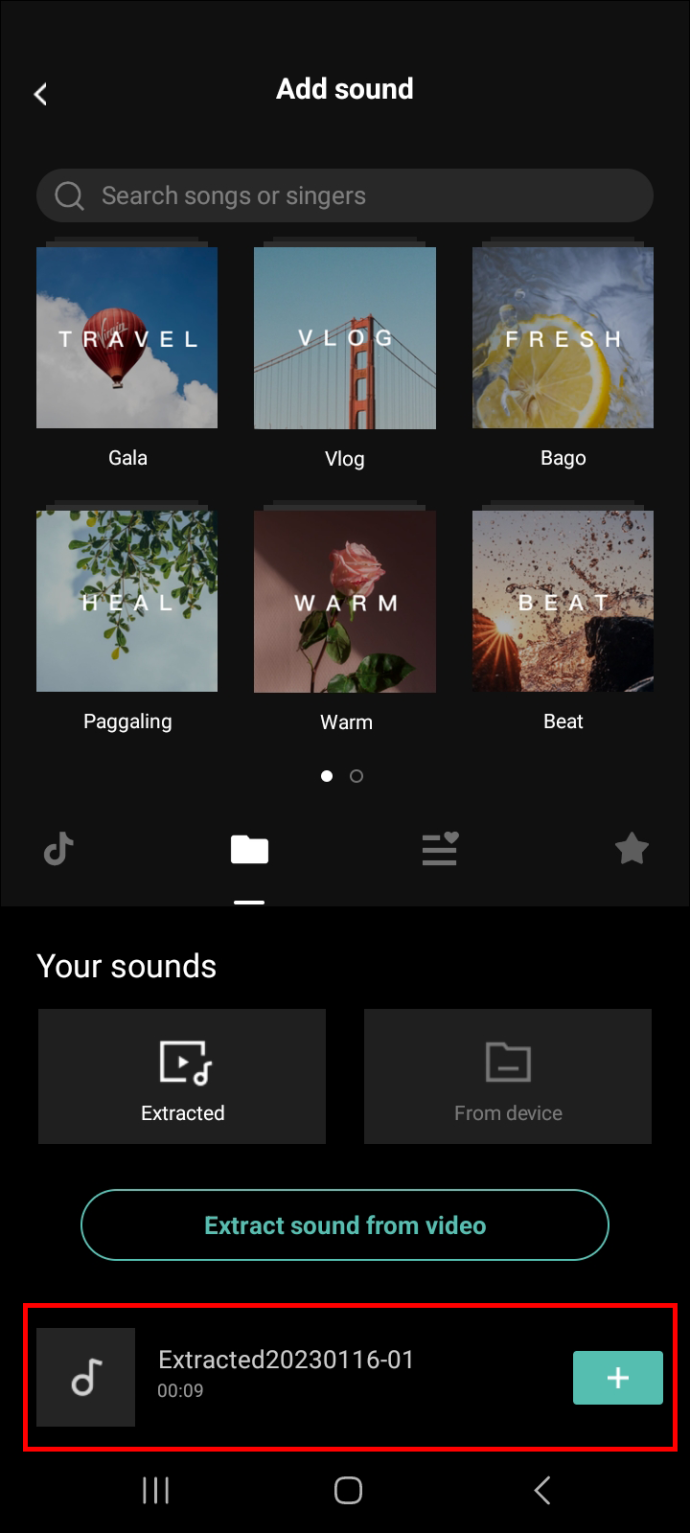
Hoe u audio aan uw video kunt toevoegen door deze op te nemen
Je kunt ook voice-overs voor je video doen. Om dit te doen, neemt u de audio op door de onderstaande stappen te volgen.
- Klik op 'Nieuw project' om de video die u wilt bewerken toe te voegen aan het bewerkingspaneel.

- Tik op 'Audio' en vervolgens op 'Opnemen'.
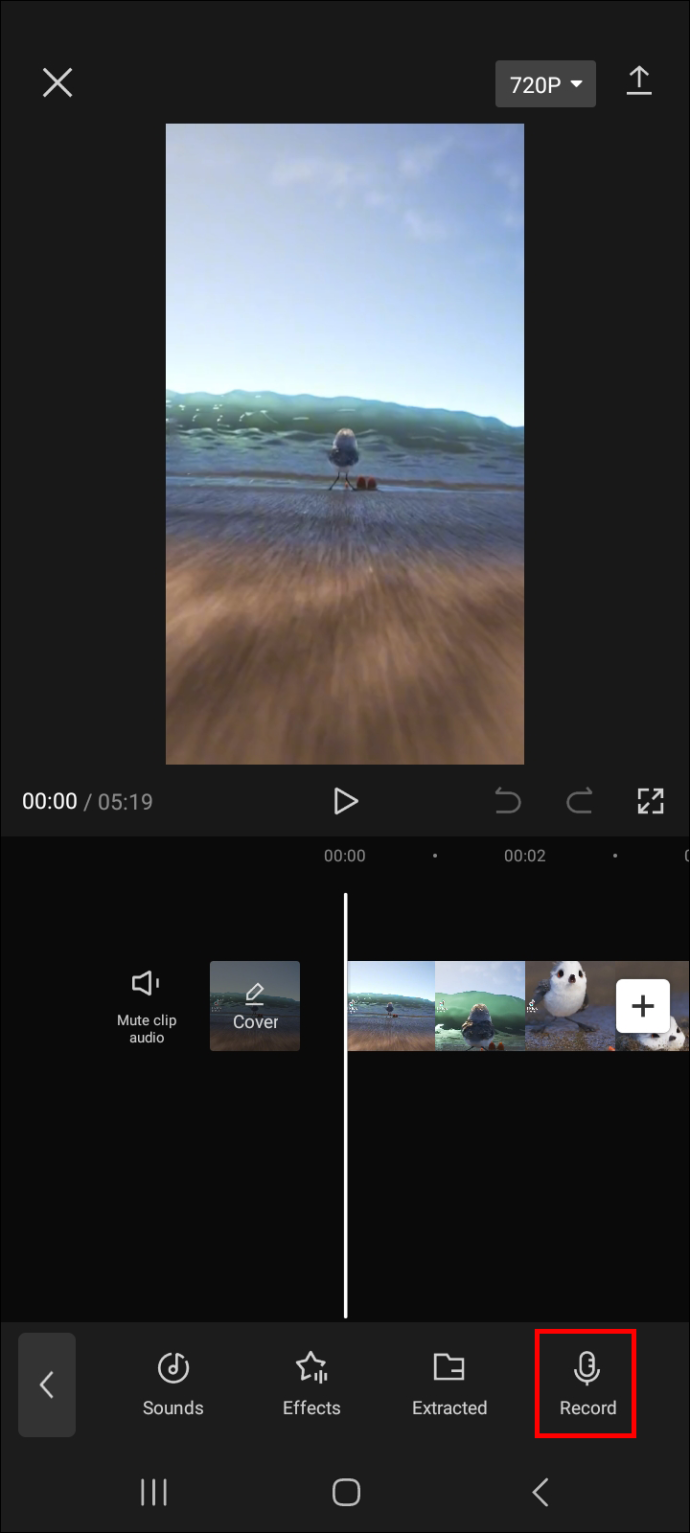
- Neem de audio op en als je klaar bent, klik je op het vinkje in de rechterbenedenhoek van het scherm om het proces te voltooien.
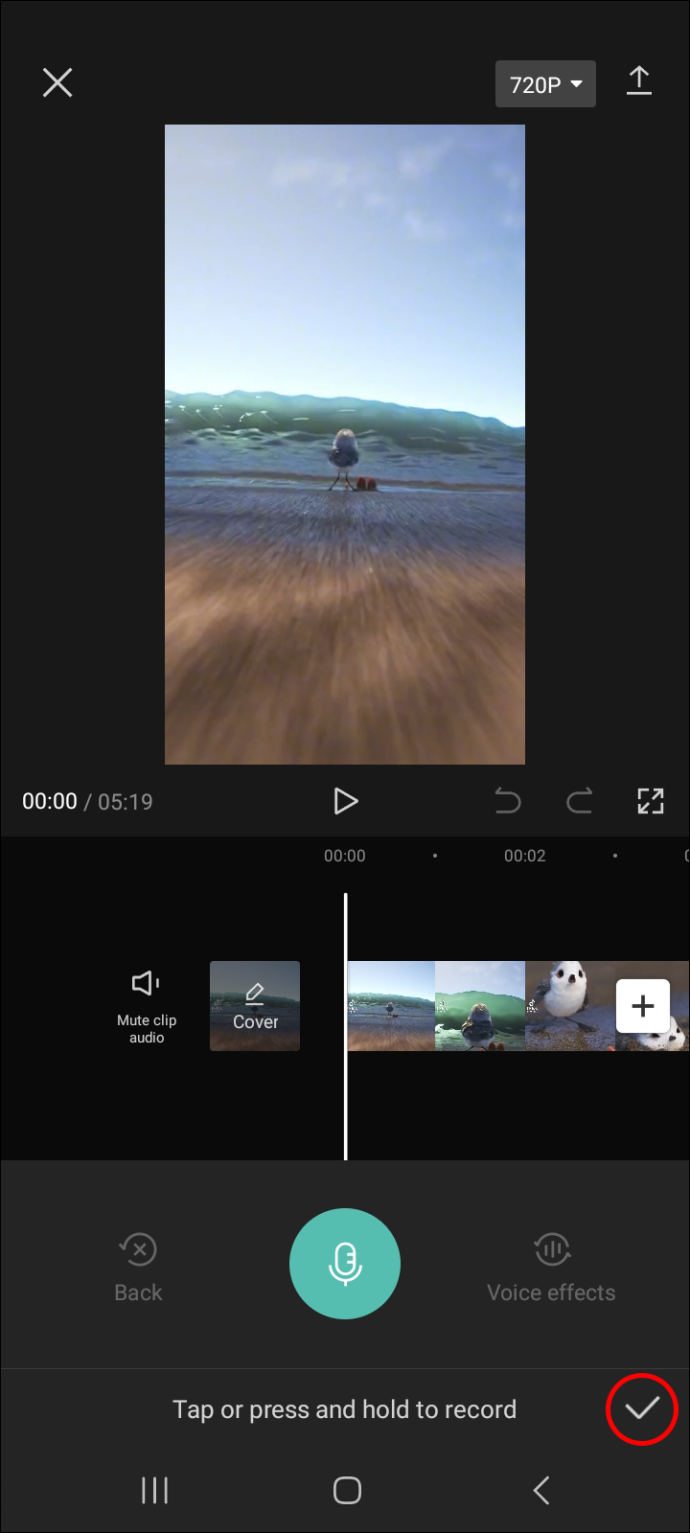
Nu je de audio voor je video hebt, ga je naar het volgende gedeelte om te ontdekken hoe je geluidseffecten kunt toevoegen.
Geluidseffecten aan een video toevoegen met CapCut
Volg de onderstaande stappen om geluidseffecten aan uw video toe te voegen met CapCut.
- Open de video waaraan u geluidseffecten wilt toevoegen door deze te selecteren in het startscherm van de app. U kunt ook op 'Nieuw project' tikken als u het nog niet naar de app hebt getrokken.

- Tik op 'Audio' en vervolgens op 'Effecten'.
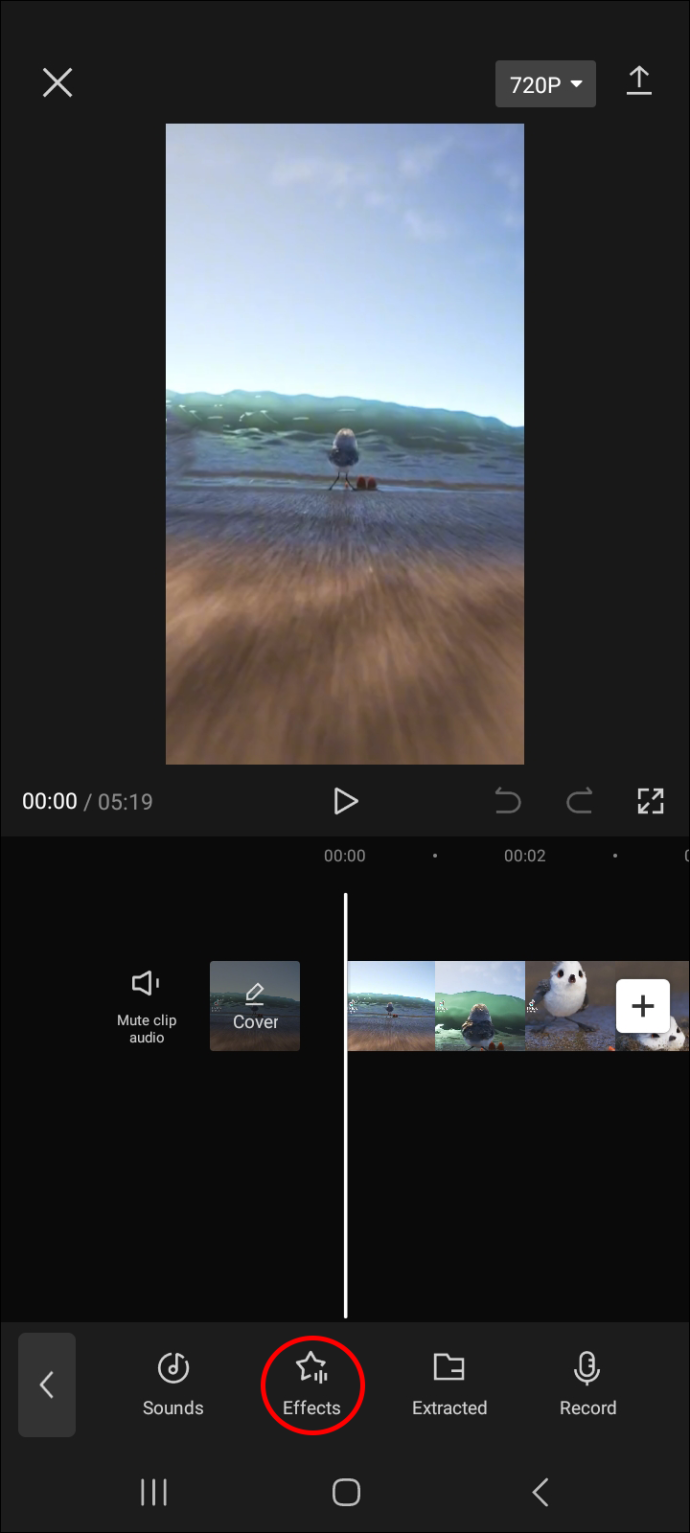
- Veeg over de geluidslabels om de gewenste geluidseffecten te vinden. Je kunt ook de zoekfunctie gebruiken als je precies weet wat je zoekt.
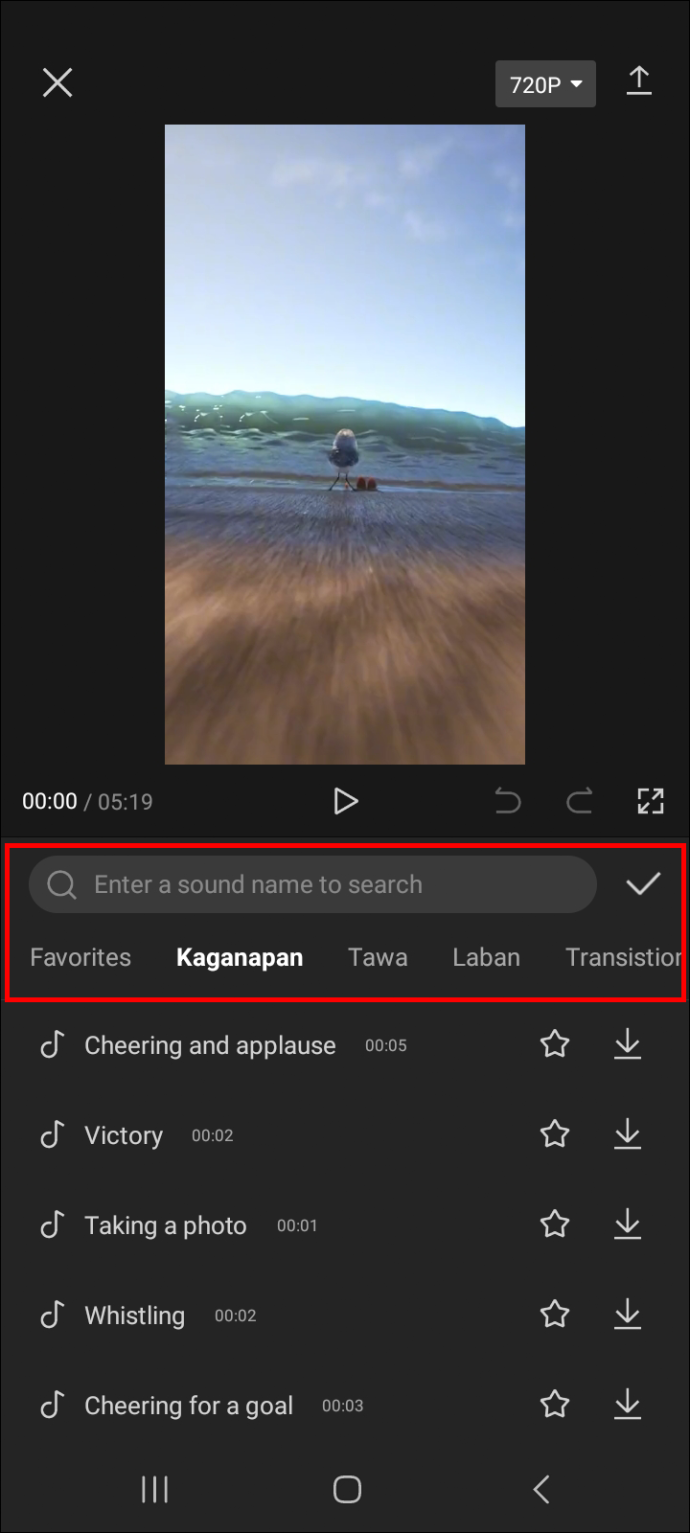
- Zodra je het gewenste geluidseffect hebt gevonden, tik je erop om te horen hoe het in je video zal klinken.
Om een geluidseffect in je video te gebruiken, tik je op het downloadpictogram gevolgd door het pluspictogram.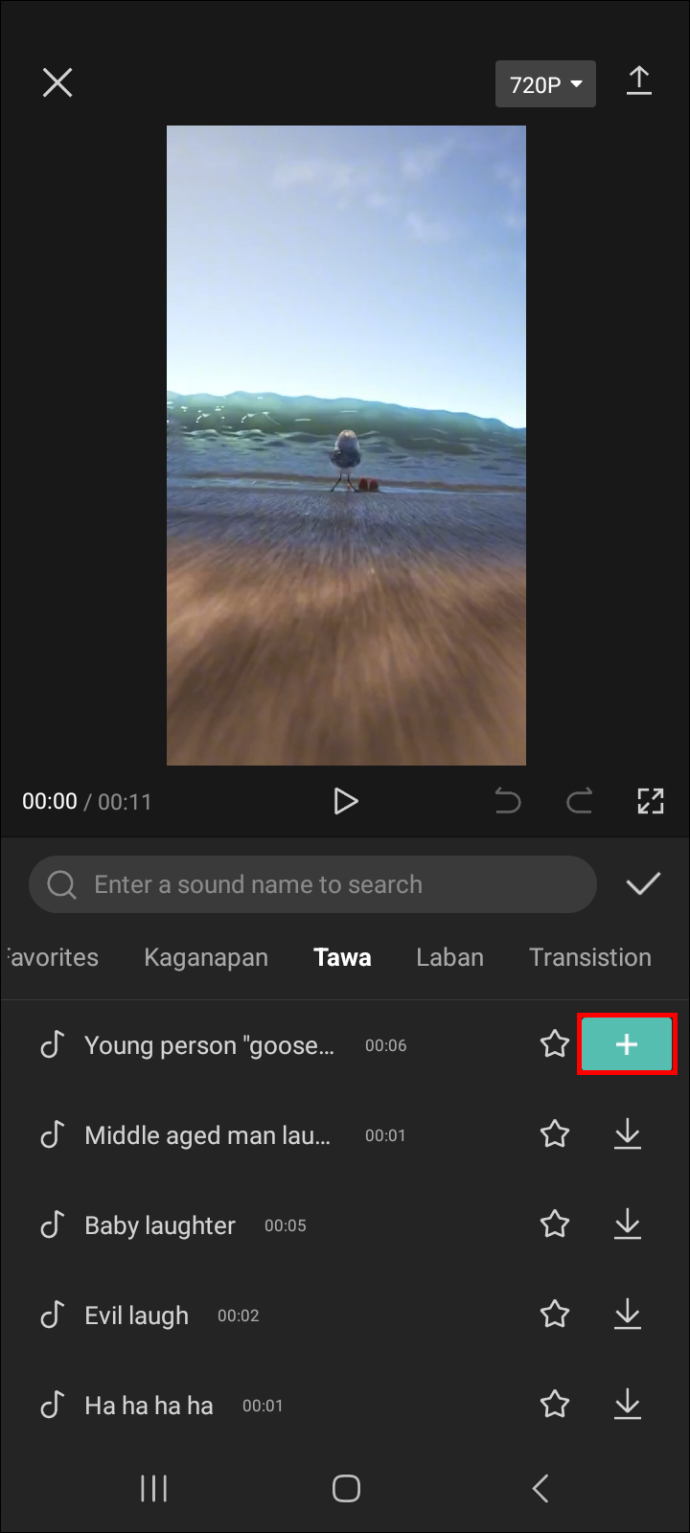
- Druk nu op de afspeelknop en luister hoe het combineert met de audio van je video. Als je het niet leuk vindt, kun je het selecteren en vervolgens op het prullenbakpictogram drukken om het te verwijderen.
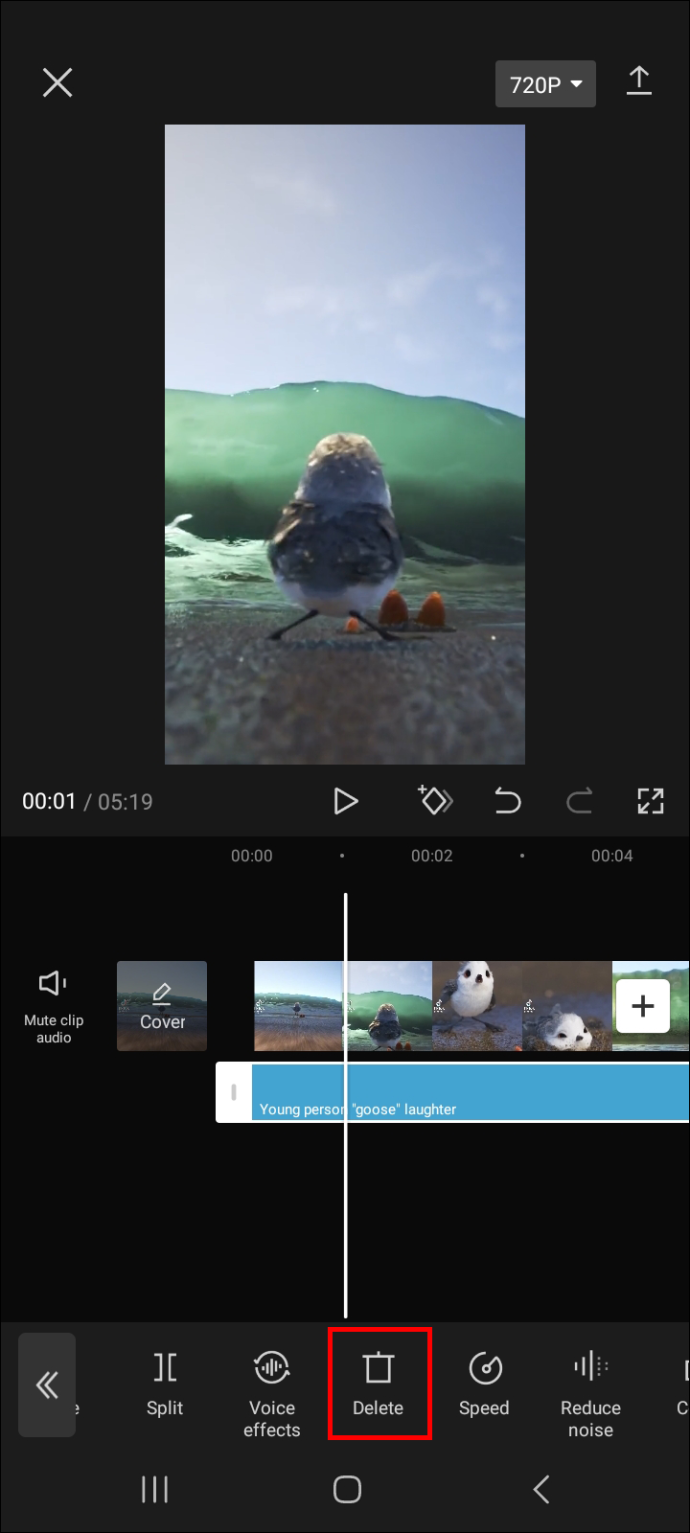
- Wanneer je het geluidseffect hebt dat het beste bij je video past, klik je op het pijlpictogram in de rechterbovenhoek van het scherm om het te exporteren naar online platforms of op te slaan op je apparaat.
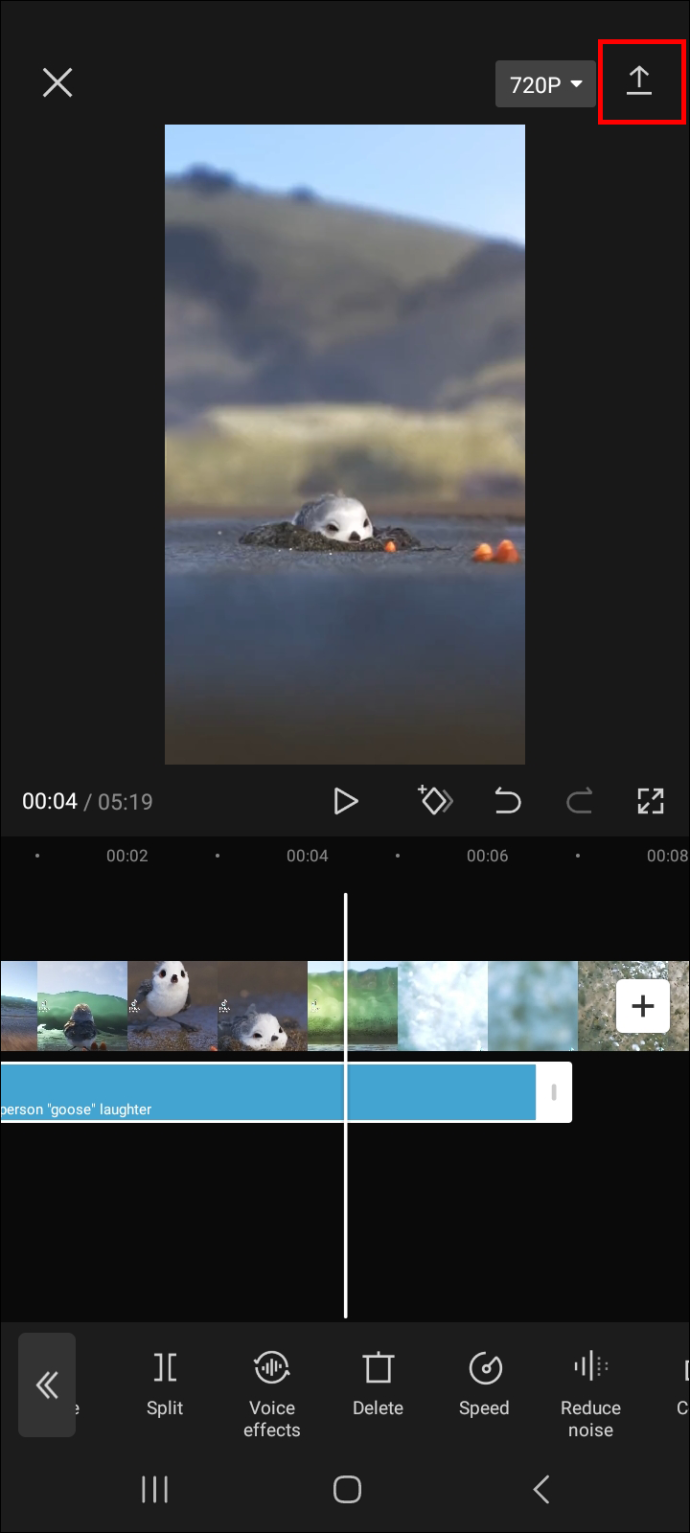
Hoe u stemeffecten aan uw video kunt toevoegen
U kunt ook stemeffecten aan uw video toevoegen. Zoals de naam al doet vermoeden, veranderen stemeffecten de stem van de audio in je video. U kunt de audio bijvoorbeeld laten klinken als een robot of een aardeekhoorn.
converteer coax naar hdmi zonder kabelbox
Volg de onderstaande stappen om stemeffecten aan uw video toe te voegen met CapCut.
- Open de video waaraan u stemeffecten wilt toevoegen en tik op 'Bewerken'.
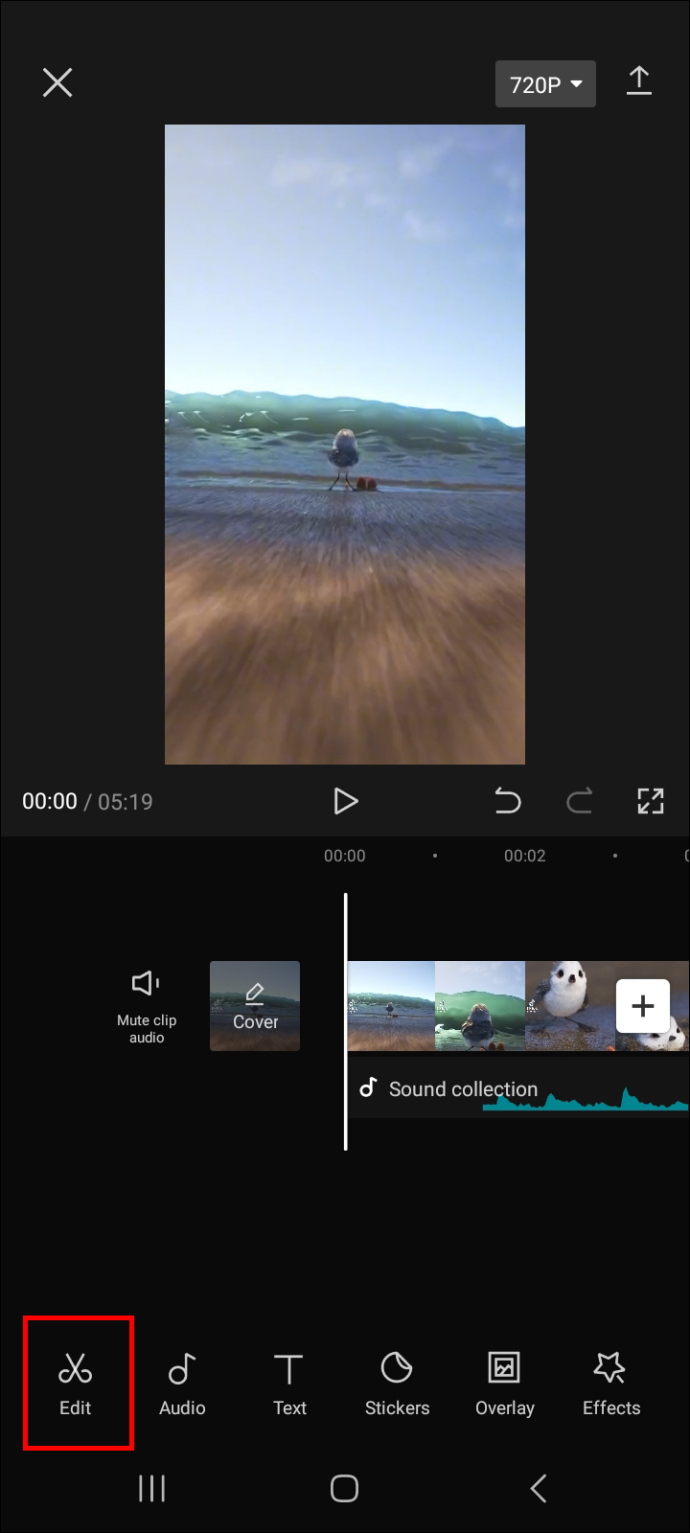
- Veeg naar rechts en kies 'Stemeffecten'.
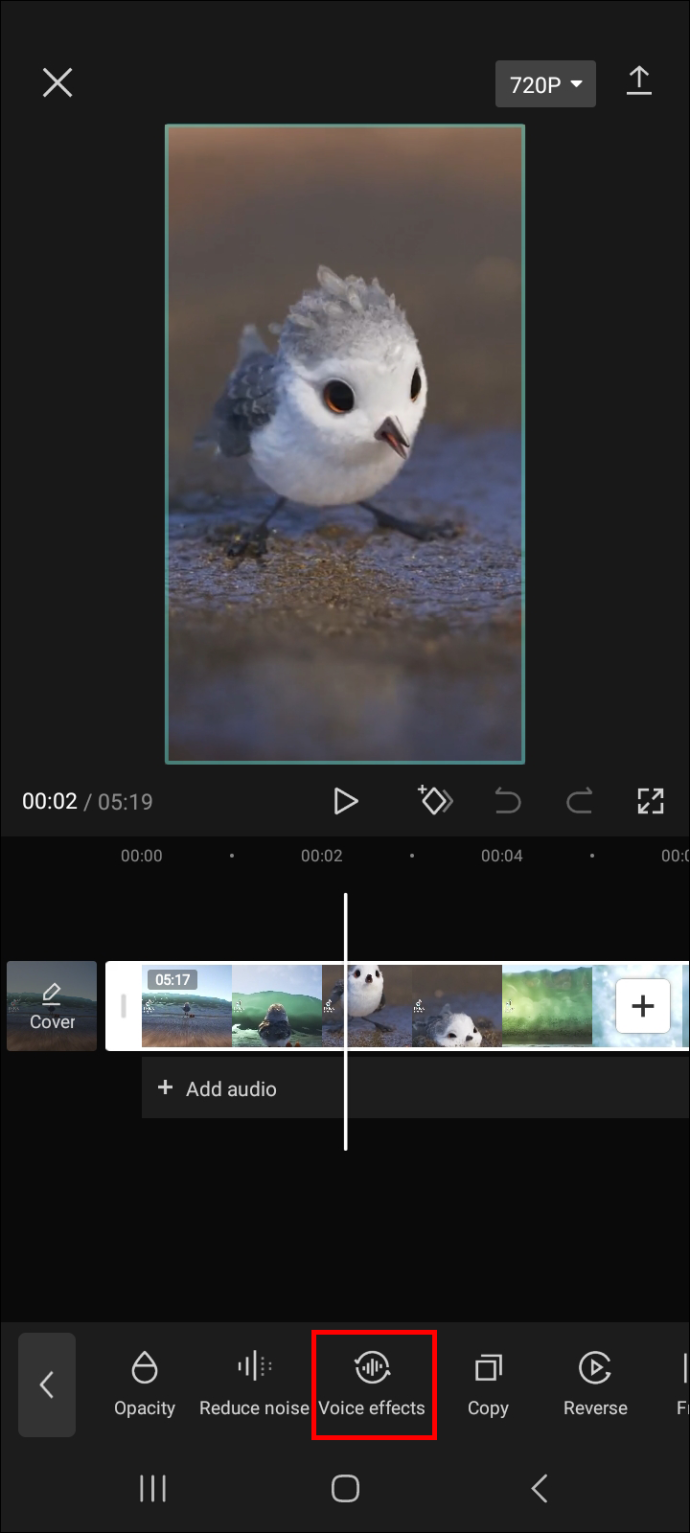
- Selecteer je favoriete stemeffect en klik op het afspeelpictogram om te zien of het bij je video past.
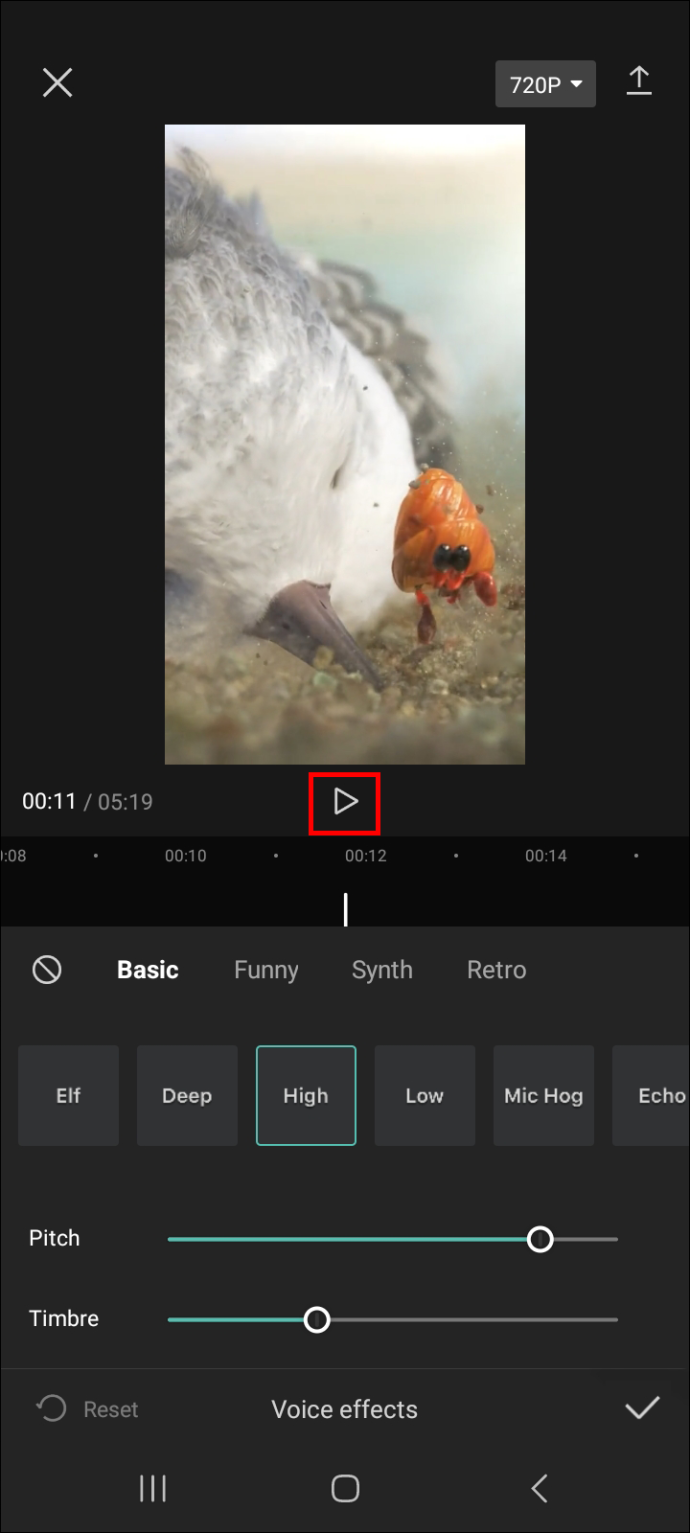
- Als je tevreden bent met het eindresultaat, klik je op het vinkje in de rechterbenedenhoek van het scherm om het effect aan je video toe te voegen.
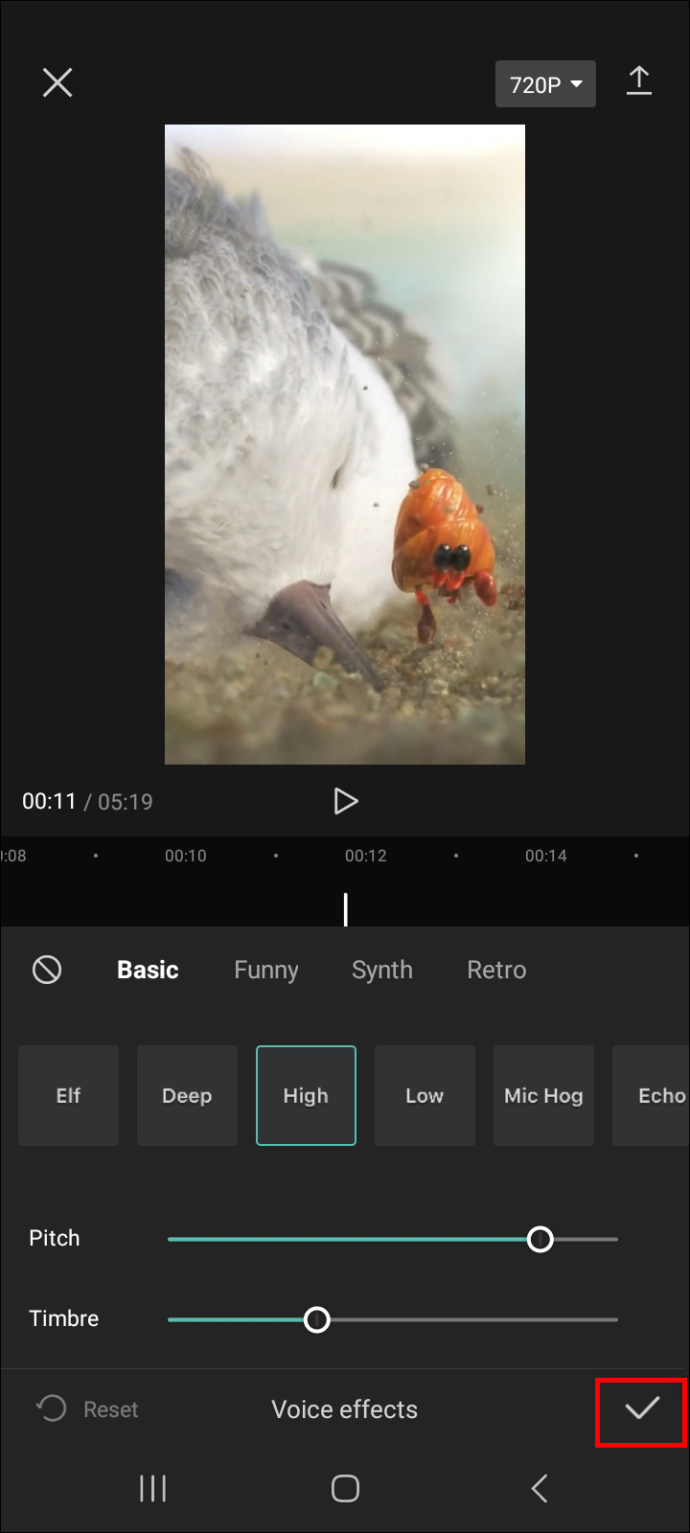
Opmerking: de stappen voor het toevoegen van geluidseffecten aan een video in CapCut zijn vergelijkbaar voor Android en iPhone. Deze stappen zouden dus moeten werken op elke telefoon die u gebruikt.
Hoe u een geluidseffect aan uw favorieten kunt toevoegen
Door een geluidseffect aan uw favorieten toe te voegen, kunt u ze de volgende keer dat u ze wilt gebruiken sneller openen. Hier leest u hoe u het proces aanpakt.
- Ga in het videobewerkingspaneel naar 'Audio' en kies 'Effecten'.
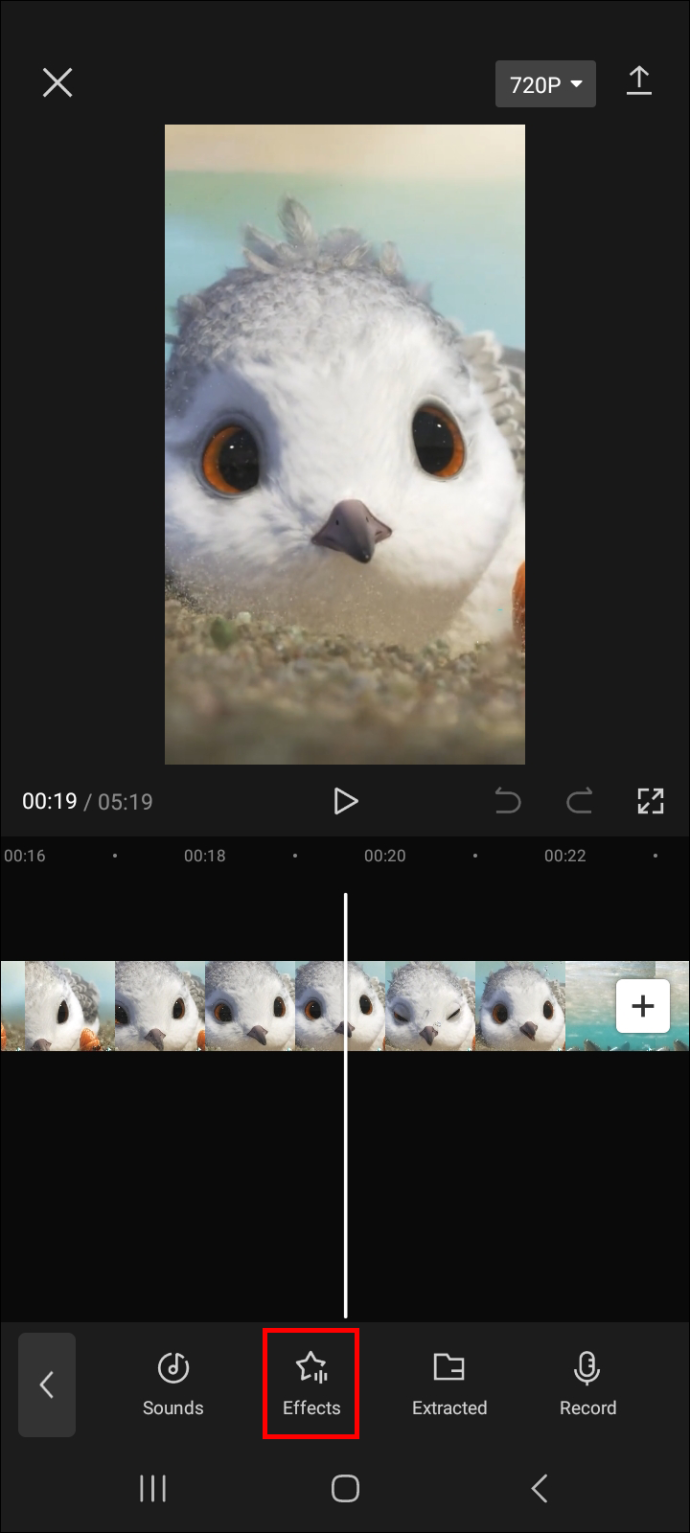
- Klik op het sterpictogram naast het geluidseffect dat u aan uw favorieten wilt toevoegen.
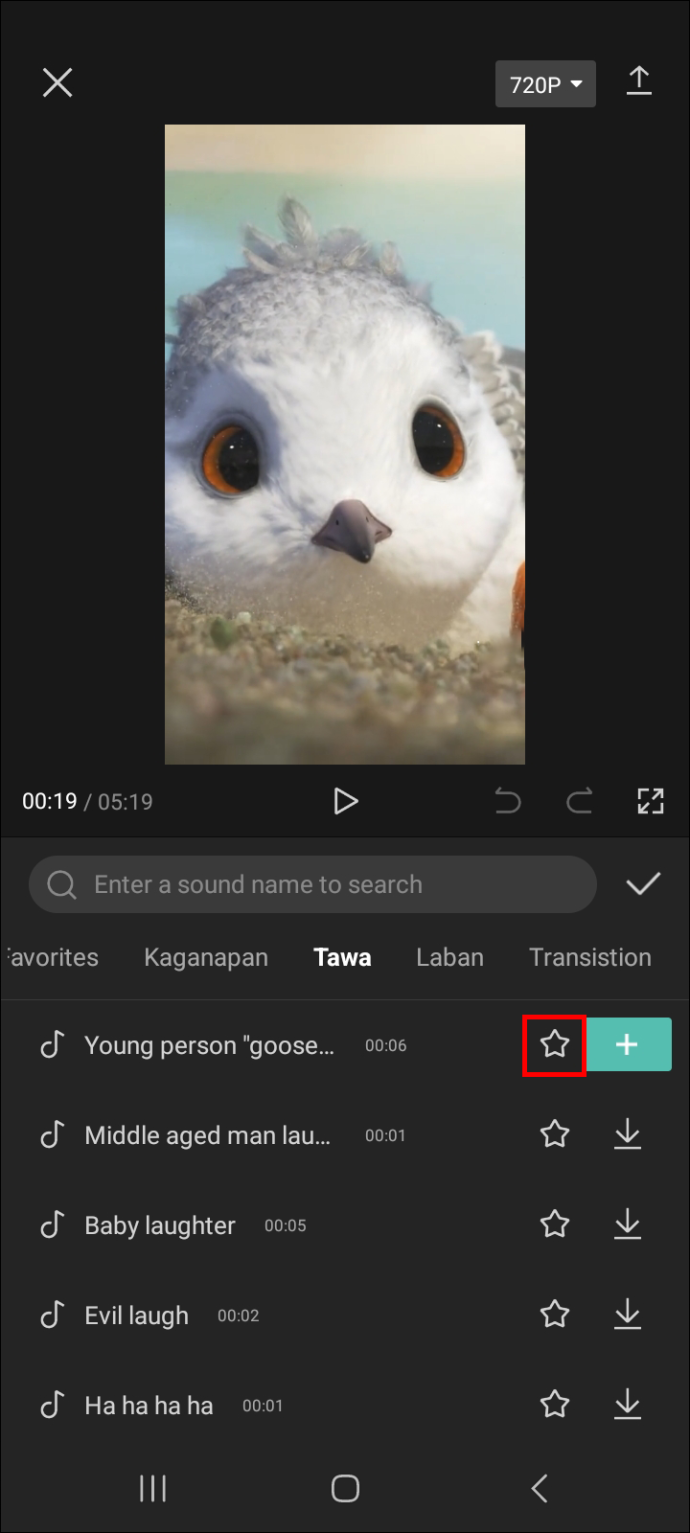
- Om de lijst met uw favoriete geluidseffecten te vinden de volgende keer dat u een video wilt bewerken, gaat u naar het paneel 'favorieten'.
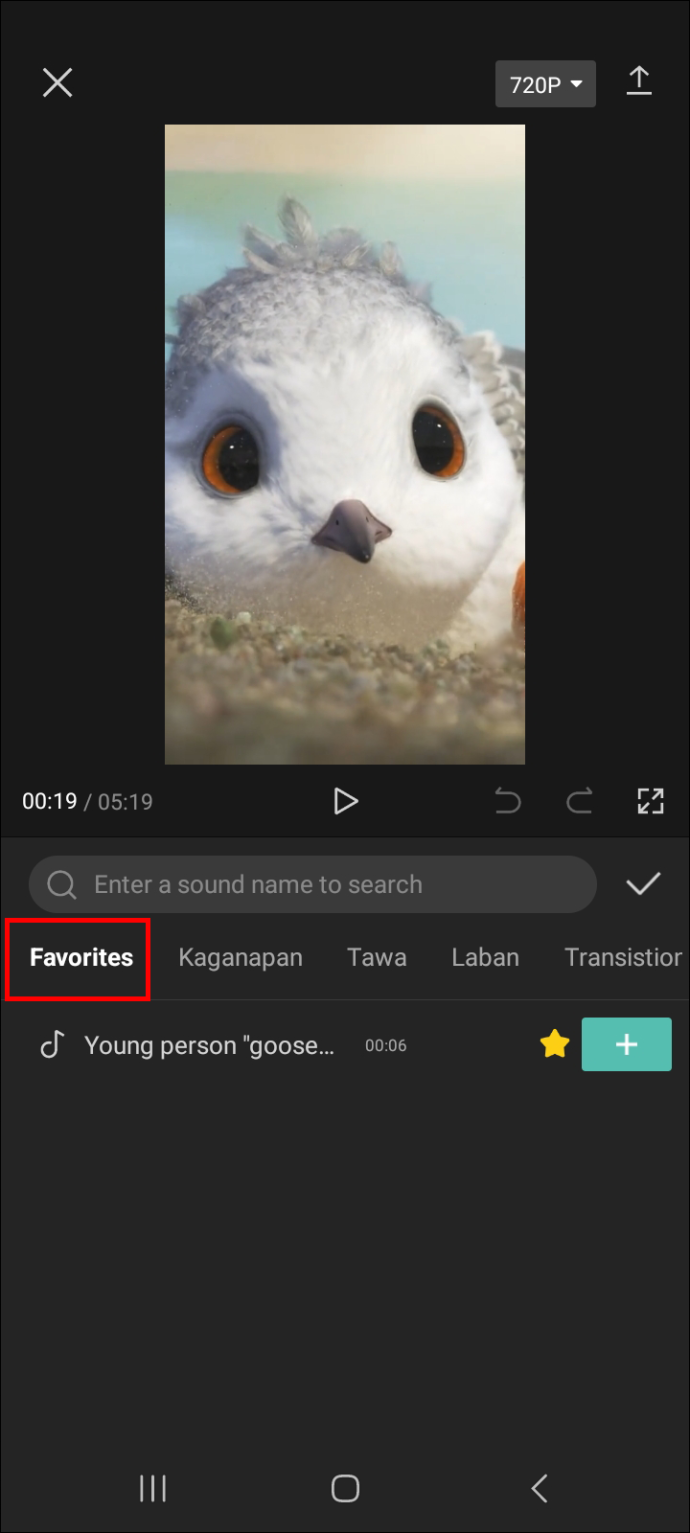
Een gedeelte verwijderen dat u niet wilt uit een audioclip
Een van de krachtigste aspecten van het bewerken van video's is de mogelijkheid om de delen die je niet wilt verwijderen en de delen die je wel wilt behouden. Soms kunnen de audiobestanden of geluidseffecten die u in uw video opneemt langer zijn dan de lengte van de video zelf, waardoor het nodig is om een deel van de clip uit te knippen. Volg de onderstaande stappen om de delen van de audio te verwijderen die u niet wilt.
- Selecteer de video in het startscherm om het bewerkingspaneel te openen.

- Selecteer de audio en specificeer het gedeelte dat u wilt verwijderen door het te markeren met de meegeleverde horizontale lijn.
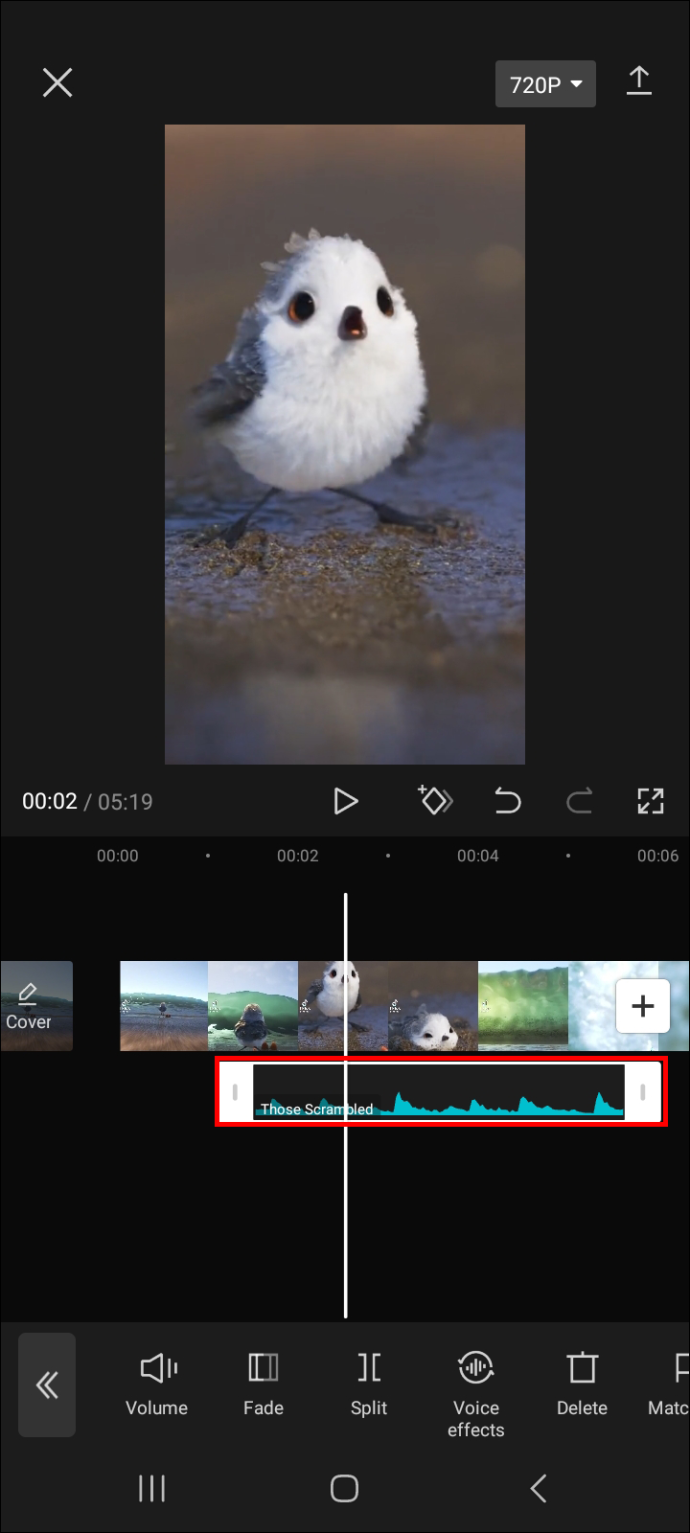
- Selecteer 'Splitsen' en klik op het prullenbakpictogram uit de opties onder het videobewerkingspaneel.
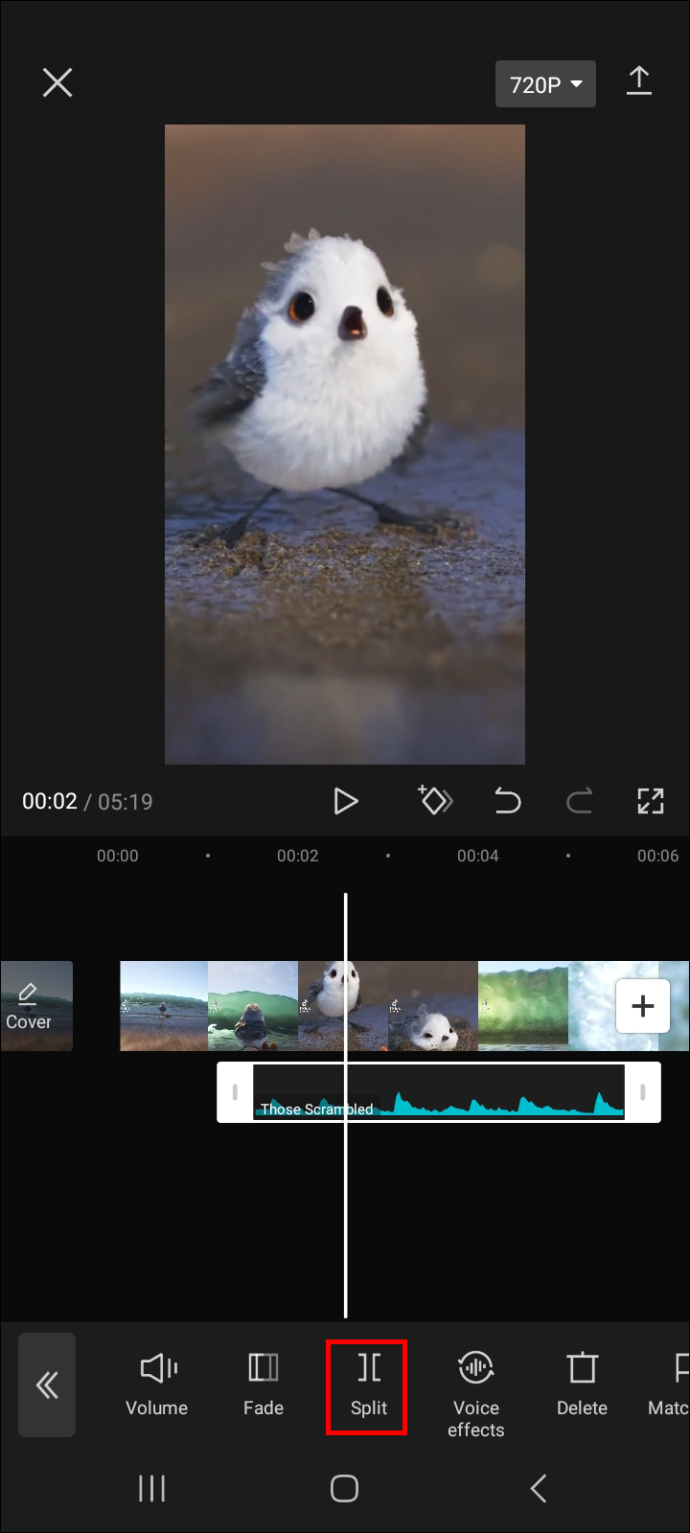
Geluid verwijderen uit een bestaande video
Volg de onderstaande stappen om geluid uit een bestaande video te verwijderen.
- Open de video in het bewerkingspaneel.

- Zodra het bewerkingspaneel is geladen, tikt u op 'Audio'.
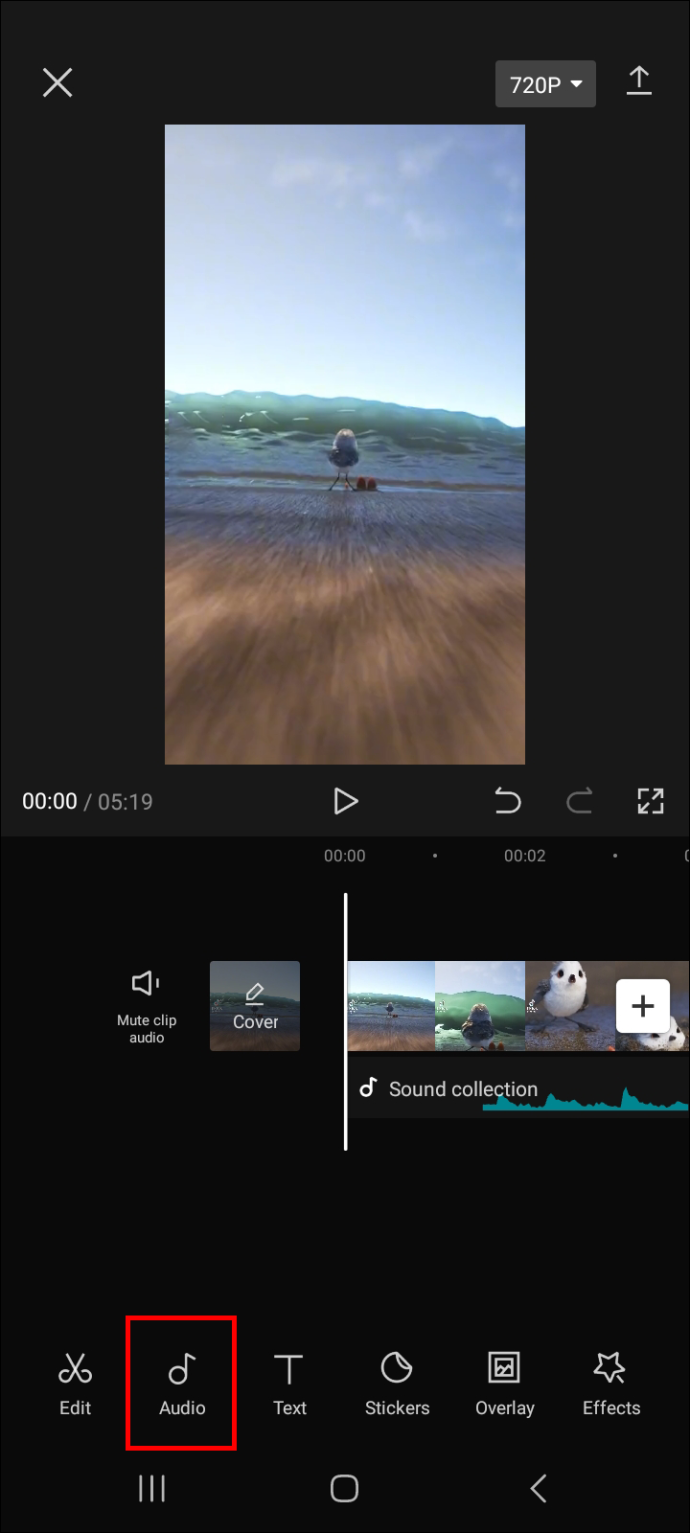
- Tik op 'Clipaudio dempen' en tik vervolgens op het pijlpictogram in de rechterbovenhoek van het scherm om het bestand op te slaan.
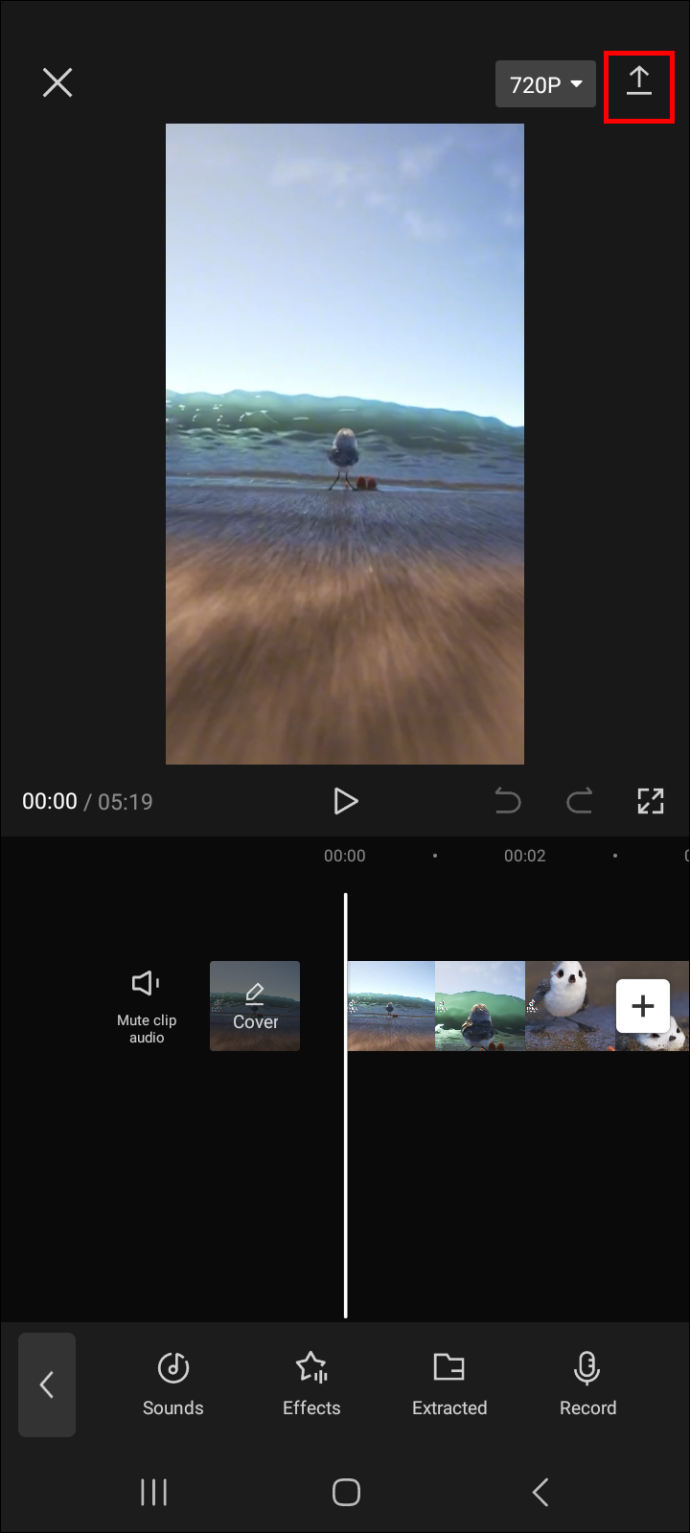
FAQ
Is de muziek in CapCut auteursrechtelijk beschermd?
Ja, sommige muziek in de CapCut-bibliotheek is auteursrechtelijk beschermd. Het is het beste om extra voorzichtig te zijn voordat u het op platforms plaatst die geen auteursrechtelijk beschermd materiaal toestaan. YouTube staat bijvoorbeeld het gebruik van auteursrechtelijk beschermd materiaal niet toe, vooral niet voor video's waarmee inkomsten worden gegenereerd. Dit kan ernstige gevolgen hebben, zoals waarschuwingen vanwege auteursrechtklachten of een permanente blokkering van uw account.
Kan ik geluidseffecten gebruiken in een video zonder geluid?
hoeveel data gebruikt tiktok
Ja, je kunt geluidseffecten toevoegen aan een video zonder audio. Het is echter meestal het beste om audio aan uw video toe te voegen voordat u geluidseffecten opneemt.
Voeg extra charme toe aan uw video's door geluidseffecten toe te voegen
Zoals je kunt zien, is het toevoegen van geluidseffecten aan je video met CapCut een relatief eenvoudige taak. Navigeer gewoon naar het videobewerkingspaneel en kies 'Audio' en vervolgens 'Effecten'. Blader vervolgens door de meegeleverde geluidseffecten en kies er een die het beste bij uw video past. U kunt de geluidseffecten ook aanpassen aan uw voorkeuren. U kunt bijvoorbeeld het volume verhogen of verlagen of een bijpassend stemeffect toevoegen.
En zorg ervoor dat u uw favoriete geluidseffecten toevoegt aan uw favorietenpaneel, zodat u ze de volgende keer dat u ze wilt gebruiken gemakkelijker kunt openen.
Wat zijn je favoriete geluidseffecten om te gebruiken in CapCut? Heb je de methoden gebruikt die in dit artikel worden beschreven? Laat ons uw ervaring weten met het toevoegen van geluidseffecten in CapCut in de opmerkingen hieronder.









