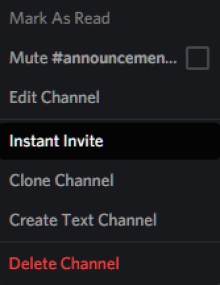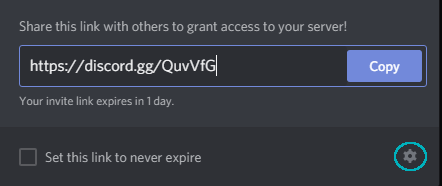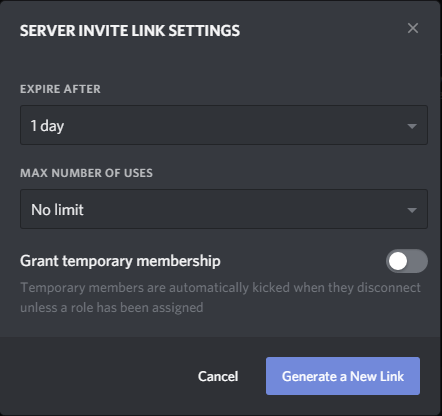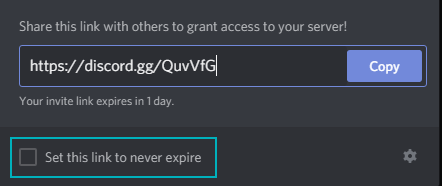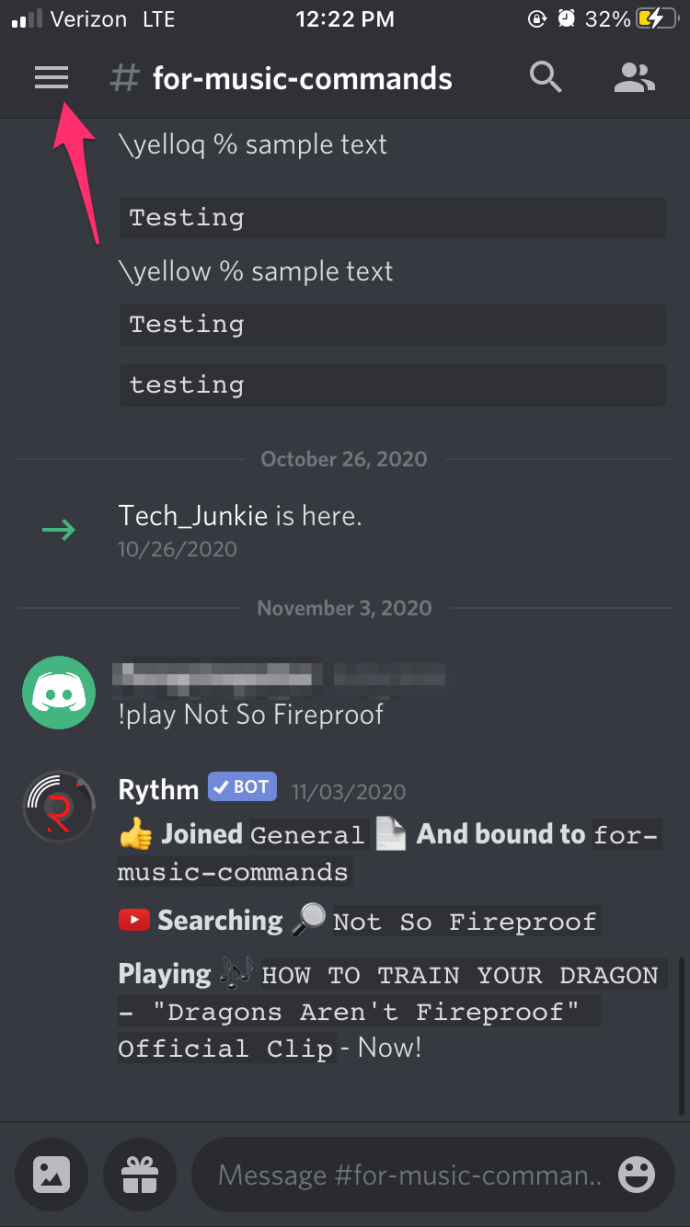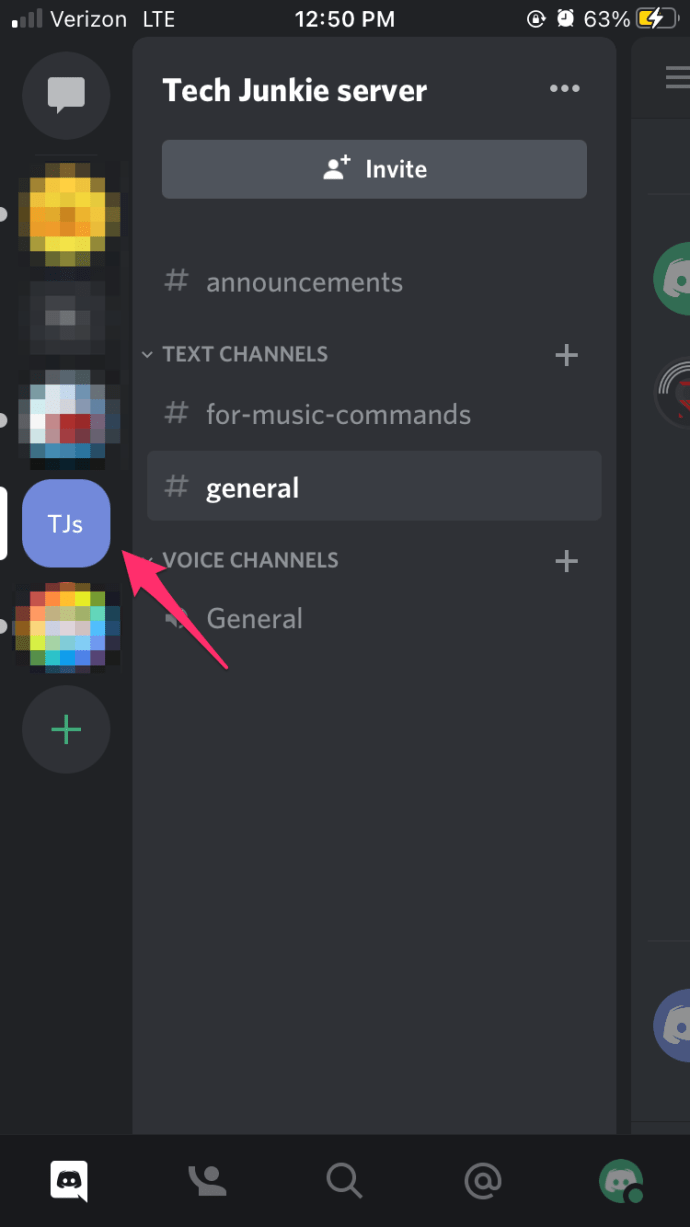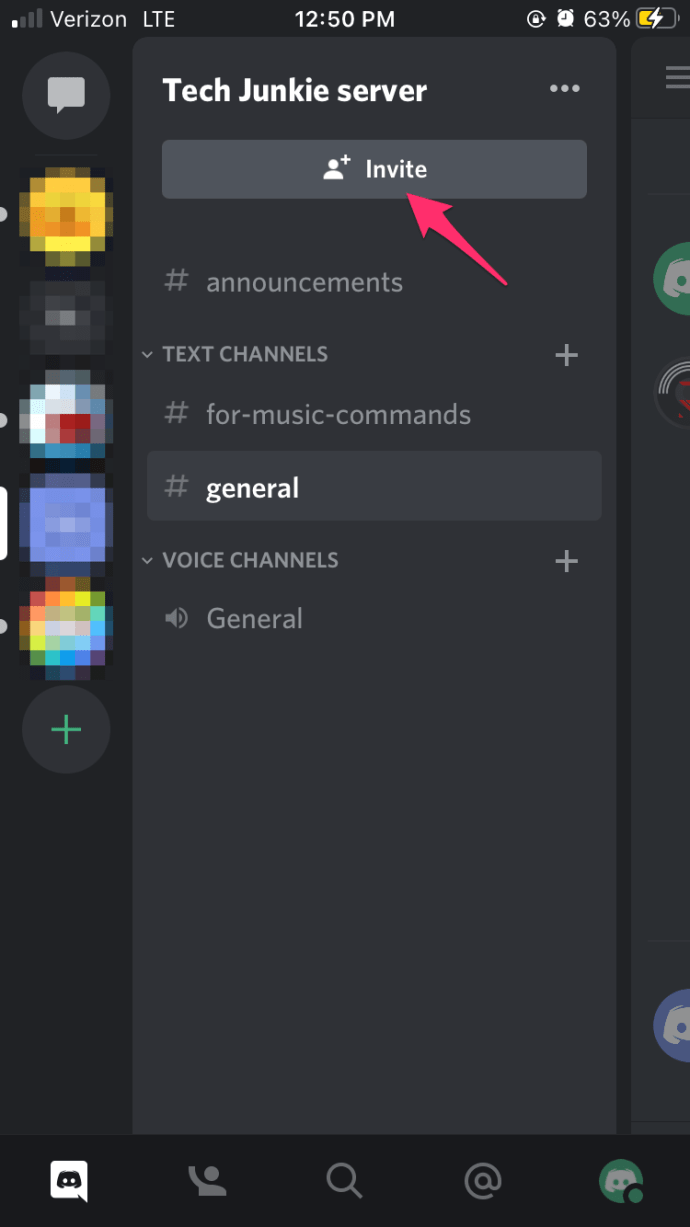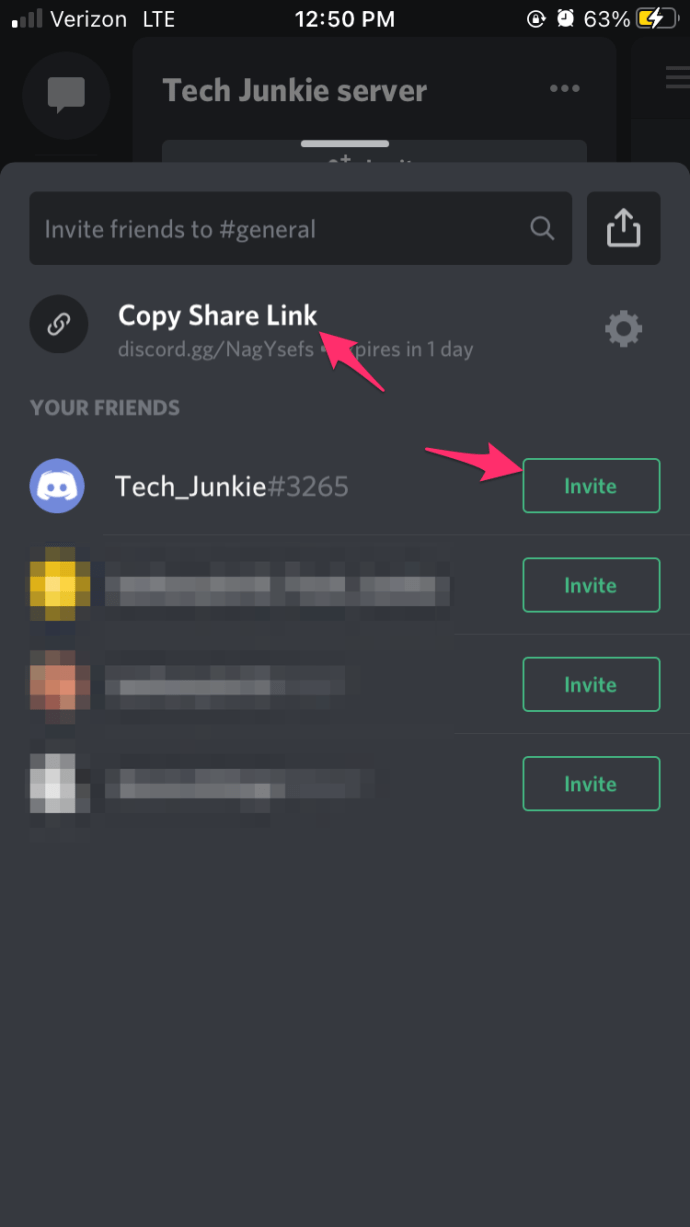Directe uitnodigingen zijn een geweldige manier om je vrienden toegang te geven tot je Discord-server, zolang ze de link beschikbaar hebben. Met directe uitnodigingen is het niet alleen gemakkelijk om je vrienden uit te nodigen, maar ze stellen je ook in staat om verschillende parameters in te stellen om te bepalen wie toegang heeft tot je server en wanneer en hoe lang ze er toegang toe hebben. In deze handleiding gaan we in op het maken en aanpassen van een directe uitnodiging op Discord.

Iemand uitnodigen voor een Discord-server
Het maakt niet uit welk apparaat je gebruikt, iemand uitnodigen voor je Discord-server is min of meer hetzelfde proces.
hoe te controleren of de telefoon is geroot zonder app
Dat gezegd hebbende, laten we u zien hoe u dit kunt doen op pc, Mac en mobiele apparaten.
Desktop-instructies (pc/Mac)
Om iemand uit te nodigen voor een Discord-kanaal (en server), moet je machtigingen voor directe uitnodigingen hebben. Als u de eigenaar bent van de server, heeft u deze standaard. Voor anderen heeft u de servereigenaar nodig om hen uw rol binnen de server te geven.
Met de juiste machtigingen:
- Lancering Onenigheid ofwel vanuit uw browser of de desktop-app.
- Op het linker zijpaneel, selecteer de server waarvoor u iemand wilt uitnodigen.
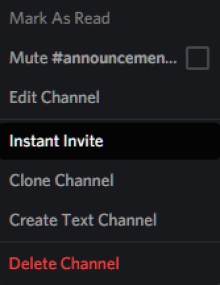
- Klik met de rechtermuisknop op het kanaal en er verschijnt een pop-upmenu. Selecteer Directe uitnodiging uit dit menu en er verschijnt een venster met een uitnodigingslink. U kunt ook klikken op de Directe uitnodiging pictogram rechts van de kanaalnaam.
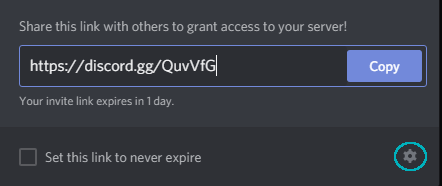
- Klik in de rechterbenedenhoek van het venster op Linkinstellingen (De versnelling). Hier kunt u kiezen uit de volgende opties:
- Verlopen na : kies wanneer je wilt dat de uitnodigingslink verloopt.
- Maximaal aantal toepassingen : Beperk het aantal mensen dat u van de link gebruik wilt maken.
- Tijdelijk lidmaatschap verlenen : Tijdelijk lidmaatschap geven aan gebruikers. Zodra ze de server verlaten, kunnen ze niet opnieuw deelnemen zonder een nieuwe uitnodiging.
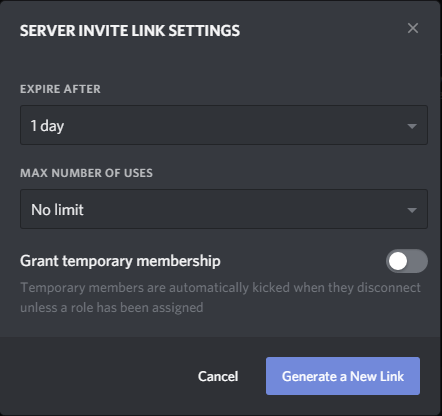
- Als u klaar bent met de instellingen, klikt u op Genereer een nieuwe link .
- Klik Kopiëren om de uitnodigingslink op uw klembord op te slaan.
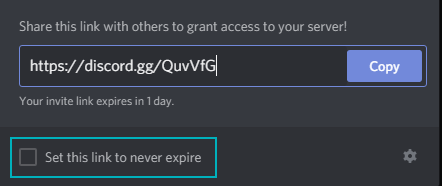
Dat is alles. Stuur deze link gewoon naar iedereen die je wilt uitnodigen, en zodra ze op de link klikken, kunnen ze onmiddellijk lid worden van je Discord-server.
Mobiele instructies
Iemand uitnodigen voor een Discord-server op een mobiel apparaat is bijna hetzelfde als op een desktop. Volg deze stappen om aan de slag te gaan:
- Lancering de Discord-app op uw iOS- of Android-apparaat en log in op uw account.
- Linksboven in het scherm, kraan de drie verticaal gestapelde, horizontale lijnen. Dit opent uw serverlijst aan de linkerkant van het scherm.
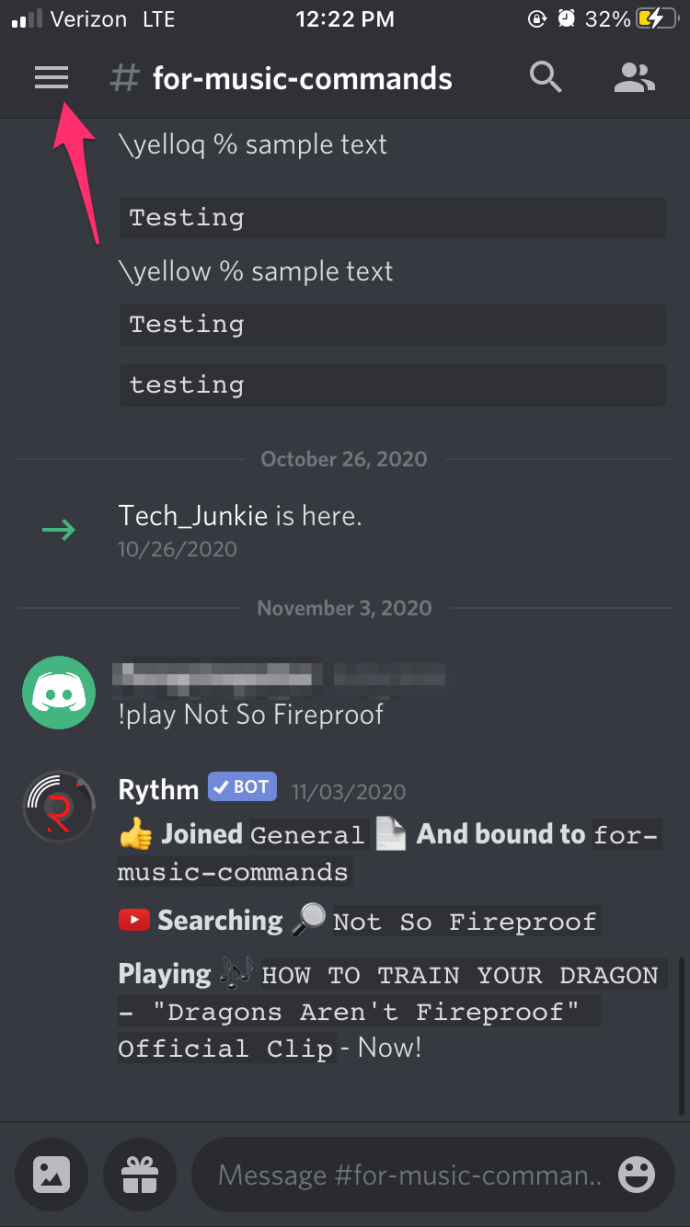
- Tik op het serverpictogram en er verschijnt een lijst met alle tekst- en spraakkanalen van die server
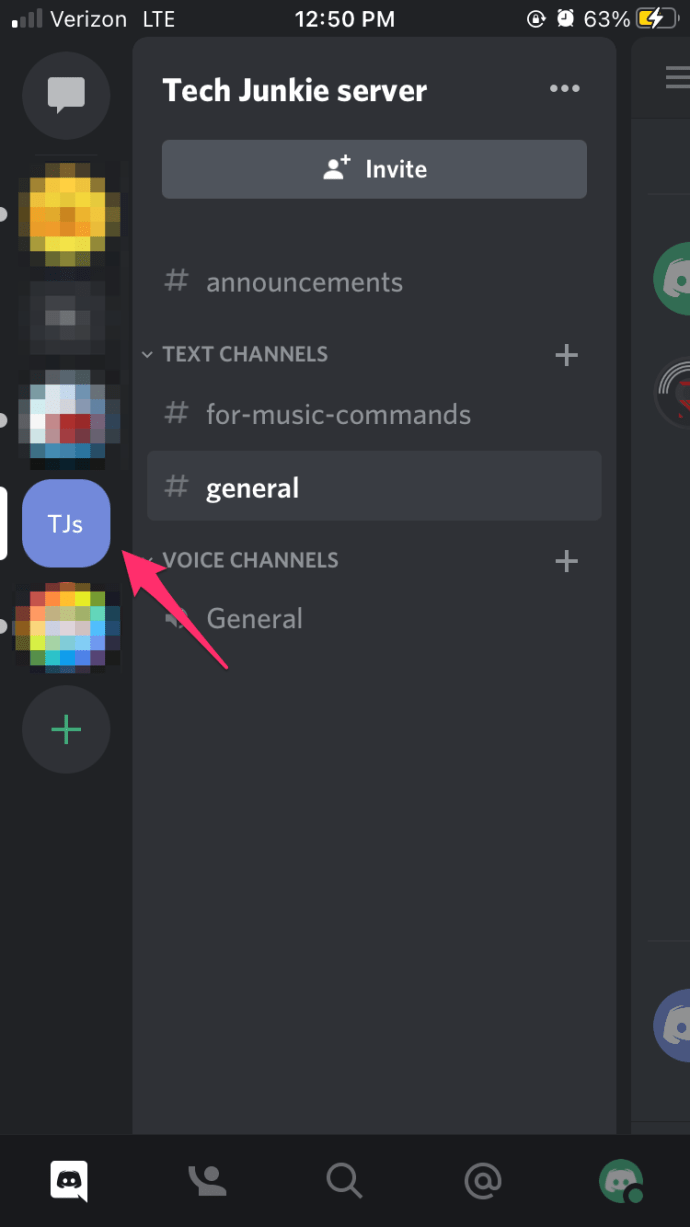
- Druk op Directe uitnodiging pictogram net onder de servernaam.
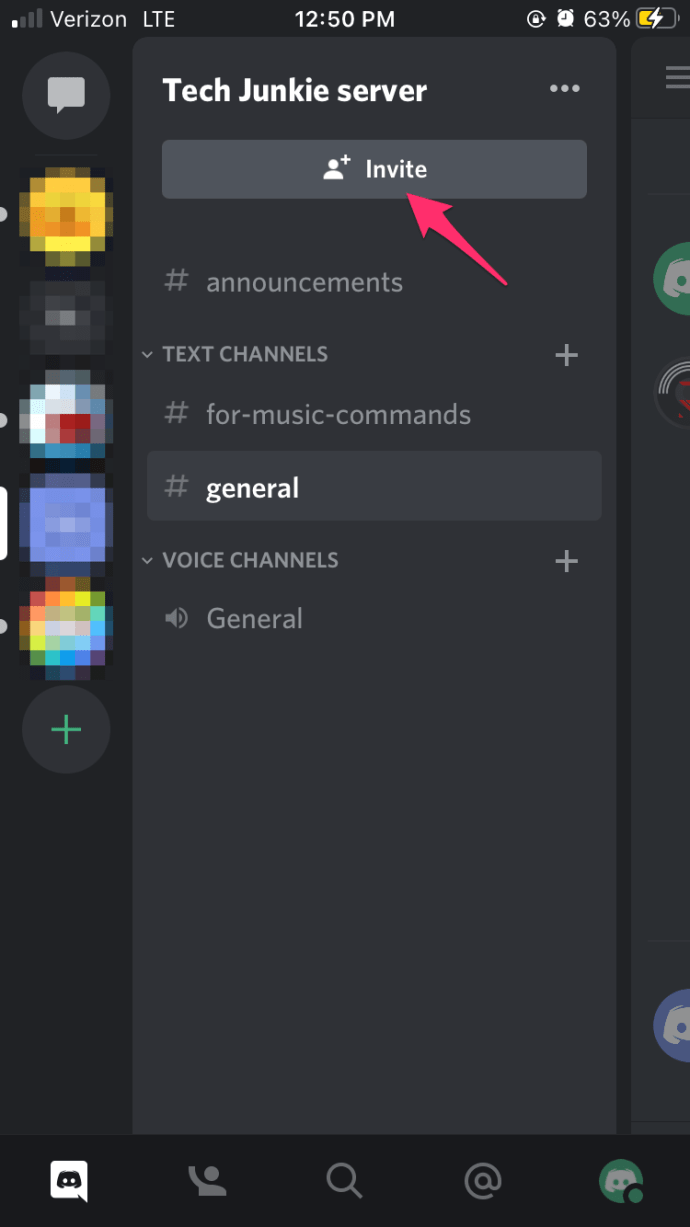
- Kraan de naam van de persoon die u wilt uitnodigen.
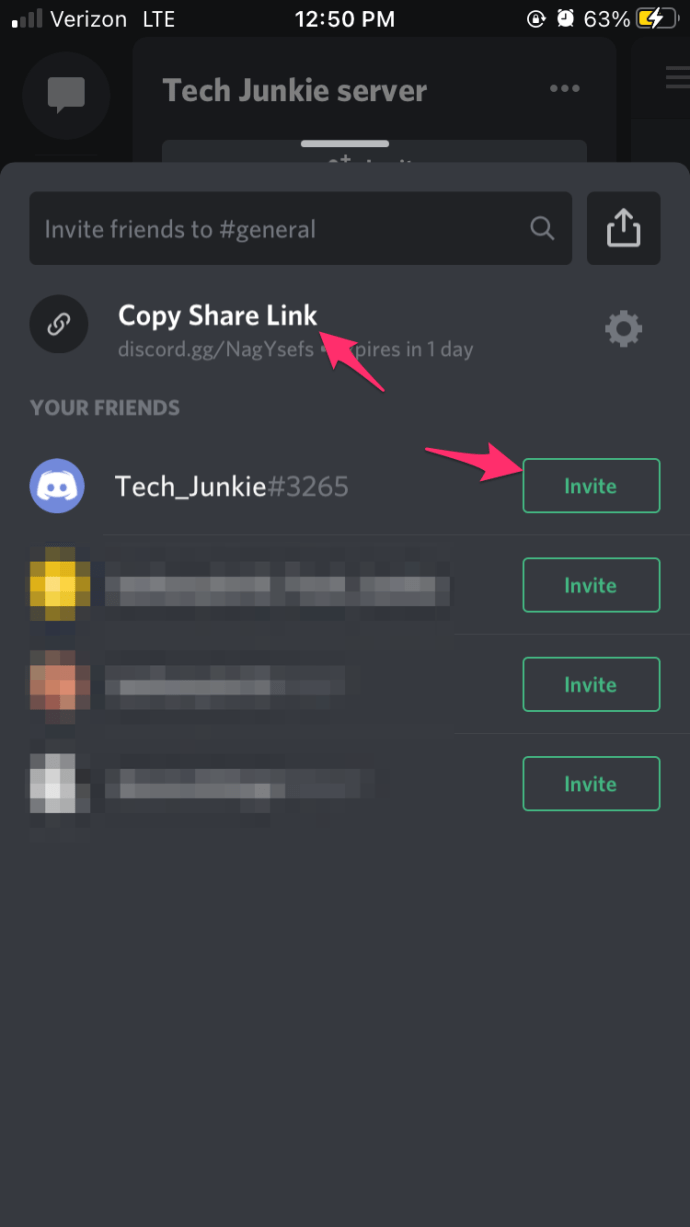
- Of kopieer de te verstrekken link naar eigen inzicht.
Nadat je de link naar je klembord hebt gekopieerd, kun je deze naar iedereen sturen die je wilt uitnodigen voor je Discord-server.
Laatste gedachten
Discord is een geweldig platform voor communicatie met je vrienden via spraak- en tekstchat, hoewel de interface even wennen kan zijn.
Door de bovenstaande stappen te volgen, kun je snel en gemakkelijk iedereen uitnodigen voor je server op Discord.
hoe deelnemen aan groepschat overwatch
Bekijk enkele van onze andere geweldige stukken om het meeste uit je Discord-ervaring te halen, zoals: Hoe alle berichten in Discord te verwijderen .