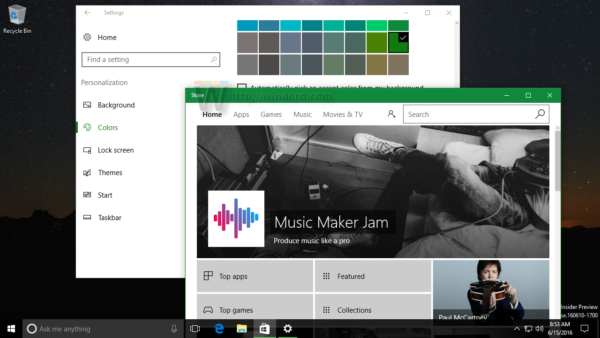FaceTime in iOS heeft een handige functie waarmee je Live Photos kunt maken tijdens een FaceTime-gesprek, net zoals je kunt vastleggen met je camera-app. Dit artikel helpt u het probleem op te lossen, zodat u tijdens uw gesprekken foto's kunt maken.
Waarom worden mijn FaceTime-foto's niet opgeslagen?
Als u problemen ondervindt met uw FaceTime Live-foto's die niet worden opgeslagen of zelfs helemaal niet worden gemaakt, kan dit worden veroorzaakt door:
- Privacybeperkingen
- Verouderde software
- Tijdelijke softwarefout
Wat de oorzaak ook is, wij helpen u het probleem op te lossen en weer herinneringen op te slaan.
hoe maak je een toetsenbordmacro Windows 10
Hoe u dit kunt oplossen als FaceTime Live Photos niet worden opgeslagen
Zolang het geen privacyprobleem is, kunt u deze stappen volgen om het opslaan van uw Live Photos weer werkend te krijgen. Als het een privacyprobleem is, moet u dit oplossen met de persoon met wie u FaceTiming maakt.
-
Zorg ervoor dat u en de andere persoon (of personen) aan wie u belt, dat ook hebben FaceTime Live Photos ingeschakeld . Als u ze op de iPhone kunt inschakelen of als u een Mac gebruikt waarop FaceTime is geopend, gaat u naar de FaceTime menu > Voorkeuren . Zorg er dan voor dat de optie om Sta toe dat Live Photos worden vastgelegd tijdens videogesprekken is ingeschakeld (deze is groen).
Beide partijen moeten deze functie ingeschakeld hebben om dit te laten werken. Als de persoon in het gesprek deze niet heeft ingeschakeld op zijn apparaat, kunt u geen foto's maken of opslaan. Het is een privacy-instelling die u niet kunt controleren.
Hoewel dit een privacyinstelling is, wordt deze op de meeste Apple-apparaten automatisch ingeschakeld. Als iemand die foto's van je maakt iets is wat je niet wilt, moet je de optie uitschakelen. Wanneer anderen echter foto's van u maken (of als u foto's van hen maakt), krijgen beide partijen een melding als iemand een foto heeft gemaakt.
-
Zorg ervoor dat je voldoende opbergruimte hebt. Je foto's worden niet opgeslagen als je niet genoeg opslagruimte hebt. Mogelijk moet u proberen wat opslagruimte vrij te maken en vervolgens uw FaceTime Live Photos opnieuw proberen.
-
Schakel FaceTime uit en weer in. Deze actie herstart in wezen FaceTime. Schakel het uit, wacht een minuutje en zet het vervolgens weer aan. Zodra het volledig functioneel is, probeert u het gesprek en uw FaceTime Live Photos opnieuw.
-
Start uw apparaat opnieuw op. Als u en de persoon van wie u foto's wilt maken beide de mogelijkheid hebben ingeschakeld, maar u nog steeds geen foto's kunt maken tijdens een gesprek, moet u mogelijk uw apparaat opnieuw opstarten. Een snelle herstart op uw iPhone of een snelle herstart van uw Mac kan het probleem oplossen.
Als dat mogelijk is, vraagt u de andere persoon om het apparaat opnieuw op te starten, zodat u weet dat u allebei vanaf een nieuwe start werkt, om eventuele problemen aan beide kanten uit te sluiten.
-
Controleer uw privacybeperkingen. Als uw Camera- of FaceTime-apps beperkt zijn, kunt u geen foto's maken tijdens een FaceTime-gesprek, wat ook betekent dat u deze niet kunt opslaan. Ga naar Instellingen > Scherm tijd > Inhouds- en privacybeperkingen > Toegestane apps > Zorg ervoor dat zowel FaceTime als Camera zijn ingeschakeld.
hoe bubbelchat toe te voegen in roblox
-
Update uw iPhone. De mogelijkheid om FaceTime Live Photos vast te leggen was beschikbaar vóór iOS 12, maar werd verwijderd en pas weer toegevoegd in iOS 15. Zorg ervoor dat uw iPhone is bijgewerkt naar het meest momenteel beschikbare besturingssysteem en probeer uw FaceTime Live Photos vervolgens opnieuw.
hoe je eerdere Instagram-verhalen kunt zien
-
Probeer het uit te schakelen en dan iCloud-foto's opnieuw inschakelen . Ga hiervoor naar Instellingen > Foto's > en schakelen iCloud-foto's uit (de schakelaar wordt grijs). Geef het ongeveer 60 seconden en schakel het vervolgens weer in. Mogelijk wordt uw fotosynchronisatie opnieuw ingesteld, zodat u de foto's kunt zien die u tijdens een FaceTime-gesprek hebt gemaakt.
Waar zijn mijn FaceTime-foto's gebleven?
Als uw FaceTime-foto's werken maar de foto's die u hebt gemaakt niet kunt vinden, kijk dan in het Live-album in uw Foto's-app. Dit is waar FaceTime Life-foto's standaard worden opgeslagen. Als ze er niet zijn, kun je Alle foto's in de Foto's-app bekijken. En als u ze nog steeds niet kunt vinden, moet u dat misschien doen maak een Genius Bar-afspraak om extra hulp te krijgen bij het lokaliseren ervan.
FAQ- Waarom kan ik FaceTime Live Photos niet inschakelen?
Als u de FaceTime Live Photo-functie niet kunt inschakelen, gebruikt u mogelijk een versie van iOS die FaceTime Live Photos niet ondersteunt. Het is ook mogelijk dat u een tijdelijke storing ervaart. Als u zeker weet dat uw iOS FaceTime Live Photos ondersteunt, zorg er dan voor dat uw iOS up-to-date is en dat u de nieuwste FaceTime-versie gebruikt. Probeer uw apparaat opnieuw op te starten en kijk of u FaceTime Live Photos kunt inschakelen.
- Hoe deel ik het scherm op FaceTime?
Om het scherm tijdens uw FaceTime-gesprek te delen, start u uw FaceTime-gesprek en tikt u op Deel inhoud . Tik vervolgens op Deel mijn scherm . Hoewel mensen met wie u uw scherm heeft gedeeld, kunnen zien wat er op uw scherm staat, kunnen zij niets op uw apparaat bedienen.
- Hoe kan ik met meerdere mensen FaceTimen?
Om FaceTime te groeperen in de iOS FaceTime-app, opent u FaceTime en tikt u op de plusteken . In de Naar veld, selecteer de plusteken om uw contacten te openen en selecteer vervolgens de contacten die u aan het gesprek wilt toevoegen. Selecteer Video om een FaceTime-groepsvideogesprek te starten, of kies Audio om er een gesprek met alleen audio van te maken.
- Hoeveel mensen kunnen tegelijkertijd FaceTimen?
Met FaceTime-groepsgesprekken kunt u video- of audiochatten met maximaal 32 deelnemers. U kunt een FaceTime-groepsgesprek starten vanuit de FaceTime-app of een groepsvideochat starten met de Messenger-app.