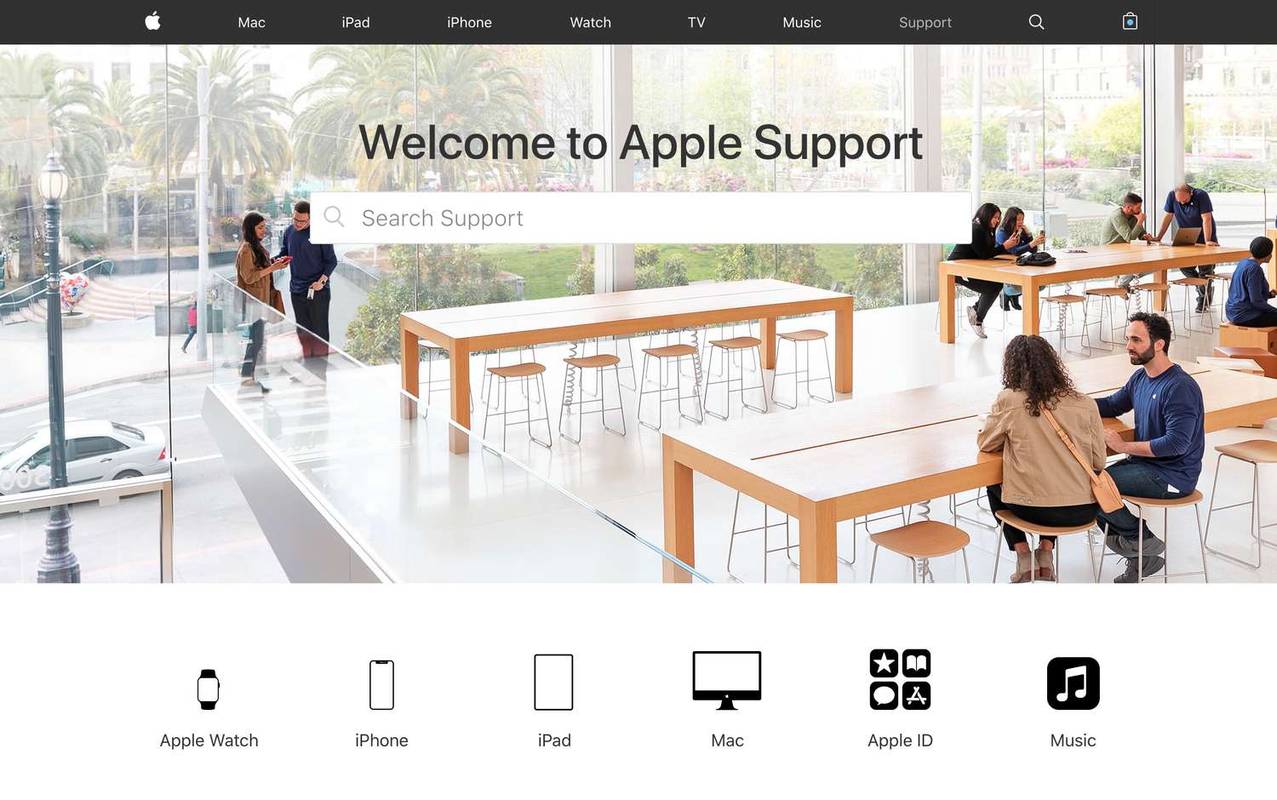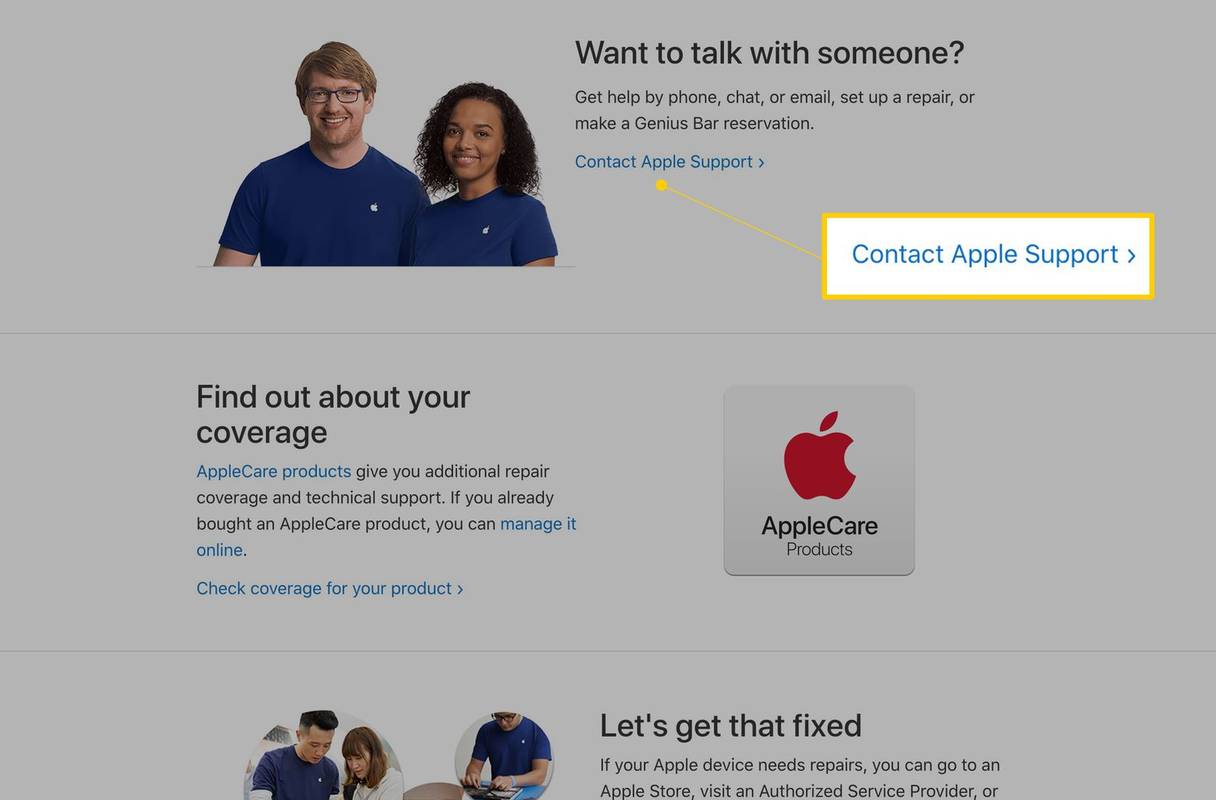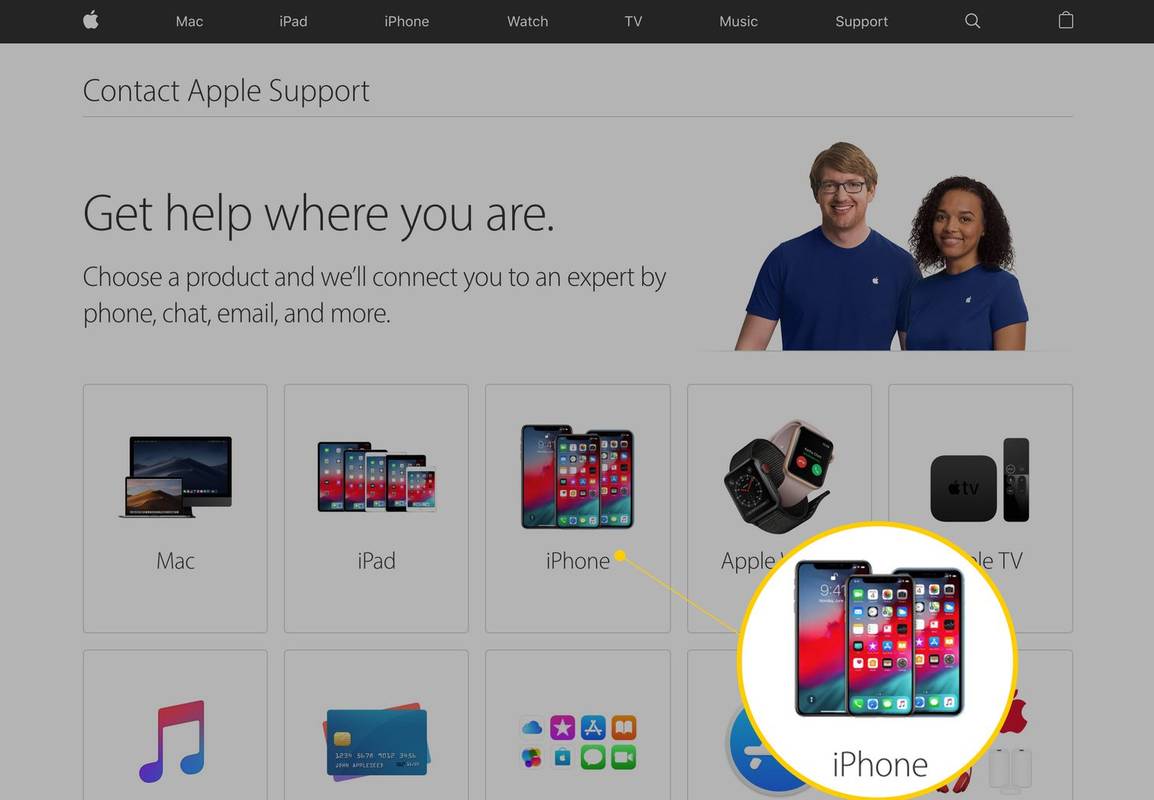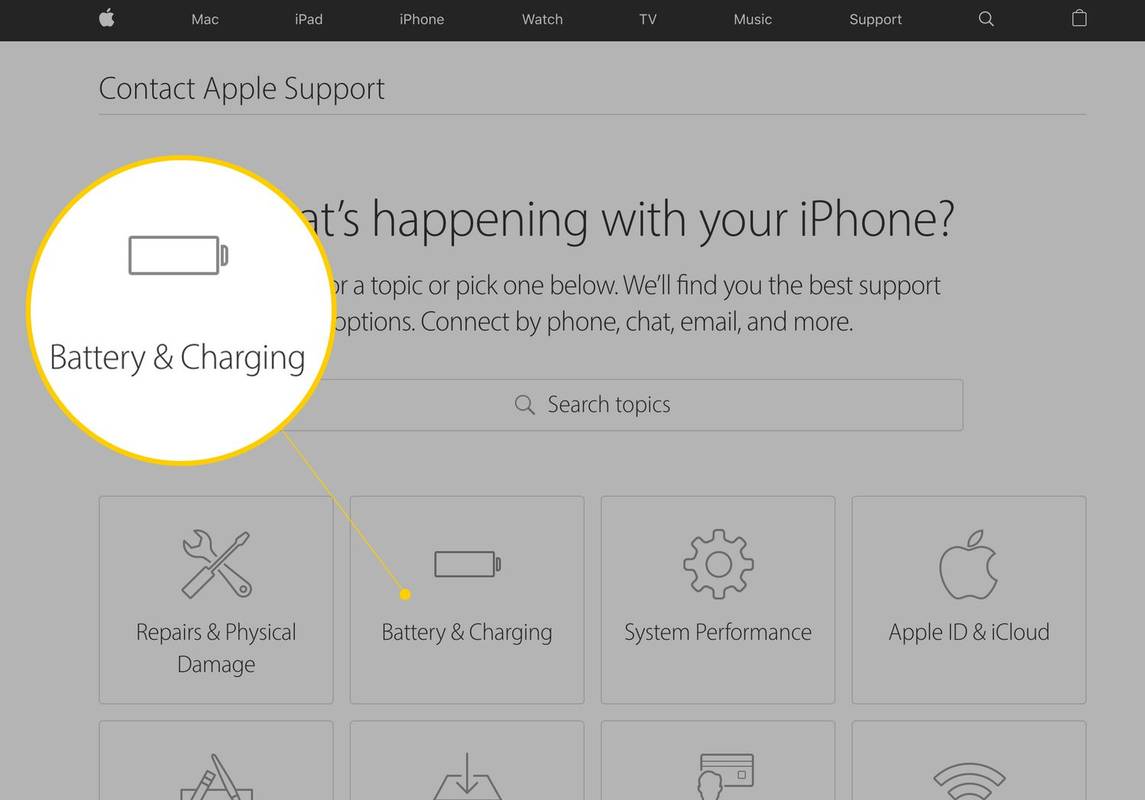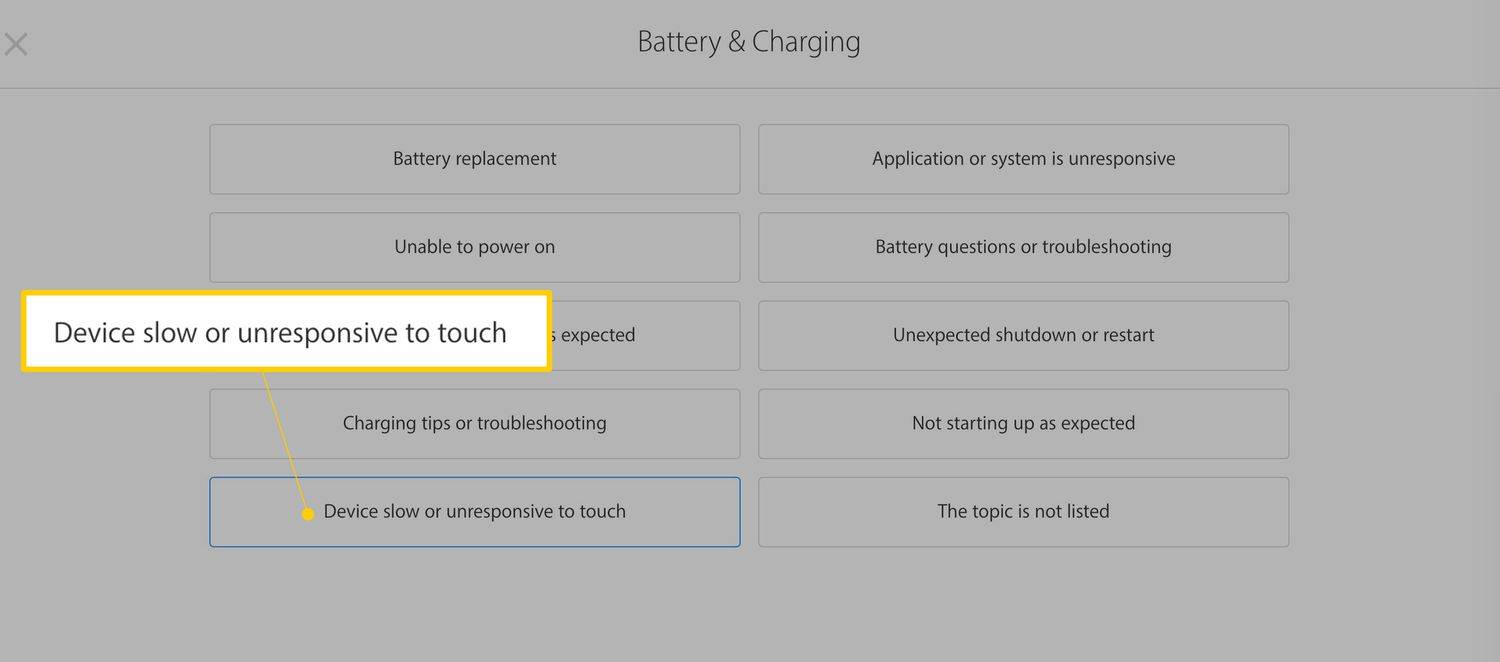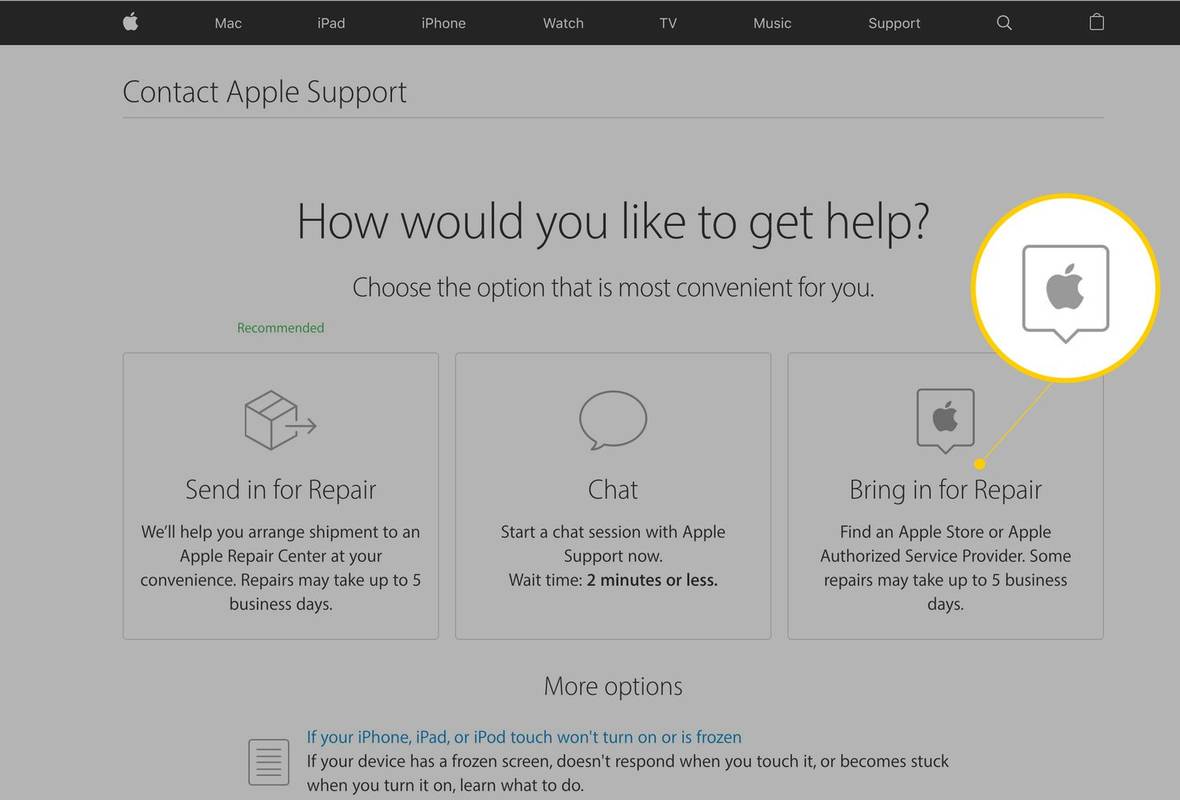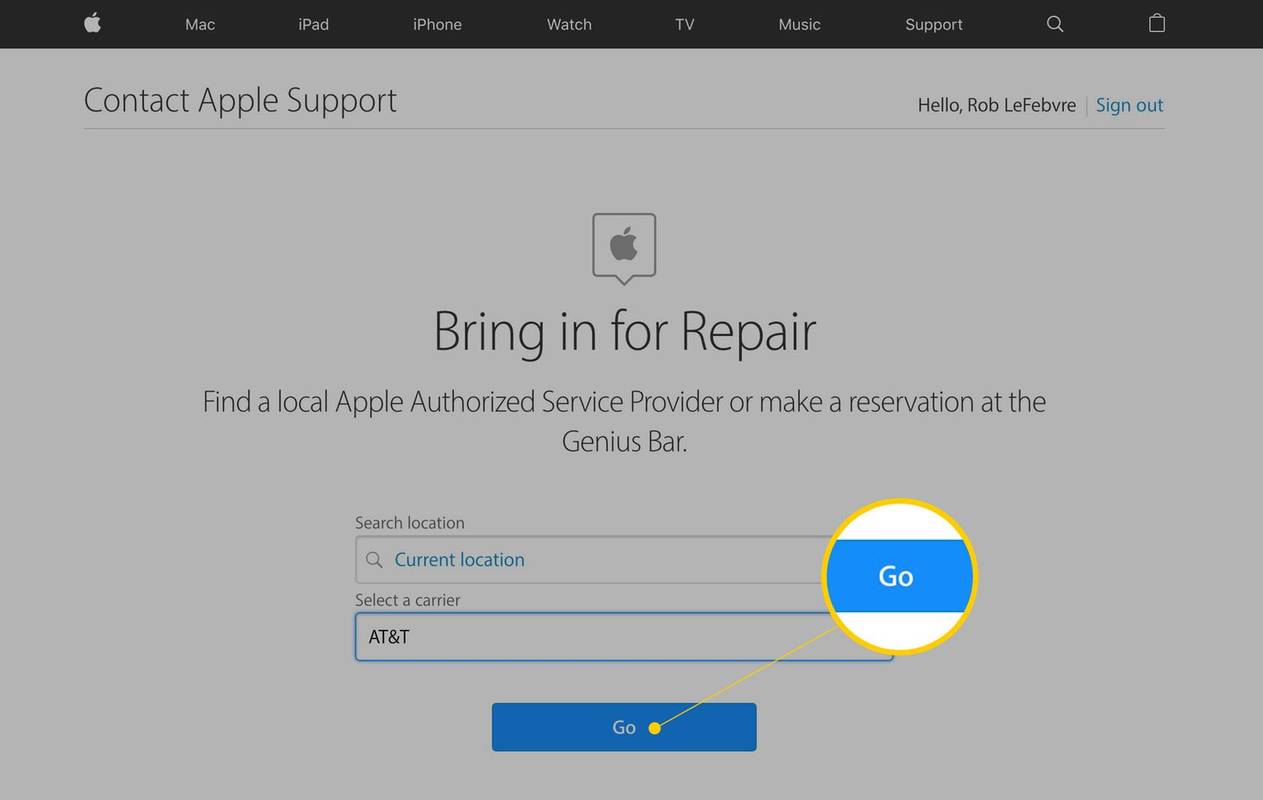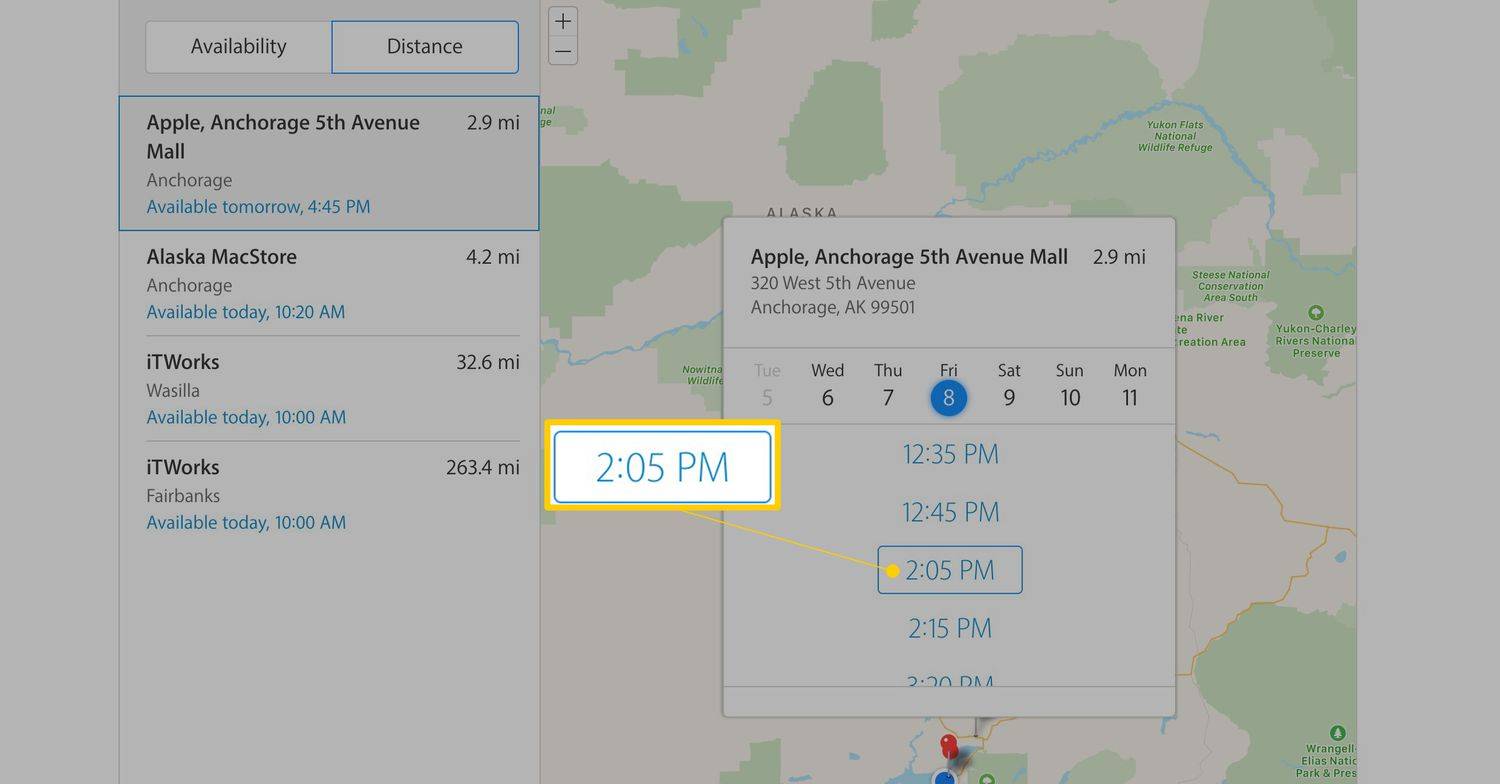Wat te weten
- Apple-gebruikers kunnen persoonlijke technische ondersteuning krijgen van een getrainde specialist in de Genius Bar voor iPods, iPhones, iTunes, enz.
- De Genius Bar is alleen bedoeld voor technische ondersteuning. Als u wilt leren hoe u uw producten kunt gebruiken, heeft Apple andere opties in de winkel.
- Het is altijd zo druk in de Apple Stores dat u van tevoren een afspraak moet maken als u persoonlijke hulp nodig heeft.
In dit artikel wordt uitgelegd hoe u een afspraak maakt, hoe u het probleem beschrijft en hoe u een afspraak verzet of annuleert.
Een Apple Genius Bar-afspraak maken
Jij kan gebruik de app voor dit proces , te. Als u een computer gebruikt, volgt u deze stappen om tijd te reserveren bij de Genius Bar voor ondersteuning:
-
Begin met naar Apple-ondersteuning website op http://www.apple.com/support/ .
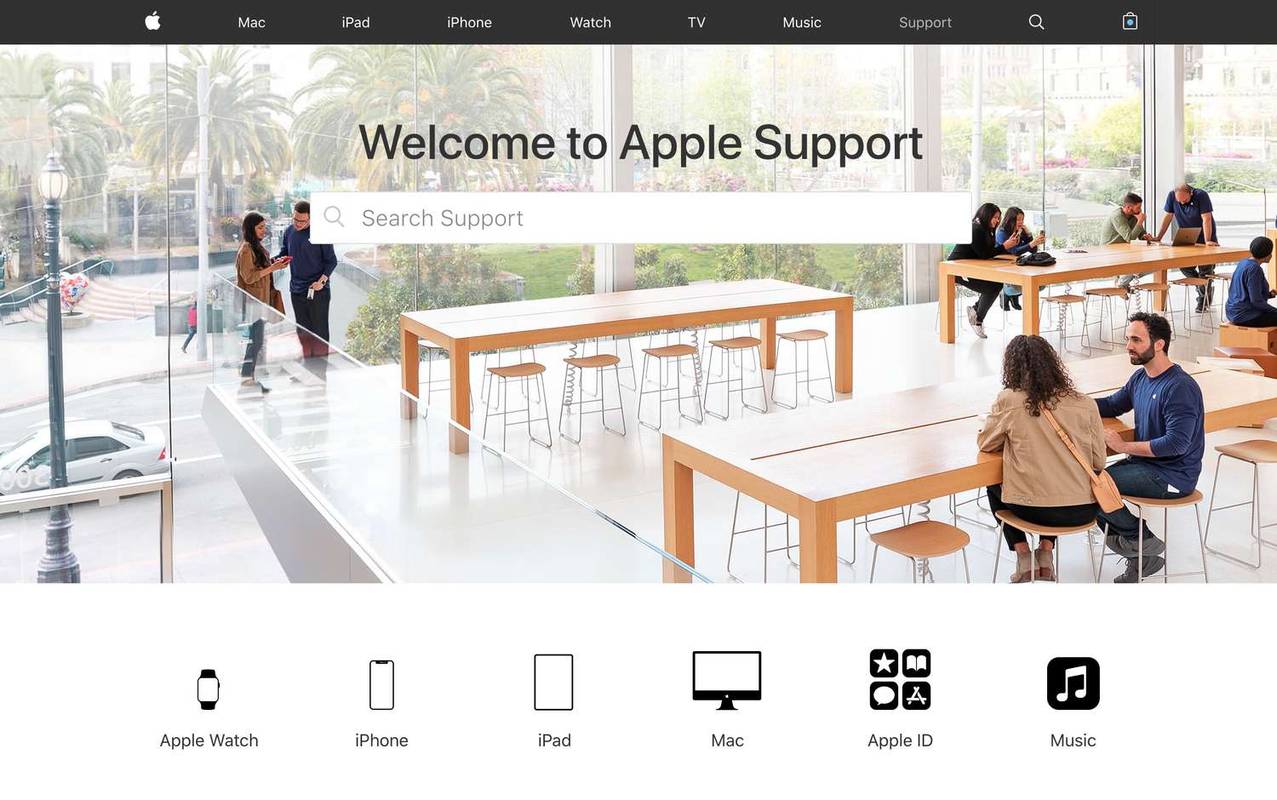
-
Scroll naar beneden naar de Vertel ons hoe we kunnen helpen sectie.
-
Klik Neem contact op met Apple-ondersteuning voor hulp .
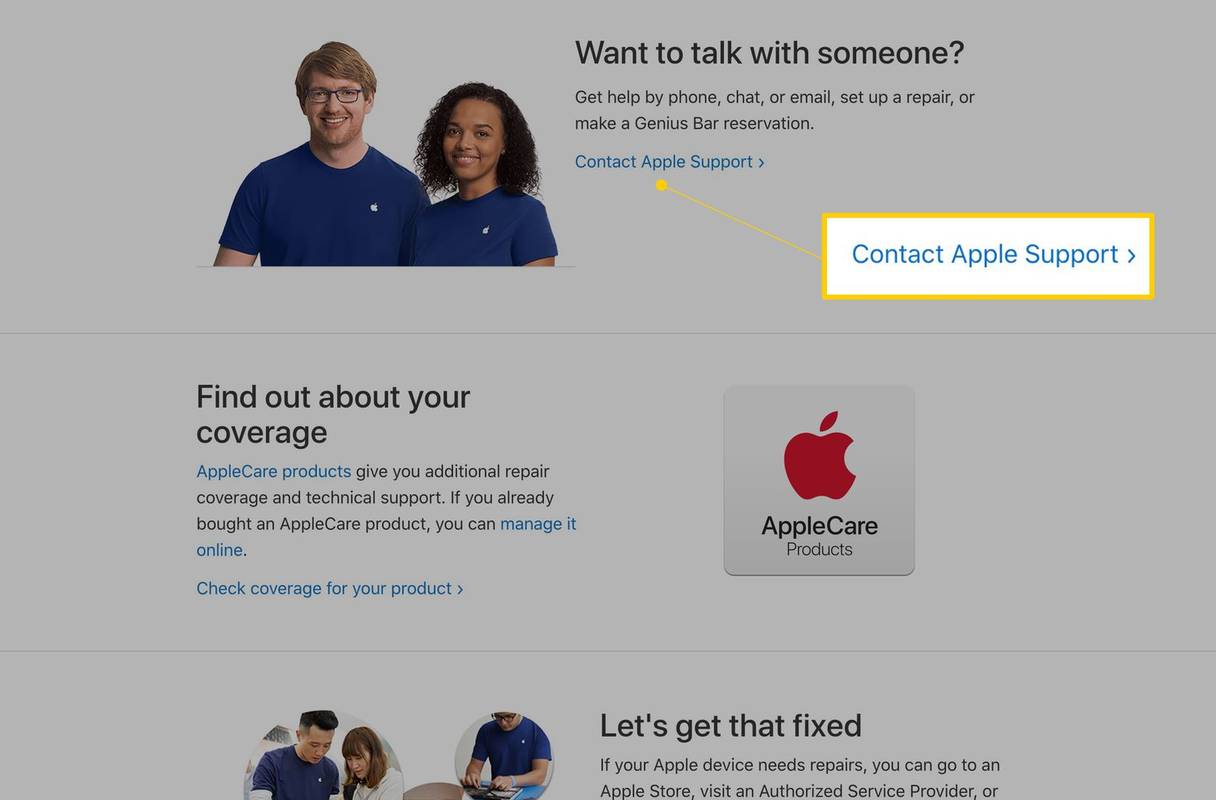
-
Klik vervolgens op de Product waar u hulp bij wilt krijgen in de Genius Bar.
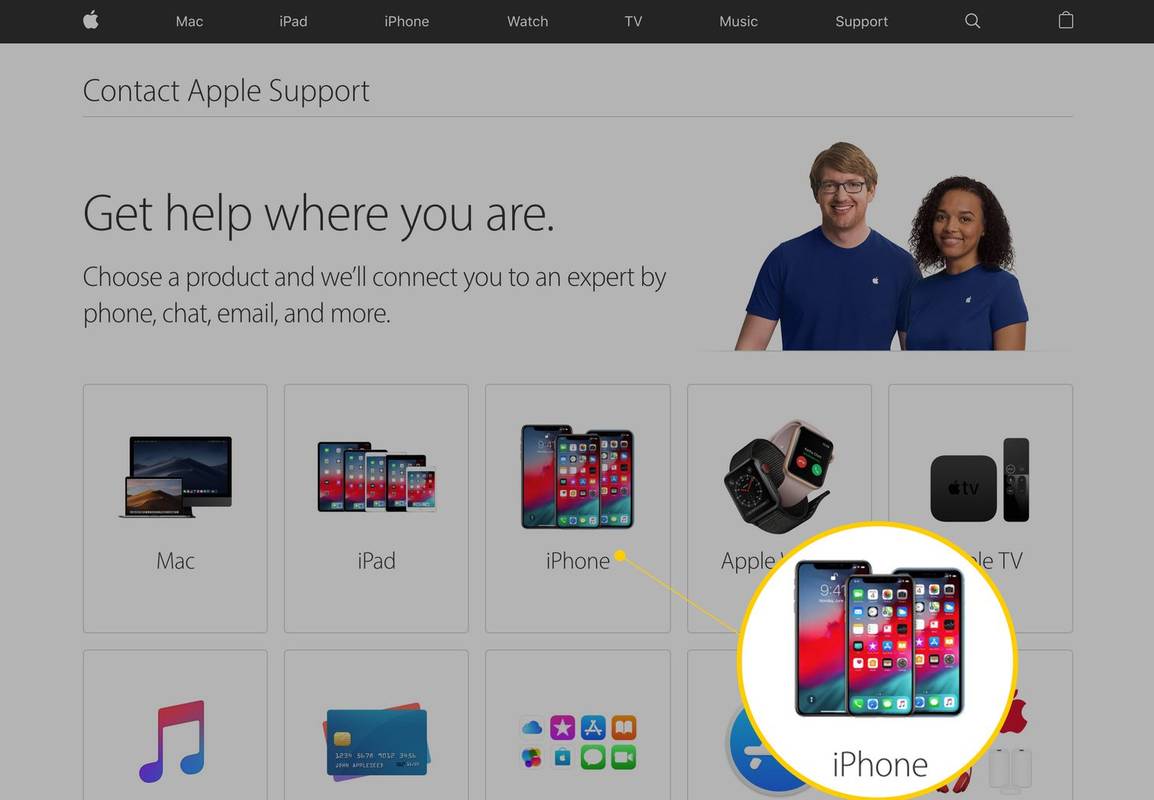
Beschrijf uw probleem
Nadat u het product heeft geselecteerd waarvoor u hulp nodig heeft:
hoe schrijfbeveiliging van usb te verwijderen remove
-
Er wordt een reeks algemene Help-onderwerpen weergegeven. Voor de iPhone ziet u bijvoorbeeld de optie om hulp te krijgen bij batterijproblemen, problemen met iTunes, problemen met apps, enz. Selecteer de categorie die het beste aansluit bij de hulp die u nodig heeft.
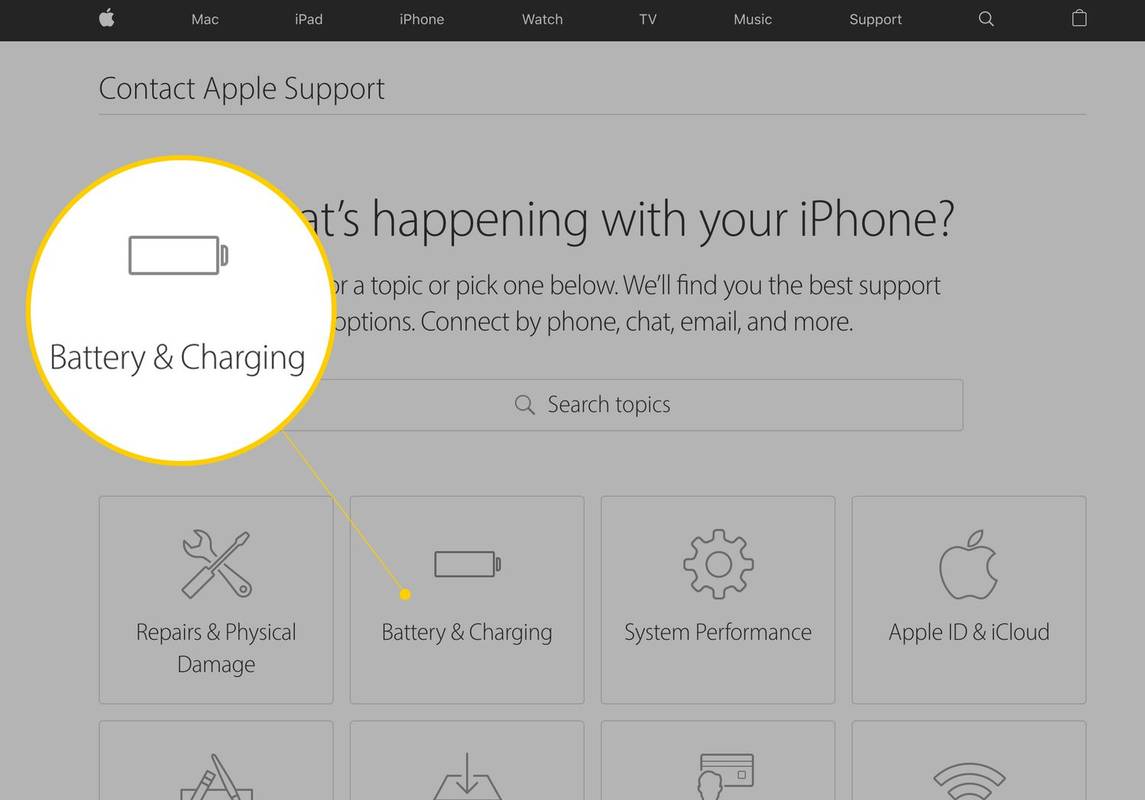
-
Er verschijnen een aantal onderwerpen binnen die categorie. Selecteer degene die het beste bij uw behoefte past (Als er geen overeenkomst is, klik dan Het onderwerp staat niet vermeld).
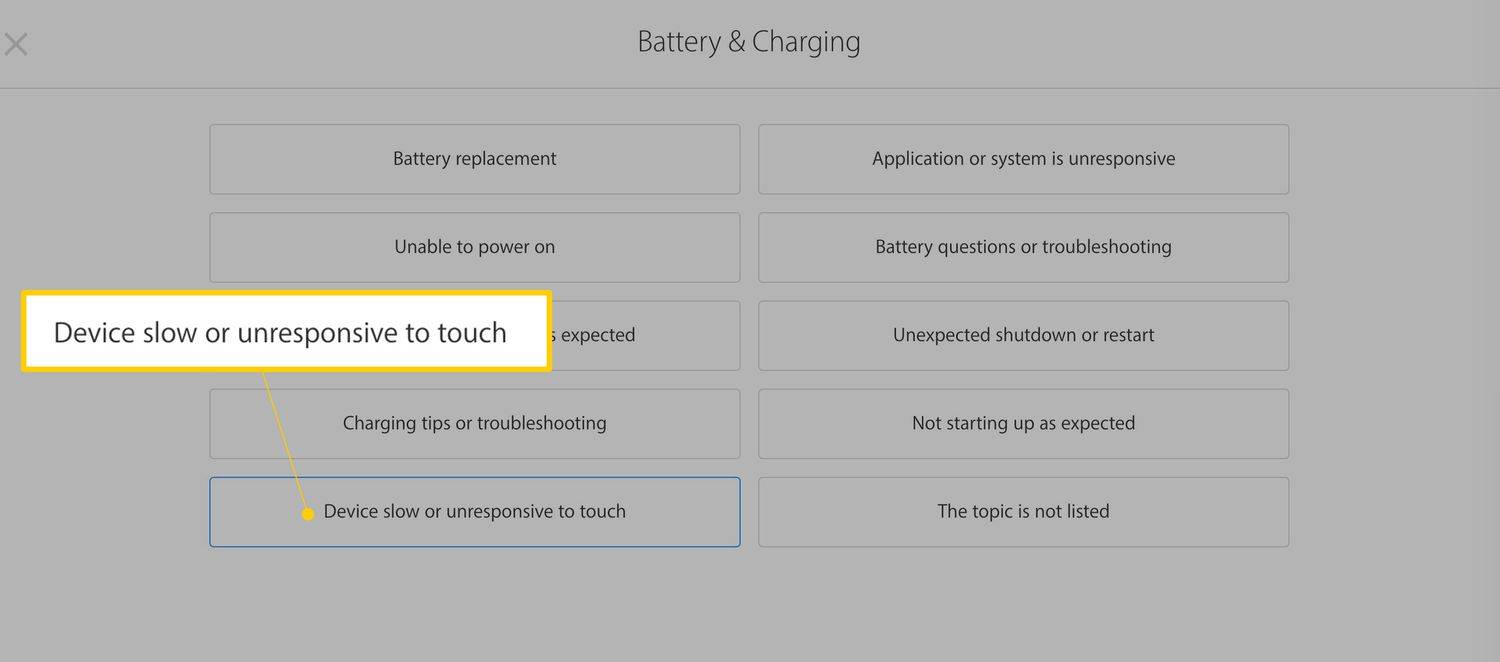
-
Afhankelijk van de categorie en het probleem dat u heeft geselecteerd, kunnen er een aantal Er kunnen vervolgsuggesties verschijnen . U wordt gevraagd naar mogelijke manieren om uw probleem op te lossen zonder naar de Genius Bar te gaan. Probeer ze gerust als je wilt; ze kunnen werken en u een reis besparen.
Voor sommige onderwerpen biedt de Apple-site geen Genius Bar-afspraak als optie. In plaats daarvan suggereert het een telefoontje of online chat met Apple-ondersteuning. U kunt deze opties gebruiken of, als u echt de voorkeur geeft aan een persoonlijke afspraak, gewoon selecteren Het onderwerp wordt niet vermeld in stap 2 hierboven.
Kies voor een Genius Bar-afspraak
Nadat je alle voorgestelde ondersteuningsopties van Apple hebt doorgeklikt:
-
Kies hoe u hulp wilt krijgen. Er zijn een aantal opties, maar als u een Genius Bar-afspraak wilt maken, kiest u Voor reparatie binnenbrengen (Er worden verschillende opties gepresenteerd, afhankelijk van het soort probleem dat u in het begin hebt geselecteerd, maar kies altijd opties voor reparatie of Genius Bar).
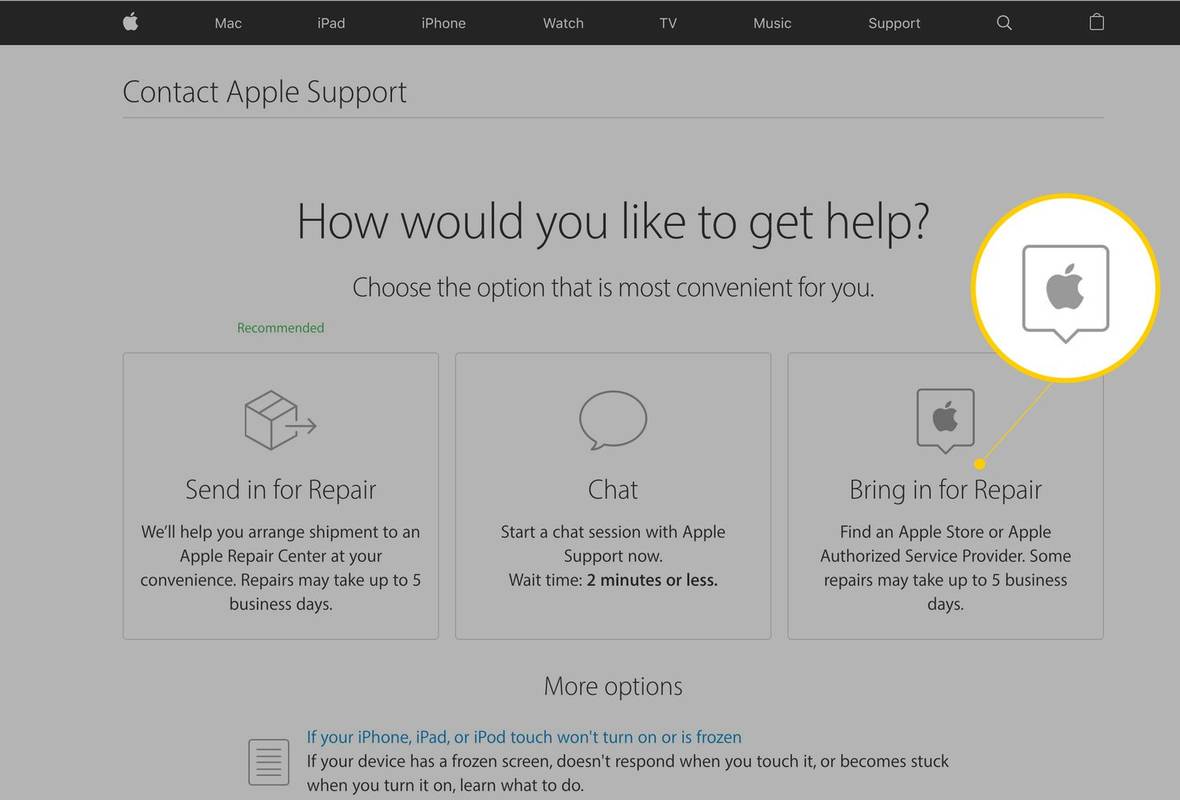
-
Als u deze opties niet ziet, moet u mogelijk een paar stappen teruggaan en een ander ondersteuningsonderwerp selecteren dat eindigt met deze opties.
-
Zodra u dit doet, wordt u gevraagd in te loggen met uw Apple ID. Doen.
Selecteer Apple Store, Datum en tijd voor Genius Bar-afspraak
-
Om de dichtstbijzijnde Apple Store of een andere geautoriseerde serviceprovider te vinden, voert u uw postcode in (of geeft u uw browser toegang tot uw huidige locatie). Klik Gaan .
verschil tussen kick en ban onenigheid
-
Als u hulp nodig heeft met een iPhone, moet u ook de telefoonmaatschappij vermelden die u met uw iPhone gebruikt voor een lijst met winkels van Apple en providers in de buurt.
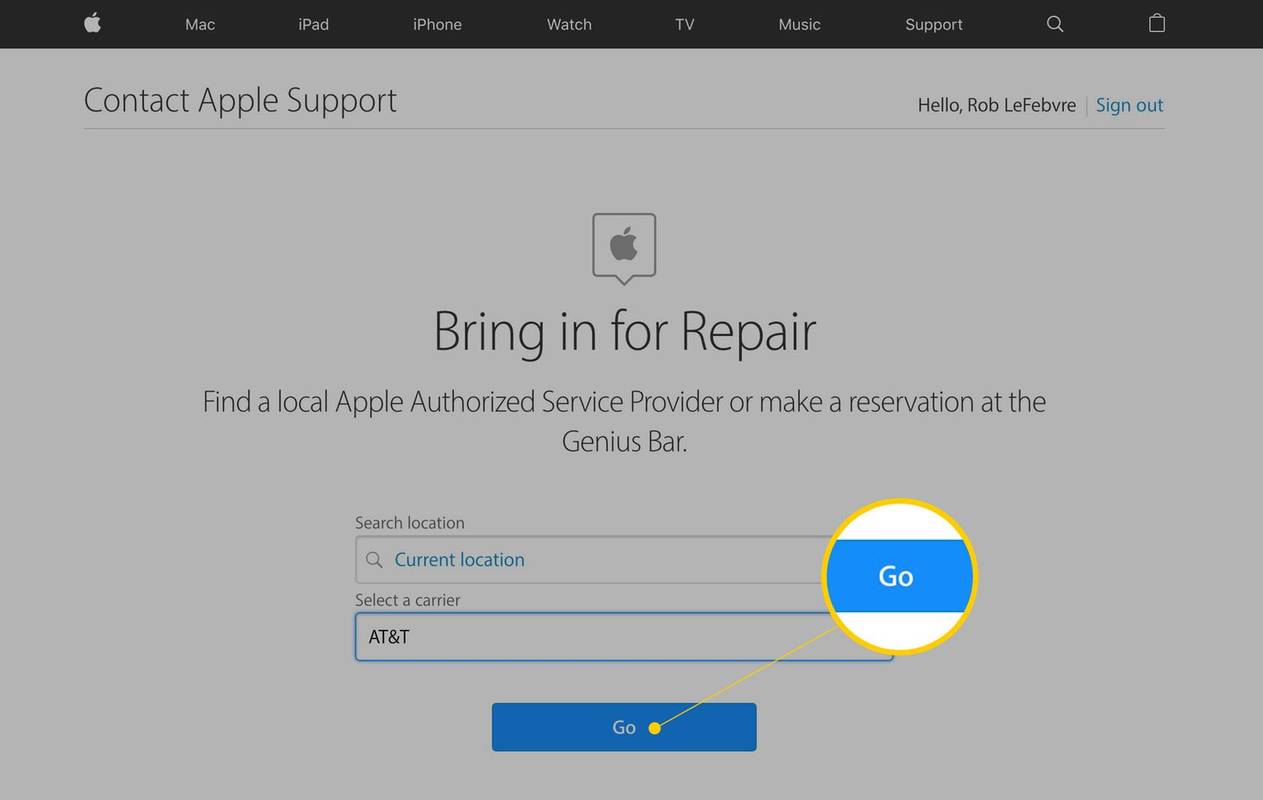
-
Kaart toont een lijst van uw nabijgelegen Apple Stores (je kunt de winkels sorteren op Beschikbaarheid – wie heeft de afspraak het snelst – of Afstand -wat het dichtst bij is).
-
Klik op elke winkel om deze op een kaart te zien, hoe ver deze bij u vandaan is en om te zien welke dagen en tijden beschikbaar zijn voor Genius Bar-afspraken.
-
Wanneer u de gewenste winkel heeft gevonden, selecteert u de gewenste dag en klikt u op een tijdstip dat beschikbaar is voor uw afspraak.
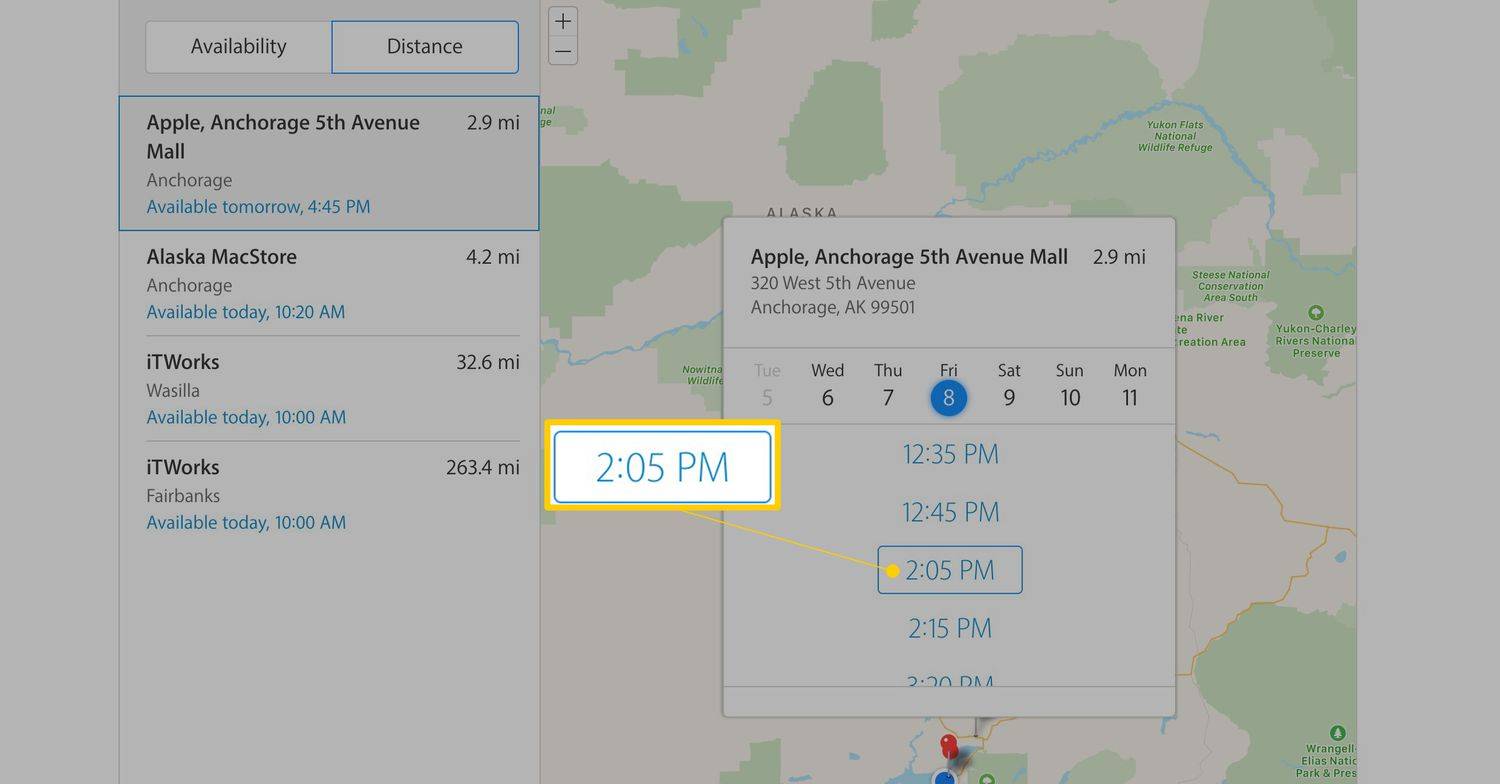
Afspraakbevestiging en annuleringsopties
Uw Genius Bar-afspraak is gemaakt voor de winkel, datum en tijd die u hebt geselecteerd.

U ziet een bevestiging van uw afspraak. De details van de afspraak staan daar vermeld. De bevestiging wordt ook naar u gemaild.
Als u de reservering wilt wijzigen of annuleren, kunt u klikken op Opnieuw plannen of Annuleren op deze pagina. Als u later een wijziging wilt aanbrengen, gaat u naar de bevestigingsmail en klikt u daar op de opties. U wordt naar de site van Apple geleid om daar wijzigingen aan te brengen.
chrome wordt geopend bij het opstarten van Windows 10
 FAQ
FAQ- Wat is de Apple Genius Bar?
De Apple Genius Bar is een speciale technische ondersteuningsservice in de Apple-winkels. Klanten die problemen ondervinden met producten of toepassingen kunnen een afspraak maken voor één-op-één hulp met een deskundige. Experts hebben meerdere certificeringsniveaus om klanten zo goed mogelijk te helpen.
- Hoe annuleer ik een Genius Bar-afspraak?
Nadat u uw afspraak heeft gemaakt, ontvangt u een e-mail met uw reserveringsgegevens. Om uw afspraak te annuleren, opent u die e-mail en selecteert u de Beheer mijn reservering koppeling. Vervolgens op de Reservering pagina, selecteer Annuleren . Als alternatief kunt u, als u de Apple Store-app heeft, uw afspraakgegevens ophalen en selecteren Reservering annuleren .
- Waar is de dichtstbijzijnde Apple Store?
Om een Apple Store in de buurt te vinden, bezoek de Find a Store-webpagina van Apple . U kunt zoeken op locatie, postcode of trefwoorden, zoals de naam van een winkelcentrum. Selecteer Volledige winkellijst om elke Apple Store-locatie te zien.