DocuSign is misschien wel 's werelds toonaangevende cloudserviceprovider voor elektronische handtekeningen en overeenkomsten. Maar hoewel het workflows, transacties en documentuitwisselingen kan stroomlijnen, is DocuSign niet perfect.

Een van de belangrijkste problemen die gebruikers kunnen tegenkomen, is het corrigeren van fouten in een handtekening. Het proces zelf is vrij eenvoudig. Er zijn echter veel gevallen waarin het mogelijk niet werkt vanwege verschillende factoren.
Dit artikel gaat in op de acceptatie- en wijzigingsprocessen van handtekeningen in enveloppen, het accountprofiel en de redenen waarom DocuSign u uw handtekening niet laat wijzigen.
Wijzig de accounthandtekening in DocuSign
Een van de snelste manieren om de handtekening in DocuSign te wijzigen, is door een accountbrede aanpak te volgen. Zo kunt u uw profiel beheren om handtekeningen te wijzigen, verwijderen of toe te voegen:
- Log in op uw DocuSign-account.

- Klik op het gebruikerspictogram.

- Selecteer 'Profiel beheren'.

- Klik op 'Handtekeningen'.

- Selecteer 'Wijzigen', 'Verwijderen' of 'Nieuwe toevoegen' om uw accounthandtekeningen te wijzigen.
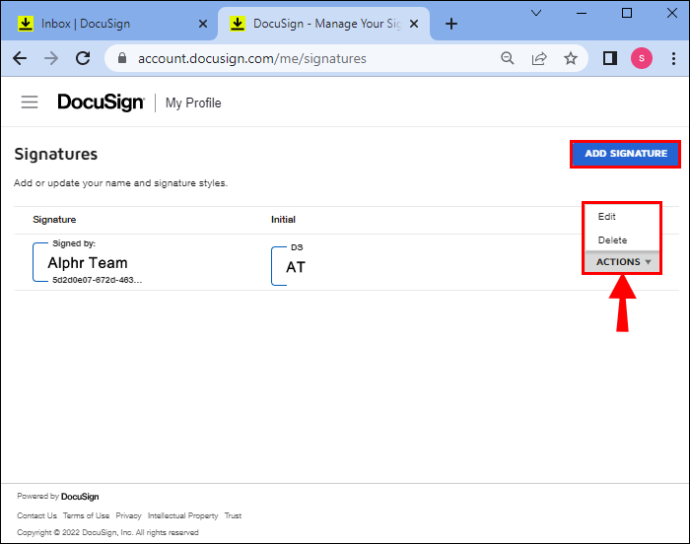
Vergeet niet dat u de stijl en tekening van een handtekening kunt aanpassen voordat u deze naar uw account uploadt.
hoe alles te selecteren in de Gmail-app
Adopteer een nieuwe handtekening in DocuSign
U kunt altijd een nieuwe handtekening aannemen als u de handtekening wilt wijzigen bij het ondertekenen van een document. Hoewel het een langdurig proces is, is het voor de meeste gebruikers vrij eenvoudig.
Dit zijn de stappen die u moet volgen:
- Gebruik DocuSign om naar het gewenste document te gaan.

- Vink het vakje 'Elektronische gegevens en openbaarmaking van handtekeningen' aan.
- Druk op 'Doorgaan' om het document te openen.
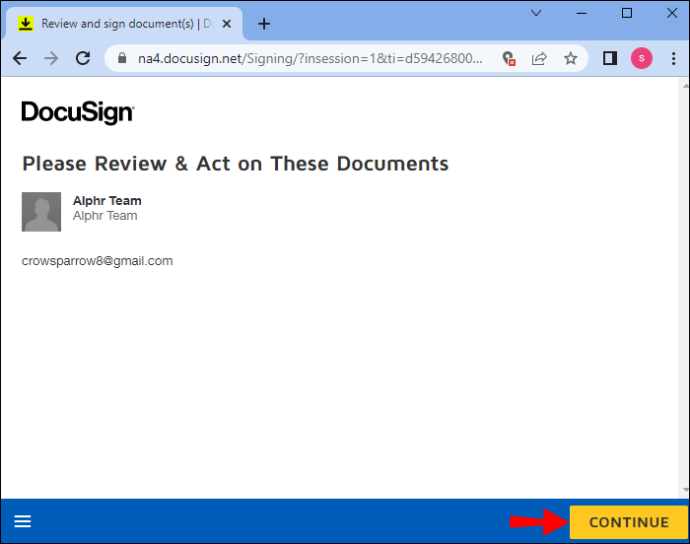
- Druk op 'Start' om naar het eerste handtekeningveld te gaan.
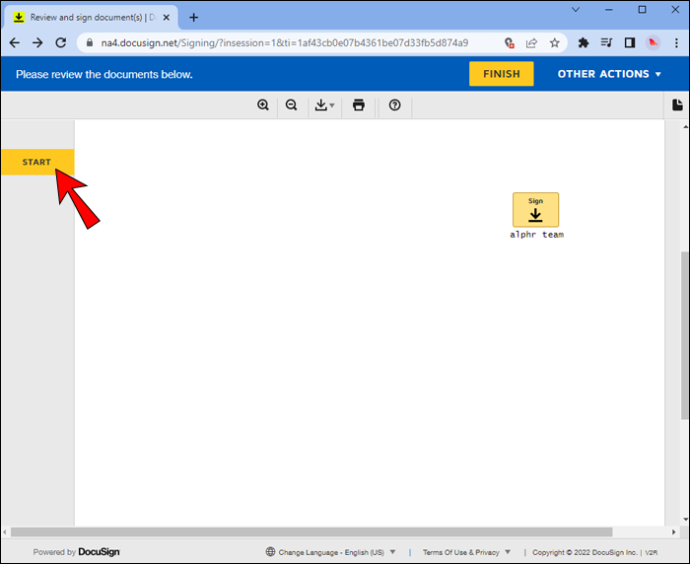
- Klik op het veld 'Vereist - Hier ondertekenen' om het vak 'Uw handtekening aannemen' te openen.
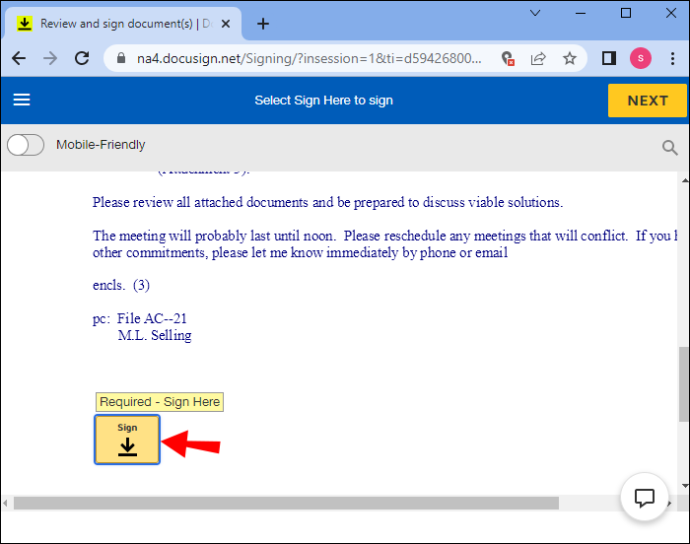
- Breng uw wijzigingen aan.
- Klik op de knop 'Accepteren en ondertekenen'.
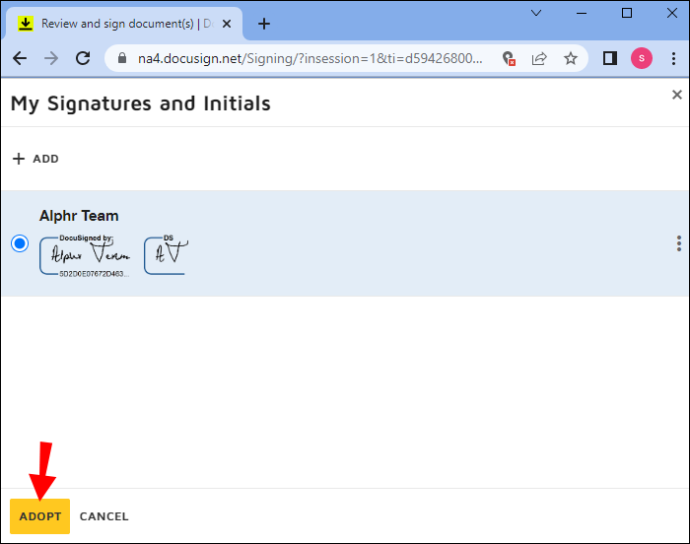
- Druk op 'Voltooien'.
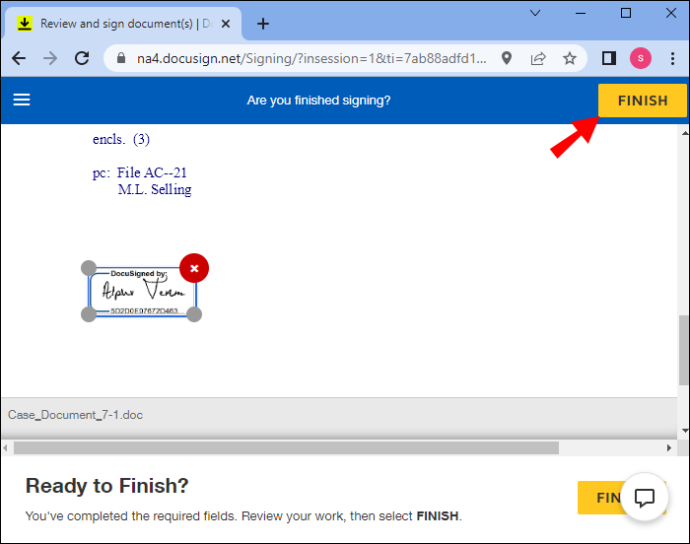
Bij het wijzigen en aannemen van een handtekening heeft u vier mogelijkheden.
Ten eerste kunt u de stijl wijzigen om het uiterlijk van de initialen en handtekening als geheel aan te passen. Ten tweede kunt u ervoor kiezen om een nieuwe handtekening te tekenen voor gebruik in uw document.
De 'Use Signature Pad' is een andere solide optie.
U kunt een handtekening in realtime vastleggen vanaf een handtekeningpad. Maar niet iedereen heeft een handtekeningblok of tekenvaardigheid.
Als jij dat bent, is er een alternatief. Met de optie 'Uploaden' kunt u een handtekeningafbeeldingsbestand uploaden. Vergeet niet om uw volledige naam en initialen in hun respectieve velden te bevestigen voordat u een nieuwe handtekening aanneemt en het bestand ondertekent.
Enveloppen wijzigen in DocuSign
De documenthandtekening is misschien niet het enige element dat een paar correcties nodig heeft. Het goede nieuws is dat u enveloppen kunt corrigeren in DocuSign. U kunt dit echter niet doen als de envelop al is ingevuld.
Als u een envelop met fouten vindt met de status 'wacht op anderen', volgt u wat u moet doen om correcties aan te brengen.
- Log in op uw DocuSign-account.
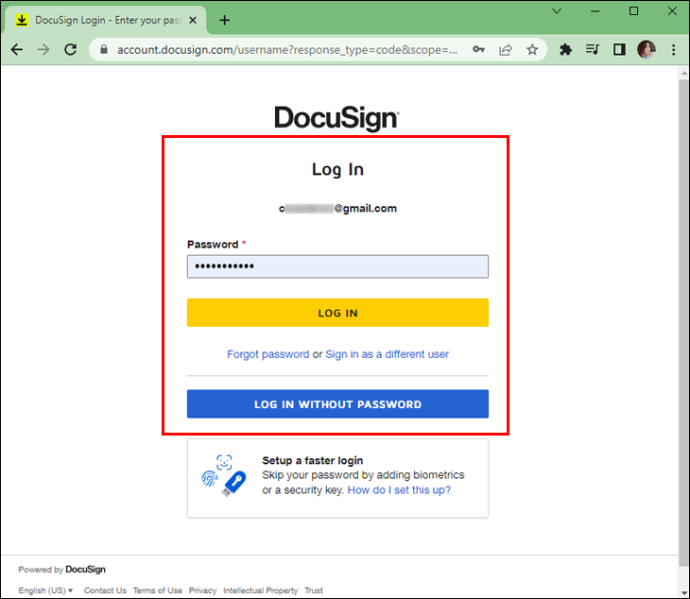
- Navigeer naar het tabblad 'Enveloppen'.
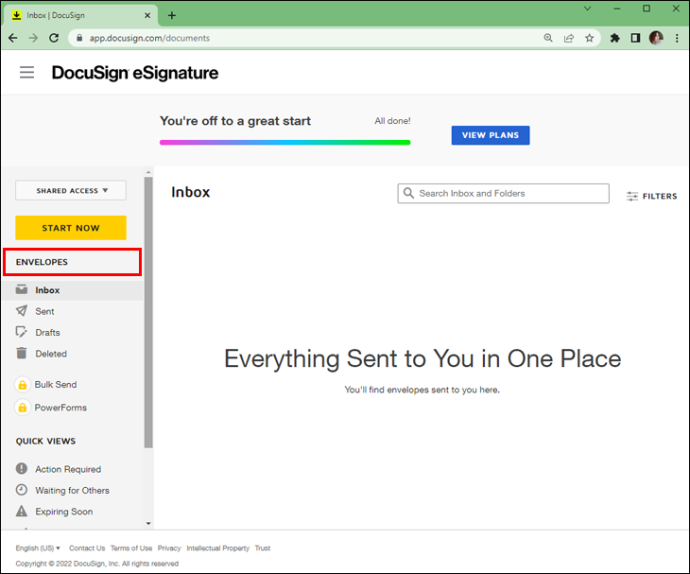
- Klik op een envelop gemarkeerd als 'wachten op anderen' en druk op 'Corrigeren'.
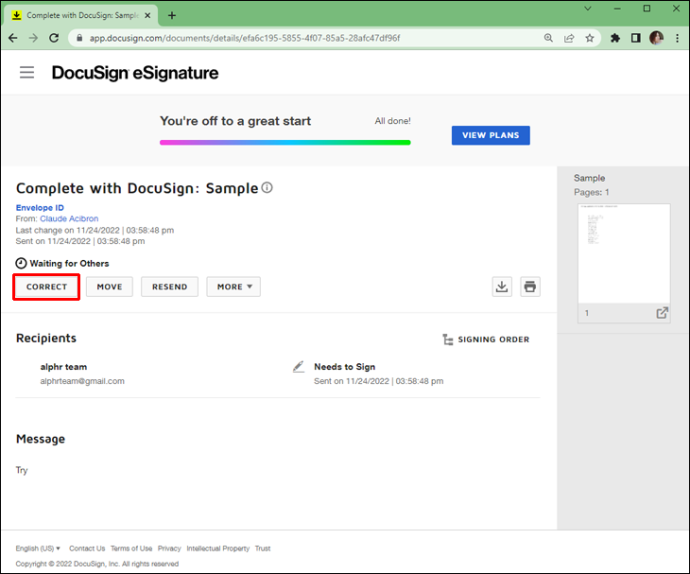
- Bewerk de envelop om de fouten te corrigeren en klik op de knop 'Verzenden' om de correcties te bevestigen.
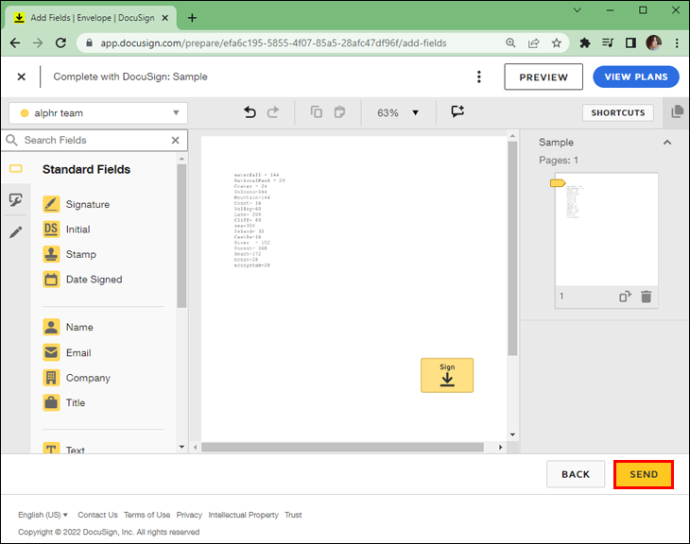
Bij het bewerken van een envelop kunt u meerdere velden corrigeren, zoals:
- De geüploade documenten
- De gegevens van de ontvanger
- De naam van de envelop
- Het e-mailbericht voor de ontvangers
- Het signeerveld
U kunt ook meer ontvangers aan de envelop toevoegen door op de knop 'Ontvanger toevoegen' te klikken.
Redenen waarom u de handtekening in DocuSign niet kunt wijzigen
Het feit dat u de handtekening in DocuSign kunt wijzigen, betekent niet dat u dit altijd kunt doen. Sommige scenario's voorkomen dat gebruikers de handtekening wijzigen.
Vergrendelde namen van ontvangers
Afzenders hebben de mogelijkheid om namen van ontvangers in DocuSign te vergrendelen. Wanneer ze dat doen, kunt u de handtekening niet naar believen wijzigen. Het is het beste om contact op te nemen met de accountbeheerder om erachter te komen of dit het probleem is.
Soms is het niet mogelijk om voorbij vergrendelde namen van ontvangers te komen om uw handtekening te wijzigen, vooral wanneer er meerdere ontvangers zijn. In dat geval kunt u het beste een envelop ongeldig maken, de handtekening wijzigen en een nieuwe envelop maken.
De mobiele app gebruiken
Als u DocuSign voor Android en iOS gebruikt, zult u merken dat de mobiele apps beperkte functionaliteit hebben. Ondanks de compatibiliteit van DocuSign met iPads, iPhones, Android-telefoons en Windows-apparaten, kunt u de handtekening niet meteen wijzigen.
Alleen met de desktopversie van DocuSign kunnen gebruikers een nieuwe handtekening toevoegen. Schakel over naar de desktopversie en kijk of het probleem zich blijft voordoen. Zo niet, gebruik dan het standaardproces om een nieuwe handtekening te bewerken of aan te nemen. De wijzigingen worden op al uw apparaten gesynchroniseerd en u kunt de nieuwe handtekening van uw DocuSign mobiele app gebruiken.
U bent de enige ondertekenaar
Soms wilt u misschien een opgeslagen handtekening in DocuSign toevoegen. Helaas werkt dit niet standaard als u de enige ondertekenaar bent.
Om dit te omzeilen, moet u uzelf eerst een nieuwe envelop sturen en uzelf de enige ontvanger maken. Dit geldt voor uw standaardhandtekening. U heeft echter de keuze om een andere opgeslagen DocuSign-handtekening te selecteren.
Inactief account
Gebruikers zonder actieve DocuSign-accounts kunnen de geselecteerde handtekening niet wijzigen. Zorg ervoor dat uw account actief is voordat u de handtekening wijzigt. Als je account actief is, heb je mogelijk een ander probleem.
Andere problemen met het wijzigen van handtekeningen kunnen de volgende zijn:
hoe bitmoji sms'en op Android and
- Het bestand bevat universele handtekeningen zoals die in documenten die zijn ingeschakeld voor de Sign Part 11-module.
- Uw document is al ondertekend en teruggestuurd.
- U heeft persoonlijke ondertekening gebruikt.
De volledige naam heeft al een handtekening
DocuSign staat slechts één handtekening toe voor elke volledige naam. Om de aangenomen handtekening te wijzigen voor een volledige naam met een reeds bestaande handtekening, moet u de oude handtekening verwijderen en een nieuwe maken.
Als dat het geval is, is het proces vrij eenvoudig. Dit zijn de te volgen stappen:
- Log in op uw DocuSign-account.

- Klik op het gebruikerspictogram.

- Selecteer 'Profiel beheren'.

- Klik op 'Handtekeningen'.

- Ga naar 'Verwijderen' en verwijder een handtekening uit uw account.
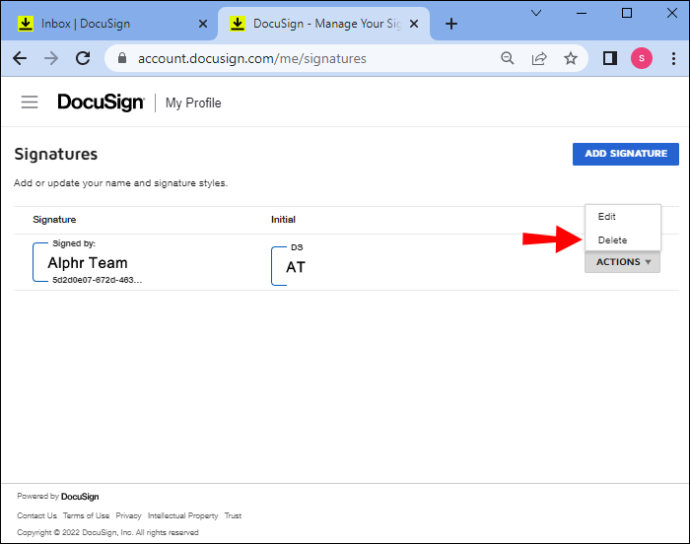
- Druk op de knop 'Nieuw toevoegen' om een nieuwe handtekening voor een bepaalde volledige naam te maken.
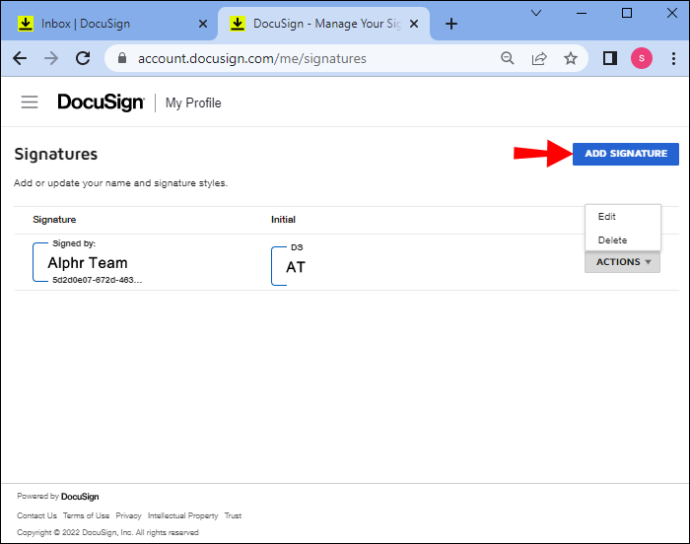
Waarom gebruikers een handtekening in DocuSign moeten wijzigen
In veel scenario's kan een wijziging van de handtekening nodig zijn, zowel direct als voor het hele account. Enkele van de meest voorkomende zijn de volgende:
- Verkeerd gespelde namen moeten worden gewijzigd.
- De gebruiker heeft zijn naam gewijzigd sinds de laatste keer dat hij heeft getekend.
- Het formaat van de handtekening moet worden aangepast om in het document te passen.
- Ontvangers delen een e-mailadres maar hebben verschillende handtekeningen.
Natuurlijk kunnen gebruikers ook hun DocuSign-handtekeningen willen wijzigen vanwege persoonlijke voorkeur en stilistische redenen.
Aanvullende veelgestelde vragen
Kan ik een DocuSign-document bewerken nadat ik het heb verzonden?
DocuSign-enveloppen gemarkeerd met de tag 'Voltooid' kunnen niet meer worden gewijzigd. De enige manier om fouten te corrigeren voordat de ontvanger de envelop ondertekent, is door de oude envelop ongeldig te maken en een nieuwe te maken.
Kan ik een handtekening op DocuSign intrekken?
Na ondertekening van een document via DocuSign gaat de envelop naar de volgende ontvanger op de lijst om te ondertekenen. Daarom kunt u de handtekening niet persoonlijk intrekken.
De oorspronkelijke afzender kan u echter helpen uw handtekening te herzien om deze te wijzigen of volledig uit de envelop te verwijderen. De ontvanger met machtigingen voor het wijzigen van enveloppen kan u ook helpen een handtekening in te trekken.
Hoe kan ik een ingevuld en ondertekend DocuSign-document annuleren?
U kunt een 'Voltooid' document of envelop in DocuSign niet corrigeren of annuleren (nietig verklaren). De enige documenten die u kunt bewerken, bijvoorbeeld om een handtekening te wijzigen, zijn de documenten die zijn gemarkeerd als 'Gemaakt', 'Verzonden' of 'Bezorgd'. Zelfs dan moet je de privileges hebben om dat te doen.
Bewerkingen van ontvangers inschakelen in DocuSign
Als afzender kunt u een DocuSign-document of -envelop bewerkbaar maken voor ontvangers. Voordat je de envelop verstuurt, ga je naar het menu 'Geavanceerde opties'. Ga vanaf daar naar 'Bewerken' en vink het vakje naast 'Toestaan' aan om ontvangers in staat te stellen de envelop te bewerken.
Dit helpt andere gebruikers hun handtekeningen aan te passen of correcties aan te brengen in bestanden, e-mailberichten, contactgegevens, enz.
Maak uw handtekening uniek en direct herkenbaar
Zoals je ziet biedt DocuSign genoeg flexibiliteit als het om handtekeningen gaat. Je kunt vrijwel naar believen stijlen tekenen, vastleggen en wijzigen. Met de app kunt u eenvoudig handtekeningen verwijderen, wijzigen en toevoegen aan uw account en het ondertekeningsveld in enveloppen bewerken.
Het enige probleem is ervoor te zorgen dat u voldoet aan de criteria voor het wijzigen van handtekeningen zoals vastgesteld door DocuSign-beleid en accountbeheerders. Zolang u aan de voorwaarden voldoet, duurt het wijzigen van een handtekening meer dan een paar minuten.
Wat vindt u van het handtekeningbeheersysteem van DocuSign? Laat het ons weten in de comments hieronder.

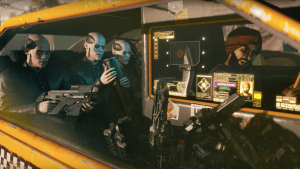



![Kun je Forest spelen op de Xbox One-console? [Uitgelegd]](https://www.macspots.com/img/blogs/33/can-you-play-forest-xbox-one-console.jpg)



