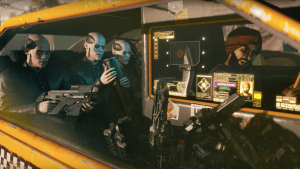We hebben eerder besproken Een screencast opnemen in Windows 10 .
Een macro is vergelijkbaar met een screencast die wordt uitgevoerd als een eenvoudig computerprogramma, behalve dat het ook de reeks geselecteerde opties en gebeurtenissen registreert waarmee uw doelstellingen worden bereikt. Door macro's op te nemen, hoeft u niet handmatig dingen te doen die u regelmatig doet. U neemt een macro op om de taak te automatiseren om u tijd en energie te besparen.
hoe te spelen met vrienden bij ontsnapping uit Tarkov
Als een screencast de opname is van een film die keer op keer kan worden afgespeeld, dan is het maken van een macro het schrijven van het script waarmee de acteurs werken. Door de macro te spelen, worden de acteurs gedwongen de hele scène te doorlopen. U kunt de scène elke keer dat u de macro uitvoert herhalen!
Dus als u enkele systeeminstellingen in Windows aanpast terwijl de macro opneemt, kunt u de macro opnieuw afspelen om exact dezelfde instellingen opnieuw aan te passen. Het is een geweldige manier om de saaie dingen die u soms op Windows doet, te automatiseren.
De beste macro-opnamesoftware voor Windows 10
Hoewel sommige Windows-software softwarespecifieke macro's bevat, kunt u met TinyTask macro's opnemen voor elke toepassing in Windows 10.
Om TinyTask te gebruiken, gaat u naar het TinyTask bladzijde op Softpedia. Om de software aan Windows 10 toe te voegen, drukt u op de gigantische knop NU DOWNLOADEN op die pagina.

Er is geen installatiewizard voor dit pakket. Dubbelklikken op het tinytask.exe-bestand zal de onderstaande TinyTask-werkbalk openen.

Een macro opnemen met TinyTask
De TinyTask-werkbalk biedt u zes opties. Degene waarin we geïnteresseerd zijn, is hoe je een macro opneemt. In dit voorbeeld nemen we een macro op die uw bureaubladthema omschakelt naar een alternatief thema. U kunt beginnen met het opnemen van uw acties door op de blauwe opnameknop op de werkbalk te drukken of door op te drukken Ctrl + Alt + Shift + R.
Als u eenmaal bent begonnen met opnemen, klikt u met de rechtermuisknop op het bureaublad, klikt u op Personaliseren> Thema's> Thema-instellingen en selecteert u een nieuw thema. Nu kunt u het opnemen van de macro stoppen door op de opnameknop te drukken of nogmaals op Ctrl + Alt + Shift + R te drukken.
Herhaal de eerste stap hierboven om terug te keren naar uw oorspronkelijke thema. Druk vervolgens op de afspeelknop op de werkbalk om uw macro af te spelen; je kunt de macro ook afspelen door op Ctrl + Alt + Shift + P te drukken. Als je de macro afspeelt, wordt het thema omgeschakeld naar het thema dat je hebt geselecteerd toen je de macro opnam.
Windows 10 startknop taakbalk werkt niet
Druk vervolgens op de knop Compileren en selecteer een map om de macro in op te slaan. Druk op de knop Opslaan om de macro op te slaan. Het onderstaande kleine bericht wordt geopend. Klik OK.

Uw opgenomen macro afspelen
Nadat u de macro heeft opgeslagen, kunt u deze op elk gewenst moment opnieuw openen en afspelen. Druk op de knop Openen op de werkbalk en selecteer vervolgens het opgeslagen thema om het af te spelen. Druk op de afspeelknop op de werkbalk om het af te spelen.
druk de Opties op de TinyTask-werkbalk om een submenu te openen met wat extra instellingen, zoals hieronder weergegeven. Daar kunt u de snelheid van de macro aanpassen en de sneltoetsen verder configureren. Selecteer Sneltoets opnemen of Sneltoets voor afspelen om alternatieve sneltoetsen voor die opties te selecteren.

Een macro-opnametool is een van die essentiële functies die standaard al in Windows zouden moeten zijn opgenomen. Maar met de hulp van TinyTask kunt u macro's opnemen in Windows 10 op vrijwel dezelfde manier als het werkt in MS Office-programma's zoals Word en Excel, waardoor repetitieve, saaie taken worden gereduceerd tot een simpele aanraking van het toetsenbord.
Veel productiviteitsexperts zeggen dat het automatiseren van de routinetaken uw productiviteit enorm zal verhogen, ook al wordt er tijd besteed aan het opzetten van de macro's.
Onthoud dat u een macro kunt maken voor vrijwel elke set opdrachten die u maar wilt. Het wijzigen van uw bureaubladthema is slechts een voorbeeld dat gemakkelijk te volgen zou moeten zijn. Macro's zijn handig voor het snel openen van meerdere softwarepakketten, het wissen van uw browsercache of het automatiseren van al het andere dat u vaak achter elkaar moet doen.
Als u andere TechJunkies nuttig vond, waaronder deze:
- Notepad ++ instellen als standaard
- Muismacro's opnemen in Windows 10
- Macro's opnemen in Firefox en Google Chrome
Gebruik je macro's om taken te automatiseren? Zo ja, wat doen uw macro's voor u? Hebben macro's uw tijd op uw computer leuker en productiever gemaakt? En welke macro-opnamesoftware vond u het nuttigst? Vertel het ons alsjeblieft in de reacties hieronder!