Gebruikers die het uiterlijk van Windows XP onthouden en leuk vinden, zijn misschien niet erg onder de indruk van het standaard uiterlijk van Windows 10. Het uiterlijk kan tot op zekere hoogte worden gewijzigd met behulp van UxStyle en thema's van derden, maar in Windows 10 voorkomt Microsoft dat de taakbalk wordt gevild gebruikmakend van visuele stijlen (thema's). Vandaag zullen we zien hoe we de taakbalk van Windows 10 kunnen skin om deze een Windows XP-uiterlijk te geven zonder patches of thema's te gebruiken.

Alles wat we nodig hebben, is de favoriete tool voor het vervangen en verbeteren van het Start-menu, Classic Shell. Onlangs heeft de ontwikkelaar de mogelijkheid geïmplementeerd om de taakbalk ook in Windows 10 en eerdere versies van Windows te skin. De gebruiker kan het taakbalk tekstkleur , verander de kleur om deze te laten verschillen van de titelbalkkleur, verander de transparantie of stel een achtergrondafbeelding of textuur in voor de Windows-taakbalk .
hoe weet je of je geblokkeerd bent?
Op het moment van schrijven staat alleen de bètaversie 4.2.7 van Classis Shell dit toe. Om verder te gaan, moet u Classic Shell 4.2.7 downloaden van de officiële website (gebruik de rode knop 'Download Beta'):
Advertentie
Daarna moet u Windows 10 voorbereiden voor een betere XP-look en feel. Doe het als volgt.
- Klik met de rechtermuisknop op de taakbalk en kies Instellingen in het contextmenu:
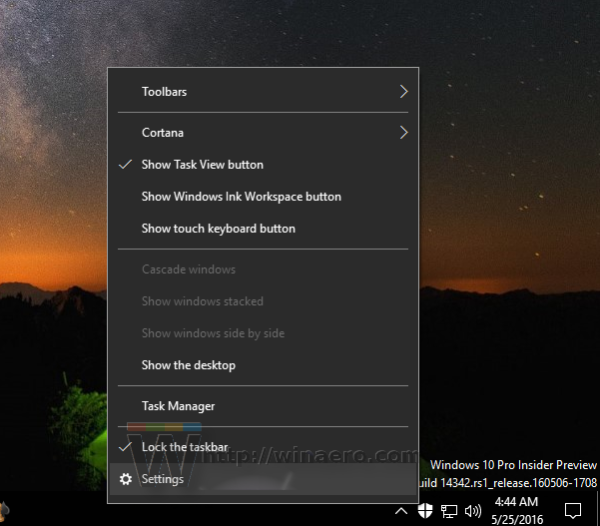
- Schakel de optie met de naam in wanneer de app Instellingen wordt geopendGebruik kleine taakbalkknoppenzoals hieronder weergegeven:
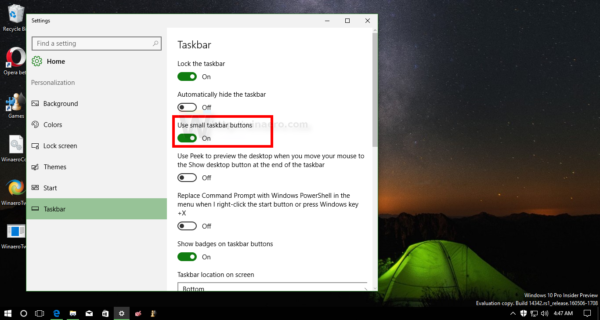
- Ga in Instellingen naar Personalisatie -> Kleuren. Kies de volgende kleur:
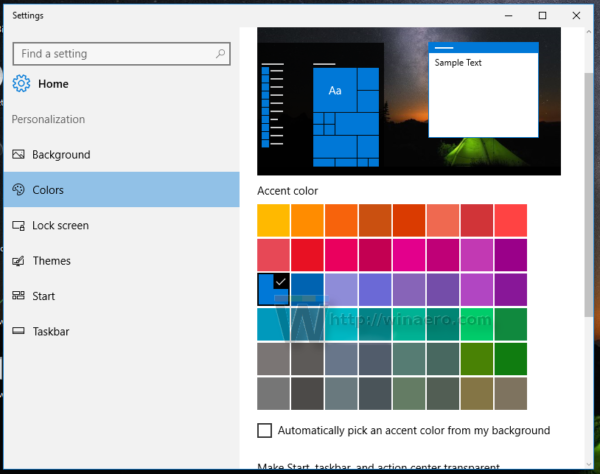
- Scroll naar beneden en schakel de optie inToon kleur op titelbalk:
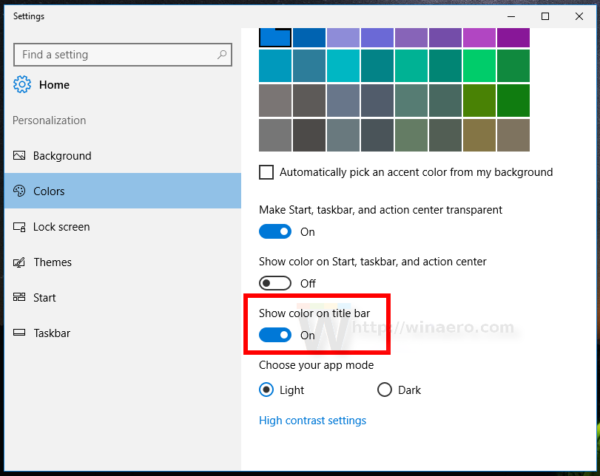
Nu kunt u Instellingen sluiten.
Installeer Classic Shell die u eerder hebt gedownload en doe het volgende.
- Download het volgende archief: Download de klassieke Shell XP-suite
Pak al zijn bestanden uit naar elke gewenste map. Ik zal de map c: xp gebruiken.
Het archief bevat de taakbalktextuur, de achtergrond en de Start-knop voor gebruik met Classic Shell. - Klik met de rechtermuisknop op de knop Startmenu om de klassieke instellingen van het startmenu te openen:
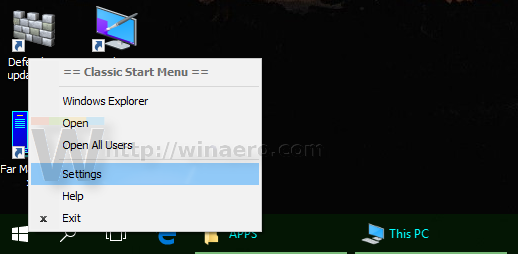
- Standaard wordt het dialoogvenster Instellingen geopend in de basismodus:
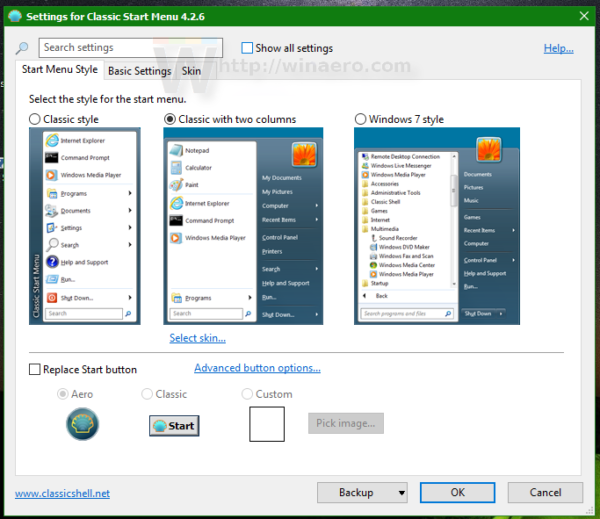 U moet het naar de uitgebreide modus schakelen door het selectievakje 'Alle instellingen weergeven' aan te vinken om het volgende uiterlijk te krijgen:
U moet het naar de uitgebreide modus schakelen door het selectievakje 'Alle instellingen weergeven' aan te vinken om het volgende uiterlijk te krijgen: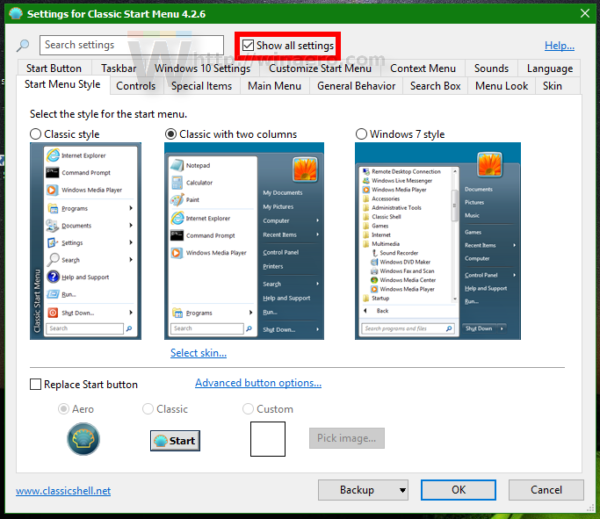
- Ga nu naar het tabblad genaamdTaakbalken schakel de optie 'Taakbalk aanpassen' in. Daar vindt u een aantal opties die u moet wijzigen.
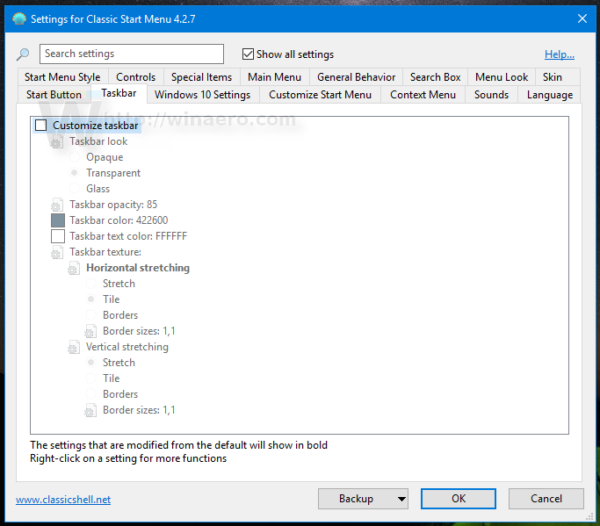
- Klik op de optie 'Taskbar texture' en klik vervolgens op de [...] knop om naar het bestand xp_bg.png te bladeren dat je uit het archief hebt uitgepakt:
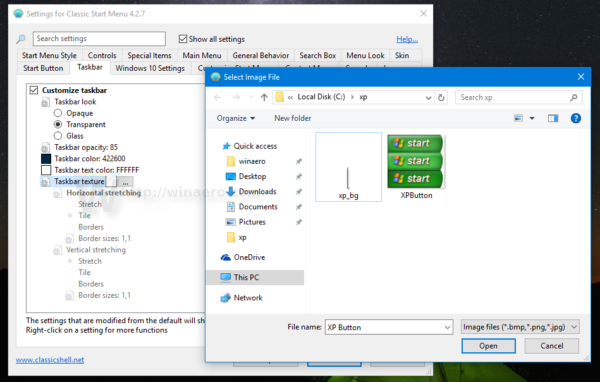
Stel bij horizontaal strekken hieronder 'Tegel' in: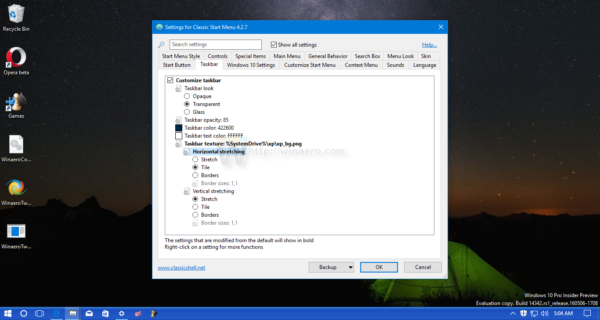 Hierdoor ziet de taakbalk eruit zoals in Windows XP.
Hierdoor ziet de taakbalk eruit zoals in Windows XP. - Ga vervolgens naar het tabblad Startknop (het tabblad links van het tabblad Taakbalk in Classic Shell). Vink daar de optie 'Startknop vervangen' aan en klik vervolgens op de optie 'Aangepaste knop'. Klik vervolgens op 'Knopafbeelding' en klik vervolgens op de knop [...]. Zoek opnieuw naar het bestand XPButton.png dat je hebt gedownload en uit het archief hebt gehaald. Je krijgt zoiets als dit:
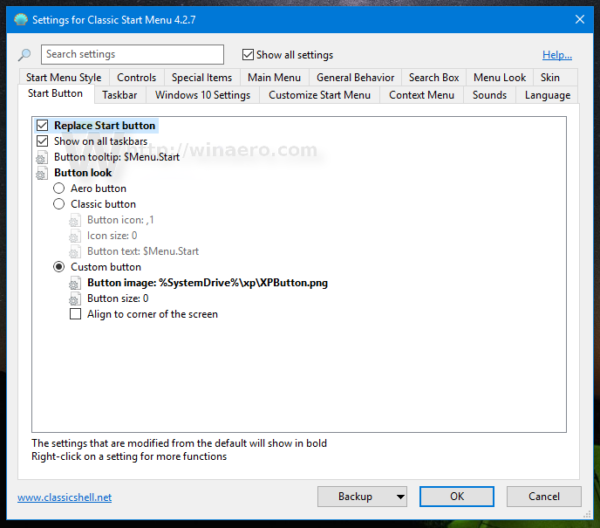 Klik op OK om de afbeelding van de Start-knop toe te passen.
Klik op OK om de afbeelding van de Start-knop toe te passen.
U krijgt het volgende uiterlijk:

De taakbalk zal een bijna authentieke XP-look hebben. De kleur van het raamkozijn / titelbalk komt ook overeen met de taakbalk.
Nu is het een goed idee om het echte gelukzalige behang toe te passen. Hoewel ik het in het archief heb opgenomen, raad ik u aan dit artikel te lezen: Ondersteuning voor Windows XP is vandaag beëindigd: afscheid van het eerbiedwaardige besturingssysteem . Daar kun je de 4K-versie van deze prachtige achtergrond krijgen.
Eindelijk ziet uw Windows 10 er als volgt uit:

U kunt zelfs de startmenustijl van Windows XP inschakelen in Classic Shell en de Windows XP Luna-skin toepassen:
Bekijk de volgende video om het hele proces van deze aanpassing te bekijken:
Tip: je kunt je abonneren op ons officiële YouTube-kanaal HIER .
Als u vragen of suggesties heeft, kunt u een reactie achterlaten. Wat vind je van deze truc? Vind je het uiterlijk dat Classic Shell je toestaat mooi?

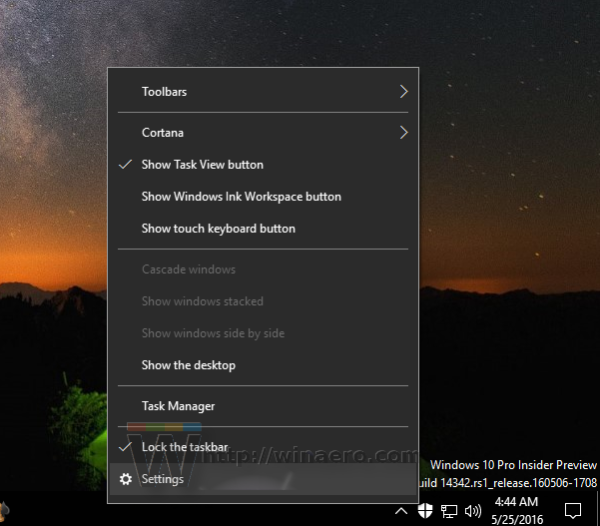
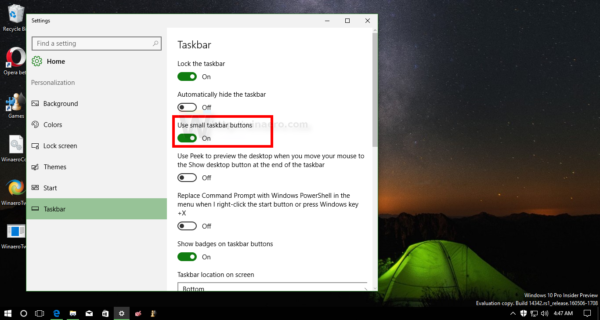
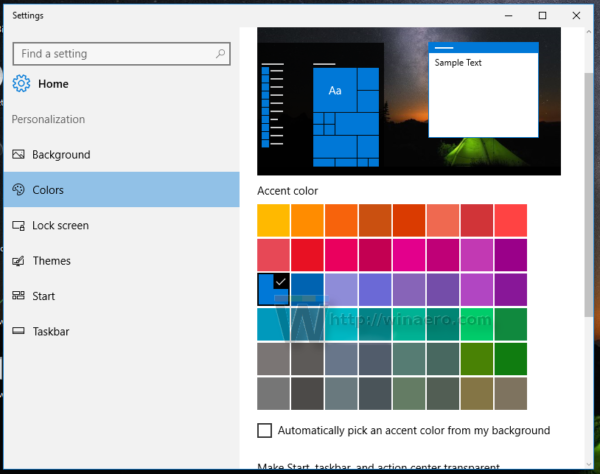
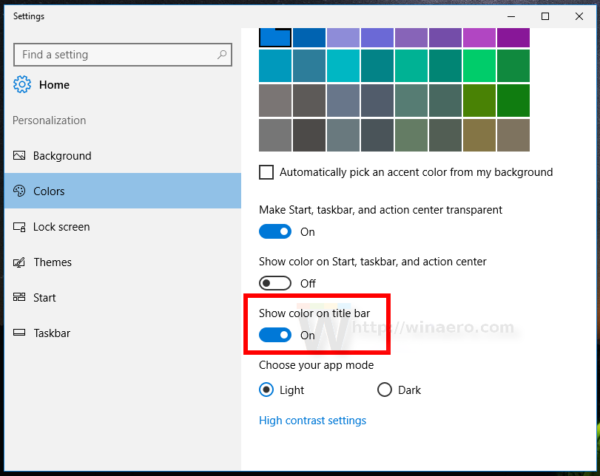
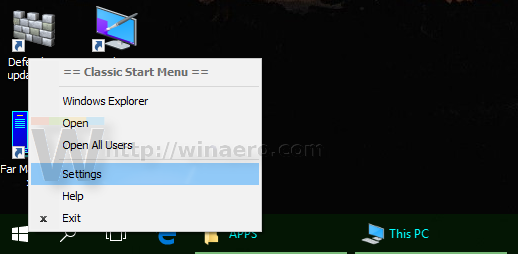
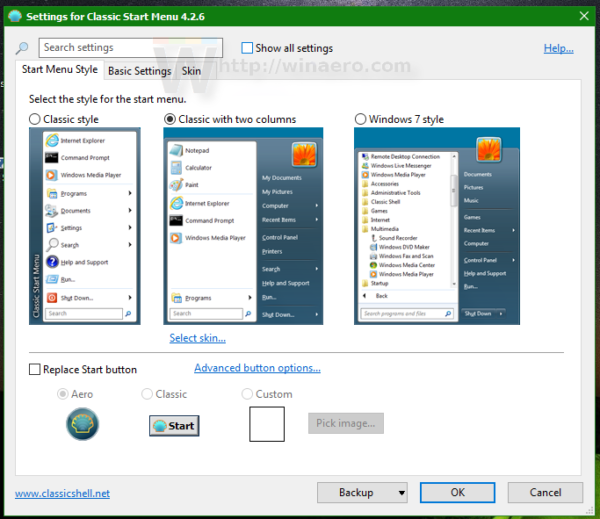 U moet het naar de uitgebreide modus schakelen door het selectievakje 'Alle instellingen weergeven' aan te vinken om het volgende uiterlijk te krijgen:
U moet het naar de uitgebreide modus schakelen door het selectievakje 'Alle instellingen weergeven' aan te vinken om het volgende uiterlijk te krijgen: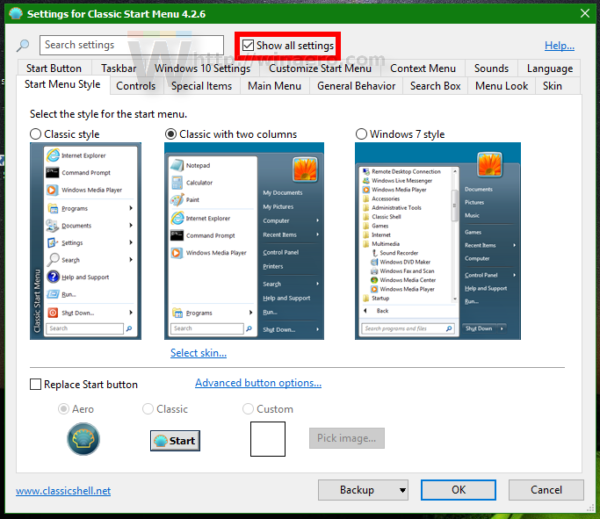
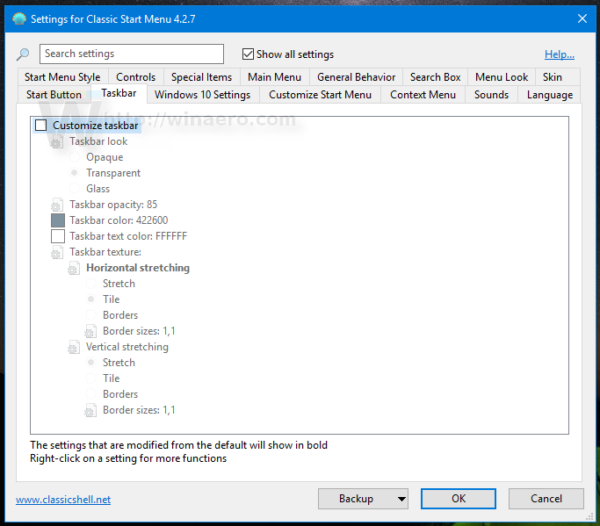
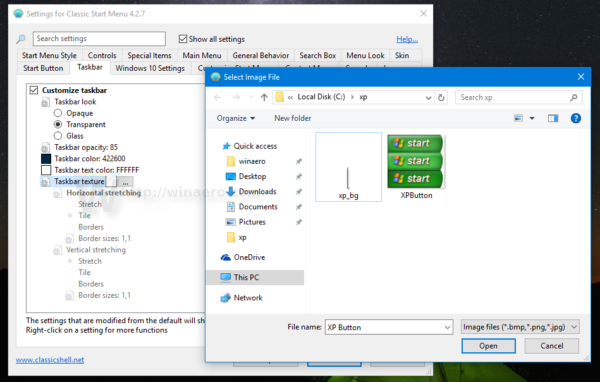
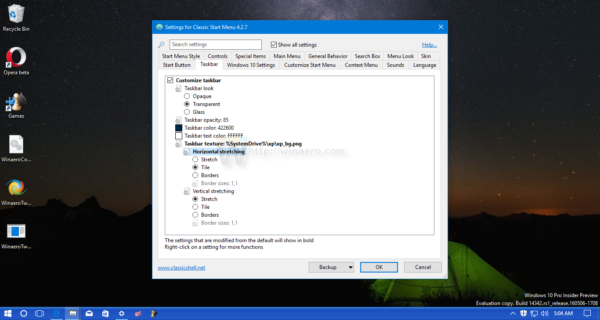 Hierdoor ziet de taakbalk eruit zoals in Windows XP.
Hierdoor ziet de taakbalk eruit zoals in Windows XP.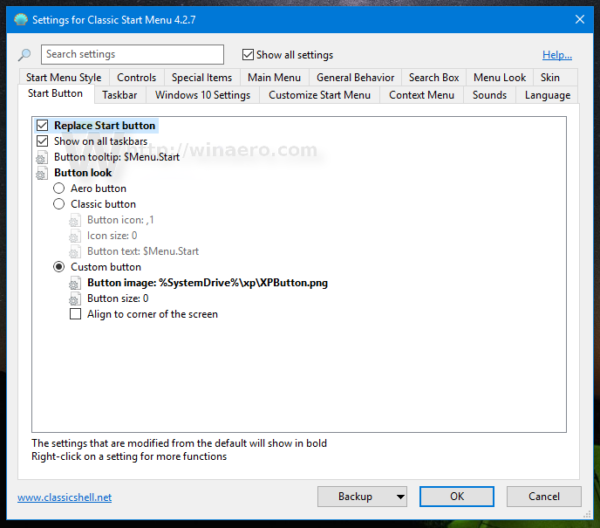 Klik op OK om de afbeelding van de Start-knop toe te passen.
Klik op OK om de afbeelding van de Start-knop toe te passen.







