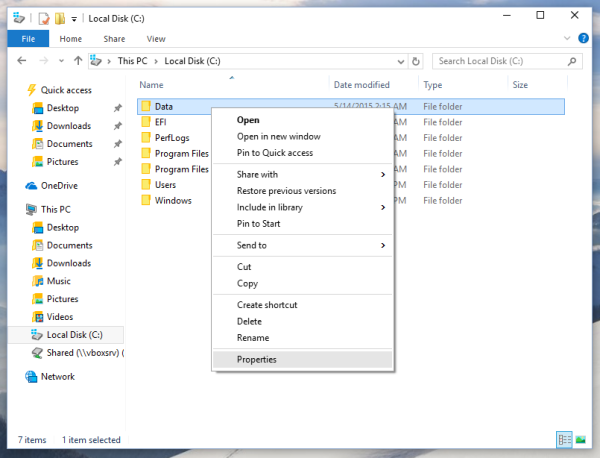Google is gewoon de beste zoekmachine, ook al zijn er nog veel meer, zoals Bing. Google is zo gemakkelijk te gebruiken en dit heeft te maken met de functie voor automatisch aanvullen. Zonder automatisch aanvullen zou de Google-zoekmachine niet zo geweldig zijn.

Soms wordt automatisch aanvullen van Google Zoeken niet weergegeven, en we zijn hier om dit te bespreken. Als dit u ooit is overkomen, moet u deze mogelijke oplossingen proberen. De meeste zijn vrij eenvoudig, maar ze zijn misschien niet bij je opgekomen.
De voor de hand liggende oplossingen
Soms is het meest basale antwoord het beste antwoord. Ten eerste is een internetverbinding vereist om te werken, dus zorg ervoor dat uw internet in de eerste plaats werkt.
Zorg er daarnaast voor dat u de functie voor automatisch aanvullen inschakelt. Het grootste deel van deze handleiding zal voor Google Chrome zijn, wat logischerwijs het beste is om de Google-zoekmachine te gebruiken. Volg de stappen:
- Launch Google Chrome (gebruik de link om de nieuwste versie te downloaden en te installeren als je dat nog niet hebt gedaan, software-updates lossen dit soort problemen vaak op).

- Klik op het pictogram Meer (drie stippen in de rechterbovenhoek van uw scherm).

- Kies Instellingen.

- Boven aan het scherm vindt u het tabblad Jij en Google. Klik op Sync en Google Services (rechts bovenaan).

- Scroll naar beneden en schakel Zoekopdrachten en URL's automatisch aanvullen in op het tabblad Overige Google-services.

Andere voor de hand liggende oplossingen
Schakel de optie Zoekopdrachten en browsen beter in. Dit zal Google helpen om de functie voor automatisch aanvullen naar wens aan te passen.
Als de functie voor automatisch aanvullen is ingeschakeld maar nog steeds niet werkt, probeer dan de accountsynchronisatiefunctie op het tabblad Jij en Google uit te schakelen, zoals eerder vermeld. Klik op Uitschakelen rechts van uw naam en e-mailadres. Start vervolgens Google Chrome opnieuw en schakel synchronisatie opnieuw in.

Trouwens, soms kan een eenvoudige herstart van uw browser de autocomplete-storing oplossen. Welke browser u ook gebruikt, overweeg dit eerst te proberen voordat u complexere oplossingen gaat gebruiken.
Een andere eenvoudige oplossing is om uw cachegeheugen en cookies te wissen. Deze oplossing werkt in elke browser:
- Start Google Chrome.
- Klik op Meer.

- Selecteer Geschiedenis.

- Klik vervolgens op Browsegegevens wissen.

- In het volgende venster kunt u het tijdbereik voor het resetten van de gegevens selecteren, evenals welke items u wilt wissen (browsegeschiedenis, cookies, afbeeldingen en bestanden in de cache).

- Na het selecteren van de te wissen categorieën, klik op Gegevens wissen. Start Chrome daarna opnieuw.

Het is aan jou om te beslissen wat je wilt wissen, maar we raden aan om alles te wissen voor de beste resultaten. In veel gevallen lost dit alle fouten bij automatisch aanvullen op.
Opties voor Google-zoekmachines
U moet er ook voor zorgen dat Google uw huidige standaardzoekmachine is. Dit is best makkelijk. Volg deze stappen:
- Start Chrome.
- Klik op Meer, gevolgd door Instellingen.

- Scroll naar beneden totdat u het tabblad Zoekmachine vindt. Zorg ervoor dat Google is geselecteerd.

- U kunt hieronder ook controleren of Google Chrome uw standaardbrowser is.

U kunt ook uw zoekmachine aanpassen en ervoor zorgen dat Automatisch aanvullen is ingeschakeld. Volg de stappen:
hoe disney plus te downloaden op vizio tv
- Open de Custom Search Engine dashboard (u moet inloggen op uw Google-account).

- Klik op Zoekmachine bewerken en selecteer Google. U kunt Google ook toevoegen als uw nieuwe zoekmachine als u dat nog niet heeft gedaan, gewoon door het adres toe te voegen in het veld Sites om te zoeken ( Google com )

- Selecteer vervolgens de zoekfuncties.

- Klik op het tabblad Automatisch aanvullen.

- Zorg ervoor dat Automatisch aanvullen inschakelen is ingeschakeld. Het kan enkele uren of zelfs dagen duren voordat deze optie van kracht wordt, dus wees geduldig.

U kunt zien dat er veel aanpassingsopties zijn onder het tabblad Automatisch aanvullen hier. U kunt zich bemoeien met de opgenomen, uitgesloten en uitgesloten patronen. Wat u hier ook wijzigt, heeft invloed op de functie voor automatisch aanvullen van uw zoekmachine. Er is een limiet aan deze handmatige toevoegingen van 20.000 termen.
Chrome-extensies uitschakelen
Als u Chrome-extensies gebruikt, moet u weten dat deze soms de Google-zoekfunctie Automatisch aanvullen kunnen verstoren. Je kunt deze theorie gemakkelijk op de proef stellen. Start een Chrome-venster in incognitomodus (open Chrome, klik op Meer en selecteer Nieuw incognitovenster).
Ervaar je nog steeds problemen met automatisch aanvullen? Zo niet, dan weet je dat het probleem bij sommige extensies ligt (omdat de incognitomodus onbewerkt is, worden alle extensies uitgeschakeld). Volg de stappen om alle extensies uit te schakelen:
- Start Chrome.
- Typ het volgende in de zoekbalk: chrome://extensies/ en druk op Enter.

- Verplaats de schuifregelaars naast de extensies om ze uit te schakelen. U kunt de extensies ook één voor één verwijderen.

Gebruik het eliminatieproces om te bepalen welke extensie uw problemen met automatisch aanvullen veroorzaakt. Schakel de betreffende extensies uit of verwijder ze.
Chrome hard resetten
Als laatste redmiddel kunt u uw browser hard resetten. Hier is hoe:
- Google Chrome openen.
- Klik op Meer, gevolgd door Instellingen.

- Scroll naar beneden naar Geavanceerd en selecteer het.

- Scrol helemaal naar de onderkant van uw scherm en zoek het tabblad Reset en opschonen. Klik op Instellingen herstellen naar hun oorspronkelijke standaardwaarden.

- Bevestig door op Instellingen resetten te klikken.

Nadat u Chrome opnieuw heeft opgestart, wordt alles teruggezet naar de standaardwaarden. Een harde reset uitvoeren in Chrome lost veel problemen op, waaronder dat de autocomplete niet werkt.
Wat is het woord
Nadat u alle stappen en oplossingen in dit artikel heeft uitgevoerd, zou uw automatisch aanvullen van Google-zoekopdrachten zich weer moeten gaan gedragen. We worden allemaal verwend door automatisch aanvullen en de vele geweldige toepassingen ervan. Het bespaart kostbare tijd, helpt u de beste zoekwoorden te vinden en spuugt vaak iets uit dat op het puntje van uw tong lag.
Ben jij ook een autocomplete verslaafde? Bent u van plan de hierboven beschreven aangepaste instellingen voor automatisch aanvullen te gebruiken? Laat het ons weten in de reacties.