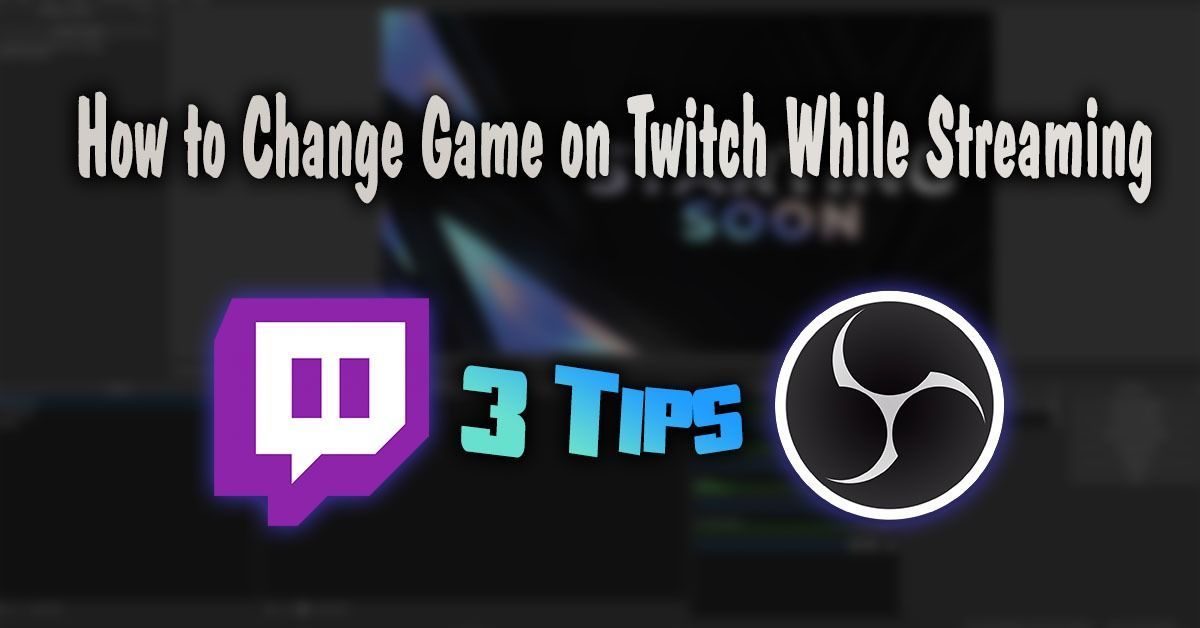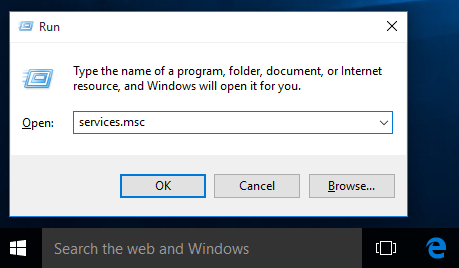Microsoft Excel is een krachtige spreadsheettoepassing, maar het maakt het ook mogelijk om een breed scala aan indrukwekkende grafieken en diagrammen te maken, die standaard in het spreadsheetbestand zijn ingesloten. Hoewel het delen van een heel Excel-bestand vaak de voorkeur heeft, wilt u soms alleen de grafiek of grafiek delen of exporteren. Hier zijn verschillende manieren om een Excel-diagram als afbeelding te exporteren.
Voor de doeleinden van dit artikel gebruiken we Microsoft Office 2013 , de meest recente versie voor Windows op de publicatiedatum. Houd er echter rekening mee dat de hier beschreven stappen over het algemeen ook van toepassing zijn op oudere versies van de productiviteitssuite.


Exporteer Excel-diagrammen rechtstreeks naar andere kantoortoepassingen
Veel gebruikers die een Excel-diagram of grafiek uit een spreadsheetbestand willen halen, willen de afbeelding gewoon in een andere Microsoft Office-toepassing gebruiken. Voorbeelden zijn het insluiten in een kwartaalrapport Word-document of het weergeven als dia in een PowerPoint-presentatie.
Om een grafiekafbeelding van Excel naar een andere Office-toepassing te kopiëren, klikt u met de rechtermuisknop op derandvan de grafiek in het Excel-spreadsheetbestand en kies Kopiëren . Het selecteren van de kaart vanaf de rand zorgt ervoor dat je de hele kaart pakt; klikken in de grafiek kan per ongeluk alleen bepaalde elementen van de grafiek selecteren.

Ga nu naar uw andere Office-app en zoek waar u uw Excel-grafiekafbeelding wilt invoegen. In onze schermafbeeldingen plakken we de grafiek in een Word-document. Plaats uw cursor op de gewenste locatie en ga naar het tabblad Home. Klik op het driehoekje onder Plakken en kies de optie uiterst rechts, die de grafiek als een afbeelding zal plakken.

Hiermee wordt de grafiek ingevoegd als een afbeeldingsbestand, waarbij het ontwerp en het uiterlijk van de grafiek precies zo behouden blijven als in Excel. De afbeelding wordt op ware grootte geplakt, die mogelijk te groot of te klein is voor uw document. In dat geval kunt u het op dezelfde manier verplaatsen en vergroten/verkleinen als andere afbeeldingsbestanden binnen Office worden gemanipuleerd.

Als alternatief kunt u de grafiek live plakken, in die zin dat de gegevens uit de Excel-grafiek naar het Word- of PowerPoint-document worden gekopieerd met behulp van de opmaak van de Excel-bronwerkmap of het oorspronkelijke Office-document. In dit geval zou u een van de eerste twee opties van het venster Plakken kiezen, met de optie om de bron- (Excel) of bestemmingsopmaak naar wens te behouden. Houd er echter rekening mee dat sommige grafieken er niet helemaal goed uitzien met deze methode, zelfs niet wanneer u de optie voor het behouden van de bronopmaak gebruikt. Daarom, als u de opmaak van de Excel-grafiek exact wilt behouden, wilt u waarschijnlijk de grafiek als afbeelding plakken.
Excel-diagrammen exporteren met Microsoft Paint
Als u de Excel-grafieken volledig van Office wilt scheiden en gewoon een eenvoudig afbeeldingsbestand wilt maken, is de eenvoudigste manier om de grafiek van Excel naar Microsoft Paint (of een andere toepassing voor het bewerken van afbeeldingen, maar we houden het bij Paint voor deze tutorial omdat het gratis is en in elke versie van Windows zit).
Om aan de slag te gaan, begint u met het kopiëren van de grafiek in het Excel-document zoals hierboven uitgelegd. Deze keer plakken we de afbeelding echter in Paint in plaats van in een andere Office-toepassing.
Met de grafiek gekopieerd, start Paint en maak een nieuw leeg document. Druk vervolgens op Controle-V om de grafiekafbeelding te plakken. U kunt ook op de knop Plakken in de lintinterface drukken.

Als uw grafiekafbeelding groter is dan de standaard canvasgrootte in Paint, wordt het canvas automatisch uitgevouwen om precies in de afmetingen van de grafiek te passen wanneer deze wordt geplakt. Als het canvas echter te groot is en er veel witruimte is aan de rechter- en onderkant van uw grafiekafbeelding, kunt u eenvoudig de hoek van uw canvas pakken en het formaat wijzigen zodat het in het diagram past.

Als je klaar bent, ga je naar Bestand > Opslaan als en kies het afbeeldingsformaat waarin u uw grafiek wilt opslaan. Populaire keuzes zijn JPEG of PNG. Nu uw afbeeldingsbestand is gemaakt, kunt u het nu distribueren naar collega's, het in andere documenten of toepassingen insluiten of het gewoon opbergen voor archiveringsdoeleinden.
Exporteer alle Excel-diagrammen door de werkmap op te slaan als een webpagina
Als u meerdere grafieken in een Excel-document hebt, wilt u misschien niet de bovenstaande stappen voor elke grafiek herhalen. Een snelle manier om alle grafieken in een Excel-werkmap als afbeeldingen te exporteren, is door een kopie van de werkmap als webpagina op te slaan, aangezien Excel hiermee voor u afbeeldingsbestanden maakt en exporteert.
Ga terug naar Excel en kies Bestand > Opslaan als . Als u Excel 2013 gebruikt, kiest u ervoor om het document op uw computer op te slaan in plaats van een online oplossing zoals Een schijf .

Navigeer in het venster Opslaan als naar de locatie waar u het document wilt opslaan. Dit kan een tijdelijke locatie zijn, omdat u waarschijnlijk het webpagina-archief verwijdert nadat u de afbeeldingsbestanden van de kaart hebt gepakt. Selecteer onder Opslaan als type Webpagina en onder de optie Opslaan, zorg ervoor dat Hele werkboek is nagekeken. druk op Sparen om het proces te voltooien en eventuele berichten over compatibiliteit te negeren.

Navigeer nu naar waar u het webpagina-archief hebt opgeslagen. U vindt een enkel .htm-bestand en een map met dezelfde naam, maar met een _files-addendum. In deze map vindt u de benodigde HTML-bestanden, inclusief afbeeldingen van al uw grafieken. Afhankelijk van de grootte van uw originele grafiek in de Excel-werkmap, kunnen er twee exemplaren van elke grafiek zijn, een met volledige resolutie en een andere met een kleinere resolutie voor gebruik in de lay-out van de website. Pak degene die je wilt (we raden het bestand met volledige resolutie aan) en kopieer het naar een nieuwe locatie voor bewaring.
Zodra al uw kaartafbeeldingen zijn geëxporteerd, kunt u het webpaginaarchief verwijderen. Zolang u Opslaan als hebt gebruikt zoals hierboven beschreven om het te maken, blijft uw oorspronkelijke Excel-werkmap intact en onaangetast door dit proces.