Amazon Photos is een uitstekende oplossing voor degenen die een back-up van hun foto's en video's in de cloud willen hebben. Als je bestanden online staan, kun je ze van je lokale apparaat verwijderen om ruimte vrij te maken. Standaard moet je de foto's handmatig uploaden naar de cloud, wat vervelend kan worden, vooral als je duizenden bestanden hebt. Je beste optie is om de instellingen van de app aan te passen, zodat de bestanden automatisch kunnen worden opgeslagen wanneer er een nieuwe toevoeging aan je galerij is.

Dit artikel laat zien hoe u automatisch opslaan gebruikt in de Amazon Photos-app, zodat u de bestanden niet handmatig naar de app hoeft te uploaden. Blijf lezen om meer te weten te komen.
AutoSave inschakelen voor Amazon-foto's
De Amazon Photos-app maakt het gemakkelijk om back-ups van bestanden naar de cloud te maken. Zodra je je bestanden in de cloud hebt staan, kun je ze uit de opslag van je apparaat verwijderen om ruimte vrij te maken. Je kunt ze ook delen met familie en vrienden - de app kan fungeren als uitstekende virtuele opslag voor je herinneringen. Voor extra gemak kunt u de instellingen aanpassen zodat er automatisch een back-up van uw foto's wordt gemaakt. Dit bespaart u tijd en zorgt ervoor dat er een back-up van al uw bestanden wordt gemaakt. Het vermijdt de mogelijkheid om enkele bestanden te vergeten wanneer u de handmatige route neemt.
Het activeren van automatisch opslaan op Amazon Photos is eenvoudig. Hier is een overzicht van hoe u het proces op verschillende apparaten kunt uitvoeren.
Hoe Amazon Photos Autosave op een iPhone in te schakelen
Volg deze stappen om automatisch opslaan van Amazon Photos in te schakelen op een iPhone.
- Open de Amazon-foto's app.

- Tik op het smileypictogram in de linkerbovenhoek van het scherm.
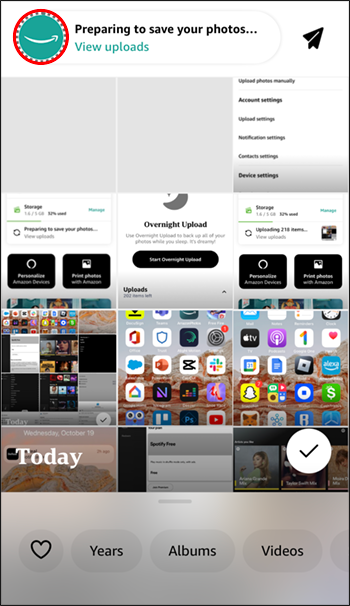
- Ga naar het pictogram 'Instellingen' in de rechterbovenhoek van het scherm.
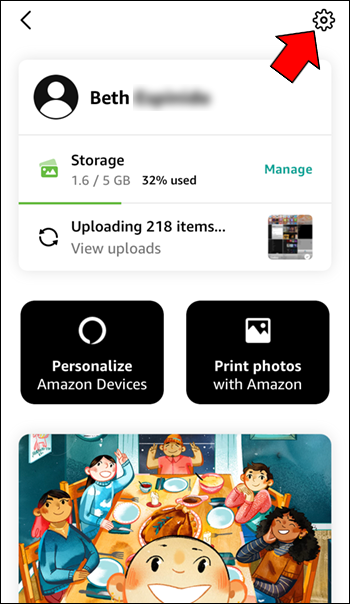
- Vouw het menu 'Uploadinstellingen' uit.
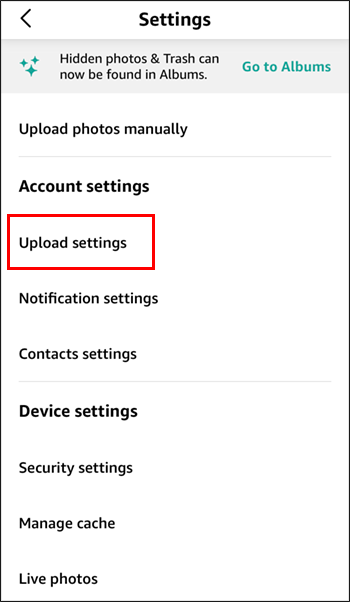
- Schakel de tuimelschakelaar in voor de optie 'Foto's opslaan'.
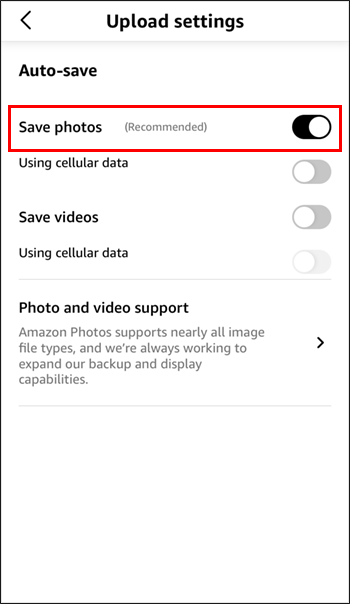
- U kunt ook de tuimelschakelaar voor de optie 'Video's opslaan' gebruiken om toe te staan dat video's automatisch worden opgeslagen wanneer u verbonden bent met internet.
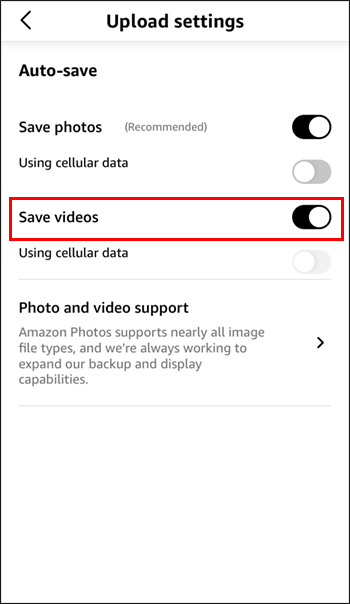
Uw foto's en video's worden standaard automatisch opgeslagen als u bent verbonden met een Wi-Fi-verbinding. Als u mobiele data wilt gebruiken om uw bestand automatisch op te slaan, zet u de tuimelschakelaar op 'Automatisch opslaan met mobiele data'.
Merk op dat je de Amazon Photos-app moet openen om de foto's en video's automatisch te laten opslaan.
Amazon Photos Autosave inschakelen op een Android
Volg deze stappen om Amazon Photos Autosave op een Android in te schakelen.
hoe u uw nat-type kunt wijzigen
- Start de Amazon-foto's app.
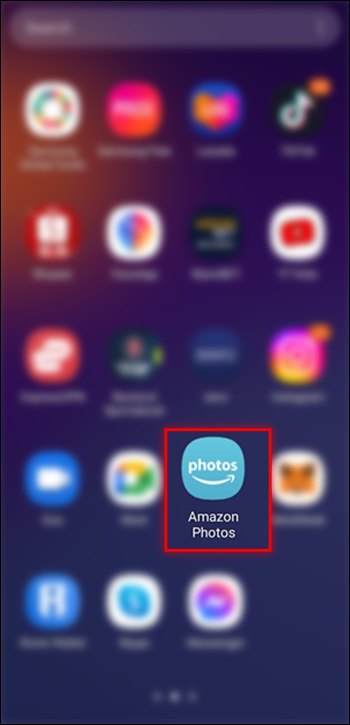
- Klik op de drie lijnen in de rechterbenedenhoek van het scherm.
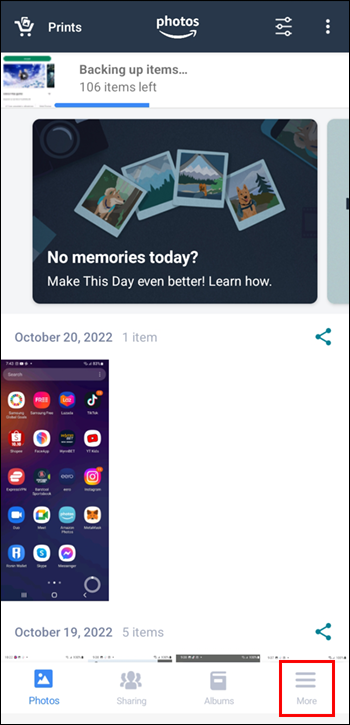
- Ga naar Instellingen.'
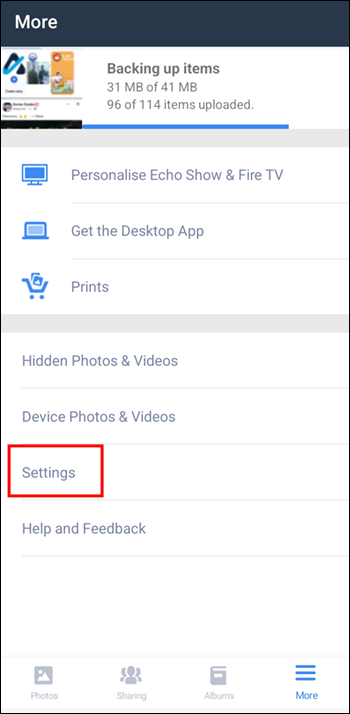
- Vouw het menu 'Automatisch opslaan' uit.
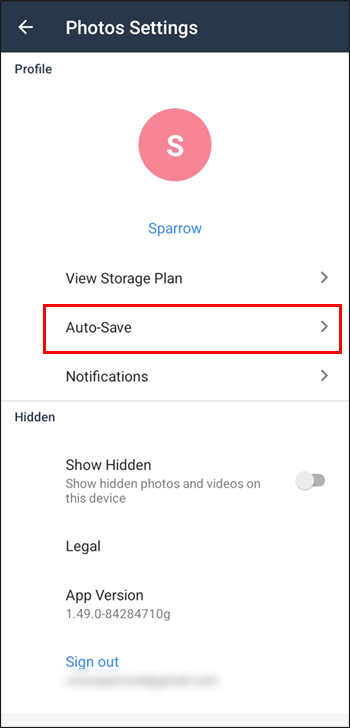
- Schakel de tuimelschakelaar 'Foto's' in. Als u video's automatisch wilt opslaan, zet u de tuimelschakelaar 'Video' aan.
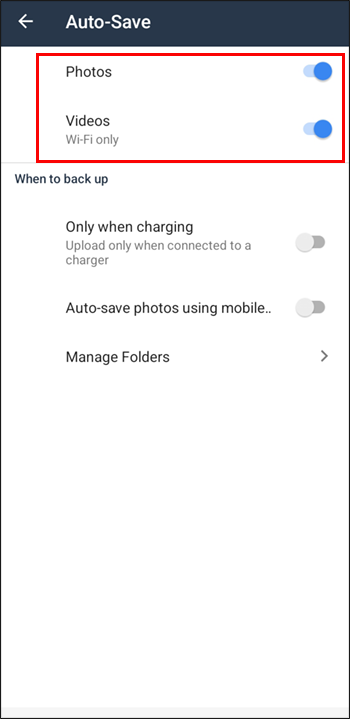
Als de bovenstaande optie is ingeschakeld, zou er nu automatisch een back-up van je foto's op Amazon moeten worden gemaakt wanneer je een wifi-verbinding hebt.
Amazon Photos slaat je foto's automatisch op wanneer je verbonden bent met wifi. Als u wilt dat de app automatisch foto's opslaat wanneer u uw mobiele gegevens gebruikt, schakelt u de schakeloptie 'Automatisch opslaan met mobiele gegevens' in.
Automatische back-up inschakelen in de Amazon Photos Desktop-app
Volg de onderstaande stappen om automatische back-up in de Amazon Photos-desktopapp in te schakelen.
- Start de Amazon-foto's desktop-app.
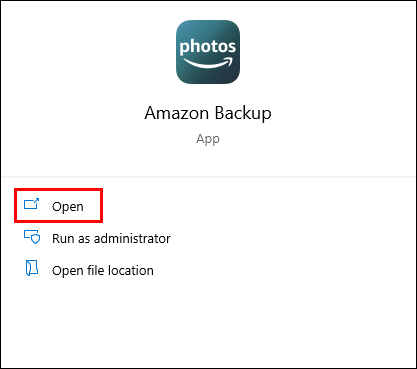
- Navigeer naar het tabblad 'Back-up'.
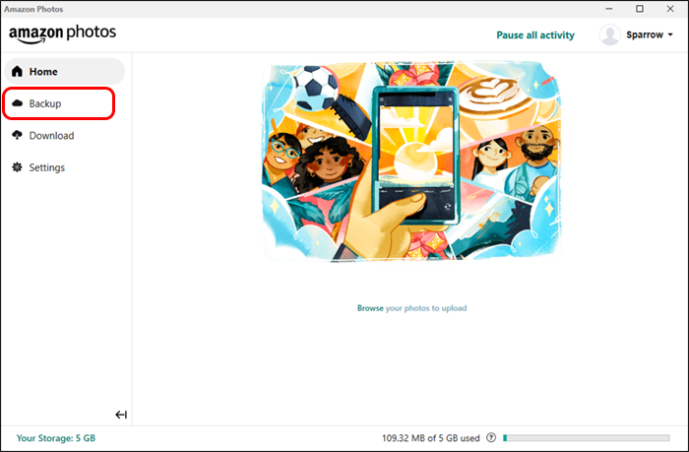
- Klik op 'Een map toevoegen aan back-up'.
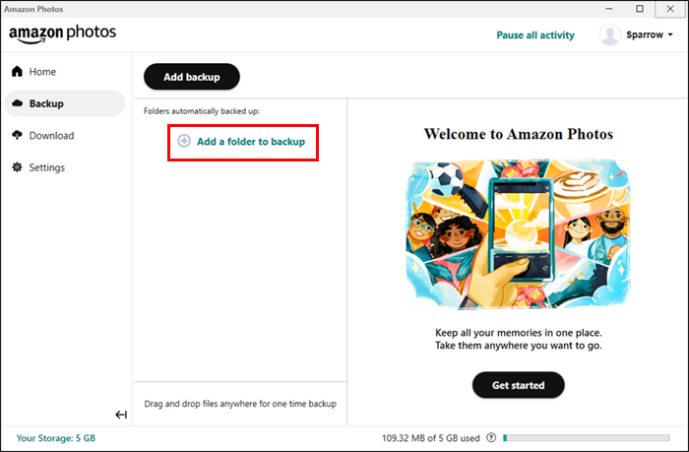
- Kies de map waarvan u automatisch een back-up wilt maken.
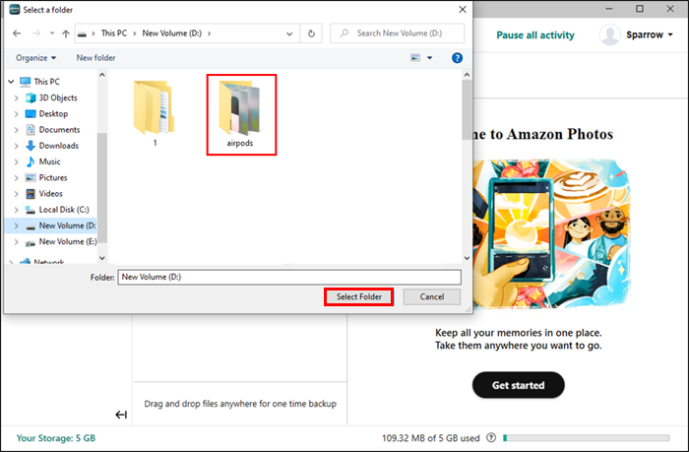
- Stel vanuit de meegeleverde presets voorkeuren in voor de back-up, bijvoorbeeld type bestanden, herhaling, enz.
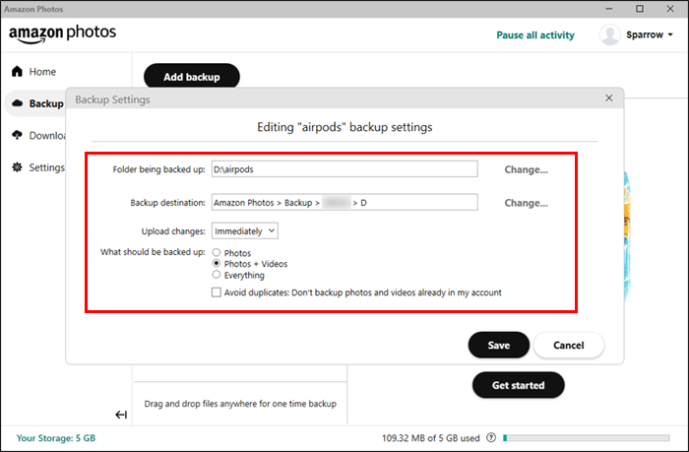
- Klik op de knop 'Opslaan' om het proces te voltooien.
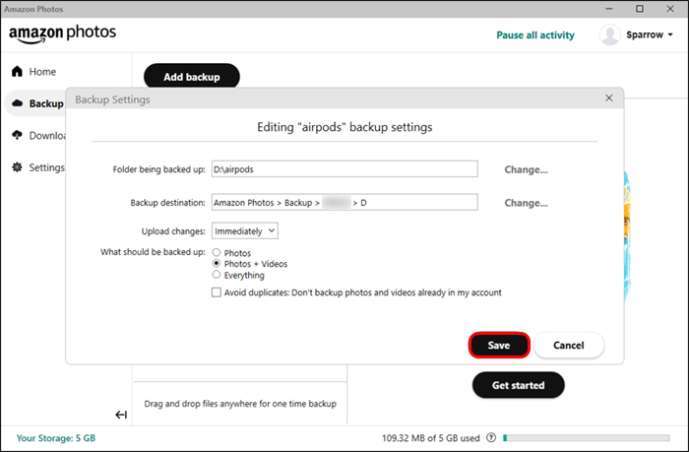
Foto's en video's waarvan een back-up is gemaakt, downloaden in de Amazon Photos-app
Volg deze stappen om uw Amazon Photos-back-ups te downloaden.
- Start de Amazon-foto's app.

- Druk lang op de foto's die u wilt selecteren totdat er een vinkje verschijnt.
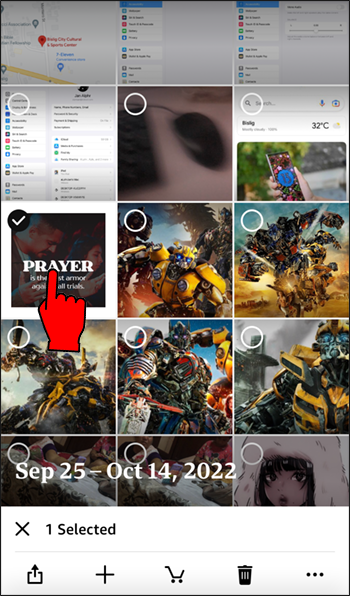
- Druk op de drie stippen in de rechterbenedenhoek van het scherm.
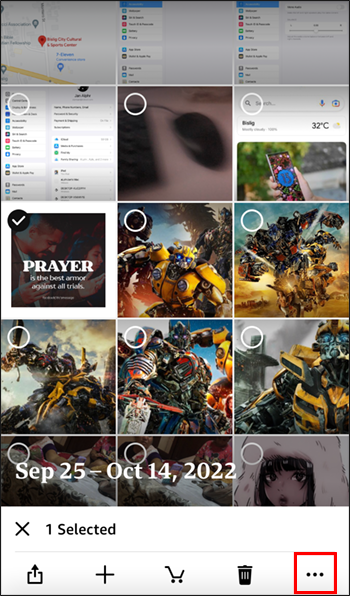
- Selecteer 'Downloaden' in de opties.
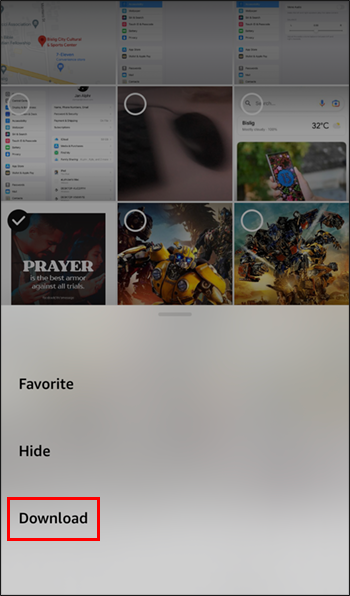
- Zodra de download is voltooid, kunt u de galerij openen om de foto's te bekijken.
Houd er rekening mee dat als de bestanden al op uw apparaat staan, de downloadoptie mogelijk niet beschikbaar is. Je kunt ook niet een heel album in één keer downloaden. U moet naar het album navigeren met de bestanden die u wilt downloaden en de specifieke bestanden selecteren die u wilt downloaden. Als u per ongeluk een bestand hebt gekozen, drukt u op het vinkje om het te deselecteren.
FAQ
Is Amazon Photos gratis?
Amazon Photos is gratis voor iedereen met een Amazon-account. Gratis accounts zijn beperkt tot 5 GB opslagruimte. Zodra deze opslag is overschreden, moet u zich abonneren op Amazon Prime als u de app nog steeds wilt gebruiken om back-ups van foto's en video's te maken.
Er is geen opslaglimiet voor Amazon Prime-leden die foto's willen opslaan. Video's zijn echter nog steeds gekoppeld aan de opslaglimiet van 5 GB.
Wat gebeurt er met de media waarvan ik een back-up heb gemaakt op Amazon Photos als ik mijn abonnement op Amazon Prime opzeg?
Als je Amazon Prime opzegt, wordt je opslaglimiet teruggebracht tot 5 GB. Als de bestanden waarvan je een back-up hebt gemaakt in de app groter zijn dan 5 GB, heb je er nog steeds toegang toe, maar worden ze na 180 dagen verwijderd. Het is dus het beste om deze foto's te downloaden voor het einde van de 180 dagen.
Kan ik Amazon Photos gebruiken voor mijn fotografiebedrijf?
Amazon Photos is alleen voor persoonlijk gebruik. Het gebruik van de applicatie voor zakelijke activiteiten is in strijd met de Servicevoorwaarden.
Hoe deel ik de foto's waarvan ik een back-up heb gemaakt in de Amazon Photos-app met mijn familie en vrienden?
Het delen van uw back-ups met uw vrienden en familie is relatief eenvoudig. Volg gewoon de onderstaande stappen.
1. Open de Amazon-foto's app.
2. Navigeer naar het tabblad 'Delen'.
3. Tik op de widget 'Een nieuwe groep maken'.
4. Selecteer de foto's die u wilt delen en klik op de knop 'Volgende'.
5. Kies de contacten waarmee u de foto's wilt delen en tik op 'Delen'.
6. Druk op de knop 'Verzenden' wanneer het bericht voor delen verschijnt.
7. Uw ontvangers ontvangen een bericht met een link waarmee ze de bestanden kunnen bekijken die u zojuist hebt gedeeld.
Hoe maak ik een album in Amazon Photos?
Volg deze stappen om een album met foto's te maken in de Amazon Photos-app.
1. Open de Amazon-foto's app.
2. Ga naar het tabblad 'Album' en druk op de knop 'NIEUW ALBUM MAKEN'.
3. Geef het album een naam en klik op 'Volgende'.
hoe weet ik of mijn bootloader ontgrendeld is?
4. Selecteer de foto's die u in het album wilt plaatsen en klik op de knop 'MAKEN'.
Met de app kun je het album aanpassen lang nadat je het hebt gemaakt. U kunt het bijvoorbeeld een andere naam geven, foto's toevoegen en verwijderen, een diavoorstelling instellen om te bekijken en het verwijderen.
Laat de Autosave-functie al het werk voor u doen
Zoals je kunt zien, is het relatief eenvoudig om de functie voor automatisch opslaan op Amazon Photos in te schakelen. Open gewoon de app, ga naar het menu, selecteer Instellingen en zet de tuimelschakelaar voor 'Automatisch opslaan' aan. Als u zich zorgen maakt dat de app uw gegevens gebruikt om de bestanden op te slaan, kunt u aangeven dat u wilt dat uw video's automatisch worden opgeslagen via Wi-Fi.
Als u een computer gebruikt, kunt u de Amazon Photos-desktopapp gebruiken om de map op te geven waarvan u automatisch een back-up wilt maken wanneer er nieuwe wijzigingen zijn.
Ongeacht het apparaat dat u gebruikt, we zijn ervan overtuigd dat u nu automatisch opslaan van Amazon Photos kunt inschakelen en de functie deze overdreven alledaagse taak voor u kunt laten doen.
Heb je geprobeerd Amazon Photos te gebruiken om een back-up van je foto's en afbeeldingen naar de cloud te maken? Hoe is de ervaring tot nu toe? Laat het ons weten in de comments hieronder.









