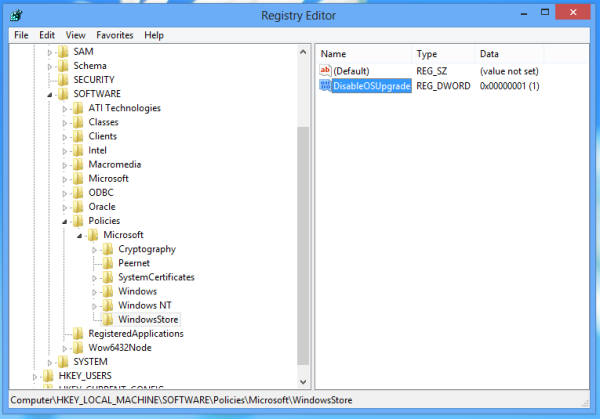Messenger stuurt je geen melding wanneer iemand je beperkt. Dus als je een vriend of familielid op Facebook hebt geirriteerd zonder het te weten, zijn de bovenstaande tekenen de verklikkers. Merk op dat 'Beperken' alleen een privacyfunctie is op Messenger. Als een kennis je beperkt op Messenger, kun je nog steeds hun Facebook-activiteiten bekijken.
Hoe beperkte berichten op Messenger te bekijken
Messenger heeft een verborgen map waarvan de meesten van jullie niets weten. Het gebruikt deze geheime map voor de opslag van spamachtige berichten. U kunt een sms ontvangen van iedereen op Messenger, inclusief vrienden en vreemden. Als dat bericht schoon is, krijg je een melding. Als het spammy is, zal Facebook het in een verborgen kluis plaatsen. Daarom moet u deze map openen en alle beperkte berichten verkennen.
kun je een instagram-bericht bewerken?
Controleer voordat u dit doet of een vriend u heeft beperkt. Sommige mensen zetten hun 'Actieve status' op Messenger uit. Als dat zo is, kan geen van hun vrienden zien wanneer ze actief zijn op Messenger. Vraag dus een wederzijdse vriend om de 'Actieve status' van de persoon te controleren en feedback te geven. Als ze de 'Actieve status' niet kunnen zien, heeft je vriend deze uitgeschakeld.
Aan de andere kant hebben ze de interactie met jou beperkt als iedereen behalve jij hun 'Actieve status' kunt zien. Nu je hebt bevestigd, moet je naar de verborgen map in de app navigeren. Hier leest u hoe u dit op verschillende apparaten kunt doen.
PC
Als je Facebook Messenger op een pc opent, kun je beperkte berichten zoals deze bekijken:
- Start de Facebook-app in uw favoriete browser en log in.
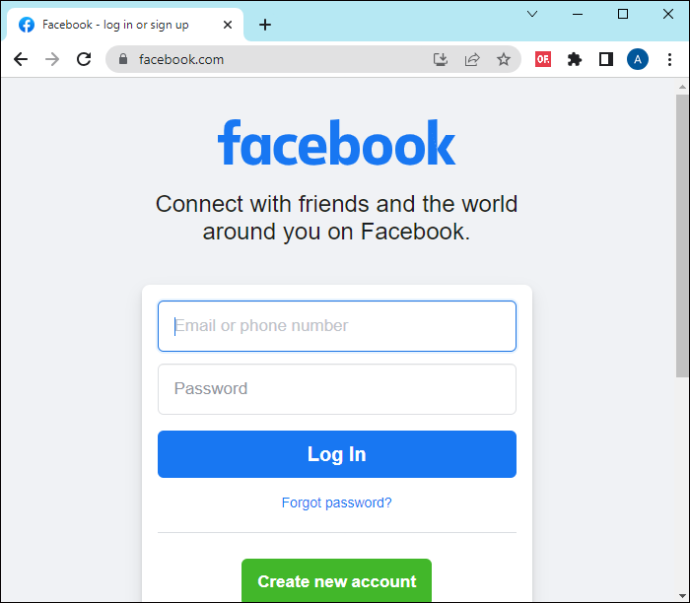
- Navigeer naar de rechterbovenhoek van uw scherm en klik op het pictogram 'Messenger'.
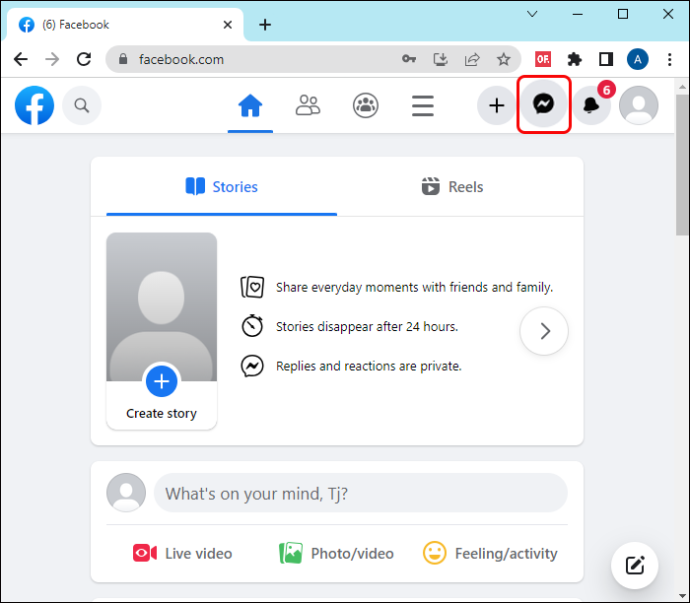
- Druk op het pictogram '3 stippen' om een menu te openen.
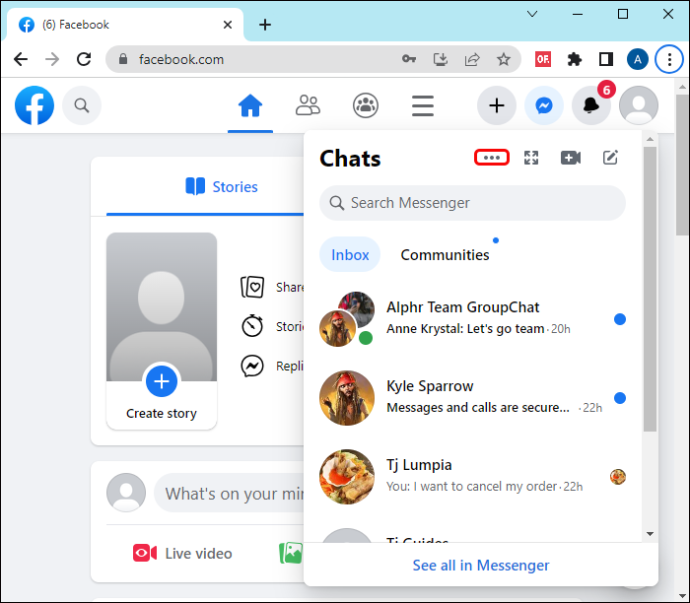
- Selecteer 'Berichtverzoeken' om een lijst met teksten in de verborgen map weer te geven.
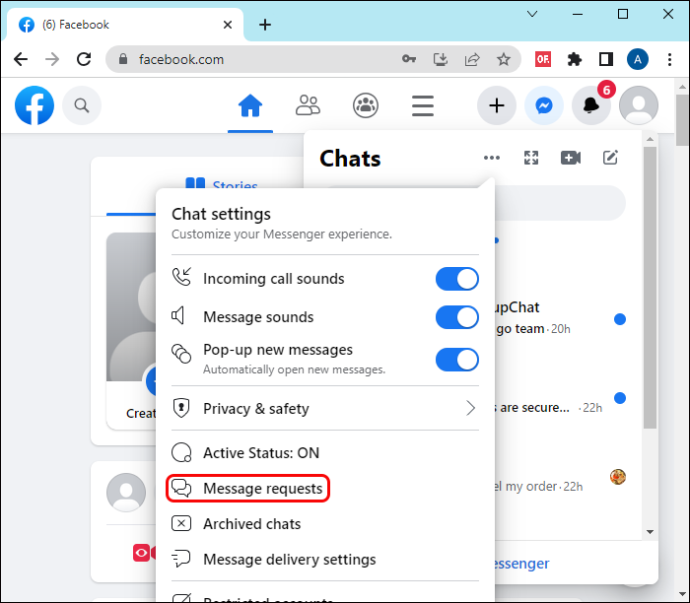
- Klik op 'Alles weergeven in Messenger' om elk bericht te bekijken.
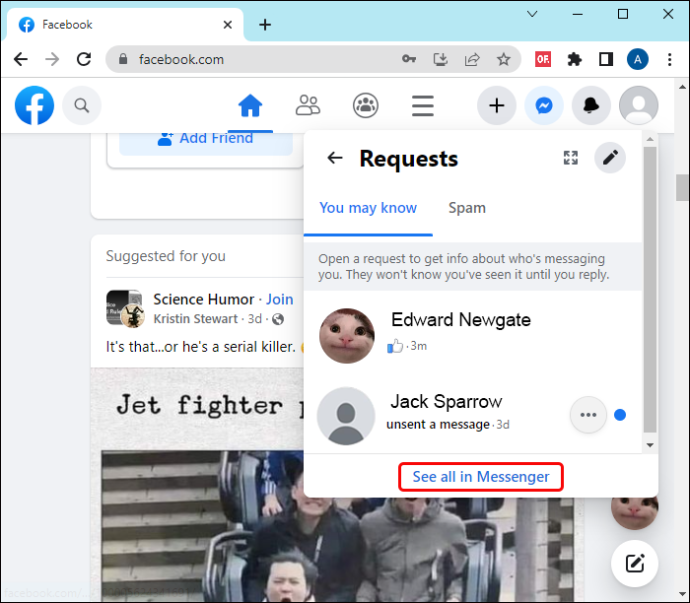
iPhone
Zoals de meeste gebruikers van de Messenger-app, heb je er waarschijnlijk toegang toe op je iPhone. Als dit het geval is, kunt u als volgt toegang krijgen tot de verborgen map en beperkte berichten lezen:
- Start de Messenger-app op je iPhone.
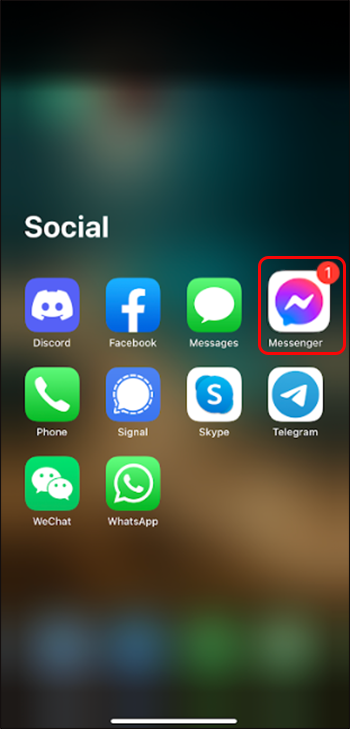
- Raak het pictogram 'Menu' aan.
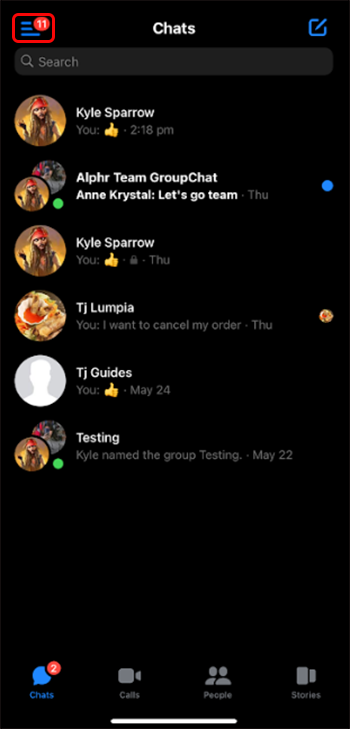
- Kies 'Berichtverzoeken'.
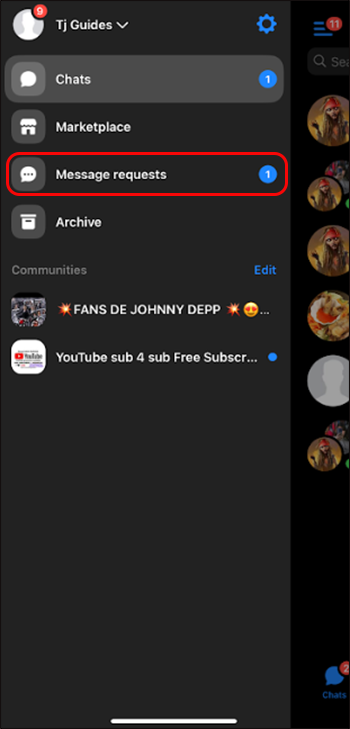
- Selecteer de opties 'U weet het waarschijnlijk' en 'Spam'. Verken de lijst met berichten om te controleren of er berichten zijn van de vriend die u heeft beperkt.
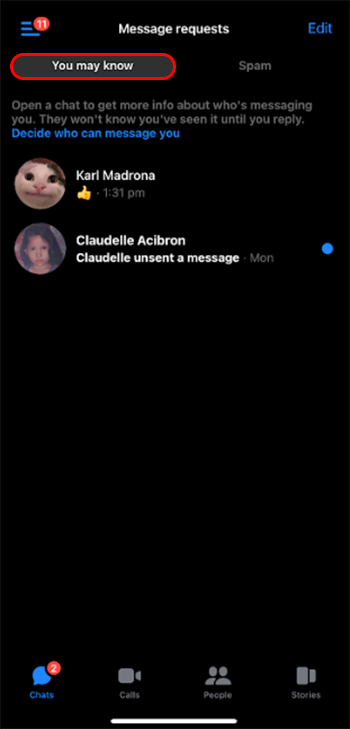
Android
Als gebruiker van een Android-telefoon kunt u uw beperkte berichten op Messenger als volgt bekijken:
- Start de Messenger-app op uw apparaat.
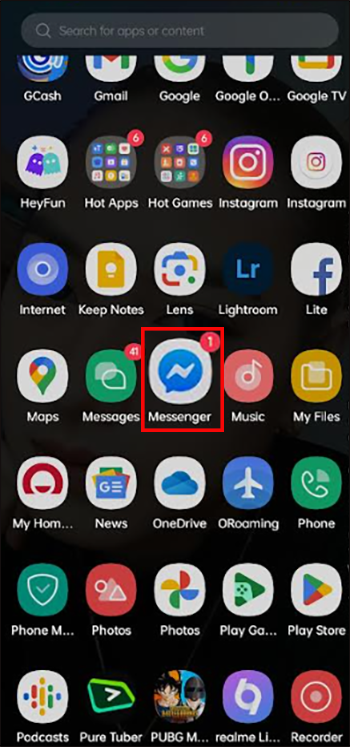
- Raak de profielfoto of het menupictogram in de linkerbovenhoek aan.
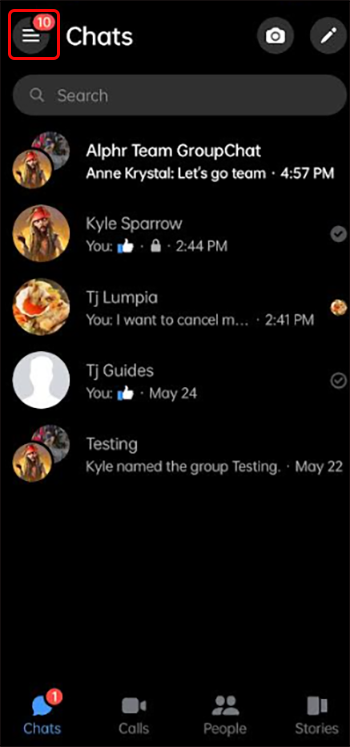
- Selecteer 'Berichtverzoeken'.
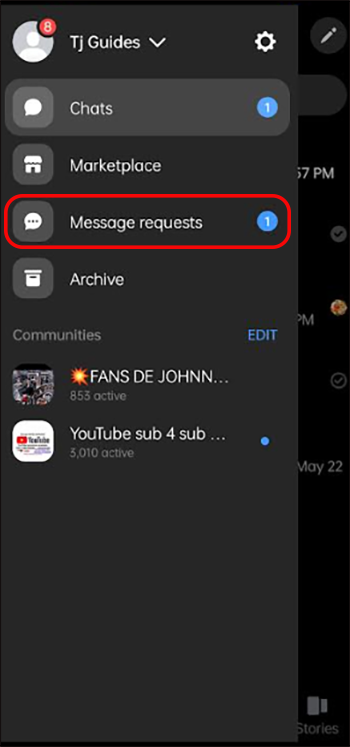
- Lees berichten uit twee gebieden in uw geheime map. Open eerst de optie 'You May Know' en verken alle berichten. Als u degene die u nodig hebt niet ziet, opent u de map 'Spam' en vinkt u deze aan.
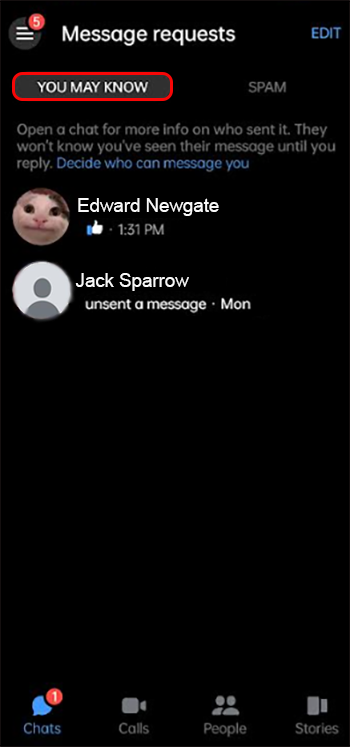
Hoe mensen u beperken op Messenger
Als een vriend je niet wil blokkeren of ontvrienden op Messenger, klikt hij op de knop 'Beperken'. U kunt deze knop ook gebruiken om onterechte oproepen en berichten niet meer te ontvangen.
hoe apps op Amazon Fire TV bij te werken
Ga als volgt te werk om een profiel op Messenger op een mobiel apparaat te beperken:
- Start uw Messenger-app op uw iPhone of Android-apparaat.
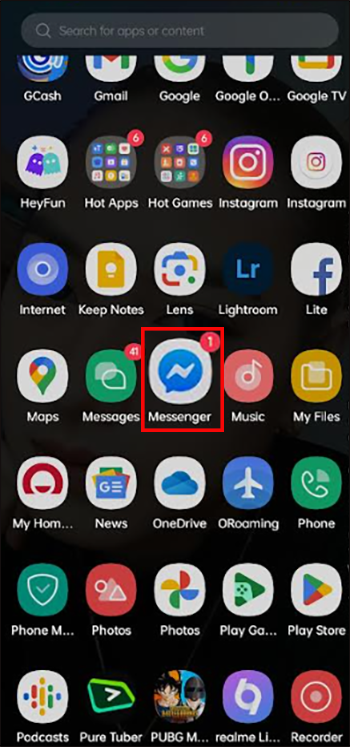
- Kies een bericht met het Messenger-contact dat je wilt beperken.
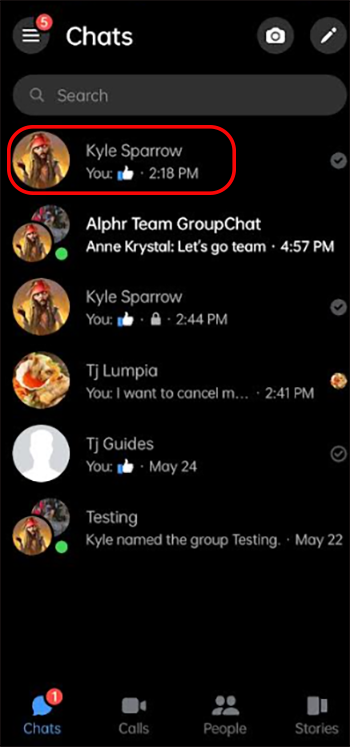
- Ga naar de bovenkant van uw scherm en raak de naam van het contact aan.
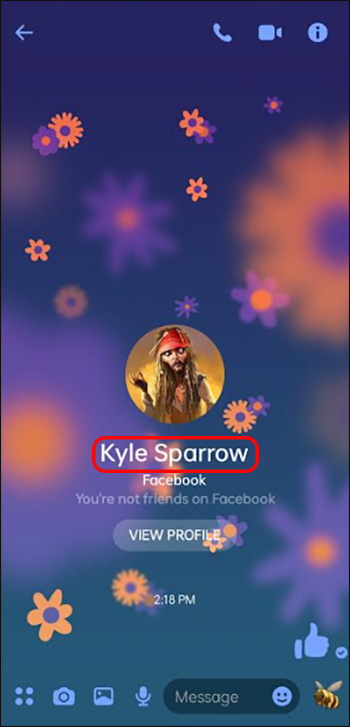
- Ga onder 'Privacy en ondersteuning' en kies 'Beperken'.
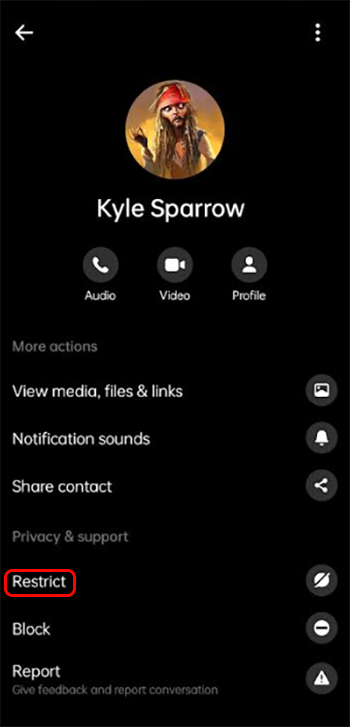
Facebook verbergt je recente chatthreads met degene die je in de app hebt beperkt. Het vergrendelt je ook van het standaard tabblad Chats. Als u chatberichten van een vriend in uw map 'Beperkte accounts' wilt bekijken, moet u bovenaan naar de naam van de contactpersoon zoeken. Open daarna een gesprek om nieuwe en eerdere berichten te zien.
Facebook zal u ook herinneren aan alle 'Beperkte accounts' wanneer u een nieuwe groep in de app maakt. Als zodanig kunnen ze geen lid worden van uw groepen op Messenger. Degenen die u echter beperkt, zijn nog steeds uw vrienden op Facebook Messenger.
Hoe vrienden stoppen met u te beperken op Facebook Messenger
Net zoals mensen op de knop 'Beperken' kunnen drukken om de interactie met u te beëindigen, kunnen ze er nogmaals op tikken om u niet langer te beperken. Hier leest u hoe u kunt stoppen met het beperken van iemand op Messenger:
- Laad uw Messenger-app op uw mobiele apparaat.
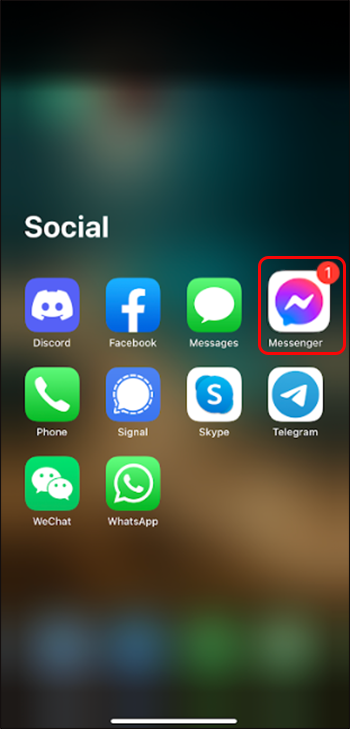
- Raak het pictogram 'Menu' aan.
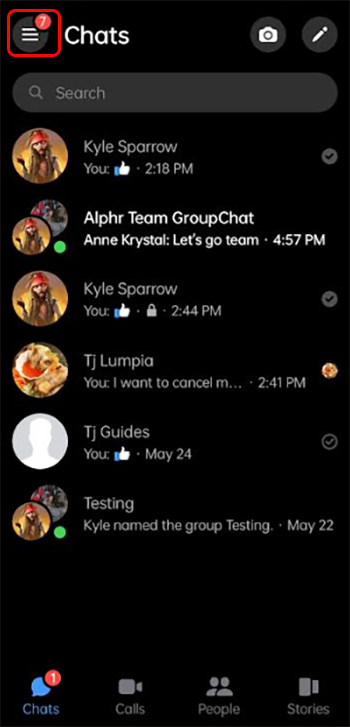
- Kies het pictogram 'Versnelling' in de rechterbovenhoek.
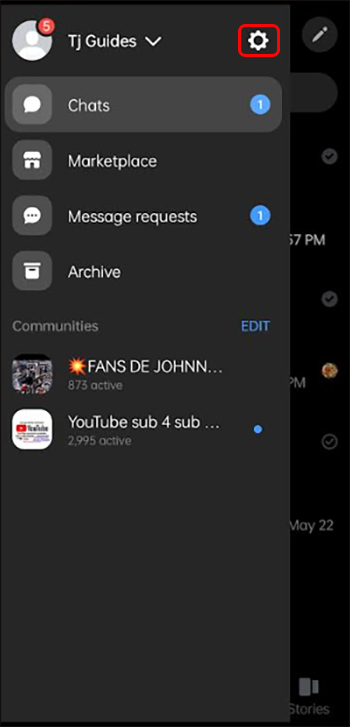
- Raak in het menu 'Privacy en veiligheid' aan.
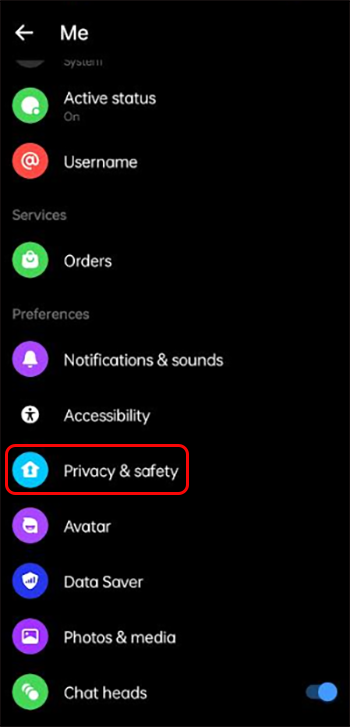
- Raak 'Beperkte accounts' aan.
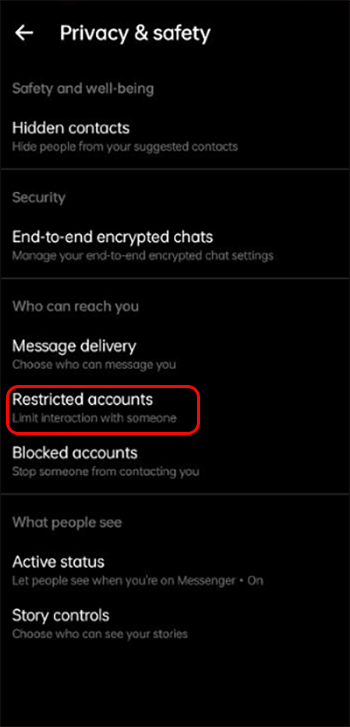
- Kies de naam van de contactpersoon die u wilt verwijderen uit 'Beperkte accounts'.
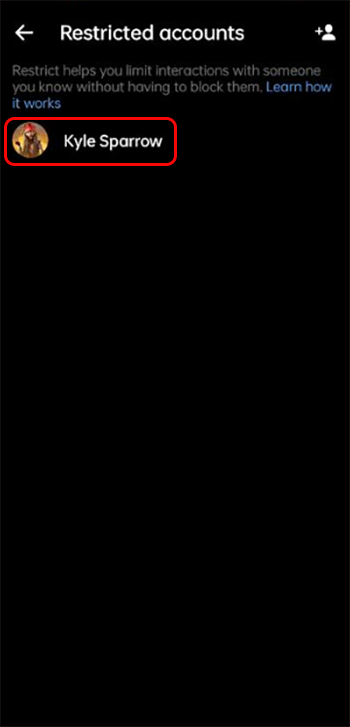
- Bevestig de wijzigingen en voltooi het door op 'UNRESTRICT' te tikken.
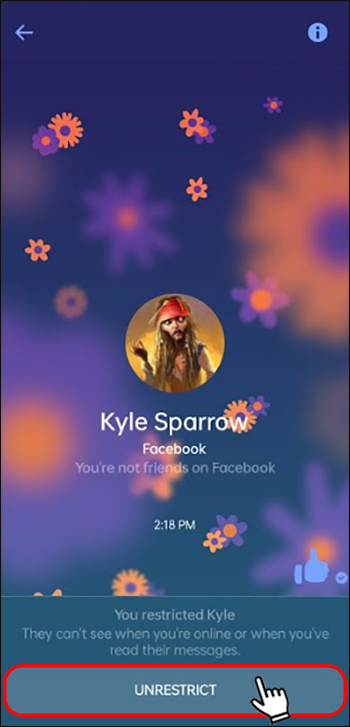
Hoe Beperken verschilt van andere privacyknoppen
Facebook biedt voldoende privacyfuncties om u te helpen uw account te beschermen. De knop 'Beperken' is er een van en u kent zijn rol. U weet echter misschien niet hoe het verschilt van andere privacyfuncties. Controleer dus hoe 'Beperken' zich verhoudt tot 'Blokkeren' en 'Mute' hieronder.
Beperken versus blokkeren
Als iemand je blokkeert op Facebook Messenger, kun je zijn profiel niet meer bekijken. Je kunt er dus geen chatberichten mee versturen of een video- of spraakoproep mee starten. Bovendien kun je hun 'Actieve status' niet bekijken omdat je niet langer hun vriend bent. Als iemand je blokkeert, laat het zien dat ze het met je hebben gehad. De knop 'Beperken' daarentegen geeft je vrienden de mogelijkheid om te stoppen met interactie met je zonder je te ontvrienden.
Daarom kunt u hun profiel bekijken, maar niet hun 'Actieve status'. Ze kunnen je niet zien als je actief bent op Messenger of je chats lezen, zelfs niet als Facebook ze aflevert. Als een vriend je beperkt in de app, kunnen ze hun actie op elk moment ongedaan maken. Om die reden impliceert een 'Blokkeren' een permanente beslissing, terwijl een 'Beperken'-actie tijdelijk kan zijn.
Dempen versus beperken
Een vriend of familielid met wie je in Messenger bent verbonden, kan je beperken of dempen. Als ze op het pictogram 'Dempen' tikken, horen ze geen aankomende oproepen of meldingen van jou. U kunt de nieuwste berichten echter bekijken op het standaardtabblad 'Chats'. Integendeel, de knop 'Beperken' verbergt de nieuwe chats volledig.
Het verbergt ook de 'Actieve status' voor beide partijen. De knop 'Mute' daarentegen verandert de status van geen enkele partij. U kunt zowel de 'Actieve status' als alle aankomende berichten bekijken. Bovendien kan een contactpersoon die je op Facebook Messenger dempt, je toevoegen aan elke nieuwe groep die ze maken. Degenen die u beperken, kunnen u niet toevoegen aan groepen die ze maken.
FAQ
Wat gebeurt er met berichten en oproepen als je vrienden op Messenger beperkt?
doorhalen op google docs
Iedereen die u aan de map 'Beperkte accounts' heeft toegevoegd, kan uw online activiteiten niet volgen. Facebook bezorgt hun berichten en oproepmeldingen, maar u zult ze niet bekijken. Als u wilt bellen of een sms wilt sturen, moet u eerst uw vriend 'unlocken'.
Is het bekijken van eerdere en nieuwe berichten wanneer beperkt mogelijk?
Facebook Messenger blokkeert u niet om alle eerdere gesprekken te bekijken met degenen die u beperken. Het laat je echter niets nieuws zien dat ze posten. Dat komt omdat u hun 'Actieve status' niet kunt bekijken en vice versa. De beste oplossing is om de verborgen kluis te openen die de berichten bevat die u mogelijk kent en de spamachtige berichten.
Zoek beperkte berichten
Beperken is een essentiële knop om uw account te beschermen tegen ongewenste oproepen en sms-berichten. Als een kennis u beperkt, kunt u hun online status of nieuwe berichten niet bekijken. In plaats daarvan bewaart Facebook beperkte berichten in een geheime map. Volg de eenvoudige stappen hierboven om deze map te openen en alle beperkte berichten te lezen.
Reageert een vriend op Messenger niet meer op je oproepen of chats? Kun je bepalen of ze je hebben beperkt, gedempt of geblokkeerd? Laat het ons weten in de comments hieronder.