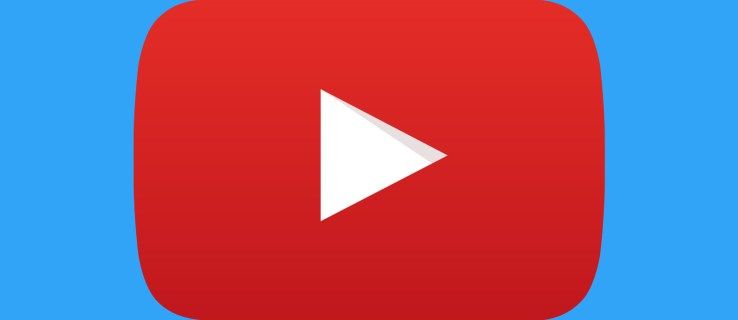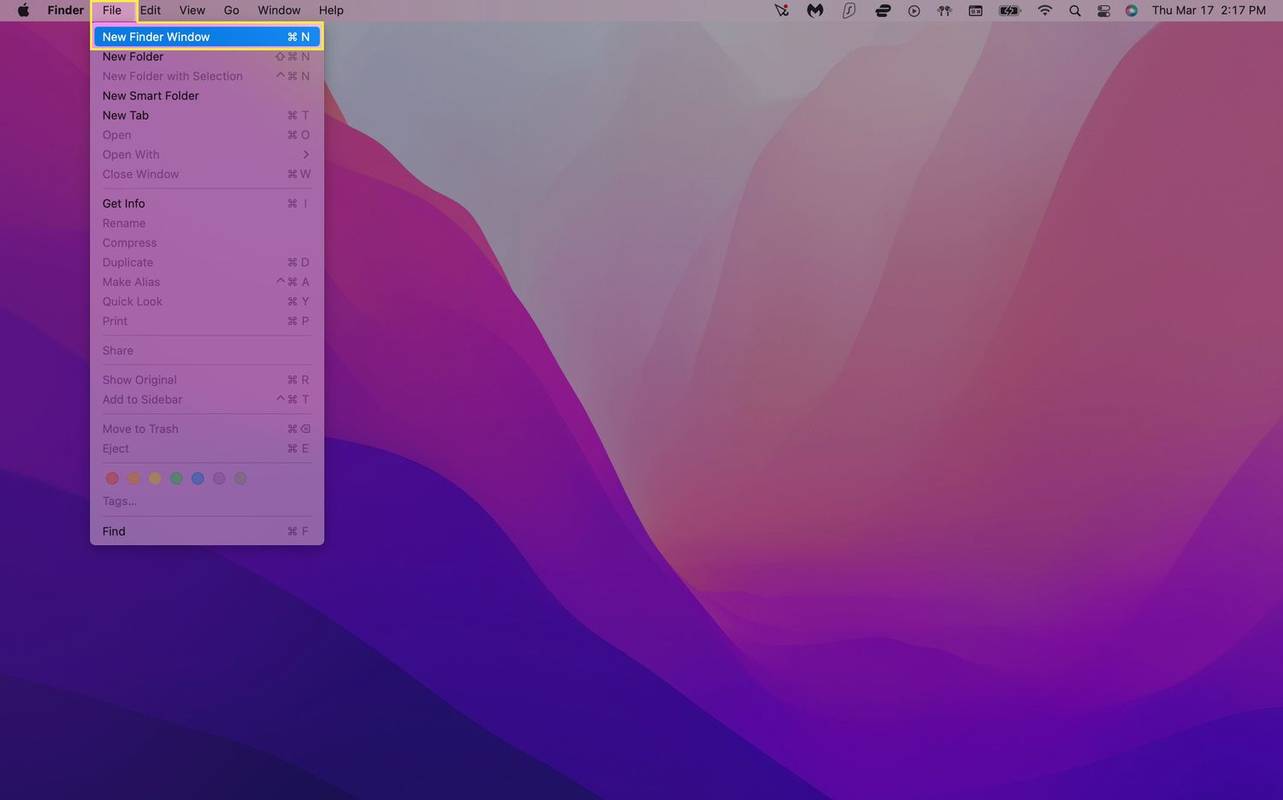Het heeft Facebook misschien wat tijd gekost om deel te nemen aan het GIF-feest. Zelfs nu maakt het bedrijf het nogal moeilijk om je favoriete GIF's te gebruiken en te uploaden. Facebook heeft in 2017 een GIF-optie toegevoegd en is nog steeds beschikbaar voor sommige versies van de sociale mediasite. Voor anderen zijn er tal van opties om je eigen aangepaste GIF's of de meest populaire rechtstreeks binnen Facebook te maken en te uploaden.

Deze korte beeldclips lopen steeds opnieuw en worden vaak gebruikt om een punt dat u probeert te maken, te versterken. Omdat communicatie verloren gaat in tekst, helpt een GIF (Graphic Interchange Format) u om uw stemming door te geven in schriftelijke communicatie.
In dit artikel leggen we de Facebook GIF-relatie uit en geven we je alle informatie die je nodig hebt om een GIF-professional te zijn.
Hoe maak je een GIF op Facebook
Ooit had Facebook zijn eigen GIF-maker. Afhankelijk van de versie van Facebook die je momenteel gebruikt, kun je de eerste optie volgen of een andere applicatie gebruiken om je GIF's te maken.
Optie 1
Als dit niet voor u werkt, of als u meer aanpassingsopties wilt, gebruikt u Giphy . Met deze bekende GIF-maker kun je unieke en interessante GIF's maken om te delen met al je vrienden op het sociale mediaplatform.

Vanaf de website kun je ervoor kiezen om je eigen video te uploaden of een van de trending video's te gebruiken om de GIF te maken die je nodig hebt.

Als je klaar bent, klik je op het Facebook-pictogram om je GIF op Facebook te delen.
Optie 2
Gelukkig voor degenen die echt creatief willen worden, heeft Facebook een Boomerang-functie geïntroduceerd. Deze korte videoclip wordt continu afgespeeld en keer op keer herhaald. Aan deze video kun je GIF's, stickers, tekst en zelfs emoji's toevoegen om deze op bijna elke gewenste manier volledig aan te passen.
- Tik in je nieuwsoverzicht op de Foto om het camerapictogram in de rechterbovenhoek te openen. Schakel de schakelaar van Foto naar Boemerang .

2. Tik op het stickerpictogram bovenaan en tik vervolgens op GIF om je GIF aan je video toe te voegen. U kunt ook naar links vegen om toegang te krijgen tot meer filters of om tekst en effecten toe te voegen.

3. Kies de GIF die u aan uw video wilt toevoegen en gebruik uw vinger om de afbeelding lang ingedrukt te houden en sleep deze naar de gewenste plaats in uw opname. Zodra je je Boomerang-videotap hebt geperfectioneerd De volgende en volg de aanwijzingen op het scherm om het te posten.

Een Facebook GIF-profielfoto toevoegen
Nadat je een GIF hebt gemaakt, kun je er je profielfoto van maken. Je kunt ook elke GIF online omzetten in een profielfoto.
- Om een statische profielfoto om te zetten in een bewegende, ga je naar je profiel en klik je op Bewerk in de rechterbenedenhoek van uw bestaande profielfoto.
- Vanaf hier kunt u ofwel Take a Nieuwe profielvideo , om een nieuwe clip op te nemen of Selecteer profielvideo. De laatste opent je filmrol en je lijst met video's verschijnt.
- Selecteer je video, trim deze indien van toepassing en selecteer Sparen .
Facebook's inval in de wereld van GIF's is waarschijnlijk gedreven door het succes van GIF's op WhatsApp die eigendom is van Facebook. WhatsApp heeft de optie toegevoegd om GIF's die op je telefoon zijn opgeslagen of via de ingebouwde GIF-zoekmachine naar individuele vrienden en groepen mensen te sturen.
Met deze functie kun je GIF's op je telefoon bewerken met bijschriften, stickers en tekeningen, de lengte van clips timen en je video's van zes seconden on-the-fly converteren naar GIF's. Live-foto's - de iPhone-foto's die een paar seconden van de video vastleggen voordat de afbeelding wordt gemaakt - kunnen ook als GIF's worden verzonden.
Een GIF aan een bericht toevoegen
Of je nu net een GIF hebt gemaakt of er al een in gedachten hebt, je kunt deze eigenzinnige afbeeldingen toevoegen aan je Facebook-status.
- Druk op Waar denk je aan, zoals u normaal zou doen en scrol omlaag naar GIF .

2. Gebruik de Zoeken functie om specifieke inhoud te vinden of door de beschikbare opties te bladeren. Nadat je je GIF hebt gekozen, tik je erop.

3. Typ je status en post. Als je een aangepaste GIF hebt gemaakt die je hebt gemaakt, moet je een andere aanpak kiezen. Maak je GIF, kopieer het en plak het in je bericht. Het algoritme van Facebook detecteert automatisch de GIF en uploadt deze in het juiste formaat.
Een GIF toevoegen aan een opmerking
GIF's maken opmerkingen leuker. Of je nu iemand aan het trollen bent in een verhit debat of je een gelukkige verjaardagswens stuurt, ze maken commentaar gewoon beter. Om een GIF aan een opmerking toe te voegen, tikt u eenvoudig op het 'GIF'-pictogram, zoekt of bladert u totdat u de perfecte vindt en tikt u erop. Plaats je reactie.

Een GIF verzenden in Messenger
Het verzenden van een GIF in Messenger is vrijwel hetzelfde als het plaatsen van een GIF in een opmerking.
- Druk op GIF pictogram en zoek naar de GIF die u wilt delen. Zodra je het hebt gevonden, tik je erop en het wordt automatisch verzonden.

Veel Gestelde Vragen
Kan ik een GIF maken op Facebook?
Ooit was er een optie om de ingebouwde camerafunctie van Facebook te gebruiken om je GIF's te ontwerpen met de Facebook-app. Helaas heeft het bedrijf deze optie uitgefaseerd na recente updates.
hoe de kijkgeschiedenis op netflix te verwijderen
Vóór deze updates kon je op het camerapictogram tikken en vervolgens naar de optie voor een GIF scrollen. Van daaruit kunt u een GIF maken en deze als uw status posten. Als je op de een of andere manier nog steeds een oudere versie van Facebook gebruikt, zou je de optie in de app moeten zien.
Ik heb een GIF gemaakt, maar Facebook laat me deze niet uploaden, waarom?
Vaak heb je problemen met het uploaden van GIF's die zijn gemaakt met software van derden. GIPHY wordt bijvoorbeeld over het algemeen goed geaccepteerd, maar andere niet. Als je de perfecte GIF hebt gemaakt en deze niet wil uploaden, komt dat waarschijnlijk door de creatiesoftware die je hebt gebruikt.
Probeer indien mogelijk GIPHY te gebruiken in plaats van sommige andere apps wanneer het uw bedoeling is om het bestand naar Facebook te uploaden. Natuurlijk kan een verouderde app soms zowel tot problemen als tot een storing leiden. Het is een goed idee om even te wachten of je app bij te werken als je geen GIF kunt uploaden.